Горит индикатор питания, ноутбук не включается

В некоторых случаях получается так, что, несмотря на то, что индикатор питания горит, ноутбук при этом не включается. Почему возникает такая ситуация? На что требуется обратить особое внимание? Что может потребоваться для того, чтобы исправить данную ситуацию? Разобраться во всех возникающих вопросах на самом деле не так просто, как может показаться на первый взгляд. Персональный компьютер – это довольно непредсказуемое оборудование. Неполадки, возникающие при включении, могут быть результатом многих сбоев. Некоторые пользователи спешат отправиться в сервисные центры. Этого делать не рекомендуется. Сначала желательно самостоятельно диагностировать возникшую проблему. Возможно, справиться с ситуацией получится без посторонней помощи.
Ноутбук не включается, хотя индикатор питания горит? Возможны различные причины данного явления. Первое, на что можно подумать, это неполадки, возникающие при работе видеокарты. В случае со стационарным ПК можно достаточно просто обнаружить и исправить такую поломку. Для этого достаточно только вынуть данный компонент и подключить его к другой машине. А вот в случае с ноутбуками пользователю придется постараться. При подозрениях на неисправность или поломку видеокарты рекомендуется обратиться за помощью в сервисные центры или позвать на помощь системного администратора. Можно даже не пытаться диагностировать проблему самостоятельно. Ноутбук обычно сам по себе включается – можно услышать работу кулера. Но на экране при этом нет картинки. Иногда можно даже услышать, как прогружается операционная система.
Если горит индикатор питания, а ноутбук при этом не включается и проблема с видеокартой исключается, то возможно у устройства повредился или сломался монитор. Это крайне редкое явление, которое иногда имеет место на практике. Если сломался дисплей, то причины поломки, скорее всего, окажутся теми же самыми, что и в случае с видеокартой. При этом изображения на мониторе не будет, но звук включения ОС появится. Самостоятельно разобраться с данной проблемой не получится. Единственный вариант – это покупка нового ноутбука. Можно попробовать обратиться при подобных обстоятельствах в сервисный центр. Возможно, там смогут отремонтировать дисплей. Обычно после подобной починки устройства работают не долго. В конечном итоге вам все равно придется заменять ноутбук на новый.
Следующая возможная ситуация может быть исправлена без посторонней помощи. Что делать, если индикатор питания горит, но ноутбук все равно не включается? Основные причины возникновения данного явления – это сбой или сброс настроек. Возможно, сбились настройки BIOS. Именно по этой причине на ноутбуке могла возникнуть рассматриваемая проблема. В этой ситуации рекомендуется выполнить сброс BIOS.Компьютер после этого должен заработать в полную силу.
В результате чего еще могла возникнуть данная проблема? Если речь идет о новом ноутбуке, который работал раньше, то не стоит исключать отсутствие каких бы то ни было компонентов. Если сам по себе ноутбук включается, но при этом на экране не отображается ничего, и не гаснут кнопки NumLock и CapsLock, то возможно происходит инициализация BIOS. Вероятно, у ноутбука нет оперативной памяти или процессора.Если речь идет об устройстве, которое ранее функционировало, то причина может скрываться в поломке перечисленных выше составляющих.
В некоторых случаях бывает так, что несмотря на горящий индикатор питания, ноутбук все равно не включается, хотя раньше он нормально работал. Причиной неполадки становится жесткий диск. Чтобы компьютер отказался от запуска достаточно одного небольшого сбоя. При этом кнопка включения все равно будет гореть. Можно также заметить работу вентилятора в нормальном режиме. При этом кнопки NumLock и другие загораются и гаснут, как положено. Рекомендуется разобрать ноутбук и отключить жесткий диск. Теперь повторите попытку включения в таком состоянии. Это не помогло? Тогда можно попробовать снова аккуратно присоединить данный компонент. Если проблема заключалась в сбое, то она должна исчезнуть.
Что делать, если индикатор питания горит, но ноутбук все равно не включается? Диагностика проблемы в данном случае потребует от пользователя определенных знаний. Не стоит торопиться отдавать компьютер в ремонт. При этом необходимо иметь в виду, что большинство подобных проблем обычно решается при помощи профессионала. Можно решить ситуацию самостоятельно, если проблема заключается в батарее. Она, вполне вероятно, просто разрядилась. Тогда будет достаточно просто подключить питание к сети и компьютеру и повторить попытку включения устройств. Перед тем, как нажимать кнопку включения ноутбука, лучше подождать несколько минут. Это даст возможность батарее получить немного заряда. Такой прием оказывается достаточно эффективным. Некоторые специалисты также рекомендуют вынуть из ноутбука батарею полностью, а затем подключить к нему провод питания. После этого необходимо включить компьютер и наблюдать за ситуацией. Если компьютер заработал на полную силу, то ничего больше предпринимать не нужно. Иначе источник проблемы придется решать в другом месте. Практика показывает, что разряженный ноутбук или неполадки с батарей являются довольно частыми явлениями. Устраняются эти проблемы довольно легко и без посторонней помощи.
Что делать, если ноутбук Samsung не включается? При этом индикатор питания горит и кулер работает. Следующая причина встречается довольно редко. Диагностировать ее самостоятельно практически невозможно. Данная неполадка может появляться при повреждении в ноутбуке южного или северного моста. Почему возникает такая ситуация? Неполадки мостов могут быть вызваны различными причинами, например, посредством замыкания, возникшего в результате перепада температур. Если из-за этого на ноутбуке повредился USB-порт, то появление изучаемой проблемы будет вполне вероятно. Метод исправления данной проблемы в этом случае будет один – ремонт поврежденных компонентов. Покупка нового ПК будет наиболее эффективным способом решения данной проблемы. Отремонтированные компоненты в ноутбуках вряд ли будут работать длительное время. Здесь уже каждому пользователю придется самостоятельно решать, как поступить.
Если ноутбук отказывается включаться, но при этом ранее устройство функционировало какое-то время, то стоит задуматься над воздействием на устройство вирусов. Нередко компьютерная зараза приводит к тому, что компьютер просто перестает функционировать в нормальном режиме. В некоторых случаях дело доходит до повреждения вирусами BIOS. В этом случае могут наблюдаться проблемы, связанные с включением ноутбука. Устранить неполадку самостоятельно вряд ли получится. Как и в большинстве упомянутых ранее случаев, лучше всего будет сразу отнести компьютер в сервисный центр. Здесь вам помогут вернуть ноутбуку работоспособность и вылечить его от вирусов. Подобный вариант развития событий, к счастью, встречается довольно редко. Однако не стоит его исключать, особенно в тех случаях, когда пользователь сам допускает наличие на компьютере вирусов. В некоторых случаях проблемы, связанные с включением ноутбука возникают и после лечения ОС. В этом случае достаточно будет сначала переустановить BIOS, а затем и операционную систему. После этого никакие неполадки вас беспокоить не будут.
Подведем предварительные итоги. Для начала стоит отметить, что диагностика и устранение неполадок в большинстве случаев сводятся к обращениям в сервисный центр. Чаще всего многие именно так и поступают. Ведь ноутбук представляет собой достаточно сложное устройство. Самостоятельно отремонтировать его на самом деле не так просто, как стационарный компьютер. Если вы не можете самостоятельно разобраться, почему не включается компьютер, то можно сразу обращаться за помощью в специализированный сервисный центр. При наличии подозрений на конкретную неполадку необходимо обязательно сообщить о ней сотрудникам сервисного центра.
Как включить ноутбук, если обычным способом он не включается
Ноутбук не включается и не загружается по разным обстоятельствам – аппаратным или программным. Часто он не запускается из-за неполадок в ОС, неверной работы BIOS или после работы вредоносных приложений. Дальше расскажем, почему не включается ноутбук, а также опишем способы ликвидации большинства проблем, из-за которых устройство не грузится.
Определяемся с источником проблемы
Сразу могу оговориться, что по характеру неисправности почти всегда можно точно определить, какая составляющая ноутбука нуждается в ремонте. Анализ поведения устройства сразу после включения может рассказать больше:
Понимание проблем, в результате чего все-таки не включается ноутбук – это уже половина пути к их решению.
Ноутбук не реагирует при нажатии на кнопку включения
То, из-за чего совсем не наблюдается признаков жизни лэптопа – в основном проблемы с питанием. Могу посоветовать дальше сразу исключить очевидные вещи, например, проверьте, поступает ли на устройство напряжение. Для чего просто подсоедините блок питания к сети – на большинстве адаптеров имеется лампочка.

Если она горит, то девайс исправен. На ноутбуке также есть индикаторы, которые горят, показывая, что устройство подключено к сети.
Когда лампочка не горит и не подает признаков жизни, то это свидетельствует о нерабочем блоке питания. Иногда индикаторы не горят из-за разболтавшихся разъемов. Продлить жизнь БП можно довольно легко – нужно включаться, сначала вставляя в ноутбук штекер от него, а затем уже подсоединять устройство к сети. Так не загорается искра при подключении, из-за чего контакты медленнее выходят из строя.
В случае, когда все индикаторы при включении горят, проблема может быть и в других устройствах. Могу посоветовать дальше выполнить следующие действия:
Если после их отключения индикация нормально загорается, ноутбук работает, поочередно подключайте внешние девайсы – так можно будет определиться, из-за чего вызван сбой.
Ноутбук не загружается, но слышен шум вентиляторов
Иногда ноутбук не включается из-за нерабочего экрана, хотя само устройство загружается. Возможно, просто не горит подсветка. Для включения можно использовать «горячие» клавиши. Их обычное сочетание – кнопка Fn, нажимаемая одновременно с F2, F4, F5 и др. в зависимости от модели и производителя лэптопа.
Иногда не подает надежд и сам монитор, также вместо изображения на экран могут выводиться всевозможные артефакты.
Чтобы проверить, действительно ли неисправен только он, ноутбук следует подключить к внешнему монитору.
Порядок подключения внешнего монитора
Для этого дополнительно потребуется кабель, он должен соответствовать интерфейсам на внешнем мониторе и ноутбуке. Обычно на новых устройствах больше совсем не присутствует устаревший VGA-интерфейс, зато имеется современный HDMI.
Могу порекомендовать дальше следующий порядок их подключения:
Проблемы с видеокартой
Если на внешнем устройстве признаков жизни ноутбука обнаружить не удалось, но все индикаторы горят, частая причина поломки – дискретная видеокарта. Из-за частого запуска «тяжелых» приложений, игр, плохой работы системы охлаждения и сильной запыленности устройства видеокарты перегреваются и быстро выходит из строя.
Поэтому чтобы продлить их ресурс, не работайте на ноутбуке, сидя на диване или кровати (так вы закрываете вентиляционные решетки), а для «тяжелых» игр приобретите специальную подставку для ноутбука со встроенными дополнительными вентиляторами.
Исправить проблему можно либо заменив сгоревший модуль, либо просто его отключив. Если он выключился, то нормально работать станет уже встроенная графика, но серьезные игры на ноутбуке уже не пойдут. Переключение можно осуществить в BIOS, выставив для сгоревшей карты параметр Disable. Помимо описанных неисправностей устройство часто не грузится из-за неработоспособности процессора или системной платы.
Неверные настройки BIOS
Другой случай – загорается картинка заставки, на дисплее может отображаться информация о ноутбуке, но далее он показывает сообщение об ошибке, динамик начинает пищать или вообще ничего в итоге не происходит, система не загружается. Основная причина таких проблем – неверные настройки BIOS. Нужно просто сбросить их по умолчанию. Для этого:
Если система опять не запускается, следует обратить внимание на другие модули ноутбука – их неисправность может вызвать ту же проблему.
Другие неисправности, не позволяющие ноутбуку загрузиться
Когда имеются проблемы с тем, что перестал работать жесткий диск, их также можно по некоторым признакам диагностировать. Для этого достаточно просто прислушаться к жизни HDD – двигатель слишком долго может раскручивать диск в безуспешных попытках считывания информации, головки также могут долгое время циклично потрескивать. После этого он вообще «виснет».
Когда при загрузке высвечивается сообщение «Error loading operating system» или что-то подобное, то проблема может также быть вызвана аппаратным или программным сбоем жесткого диска. Однако обычно причина невозможности загрузки в этом случае – забытая в USB-разъеме флешка или оптический диск в приводе.
Бесконечная цикличная перезагрузка ноутбука еще до загрузки ОС случается из-за проблем с материнской платой. Конкретно это может быть перегрев южного моста или короткое замыкание. Их источником часто служит пробой по USB. Плохая работа блока питания может вызывать проблему быстрого выключения лэптопа сразу после начала загрузки – он гаснет из-за того, что аккумулятор просто перестал заряжаться.
Решение программных проблем, не позволяющие включить ноутбук
Когда подозрение не падает на какой-либо физический модуль, можно попытаться восстановить или переустановить ОС для устранения проблемы. Для этого потребуется установочный носитель или диск восстановления (он создается прямо в системе).
Восстановление загрузчика
Если при попытке загрузки на дисплее отображается надпись о том, что вообще не найдена операционная система, требуется просто восстановить загрузчик. Обычно подобные проблемы возникают при установке второй, более старой ОС. Например, когда на компьютере уже имеется установленная Windows 8.1, и вы в качестве дополнительной поставили «Семерку», то проблемы с их загрузкой обеспечены.
Правда, решение довольно простое:
Для устранения проблемы последовательно введите команды:
После перезагрузки Windows должна будет запуститься.
Восстановление Windows
Если не работает ноутбук из-за «сломанной» Windows, для восстановления также понадобится установочный диск или флешка. Для проведения операции существуют разные способы:
Он сможет вернуть состояние системы до определенной точки восстановления, то есть до того момента, пока проблем с загрузкой вообще не наблюдалось. Если вы хотите полностью переустановить ОС, в меню диагностики выберите раздел восстановления ОС до исходного состояния.
И главное, не паникуйте. Если вчера вы выключили лэптоп и сегодня он «умер», разбирайтесь с проблемой на холодную голову и не действуйте резко – так вы обязательно найдете пути ликвидации неисправности.
Что делать, если при включении ноутбука черный экран, но горит лампочка и работает кулер?
В данной статье мы поговорим о таком неприятном симптоме для любого ноутбука, как черный экран при включении. Причем лампочки при этом могут гореть и даже будет крутиться кулер. А вот на экране изображения не будет.
Сейчас вы узнаете что делать при попадании в подобную ситуацию, чтобы попытаться вернуть ноутбук к жизни самостоятельно в домашних условиях.
Из-за чего такое происходит?
Причин подобного поведения ноутбука может быть несколько. Начиная от сбившихся настроек BIOS (UEFI) и выхода из стоя матрицы (шлейфа матрицы), и заканчивая серьезными проблемами с материнской платой (северный, южный мосты, видеокарта).
Сейчас вы узнаете что нужно делать поэтапно для диагностирования и исправления данной проблемы.
Сброс настроек ноутбука и включение без аккумулятора
Первым делом в подобной ситуации нужно отключить ноутбук от сети и затем снять аккумулятор.

Извлекаем батарею из ноутбука
Теперь не подсоединяя его к сети и не вставляя аккумулятор, нажимайте на кнопку включения и держите ее около 30 секунд.

Кнопка включения ноутбука, которую нужно держать
После этого подключите ноутбук к сети без батареи и пробуйте включать.
Подключение внешнего монитора/телевизора
Если после описанного выше результата нет, то нужно попробовать вывести изображение на внешний монитор или телевизор чтобы проверить работоспособность матрицы и ее шлейфа.

VGA выход в ноутбуке для подключения внешнего монитора или телевизора
Для этого вам понадобится любой монитор или телевизор, а также кабель, соединяющий стационарный компьютер с монитором. Называется он VGA или HDMI.

HDMI выход в ноутбуке для подключения внешнего монитора или телевизора
Подключив монитор или телевизор к ноутбуку, пробуйте его включать. Если изображение на мониторе появилось, то значит у вас проблема с матрицей или шлейфом матрицы.
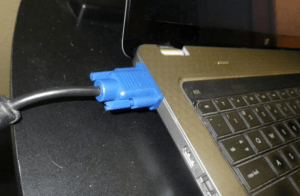
Подключаем ноутбук через внешний монитор
Чистка контактов оперативной памяти
Обычно делается это несложно. Нужно обесточить ноутбук, отсоединить батарею и перевернуть его вверх ногами.

Снятие крышки для установки памяти в ноутбук
Перед вами должна появиться примерно вот такая картина.

Планки оперативной памяти в ноутбуке
Небольшие прямоугольные платы это и есть оперативная память. Их всех нужно извлечь, отведя в стороны металлические держатели.

Извлечение оперативной памяти в ноутбуке
После извлечения протереть контакты обычным ластиком или спиртом и если планок памяти несколько, пробовать вставлять их по одной поочередно, каждый раз включая ноутбук.
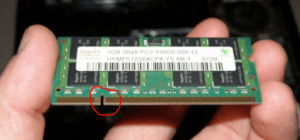
Ключ на планке оперативной памяти. Протереть нужно контакты правее и левее до конца
Если ничего не помогает
В этом случае с большой долей вероятности можно судить о выходе из строя северного/южного моста и/или видеокарты.
Для временного решения проблемы некоторые прогревают вышедший элемент промышленным феном. В этом случае зачастую удается вернуть ноутбук к жизни, хоть и не надолго.

Мосты и видеокарта материнской платы ноутбука
Самым правильным вариантом будет замена нужного чипа на новый, но сделать это можно только в специализированной мастерской. Стоимость таких работ обычно составляет от 60 до 120$.
Как восстановить его работу

Всем доброго времени суток!
Поломка ноутбука, чаще всего, происходит внезапно, когда мы ее не ждем. Вроде бы только вчера с ним было всё в порядке, работал, а на утро ни с того ни с чего не включается.
Вопросов этой категории достаточно много (особенно сейчас, когда ноутбуки стали популярнее обычных стационарных ПК). Вообще, т.к. многие пользователи обычно не очень конкретно описывают проблему, сразу хочется сказать, что ноутбук может «не включаться» по-разному:
Собственно, исходя из этого и построю статью. Рассмотрю ниже различные варианты, и что можно в каждом предпринять для восстановления работы. Статья, если уж и не отремонтирует вашу технику, так поможет разобраться в проблеме и сэкономить энную сумму денег.

И так, что делать, если не включается ноутбук
Очень часто ноутбук не включается из-за севшей аккумуляторной батареи.
Я уж не говорю о том, что аккумулятор может быть просто изношенным и не обеспечивать нужных токов для полноценной работы устройства.
Если ноутбук вообще не реагирует ни на какие нажатия, ни один из светодиодов не горит.
Данная проблема часто возникает из-за отсутствия питания. Пройдусь по шагам, что нужно проверить и сделать:

Индикатор питания, батареи, Wi-Fi и др. на корпусе устройства


Если светодиоды загораются, ноутбук шумит, но изображения на экране нет



Артефакты на экране ноутбука
Если вместо загрузки Windows показывается черный экран с какими-то надписями (ошибками)
Ошибка при загрузке Windows на фоне черного экрана

Восстановление при загрузке. Устранение неполадок, мешающих загрузке Windows
Если после включения, ноутбук сразу же выключается или перезагружается
Конечно, многого я не рассмотрел, но по такому обтекаемому вопросу, наверное, это сделать достаточно трудно. Пробежавшись по вариантам, представленным выше, вы сможете отсечь и устранить часть причин, из-за которых ноутбук мог не включиться.
Почему экран ноутбука черный?
При включении ноутбука черный экран может появляться по причинам программного или аппаратного характера. Сам пользователь, особенно если он начинающий, не всегда может решить проблему, поэтому мы подготовили материал, призванный в этом помочь. А если предпочитаете доверять специалистам, то обращайтесь за ремонтом ноутбука в нашу компанию.

Что делать, если не включается ноутбук и горит черный экран
Основные из возможных причин такой неполадки:
Механические повреждения устройства.
Попадание жидкости на внутренние элементы и контакты.
Ненадлежащее охлаждение, в результате которого возникает перегрев.
Проблемы с памятью ОЗУ.
Неверные настройки комплектующих.
Поломка аккумуляторной батареи.
Повреждения дисплея и связанных с ним деталей (матрицы, шлейфа).
Неполадки графического ускорителя, вызывающие на ноутбуке черный экран.
Многие из этих проблем можно устранить дома своими руками, но некоторые лучше доверить профессионалам.
Решения
Первое, что нужно проверить — достаточно ли плотно сидит штекер питания устройства и не поврежден ли провод на изгибах, а также — заряжен ли аккумулятор. Удивительно, но такие простые проблемы часто вводят пользователей в замешательство. Если всё в порядке, то проверьте следующие аспекты по пунктам:
Работоспособность батарейки. Подключите к ноуту питание. Должен засветиться индикатор, оповещающий о зарядке батареи. Если он не загорелся, то вытащите батарейку и, используя ластик, очистите контакты на ноутбуке и на аккумуляторе, если на них обнаружилось подобие налета или окисления. Затем израсходуйте оставшийся заряд, зажав кнопку активации питания. Вставьте батарею и попробуйте включить устройство. Если не включается, то вероятно, что батарейка вышла из строя.
Планки оперативной памяти могут потерять работоспособность вследствие, например, пролитой на клавиатуру жидкости. Тогда появляется у ноутбука черный экран. Чтобы проверить ОЗУ, нужно отключить ноутбук от сети, извлечь аккумулятор, открутить болтики с крышки, под которой установлена память. Извлечь модули и при помощи того же ластика очистить контакты. Поставить все обратно и попробовать включить девайс.
Далее необходимо проверить видеосистему. Проверьте, что шлейф, который соединяет видеокарту или материнскую плату с графической матрицей, исправен. Для этого можно подключить к ноутбуку телевизор или обычный монитор через HDMI или более старые VGA, DVI. Если на другом устройстве вывода изображение появится, то проблема определенно в подсветке дисплея ноута. Заменить его сможет только специалист, это сложная задача.
Устранение перегрева. Устройство не может работать полноценно, если температура одного или нескольких элементов превышает ту, которую разработчики установили как безопасную. Чаще всего причина заключается в перегреве ЦП (центрального процессора). А первоисточником проблемы может быть обычная пыль. Она покрывает лопасти куллера, трубки радиатора, и тем самым мешает охлаждению. Снимите нижнюю крышку ноутбука и удалите пыль, используя баллончик сжатого воздуха (продается в магазинах компьютеров).
Также черный экран на ноутбуке может означать проблемы с операционной системой или драйверами. Нередко помогает возврат к предыдущей точке восстановления системы, её сброс (в случае использования Windows 10) либо полная переустановка. Наконец, можно попробовать сбросить параметры BIOS. Это делается вслепую, ведь ноутбук включается, но экран черный. Нажмите на кнопку включения, затем несколько раз клавишу для запуска BIOS. Через несколкьо секунд нажмите F9, чтобы сбросить настройки, потом F10 для выхода и Enter для сохранения. В зависимости от того, какая у вас модель ноутбука (HP, Lenovo, Asus, Acer и т.д.), алгоритм может быть немного другим — необходимо нажать стрелку справо или влево, чтобы выбрать ответ Yes или же нажать кнопку Y для подтверждения. Узнать, какая кнопка дает доступ в BIOS, можно из инструкции к конкретному устройству.

После включения черный экран на ноутбуке — что делать
Если после запуска устройства индикаторы исправно горят, система загружается, но внезапно на каком-то этапе появляется черный экран, то причина, вероятнее всего, носит аппаратный характер и связана с аккумуляторной батареей. Если батарея вышла из строя, если шанс частично ее восстановить путем подачи пилообразного напряжения, но это сложный способ. Проще приобрести новый аккумулятор.
С такой проблемой часто сталкиваются владельцы достаточно старых устройств, у которых батарейка уже не в состоянии полноценно удерживать заряд. Если же ваш ноут Леново, Асер или другой марки, еще новый, то стоит попробовать переустановить систему или сразу отнести девайс в сервисный пункт.
Что делать если экран ноутбука черный, но он работает
Если ноут шумит, лампочки горят, но дисплей не светится, то можно попробовать сделать сброс настроек по данной инструкции:
Отсоединить девайс от электросети, вынуть аккумулятор и на двадцать секунд зажать кнопку запуска.
Снова установить батарейку, осуществить подключение питания.
Включить устройство в стандартном режиме. После этого настройки должны быть сброшены.
Если не помогло — то разумно проверить дисплей на работоспособность. Такая проверка уже описывалась выше: нужно через порт HDMI, DVI или VGA подключить другое устройство вывода (монитор, телевизор). Если изображение на нем отобразится, то очевидны неполадки шлейфа или подсветки.
Можно также отключить от устройства все внешние девайсы — мышь, флешки, дополнительную клавиатуру, наушники, модемы и так далее. Вероятно, одно из них конфликтует и дает означенную проблему.
Почему ноутбук не включается (черный экран), но индикаторы горят
Основные группы причин, по которым такая проблема может появиться:
Повреждение южного или северного моста системной платы в результате перегрева или механического воздействия.
Поломка графической карты или процессора.
Поломка или выпадание оперативной памяти.
Проблемы с аппаратными настройками девайса.
Сломана аккумуляторная батарея.
Неисправны шлейфы, отвечающие за соединение матрицы лэптопа с элементами экрана.
В некоторых пунктах не обойтись без замены деталей, а в некоторых можно обойтись своими силами — почистить вентиляторы от пыли, устранить возможные препятствия для отвода воздуха от внутренних компонентов.

На ноутбуке черный экран, но кулеры запускаются
Одна из разновидностей проблемы — когда после загрузки системы не отображается ничего, кроме курсора на черном фоне. Такое бывает на старых ноутах и может быть связано со слишком старой версией BIOS материнской платы. Почему возникает такая ситуация:
Windows 10 или другая современная операционная система нового поколения автоматически скачала и инсталлировала новые драйверы для графической карты;
схема контроля питания, заложенная в этих новых драйверах, не способна нормально функционировать вместе с ресурсами системной платы, которые остались старыми;
при запуске девайса монитор не может полноценно отобразить изображение, хотя все остальное работает нормально — слышен звук запуска системы, шумят кулеры, горит индикатор питания.
Дополнительные методы решения проблемы
Стоит упомянуть в статье еще несколько методов, которые считаются крайними мерами. К ним приходится прибегать крайне редко, но это не повод не рассказать о них.
Проверить работу аппаратной части лэптопа в момент загрузки можно с использованием POST — специальной карты для самотестирования. Ее предназначение — определить причину остановки загрузки или нормальной работы каких-либо компонентов, в том числе экрана. Для ноутбуков выпускаются карточки POST, которые можно подключать в разъемы USB или miniPCI.
Когда карта подключена, то при включении девайса на ее экране отобразятся коды, каждый из которых сигнализирует, какой компонент проверяется в текущее время. Как только встретилась проблемы, POST отображает информацию о ней на экране и останавливает работу. Из инструкции, прилагаемой к карте, можно узнать расшифровку кодов.
Замена запчастей
Если POST-карты в наличии нет, но имеются запасные компьютерные элементы, то попробуйте заменить те, что установлены в ноуте, на эквивалентные. Внимание: делайте это только при наличии четкого представления о том, как устроен лаптоп, иначе можно окончательно его сломать.
Меняйте по одному элементу поочередно и пробуйте включать девайс. Например, оперативную память, жесткий диск и так далее.
Удаление конфликтующих драйверов
Подключите дополнительный монитор, чтобы видеть происходящее на экране, и проделайте следующие действия:
Загрузите Windows в безопасном режиме.
Нажмите клавиши Win+R.
Наберите devmgmt.msc и нажмите ОК.
В диспетчере устройств найдите все компоненты, отмеченные восклицательным или вопросительным знаком (не забывайте раскрывать все ветки).
Щелкайте правой кнопкой по конфликтующим пунктами и выбирайте «Удалить».
Есть шанс, что после перезагрузки система скачает и установит уже правильные и свежие варианты драйверов, после чего экран заработает.

Если ничего не помогает, обращайтесь в нашу компанию «Service 812» в Санкт-Петербурге. Наши специалисты проведут диагностику, помогут определить проблему и гарантированно ее устранят.
Не забудьте сказать автору «Спасибо», «лайкнуть» или сделать перепост:
FAQ
https://youtube.com/watch?v=yGqkih36iqA%3Fcc_load_policy%3D1%26cc_lang_pref%3Dru
Если вы не можете включить ноутбук, вы можете обратиться к приведенным ниже решениям в зависимости от вашей ситуации:
Индикатор питания – это индикатор того, почему ваш ноутбук не включается. (отмечен красным квадратом на изображении ниже)

Индикатор питания не горит «Индикатор питания не горит» означает, что от адаптера переменного тока нет питания или основные компоненты могут работать ненормально, и устройство не загружается.
- Обязательно используйте адаптер переменного тока и шнур питания переменного тока соответствующей спецификации, предоставленные ASUS.
- Пожалуйста, проверьте, не ослаблена ли вилка адаптера переменного тока (отмечена на изображении ниже: вилка шнура питания A, вилка со стороны розетки B, вилка со стороны C-NB) или попробуйте подключить к другим розеткам.
**Советы: адаптер переменного тока может отличаться в зависимости от модели, см. . - Убедитесь, что кабель адаптера переменного тока не поврежден. Если обнаружено какое-либо повреждение, попробуйте другой адаптер переменного тока.
- Пожалуйста, удалите все портативные внешние устройства, такие как USB-устройства, карты памяти, интернет-кабель, HDMI, CD-ROM и т. д.
- Перед возникновением неисправности, если на жестком диске или в памяти были какие-либо расширения, сначала удалите их.
- Извлеките аккумулятор (для моделей со съемным аккумулятором) и напрямую используйте адаптер переменного тока для зарядки устройства.
※ Примечание. Для моделей, в которых невозможно извлечь аккумулятор (модели с несъемным аккумулятором), не обращайте внимания на шаг (6). На изображении (C) ниже в качестве примера показан съемный аккумуляторный блок. - Извлеките адаптер переменного тока, затем нажмите и удерживайте кнопку питания в течение 40 секунд, чтобы выполнить полный сброс. Примечание: Не отсоединяйте адаптер переменного тока для моделей ноутбуков ASUS TP420IA и UX425IA. (Для этих моделей необходимо подключить адаптер переменного тока для выполнения процесса аппаратного сброса.)
- Переустановите аккумулятор (для моделей со съемным аккумулятором) и подключите адаптер переменного тока, затем попробуйте перезагрузить ноутбук.
Решение #2: (Индигатор питания загорается) «Индикатор питания горит» означает, что шнур питания и адаптер переменного тока работают, но устройство не загружается из-за неисправности других основных компонентов.
- Попробуйте использовать следующие горячие клавиши Microsoft: логотип Windows + Ctrl + Shift + B для сброса настроек дисплея.
- Удалите все портативные внешние устройства, такие как USB-устройства, карты памяти, интернет-кабель, HDMI, CD-ROM и т. д.
- Перед возникновением неисправности, если на жестком диске или в памяти были какие-либо расширения, сначала удалите их.
- Извлеките аккумулятор (для моделей со съемным аккумулятором) и напрямую используйте адаптер переменного тока для зарядки устройства.
※ Примечание: некоторые модели не могут извлечь аккумулятор (модели с несъемным аккумулятором), пожалуйста, не обращайте внимания на этот шаг (7). На изображении ниже (C) в качестве примера показан съемный аккумулятор. - Выключите ноутбук (нажмите и удерживайте кнопку питания в течение 15 секунд, пока индикатор питания не погаснет для принудительного выключения) и отсоедините адаптер переменного тока, затем нажмите и удерживайте кнопку питания в течение 40 секунд, чтобы выполнить полный сброс. Примечание: Не отсоединяйте адаптер переменного тока для моделей ноутбуков ASUS TP420IA и UX425IA. (Для этих моделей необходимо подключить адаптер переменного тока для выполнения процесса аппаратного сброса.)
- Переустановите аккумулятор (для моделей со съемным аккумулятором) и подключите адаптер переменного тока, затем попробуйте перезагрузить ноутбук.
BIOS Режим восстановления
Если указанные выше решения по-прежнему не могут решить ваши проблемы, попробуйте использовать режим восстановления BIOS для обновления BIOS на вашем компьютере.
- Подключите USB-накопитель с файлом «.bin» к проблемному компьютеру и включите компьютер, а затем непрерывно нажимайте функциональную клавишу (Ctrl + R) во время запуска компьютера. Если режим восстановления BIOS успешно включен, ваш компьютер перезагрузится и войдет в утилиту EZ Flash.
- После входа в утилиту EZ Flash выберите файл «.bin» на USB-накопителе
- Ваш компьютер автоматически перезагрузится после завершения процесса обновления BIOS, а затем проверьте, решена ли проблема.
Изображение появляется при запуске ноутбука, но НЕТ изображения (пустого) после того, как он переходит на рабочий стол
Вы можете видеть страницу приветствия Windows при запуске, но после перехода на рабочий стол она становится полностью черной. Причина обычно кроется в графическом драйвере.
Если проблема не исчезнет, обратитесь в службу поддержки ASUS за дополнительной помощью.
Эта информация была полезной?
Yes
No
- Приведенная выше информация может быть частично или полностью процитирована с внешних веб-сайтов или источников. Пожалуйста, обратитесь к информации на основе источника, который мы отметили. Пожалуйста, свяжитесь напрямую или спросите у источников, если есть какие-либо дополнительные вопросы, и обратите внимание, что ASUS не имеет отношения к данному контенту / услуге и не несет ответственности за него.
- Эта информация может не подходить для всех продуктов из той же категории / серии. Некоторые снимки экрана и операции могут отличаться от версий программного обеспечения.
- ASUS предоставляет вышеуказанную информацию только для справки. Если у вас есть какие-либо вопросы о содержании, пожалуйста, свяжитесь напрямую с поставщиком вышеуказанного продукта. Обратите внимание, что ASUS не несет ответственности за контент или услуги, предоставляемые вышеуказанным поставщиком продукта.
Высокая популярность ноутбуков обуславливается удобством, практичностью и функциональностью, не говоря уже о мобильности и возможности свободно брать устройство с собой. Вместе с тем, несмотря на стремление производителей делать лэптопы надежными и долговечными, рано или поздно каждый человек сталкивается с поломками компьютерного устройства. Наиболее неприятной является ситуация, когда ноутбук совершенно не включается, так как это вызывает растерянность со стороны человека. Именно поэтому каждому пользователю будет полезным узнать о том, по каким причинам его ноутбук может не включаться.
И сразу скажем для тех, кто задаётся вопросом «почему не включается ноутбук леново» или «почему не включается ноутбук асус» — это не зависит от производителя, так как все ноутбуки собраны и работают по одному принципу. Знание производителя ноутбука сможет помочь, только если ноутбук ещё на гарантии, тогда вы можете отнести его в сертифицированный вашим производителем сервисный центр, но сегодня не об этом. Давайте же наконец разберёмся, почему не включается ноутбук конкретно в Вашем случае.
Итак, признаками проблемы с ноутбуком является отсутствие работы устройства после его включения путем нажатия на кнопку питания. Если после этого ничего не происходит, здесь возможны самые разные проблемы, начиная от сильной разрядки батареи и заканчивая поломкой материнской платы. Чтобы выявить неполадку следует последовательно проанализировать все факторы, касающиеся особенности функционирования конкретного устройства. Вместе с тем, специалисты разделяют все поломки ноутбука, при которых он не включается, на 6 групп, каждую из которых следует рассмотреть подробней.

Совсем не включается
Если при включении кнопки Power ноутбук совершенно не подает признаков жизни, здесь возможны следующие неполадки:
- Проблема в питании, вследствие чего ноутбук мог сильно разрядиться, поэтому следует проверить, включен ли штекер адаптера в гнездо, а вилка в розетку 220 В.
- Поломка блока питания, что нередко происходит вследствие случайных ударов или же из-за резного скачка напряжения, что приводит к его перегоранию. Для проверки следует подключить к лэптопу идентичный блок питания и проверить, заработает ли он.
- Нарушение контактов в разъемах или же их подгорание, причиной чего нередко становится неправильная последовательность включения, когда пользователь вначале включает шнур питания в сеть, а затем уже включает его в гнездо ноутбука. Это нередко вызывает искру, которая часто приводит к поломке
- Неисправность со стороны внешних устройств, к числу которых стоит отнести Wi-Fi адаптер, присоединенный flash накопитель или micro CD карту. Для исправления ситуации следует отключить их и попробовать включить ноутбук заново.
Если данные действия не привели к ожидаемому результату, тогда с высокой долей вероятности причина кроется в вышедшей из строя материнской плате. В таком случае помочь сможет исключительно опытный мастер, осуществляющий ремонт ноутбуков профессионально.

Работают кулеры охлаждения, однако экран остается темным
Если после включения ноутбука появились характерные звуки запекающейся системы, а также шум от кулеров, значит, проблема может заключаться в выходе из строя подсветки монитора. Для проверки данной версии можно попробовать подключить к ноутбуку внешний монитор и если картинка на него будет упешно выходить, значит причина точно в подсветке. Если нет, то вероятнее всего вышла из строя дискретная видеокарта, что часто происходит из-за перегрева.
Не стоит на протяжении долго периода времени играть на обычном (не игровом) ноутбуке в «тяжелые» игры, поскольку они также могут привести к риску полного или частичного выхода ее из строя. Такие платы также часто перегорают в тех случаях, когда пользователь долго держал ноутбук у себя на коленях, вследствие чего была нарушена циркуляция воздуха, необходимая для работы процессора и видеокарты. Наряду с этим можно также выделить неполадки, связанные с оперативной памятью, процессором или материнской платой, где не обойтись без помощи профессионального мастера.

Зависание ноутбука после включения
Иногда пользователи сталкиваются с ситуацией, при которой после начала загрузки система просто зависает или же на экране появляются непонятные значки. Здесь можно рекомендовать произвести следующие действия:
- Зайти в BIOS и обнулить все параметры с помощью функции Load BIOS Defaults, что позволит вернуться к изначальным настройкам системы.
- Зависание и появление надписи «Press F1 to continue»; обычно после нажатия на ноутбук запускается и функционирует в штатном режиме; неполадка часто свидетельствует о то, что в лэптопе садится батарейка и ее требуется поменять на новую
- Если неполадки возникли с жестким диском, то во время запуска системы будут нехарактерные потрескивания.
- Существует риск сбоя в работе памяти, где причиной часто становятся запыленные или окисленные планки DDR. Для решения проблемы их следует аккуратно вынуть и прочистить обезжиривающим раствором.
Как можно увидеть, здесь уже существует большее число причин, которые могли привести к неполадке, поэтому очень важно знать, каким образом это определить. Со многими из них можно справиться и самостоятельно, не прибегая к помощи специалистов, только для этого потребуются навыки в техническом устройстве ноутбука.

Невозможность загрузки с загрузочного устройства
Если ошибка носит программный характер, ее можно устранить путем переустановки операционной системы Windows. До этого следует убедиться в том, что в слотах для считывания CD и DVD, USB или флэш памяти отсутствуют подключенные устройства, поскольку они также могут не давать системе запускаться корректно. Если после установки ОС все заработало, значит, поломка носила программный характер. Если же нет, тогда проблема кроется в аппаратном обеспечении, то есть выходе из строя аппаратного прибора – винчестера, материнской платы, процессора, оперативной памяти и так далее.
Частые перезагрузки ноутбука и автоматическое выключение
Чаще всего внезапная перезагрузка говорит о серьезной аппаратной неисправности, для чего не обойтись без комплексного диагностика в хорошем сервисном центре. Вместе с тем очень часто причиной такой неполадки является перегрев процессора, что все происходит из-за поломки или же сильного засорения кулера. В таком случае даже работа на очень высоких частотах не позволит вентилятору в достаточной степени охладить жесткий диск и процессор. Это будет приводить к систематическим перезагрузкам системы, что крайне негативно отражается на работе человека, который активно использует такой ноутбук.

Возникновение черного, синего или красного экрана с белым иероглифами и кодом ошибки
Если вы не можете понять, почему не включается ноутбук с черным экраном, синим или красным, то тут ничего удивительного, ведь данная неполадка относится к категории сложных, поскольку может носить как программный, так и аппаратный характер. При таком раскладе пользователь может попробовать переустановить систему Windows. Однако это, к сожалению, помогает далеко не всегда, поскольку причиной может быть оперативная память, жесткий диск или процессор. Принимая во внимание сложность аппаратной системы, пытаться диагностировать неполадку в домашних условиях не стоит, поскольку это может привести к еще более печальным последствиям.




