Микрофон на ноутбуке может быть отключен в нескольких местах поэтому многие не знают как подключить микрофон к ноутбуку Windows 10. Чтобы включить микрофон на ноутбуке с Windows 10 нужно сначала найти место где он отключен. Места где можно отключить и включить микрофон на наушниках на ноутбуке это в параметрах системы, в диспетчере устройств и в свойствах звука.
Как включить микрофон в наушниках на компьютере в параметрах
Чтобы подключить микрофон к компьютеру с Windows 10 нужно с помощью клавиш WIN+I открыть Параметры – Конфиденциальность – Микрофон. Затем нужно в правой части открытого окна переключить ползунок в положение Вкл который расположен под пунктом Разрешить приложениям использовать микрофон.
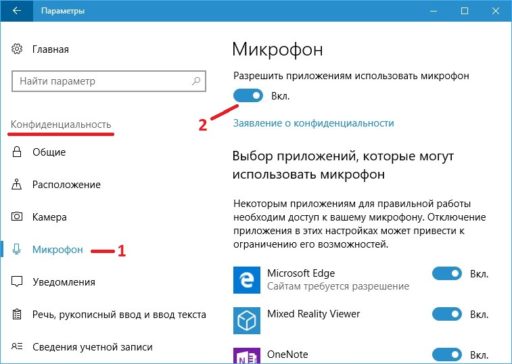
Также в этом окне ниже имеется список приложений. Чтобы приложение могло работать с микрофоном его ползунок должен быть в положение Вкл.
Как подключить наушники с микрофоном к компьютеру в диспетчере устройств
Иногда включить микрофон на компьютере Windows 10 можно в диспетчере устройств. Чтобы открыть Диспетчер устройств, нужно будет навести курсор на кнопку пуск и нажать правую кнопку мыши. В результате откроется контекстное меню в котором вам нужно будет выбрать пункт Диспетчер устройств.

Как включить микрофон на наушниках на ноутбуке
В открытом окне раскройте пункт Аудиовходы и аудиовыходы. Там будет пункт Микрофон. Вам нужно будет навести на него курсор и нажать правую кнопку мыши, а когда откроется меню, то выбрать в нём пункт Включить устройство.
Как подключить микрофон от наушников к компьютеру в Панели управления
Включить микрофон на Windows 10 можно с помощью Панели управления. Откройте через кнопку Пуск – Служебные Windows – Панель управления – Оборудование и звук – Звук. В результате откроется окно под названием Звук. Это окно также можно открыть через трей, если навести курсор на иконку звука и нажать правую кнопку мыши, а в открывшемся меню выбрать пункт Записывающие устройства.

Как подключить наушники с микрофоном к компьютеру
В открытом окне перейдите на вкладку Запись. Нажмите на Пункт Микрофон и на кнопку Свойства. При этом необходимо чтобы микрофон был установлен устройством по умолчанию.

Как подключить микрофон от наушников к компьютеру
В результате выше указанных действий откроется окно под названием Свойства микрофона. В этом окне перейдите на вкладку Общие. На этой вкладке нужно выбрать из всплывающего списка пункт Использовать это устройство (вкл).

Как включить микрофон в наушниках на компьютере
Также в этом же окне на вкладке Уровни нужно установить микрофон на 93%, а усиление на +20 дБ. Для подтверждения сделанных вами настроек звука нажмите кнопку ОК во всех открытых окнах.
Многие не знают как правильно настроить микрофон на наушниках или на ноутбуке с Windows 10. Чтобы правильно настроить микрофон на Windows 10 нужно открыть свойства записывающих устройств. Для этого левой кнопкой мыши нажмите на кнопку Пуск – Служебные Windows – Панель управления. Затем перейдите в Панели управления – Оборудование и звук – Управление звуковыми устройствами. В результате откроется окно под названием Звук в котором имеются некоторые настройки микрофона в Windows 10.

Чтобы настроить микрофон на ноутбуке с Виндовс 10 перейдите в этом окне на вкладку Запись. На этой вкладке убедитесь, что ваш микрофон установлен устройством по умолчанию, то есть на пункте Микрофон установлена галочка в зелёном кружке. Нажмите на ваш микрофон, а затем на кнопку Свойства.

Как настроить микрофон в Windows 10 на ноутбуке
В открывшемся окне под названием Свойства Микрофон перейдите на вкладку Уровни и установите громкость 93%, а Усиление микрофона +20 дБ. Затем перейдите на вкладку Улучшения.

Настройка микрофона в Windows 10 на ноутбуке
На этой вкладке уберите галочку с пункта Отключение всех звуковых эффектов, а у пунктов Подавление шума и Подавление эхо поставьте галочки. После этого нажмите кнопку ОК в обоих окнах и они закроются. Теперь нужно настроить микрофон на Виндовс 10 для работы с приложениями.

Как настроить микрофон в Виндовс 10 ноутбук
Итак, как настроить микрофон в Windows 10 на ноутбуке для определённых программ и приложений? С помощью клавиш WIN+I откройте Параметры – Конфиденциальность – Микрофон. Затем в правой части открытого окна поставьте ползунки в положение Вкл у пункта Разрешить приложениям использовать микрофон, а также у приложений которыми вы будете пользоваться используя микрофоном. У ненужных приложений ползунок можно переключить в положение Выкл. Таким образом производится включение и настройка микрофона в Windows 10 на ноутбуке и компьютере.
Иногда когда не работает микрофон, помогает автоматическая настройка микрофона Windows 10 которая запускается через панель задач. Эта функция поможет настроить микрофон в виндовс 10 на ноутбуке в режим по умолчанию, а также включит его если он отключён.
В этой статье я постараюсь максимально понятно ответить на вопрос: как настроить микрофон в Windows 10 на компьютере или ноутбуке. Учитывая, что во многих ноутбуках встроенный микрофон может быть попросту отключен, расскажу, как включить микрофон в десятке. Также затрону некоторые нюансы, почему не работает микрофон в Windows, хотя эту тему нужно подробно разбирать в отдельной статье.
Вкладка Звук в Параметрах
Основные настройки микрофона в Windows 10, сразу после его подключения, можно выполнить в окне . Чтобы его открыть, зайдите в и нажмите на значок шестеренки.

Дальше перейдите в раздел .

Слева нужно открыть вкладку . Теперь обратите внимание на правую часть окна. Здесь вы увидите подраздел . Среди доступных устройств ввода нужно выбрать свой микрофон. После этого попробуйте в него что-то сказать. При этом полоса должна заполняться синим. Если синяя полоска появляется – значит микрофон в Windows 10 работает.
После этого нажмите по кнопке (1).

В этом окне нужно убедиться, что птичка в поле отсутствует. Если она будет установлена – это значит, что выбранный микрофон попросту отключен в системе. Затем с помощью ползунка отрегулируйте . Теперь можно переходить в «Дополнительные свойства устройства» в этом же окне.

Откроется отдельное окно . На вкладке в самом низу должно стоять «Использовать это устройство (вкл.)».

Дальше открывайте вкладку и тяните ползунок максимально вправо. Если на кнопке рядом с динамиком вы видите перечеркнутый красный круг, это значит, что микрофон отключен. Нажмите по кнопке один раз, чтобы включить его.
Сохраните изменения кнопкой .

Значок динамика в трее
Чтобы посмотреть список всех подключенных и ранее используемых микрофонов, нужно открыть отдельное окно . Сделать это можно через значок в трее. Сначала нажмите на пиктограмму динамика правой кнопкой мышки и выберите .

Дальше открывайте вкладку . Здесь будут отображаться все устройства записи. Если у вас подключено сразу несколько микрофонов, например, у меня один встроен в ноут (1), а второй я подключаю через USB (2), то они будут показаны отчетливо. Чтобы выбрать тот, которым вы хотите воспользоваться для записи, нажмите по нему правой кнопкой мыши и укажите «Использовать по умолчанию». Выбранный микрофон должен быть отмечен зеленой галочкой.
Кстати, чтобы в этом списке отображалось абсолютно все. Нажмите ПКМ по любому устройству и отметьте птичками пункт «Показать отключенные устройства» и «Показать отсоединенные устройства».

Если напротив нужного устройства стоит черная стрелка, то оно просто отключено в системе. Нажмите по нему ПКМ и выберите . Нажмите , чтобы сохранить изменения.

Разрешения для отдельных приложений
Вы уже знаете, где делаются настройки микрофона в Windows 10, и как включить нужное устройство или выбрать его из списка подключенных. Теперь давайте покажу, как разрешить доступ к микрофону конкретному приложению в Windows 10.
Если у вас не работает микрофон в скайпе, прочтите статью по ссылке.
Открывайте окно и переходите в раздел .

В списке слева ищите пункт . Дальше смотрите, чтобы в пункте «Разрешить приложениям доступ к микрофону», ползунок стоял в положении .

Теперь листайте страницу вниз и смотрите, чтобы напротив нужного вам приложения ползунок стоял в положении . Если доступ к микрофону для приложения запрещён, его нужно разрешить – просто перетяните ползунок с на .

Настройка микрофона в Realtek Audio Console
Если у вас установлена популярная звуковая карта, то, скорее всего, вы найдете для нее специальное приложение. С его помощью можно точно настроить микрофон и динамики. Например, у меня звуковая карта от Realtek. Можно через поиск поискать, есть ли для нее какие-либо специальные программы.
Как посмотреть производителя звуковой карты я расскажу чуть ниже, в пункте про драйвера.

После установки, запустите приложение, найти его можно будет в .


Настройка микрофона в Windows 10 с помощью программы довольно простая. Вы сможете убрать шум и эхо, а также указать уровень громкости и усиления.
Подробнее о том, как убрать шум микрофона, можно прочесть в отдельной статье.

Управление уведомлением
Если у вас один вход для наушников и микрофона, в который вы подключаете гарнитуру, то Windows 10 выдает специальное уведомление. Именно с его помощью можно включить микрофон.
Появится оно внизу справа. В нем спросят: какое устройство вы хотите подключить? Необходимо открыть выпадающий список.

Из него выберите .

Если вы не ожидали, что подобное сообщение появится, или случайно нажали по рабочему столу, то кликните по кнопке в трее. Здесь, в списке уведомлений, вы его и найдете.

Проверка драйверов
Если при подключении микрофона он не отображается в списке устройств для записи звука, скорее всего на компьютере или ноутбуке не установлены драйвера для звуковой карты. Они нужны для того, чтобы ваш ПК знал, как работать с новой комплектующей.
Чтобы это проверить, нажмите правой кнопкой мышки по и выберите .

Если же напротив значка вы видите красный крестик или желтый восклицательный знак, значит у выбранного устройства проблемы с драйверами.
Именно в этом списке можно посмотреть, какие звуковые карты установлены. В примере это «NVIDIA High Definition Audio» и . А микрофон, который я подключаю по USB, называется .

Чтобы подробно посмотреть окно , нажмите по названию микрофона в списке 2 раза. Дальше открывайте вкладку , и на этой странице можно его обновить или откатить. Если проблемы начались не так давно и кнопка активна, значит проблема с новым установленным драйвером. Решить ее очень просто – нужно откатить драйвер до предыдущей версии.

Если вы хотите обновить драйвер, то переходите на вкладку и смотрите . Именно по ID оборудования можно найти в интернете подходящий драйвер. Советую прочесть: как найти драйвер по коду экземпляра устройства. Дальше нужно будет скачанный драйвер установить в Windows и всё заработает.

Также разверните пункт «Аудиовходы и аудиовыходы». Проверьте, чтобы все доступные микрофоны были включены, и у них не было проблем с драйверами (желтый восклицательный знак).

Как включить микрофон на ноутбуке
Лично у меня после покупки нового ноутбука и установки на нем ОС проблем с микрофоном не возникло. Но если у вас встроенный в ноутбуке микрофон не работает в Windows 10, то, скорее всего, он просто выключен на программном уровне.
Чтобы это исправить жмите по динамику в трее правой кнопкой мышки и переходите в . Дальше на вкладке кликните правой кнопкой мышки по любой свободной области и отметьте птичкой пункт «Показать отключенные устройства».

В отобразившемся списке найдите встроенный микрофон. Затем кликните по нему правой кнопкой и выберите . Теперь напротив его значка появится зеленая птичка.

Дальше два раза кликните по микрофону, чтобы открылось окно свойств. Его мы уже разбирали. Установите подходящую громкость и усиление на вкладке .
Проверка микрофона в Windows 10 ничем не отличается от того, что было в 7 или 8. Сделать это можно на вкладке . Сначала отмечайте пункт «Прослушать с данного устройства», а потом кликайте . Но лично мне нравится проверять качество записи экспериментальным путем: записать – прослушать. Изменить настройки и снова записать – прослушать. И так до тех пор, пока меня не будет все устраивать. Для этого вы можете использовать любую программу для записи голоса. Поищите что-то в Microsoft Store. Я же предпочитаю использовать Camtasia Recorder.

Если после подключения сразу классно настроить микрофон в Windows 10, то потом к этому вопросу возвращаться не потребуется совсем. А теперь вы знаете куда нужно заходить, чтобы это сделать. Ну и некоторые проблемы, с которыми может столкнуться пользователь после подключения микрофона, я тоже объяснила.
Всем доброго времени.
99,9% современных ноутбуков идут со встроенным микрофоном (кстати, многие пользователи, не зная это, покупают отдельный внешний микрофон).
Правда, качество работы этой “встройки” далеко всегда идеально, но тем не менее, для каких-то разовых переговоров вполне достаточно. ?
Если у вас проблема с микрофоном на наушниках (например, вас никто не слышит), рекомендую ознакомиться вот с этой инструкцией

На что обратить внимание
Это первое, с чего бы я порекомендовал начать. Дело в том, что у большинства все в порядке с самим микрофоном (т.е. физически он исправен), установлены все драйвера и в порядке ПО — но микрофон не работает из-за того, что он выключен в настройках ОС!
Как это проверить:
- открыть ? панель управления Windows;
- перейти в раздел “Оборудование и звуки / Звук” (см. скриншот ниже ?);
Оборудование и звук – звук - далее нужно открыть вкладку “Запись” и посмотреть: есть ли тут устройства с названием или “Microphone” (если нет, а микрофон подключен – проверьте диспетчер устройств, об этом см. ниже);
- нажмите по устройству правой кнопкой мышки и выберите (пример ниже ?);
- попробуйте что-нибудь сказать во включенный микрофон: вы должны увидеть, как начнет зеленая полоска (Это все в той же вкладке , см. пример ниже ?).
- кстати, если кто не знает: встроенный микрофон у ноутбуков, обычно, располагается над экраном, рядом с веб камерой. См. фото ниже.
Где обычно располагается микрофон на ноутбуке
? В помощь!
«Я слышу себя в наушниках, когда говорю в микрофон» – как отключить данный режим в Windows
Кнопка для вкл. /откл. микрофона на корпусе устройства

Ноутбук Lenovo — откл. динамики и микрофон
Кстати, быстрая клавиша для активации микрофона может быть вынесена и на одну из функциональных клавиш F1-F12. : нажимают их одновременно с клавишей Fn!

Откл. микрофон / функциональная клавиша ноутбука
Не заклеен ли микрофон
Многие пользователи в целях безопасности заклеивают веб-камеру ноутбука (чтобы никто не мог подсматривать за ними). Но вместе с камерой, заклеивается и микрофон – в результате вас просто не слышно.
Выход: либо убрать наклейку, либо сделать ее меньше, чтобы она перекрывала только “глазок” камеры.
? Дополнение по теме!
Могут ли через веб-камеру смотреть за мной? Как защитить устройство от взлома — разбор вопроса

Обратите внимание также на отверстие под микрофон: не забилось ли оно пылью, нет ли там какого-нибудь мусора и пр.
Установлены ли драйвера на микрофон
Чтобы посмотреть, установлен ли драйвер для вашего микрофона, необходимо воспользоваться ? диспетчером устройств. Самый простой способ открыть его — нажать сочетание клавиш , и в меню слева выбрать искомую ссылку.

Обратите внимание, что напротив них не должны “гореть” восклицательные желтые знаки.
Чтобы попробовать обновить драйвер: выберите устройство, и затем в меню нажмите по значку с зеленой стрелкой (см. скрин ниже).

Диспетчер устройств – обновление драйвера

Как будет выглядеть устройство в диспетчере задач, для которого нет драйвера (в качестве примера)

Для автоматического обновления драйверов на ПК/ноутбуке, рекомендую воспользоваться программой Driver Booster
Кстати, после установки драйвера в трее (рядом с часами), либо ? в панели управления в разделе “Оборудование и звук”, должна появиться ссылка на его настройку (например, панель управления Realtek, Smart Audio, Dell Audio и пр.).


Оборудование и звук / Кликабельно
В панели управления драйвера (см. пару скринов ниже ?) вы сможете детально настроить звучание (фильтры, окружение, эффекты и пр.) и микрофон.

Smart Audio – настройка работы драйвера (эффекты, тонкая настройка звука, микрофона, записи)

Realtek — микрофон
Если вы хотите использовать внешний микрофон
При подключении внешнего микрофона (а многие останавливаются на наушниках с микрофоном) обратите внимание на аудио-выходы на ноутбуке. Сейчас можно встретить 2 разных варианта:
- гарнитурный разъем (на более новых устройствах). На нем есть характерный значок: наушники + микрофон.
- классические аудио-разъемы (см. фото ниже ?).
Классические (слева) и гарнитурный (справа) разъем(ы)
Суть в том, что, если вы подключите микрофон с классическим разъемом к гарнитурному разъему (или наоборот) — есть вероятность, что он у вас не заработает корректно (хотя часто бывают исключения).
Обратите внимание, что у них даже штекеры с разным количеством контактов (у гарнитурного их 4).
Гарнитурный (слева) штекер и классический (справа)
Если так получилось, что у вас на ноутбуке (например) стоит гарнитурный разъем, а вы купили обычные компьютерные наушники с микрофоном (с классическим штекером) — то просто докупите переходник. Их сейчас достаточно много, и можно найти практически для всех случаев (один из них представлен на фото ниже).
Переходник для подключения классических наушников с микрофоном к гарнитурному разъему

Если вы не знаете, где можно купить подобные переходники, рекомендую воспользоваться ? китайскими онлайн-магазинами. В них можно найти всю эту необходимую компьютерную “мелочь” по весьма низким ценам.
Корректировка записи: 25.05.2020


Вопрос от пользователя
Что делать, если не работает микрофон
Это первое с чего следует начать. Необходимо открыть параметры Windows, нажав (не путайте с панелью управления), раздел “Конфиденциальность и безопасность” (см. скрин ниже ?).
: чтобы открыть параметры Windows, нажмите сочетания кнопок Win+i, либо воспользуйтесь меню ПУСК.

Windows 11: конфиденциальность и безопасность

Windows 10: Параметры Windows / Кликабельно
Далее во вкладке сделайте следующее:
- разрешите доступ к микрофону (см. скрине ниже ?);
- в Windows 10: разрешите доступ к микрофону для ;
- в Windows 11: разрешите доступ к микрофону для классических приложений;
- проверьте также, чтобы в списке разрешенных приложений было и то приложение, в котором у вас не работает микрофон.

Windows 11. Разрешите доступ к микрофону

После внесения изменений в раздел конфиденциальности, перезапустите ОС Windows, попробуйте заново открыть приложение и проверить микрофон. В большинстве случаев, подобные “манипуляции” возвращают работу микрофона. ?
Настройка устройств звукозаписи
Дело тут в том, что при определенных настройках, звук с микрофона может стать практически не слышимым (т.е. он вроде и есть, но едва различимый).
Для проверки подобных настроек, рекомендую открыть ?панель управления Windows, раздел “Оборудование и звук/Звук” (см. пример на скрине ниже ?).

Панель управления – звук
Далее перейдите во вкладку и откройте свойства текущего микрофона.

Во вкладке проверьте, чтобы напротив устройство горел статус “Использовать это устройство (Включено)”. ?
Включено ли устройство
Во вкладке проверьте, чтобы стояла галочка напротив пункта “Продолжать работу при переходе на питание от аккумулятора” (иначе, в некоторых случаях, для экономии заряда батареи микрофон может выключаться).

Во вкладке проверьте:
- набор микрофонов: установите ползунок в район 80-90;
- усиление микрофона: попробуйте передвинуть ползунок в сторону усиления (например, в моем случае микрофон хорошо себя ведет при +12 дБ).


Отключаем эффекты микрофона
Ну и в последней вкладке попробуйте поменять разрядность и частоту дискретизации: установите в режим, например, 24 бит, 48000 Гц (студийная запись). ?

Формат по умолчанию
Сохранение измененные настройки и проверьте заново работу микрофона.
Установлены ли «родные» драйвера. Настройки драйверов
При установке Windows 10/11 инсталлирует в систему “универсальный” драйвер микрофона, который далеко не всегда корректно работает. Поэтому, после установки системы, я всегда рекомендую обновлять драйвер, загрузив его с официального сайта вашего оборудования.
Кстати, там же вы можете запустить автоматическое обновление драйвера (достаточно кликнуть по устройству правой кнопкой мышки).

Микрофон – обновить драйвер (диспетчер устройств)

Диспетчер устройств – для микрофона нет драйвера
Как можно обновить драйвер микрофона:
- если у вас есть диск, шедший в комплекте к вашему микрофону, воспользуйтесь им (правда, если микрофон был куплен уже давно, на нем может не оказаться драйвера под современную ОС Windows 10/11);
- посмотреть точную модель микрофона с помощью спец. утилит, и загрузить нужный драйвер с официального сайта производителя;
- воспользоваться спец. ? утилитами для авто-обновления драйверов. Они все сделают за вас: определят модель устройства, проверят, нет ли более нового драйвера для него, и загрузят его (в случае необходимости).
Driver Booster – найдено 18 устаревших драйверов, в т.ч. и для аудио-устройств // пример работы программы
Перед установкой нового драйвера (при ручном обновлении) удалите старый драйвер. О том, как это сделать – см. здесь: https://ocomp.info/kak-udalit-drayvera.html
Если ваш микрофон достаточно старый, возможно, что для него просто нет драйвера для Windows 10/11. В этом случае можно либо установить на ПК более старую ОС, либо купить более современный микрофон.
Купить микрофон можно по бросовым ценам в китайских-интернет магазинах (если поймать акцию + воспользоваться сервисом кэшбек). Об этом можете узнать здесь.
Кстати, после обновления и установки драйверов, не забудьте зайти в их настройки и проверить уровни громкости, эффекты и пр. параметры. Как правило, они имеют более приоритетное значение, чем настройки звука в Windows.

По поводу Skype, Steam и др. приложений для разговоров
Во всех этих приложениях есть свои собственные настройки звука. После обновления ОС Windows, могло так стать, что в этих настройках сейчас выбрано неправильное устройство (то бишь вместо реального вашего микрофона – указано получать звук с др. устройства, которое в данный момент вообще может быть не подключено!).
Также, если касаться того же Skype, обратите внимание на галочку “Разрешить автоматическую настройку микрофона”. Не всегда эта “фишка” работает правильно. Рекомендую попробовать ее снять и настроить звук вручную.

Skype – настройка микрофона и динамиков
В Steam, на мой взгляд, настроек для микрофона еще больше (раздел ). Можно настроить громкость (в т.ч. выходную), проверить его работу, можно задать определенную клавишу для передачи звука, указать вручную микрофон (актуально, если у вас их несколько).

Steam – настройка микрофона (вкладка “Голос”)
На что еще обратить внимание
1) один разъем для наушников
Если у вас на ноутбуке гарнитурный разъем (т.е. у вас 1 разъем для одновременного подключения микрофона и наушников), то подключив к такому порту “обычный” классический микрофон – шансов, что он будет работать, не много. ?
Вообще, у меня на блоге этой проблеме посвящена целая статья. Рекомендую ознакомиться: “Один вход для наушников и микрофона в ноутбуке – как их подключить”.
2) Попробуйте запустить средство отладки и поиска неисправностей
За что следует поблагодарить разработчиков Windows 10/11 — так это за появление все большого числа мастеров устранения неполадок. Суть этого мастера в том, что ОС Windows в автоматическом режиме попытается найти и устранить причину неисправности. Во многих случаях помогает решить проблему.
Чтобы запустить средство отладки: откройте параметры Windows (сочетание кнопок Win+i), далее откройте раздел:
- в Windows 11: “Система / устранение неполадок / другие средства устранения неполадок”, инструмент ;
- в Windows 10: “Обновление и безопасность/устранение неполадок”, инструмент (см. скрин ниже ?).


Windows 10. Обновление и безопасность – устранение неполадок
В течении минуты-другой Windows “задумается”, а потом предложит варианты решений (в качестве примера см. скрин ниже ?).

Набор микрофонов (или стерео-микшер)
3) Проверьте состояние гнезд, кабеля
Если микрофон вообще не подает признаков “жизни” – обратите внимание на штекер, гнезда и сам кабель. Нередко, на вид с кабелем может быть все в порядке, но из-за частых перегибов – внутри медные жилки могут быть перебиты. Неплохо было бы проверить микрофон на другом устройстве.

Кабель перегнут (скручен)
4) Обратите внимание на телефон (может создавать шум/помехи)




