Всем привет! Сегодня я расскажу вам – как подключить Андроид к компьютеру через USB и с помощью Wi-Fi для передачи файлов: картинок, документов, видео и т.д. Если вам нужно подключить смартфон к компу для раздачи интернета, то смотрим эту инструкцию. Все делается достаточно просто, но могут возникнуть трудности, о которых я расскажу в процессе. Если у вас будут какие-то вопросы при прочтении статьи – пишите в комментариях.
Подключение по USB
- Подключите USB кабель в свободный подобный порт к компьютеру или ноутбуку. Если у вас системный блок и вы подключаете провод к передней панели, то убедитесь, что она подключена – при подключении вы увидите, что смартфон начал заряжаться.
- Зайдите в проводник или «Компьютер» и посмотрите – не появилось ли новое устройство. Если его нет, то нужно включить режим передачи данных.
- Переходим в настройки аппарата.
- Заходим в раздел «Система».
- На некоторых телефонах сразу есть режим «Для разработчиков», но иногда нужно его включить. Для этого тут же в разделе «Система» найдите раздел «О телефоне». Как только вы попадете внутрь, пролистайте в самый низ до пункта «Номер сборки» – кликайте по данному пункту пальцем до тех пор, пока вы не увидите уведомление. Теперь переходим назад и заходим в новый пункт (может находиться во вкладке «Дополнительно»).
- Пунктов там будет достаточно много, но нам нужна «Отладка по USB» – включаем бегунок в состояние «Включено».
- Подключение активировано, но теперь нам нужно переключить режим в тот, который вам нужно – для этого переходим в «Конфигурацию USB по умолчанию».
- Здесь будет несколько режимов. «Передача файлов» (может иметь дописку MTP) – режим, при котором вы увидите все сохраненные файлы на телефоне и SD-карте. «Режим USB-модема» – необходим при раздаче интернета по USB с телефона на ПК.
Ещё раз зайдите в проводник и проверьте, чтобы телефон начал отображаться. Можно попробовать переподключить телефон, чтобы компьютер постарался самостоятельно его определить.
Проблема с подключением по USB
Если возникли трудности, то в первую очередь ещё раз проверьте USB-порт. На персональных компьютерах очень часто передняя панель не подключена. Можно попробовать переподключить кабель к заднему порту. Также на некоторых телефонах режим передачи данных не будет работать, если включен режим модема. Зайдите опять в «Настройки» – перейдите в раздел «Сеть и Интернет».
Переходим в раздел «Точка доступа и модем» – убедитесь, что все возможные варианты выключены.
В ноутбуках иногда появляется проблема из-за режима сохранения электроэнергии в батареи. Можно попробовать подключить ноут к сети, а уже потом подключать телефон. У обычного стационарного компа может также появляться подобная проблема.
- Перейдите в «Электропитание» Windows – для этого в поиск введите данное название.
- Напротив действующей схемы переходим в настройки.
- Нажимаем по кнопке «Изменить дополнительные параметры…»
- Находим USB, переходим внутрь настроек и напротив параметра отключения ставим значение «Запрещено». Если у вас ноутбук, то вы увидите два параметра: «От сети» и «От батареи» – ставим «Запрещено» на оба варианта.
- Не забываем нажать «Применить».
Если и это не поможет, то возможно у вас не установлены драйвера. Напомню сразу, что драйвера Media Transfer Protocol (MTP) работают только с Windows 7, 8 и 10. К сожалению, для XP их нет. Для остальных ОС нужно включить обновление драйверов вручную – для этого перейдите в «Диспетчер устройств». Нажмите на клавиши и на клавиатуре и введите в появившемся окне команду:
Смартфон должен находиться в разделе «переносные устройства» – кликаем правой кнопкой по устройству и далее «Обновить драйверы». Можно также нажать на кнопку «Обновить конфигурацию оборудования». Напомню, что драйвера будут скачены с официальных серверов Microsoft, и при этом вы должны быть подключены к интернету.
Если ничего из вышеперечисленного не помогает, а у вас остаются проблемы с подключением, то попробуйте подключить смартфон к другому компьютеру. Лучше всего использовать комп с другой версией Виндовс. Можете попробовать подключиться по Wi-Fi – смотрим следующую главу.
Подключиться по Wi-Fi
Перед тем как мы начнем, убедитесь, что компьютер и телефон подключены к одному роутеру. Не важно каким образом подключен комп: с помощью провода или по Wi-Fi – это не имеет значения.
- Заходим в Google Play, устанавливаем и скачиваем программу «Cx проводник».
- Разрешаем доступ к файлам смартфона.
- На вкладке «Сеть» – кликаем по кнопке «Доступ к ПК».
- Кликаем «Пуск».
- Теперь вы увидите локальный адрес с портом «FTP» – по нему вы сможете зайти на свой телефон.
- Если вбить этот адрес в адресную строку, то вы увидите все папки телефона, но работать так не очень удобно, поэтому я бы советовал настроить для этого сетевой диск.
- Откройте «Компьютер» и нажмите по кнопке подключения сетевого диска. Далее вам нужно нажать на ссылку «Подключение к сайту, на котором…».
- Нажимаем «Далее».
- Нажимаем «Выберите другое сетевое размещение».
- Вводим наш адрес.
ВЫЛЕЗЛА ОШИБКА! Если после этого вылезла ошибка, то смотрим последнюю главу этой статьи.
- Установите галочку как на картинке ниже.
- Прописываем название.
- Видим все папки, которые есть на телефоне.
Здравствуйте, дорогие читатели нашего портала! Если вы читаете эту статью, значит, хотите узнать об одном простом и доступном способе передачи файлов с ПК на телефон или наоборот. Я уверена, что вы о нем знаете, а если нет, я расскажу, как подключить телефон к компьютеру через Блютуз.
Сразу скажу – Bluetooth технология используется повсеместно, беспроводной модуль встроен практически во все современные электронные девайсы. Преимущества:
- Устойчивость к помехам.
- Простота в использовании.
- Широкое применение.
- Доступная цена.
Настройка ПК
О том, как проверить наличие технологии на ноутбуке, можно прочитать здесь.
Будем считать, что модуль Bluetooth есть на обоих устройствах. Чтобы подключиться к компьютеру через Блютуз, нужно активировать оборудование на ПК. Как это сделать, расскажу на примере Windows 10:
- Заходим в «Параметры Windows», выбираем раздел «Устройства».
- Откроется страница «Bluetooth и другие устройства», где вы увидите переключатель для включения/отключения функции.
- Переведите бегунок в состояние «Вкл.».
Дополнительные настройки подключения можно посмотреть в разделе справа «Другие параметры Bluetooth».
Здесь нужно включить обнаружение для подключаемого смартфона – поставить галочку у строки «Разрешить устройствам Bluetooth обнаруживать этот компьютер».
Подробные видео-инструкции смотрите тут:
Настройка смартфона и сопряжение
Теперь, чтобы подключить смартфон к компьютеру или ноутбуку по Блютуз, нужно включить модуль на мобильном телефоне. Как это делается знают все – опускаем шторку (свайпом по экрану сверху вниз) и нажимаем на значок «синего зуба». Теперь этот самый значок будет отображаться в уведомлениях сверху экрана.
Теперь нам нужно связать два девайса. Чтобы подключить телефон к компьютеру по Блютуз, нужно добавить мобильное устройство. Нажмите на плюсик сверху (там, где надпись: «Добавление Bluetooth или другого устройства»), выберите тип устройств – в нашем случае это Bluetooth.
Добавить смартфон можно через системный трей. ПКМ кликните по соответствующему значку и выберите пункт «Добавление устройства Bluetooth».
В новом окне появится название вашего смартфона. Выбираем его. На ПК нажимаем «Подключиться». На телефоне появится запрос на подключение. Нажмите «Сопряжение». При этом у меня на обоих устройствах появляется пин-код. Нужно, чтобы он совпадал на смартфоне и ПК.
После успешного подключения телефон появится на странице «Bluetooth и другие устройства». Теперь, как только на ПК и смартфоне будет активирован беспроводной модуль, сопряжение между ними будет происходить автоматически.
Ваш ноутбук под Windows 10 не видит устройства для Блютуз-подключения? Решение проблемы описано тут.
Работа с файлами
Теперь смотрите. Как подключить компьютер или ноутбук к телефону через Bluetooth мы знаем, осталось научиться передавать файлы. Все просто:
- Кликаем по «синему зубу» в системном трее.
- Выбираем нужное действие – отправить или принять файл.
- Если отправляем со смартфона, выбираем на ПК «Принять файл», жмем «Отправить», выбираем вариант «Bluetooth».
- Откроется список, выберите там свой компьютер и ждите окончания процесса.
- Если передаем файлы с ПК на телефон, выбираем «Отправить…», нажимаем на свой смартфон, жмем «Далее».
- Теперь нужно нажать «Обзор» и определить файлы на отправку.
Все просто, правда? Хочу отметить, что мои инструкции подойдут и для Windows 7, можно смело пользоваться. Всем спасибо и пока!
- Как подключить мобильный девайс к ПК
- Вопросы и ответы

Большинство современных пользователей имеют в наличии не только персональный компьютер, но и мобильные устройства, которые используются как карманные фото и видеокамеры, инструменты для работы с изображениями и документами, а также в качестве музыкальных плееров. Для того чтобы иметь возможность переносить файлы с портативного девайса на ПК, необходимо знать, каким образом соединить эти два устройства. Об этом и поговорим в данной статье.
Как подключить мобильный девайс к ПК
Способов подключения телефона или планшета существует три – проводной, с использованием кабеля USB, и беспроводные – Wi-Fi и Bluetooth. Все они имеют свои достоинства и недостатки. Далее разберем все варианты подробнее.
Способ 1: USB-кабель
Самым простым способом соединения двух устройств является обычный кабель с разъемом micro-USB на одном конце и стандартным USB на другом. Перепутать разъемы невозможно – первый подключается к телефону, а второй к компьютеру. Итак, рассмотрим, как выглядит подключение Андроид к компьютеру через USB.

После подключения ПК должен определить новое устройство, о чем скажет особый сигнал и всплывающая подсказка в панели задач. Девайс появится в папке «Компьютер», и с ним можно будет работать, как с обычным съемным носителем.

Минус такого соединения – жесткая «привязка» смартфона к ПК. Впрочем, все зависит от длины кабеля. В большинстве случаев он достаточно короткий, что продиктовано возможной потерей соединения и данных при передаче через слишком длинный провод.
Плюсы USB заключаются в повышенной стабильности, что позволяет передавать большие объемы информации, наличии доступа ко встроенной памяти мобильного устройства, а также возможности использования подключенного девайса в качестве веб-камеры или модема.
Для нормальной работы связки устройств обычно не требуется выполнять никаких дополнительных действий в виде установки драйверов. В некоторых случаях на телефоне или планшете необходимо будет принудительно установить соединение,

а также выбрать, в каком качестве он будет использоваться.

После этого можно начинать работу.
Способ 2: Wi-Fi
Минусов подключения по Wi-Fi два: возможность неожиданного обрыва связи, что может быть вызвано рядом причин, а также необходимость установки дополнительного софта. Плюсом является максимальная мобильность и возможность пользоваться устройством (все время, пока установлено соединение) по назначению.

Программ для подключения телефона к ПК несколько и все они подразумевают установку и последующее удаленное управление устройством через браузер. Ниже приведем некоторые примеры.
- FTP – сервер. Приложений с таким названием на Play Market довольно много, достаточно ввести в поиск соответствующий запрос.

- AirDroid, TeamViewer, WiFi File Transfer, My Phone Explorer и подобные им. Эти программы позволяют управлять телефоном или планшетом – менять настройки, получать информацию, передавать файлы.Подробнее:
Удаленное управление Android
Как синхронизировать Андроид с компьютером

Способ 3: Bluetooth
Данный способ соединения пригодится в том случае, если отсутствует кабель USB, и нет возможности подключиться к беспроводной сети. Ситуация с Bluetooth адаптерами такая же, как и с Wi-Fi: на компьютере или ноутбуке должен присутствовать соответствующий модуль. Подключение телефона через блютуз осуществляется стандартным способом, описанным в статьях, доступных по ссылкам ниже. После выполнения всех действий девайс появится в папке «Компьютер» и будет готов к работе.
Подробнее:
Подключаем беспроводные наушники к компьютеру
Подключаем беспроводные колонки к ноутбуку
В соединении «яблочных» девайсов с компьютером нет ничего особенного. Все способы работают и для них, но для синхронизации требуется установить на ПК последнюю редакцию iTunes, которая в автоматическом режиме инсталлирует необходимые драйвера или обновит существующие.
Подробнее: Как установить iTunes на компьютер
После подключения устройство спросит вас о том, можно ли доверять этому ПК.

Затем откроется окно автозапуска (если он не отключен в настройках Windows) с предложением выбрать вариант использования, после чего можно приступать к передаче файлов или другим операциям.

Из всего сказанного выше можно сделать следующий вывод: в подключении телефона или планшета к компьютеру нет ничего сложного. Вы можете выбрать для себя наиболее удобный или единственный приемлемый способ и выполнить необходимые действия по соединению устройств.
- Вариант 1: Доступ к памяти телефона
- Вариант 2: Полный контроль над устройством
- Вопросы и ответы

Доступ к памяти телефона
Каждый современный смартфон имеет несколько интерфейсов для подключения к компьютеру — посредством установки соединения между ними можно получить доступ к внутреннему хранилищу первого. Таким образом появляется возможность передавать на него файлы и копировать на ПК другие данные из внутренней памяти телефона.
Всего есть три нативных способа осуществления поставленной задачи, некоторые из них подразумевают использование беспроводных интерфейсов для обмена файлами. Но при необходимости передать данные можно и привычным методом, воспользовавшись кабелем USB. Обо всем этом рассказывается в отдельной статье на нашем сайте, при необходимости перейдите по ссылке ниже, чтобы ознакомиться с изложенной там информацией.
Подробнее: Подключаем мобильные устройства к компьютеру

Примечание! Обладатели смартфонов от компании Samsung могут получить более подробную инструкцию по выполнению поставленной задачи. Ранее другим автором нашего сайта был написан материал по этой теме.
Подробнее: Как подключить Samsung к компьютеру через USB

В случае возникновения проблем с подключением рекомендуем обратиться за помощью к другой тематической инструкции. В ней описываются все известные причины возникновения неполадок и способы их устранения. Начиная от выбора правильного типа соединения, заканчивая установкой специальных драйверов на компьютер.
Подробнее: Что делать, если компьютер не видит смартфон Samsung через USB

Если осуществить подключение телефона к компьютеру необходимо для передачи фотографий, тогда не обязательно пользоваться ранее предложенным способом. На эту тему у нас есть отдельная статья, в которой рассматривается несколько дополнительных методов осуществления запланированного. Рекомендуем ознакомиться с ней, перейдя по ссылке ниже.
Подробнее: Передача фото и видео со смартфона на ноутбук

Полный контроль над устройством
Посредством специального программного обеспечения можно получить полный контроль над телефоном и взаимодействовать с ним через компьютер. Для этого нужно инсталлировать на оба устройства специальные приложения, о которых будет рассказано чуть ниже. Прежде следует выполнить подготовительные мероприятия, в противном случае доступ ко всем функциям смартфона при управлении с ПК будет недоступен.

-
- Чтобы компьютер мог в полной мере взаимодействовать с мобильным устройством, необходимо установить на него специальные драйвера. При возможности следует инсталлировать фирменное программное обеспечение, но в подавляющем числе случаев подойдет и универсальное решение. На нашем сайте есть довольно детальная инструкция, в которой разъясняются все нюансы выполнения описанной процедуры. При необходимости перейдите по ссылке ниже для ознакомления с ней.Подробнее: Установка драйверов для Android-устройств

-
- Активируйте на смартфоне функцию «Отладка по USB». Это обязательно следует сделать, если взаимодействие с устройством будет осуществляться посредством кабеля USB. В другом материале на нашем сайте, ссылка на который дана ниже, предоставляется подробная информация по решению данной задачи.Подробнее: Включение отладки по USB в Android

-
- Некоторые приложения из рассматриваемых далее не могут работать без наличия установленного на ПК приложения Android Debug Bridge. Чтобы избежать возникновения ошибок в момент выполнения инструкций, рекомендуем заранее инсталлировать это программное обеспечение. Кликните по кнопке ниже для перехода на страницу загрузки.
Если все три пункта выполнены, можно переходить непосредственно к подключению устройства к компьютеру с последующей настройкой полного контроля.
Примечание! Каждое представленное дальше приложение имеет свои отличительные особенности, поэтому для решения конкретных задач подойти могут не все. Внимательно ознакомитесь с описаниями программ и выберите наиболее подходящую.
Способ 1: Vysor
Vysor — приложение для компьютера, которое позволяет осуществить подключение к смартфону и предоставляет инструменты для взаимодействия с ним. Бесплатная версия имеет ограниченный набор функций, но их достаточно для решения поставленной задачи.
Примечание! Представленное приложение является кроссплатформенным и даже может использоваться в качестве расширения для браузера Google Chrome. Но описанная ниже инструкция составлена на примере версии для Windows.

-
- Подключите смартфон к компьютеру посредством USB-кабеля. При появлении выбора режима коснитесь строки «Перенос файлов». Важно предварительно активировать функцию «Отладка по USB».

-
- Перейдите к приложению Vysor на ПК и проверите видимость мобильного устройства. Если связь можно установить, в одном из блоков будет находиться название смартфона. Если на экране отображается состояние, продемонстрированное на скриншоте ниже, кликните по ссылке «ADB Drivers», чтобы скачать драйверы для мобильного телефона.

-
- Если в одном из блоков присутствует название модели телефона, нажмите по красной кнопке «View», чтобы подключиться к нему.

-
- Дождитесь завершения автоматической инсталляции вспомогательного приложения на телефон. После этого на экране компьютера появится новое окно с интерфейсом мобильной операционной системы. Посредством мышки можно управлять всеми функциями смартфона.

Обратите внимание! В заголовке показанного на скриншоте окна есть ряд функциональных кнопок для осуществления дополнительных действий. Например, можно сделать снимок экрана или записать его на видео. Для работы некоторых возможностей требуется платная подписка.

Способ 2: ApowerMirror
ApowerMirror — приложение для получения доступа к экрану телефона Android, iPhone или телевизора. Имеет современный интерфейс и множество дополнительных функций для управления внешним устройством.
Чтобы зайти через программу ApowerMirror в телефон, необходимо установить ее на компьютер и выполнить следующие действия:
-
- После запуска приложения в главном меню выберите мобильную операционную систему, на которой работает смартфон.

-
- Перейдите на мобильном устройстве в магазин приложений и установите ApowerMirror-Screen Mirroring. В качестве примера ниже приведены скриншоты с телефона Android. После инсталляции нажмите по кнопке «Открыть».

-
- Вернитесь к ПК и кликните по строке «Installed, next», расположенной в нижнем правом углу программы.

-
- На телефоне, находясь в главном меню установленного приложения, нажмите по кнопке «LocalCast». Важно, чтобы в этот момент смартфон был подключен к той же сети, что и компьютер.

-
- Дождитесь завершение поиска ПК и кликните по его названию в представленном списке.

-
- Выберите режим работы. Чтобы передать управление смартфоном приложению на ПК, коснитесь кнопки «Mirror Phone to PC».

-
- Дайте разрешение на старт трансляции изображения, нажав по кнопке «Начать» в появившемся диалоговом окне.

Примечание! В процессе выполнения описанных действий периодически будут появляться всплывающие подсказки, если программа используется в первый раз. В таком случае постоянно закрывайте их после ознакомления.
После выполнения всех пунктов инструкции в интерфейсе программы на компьютере отобразится экран смартфона, с которым можно взаимодействовать посредством курсора. Обратите внимание, что в правой части располагается ряд дополнительных функций, среди которых запись экрана на видео, рисование и передача звука. Но некоторые из возможностей требуют наличия платной подписки.

Способ 3: MirrorGo
MirrorGo — альтернатива предыдущему приложению. Обладает практически всеми теми же функциями, даже интерфейс похож. Для использования потребуется установить программу на компьютер, после чего выполнить подключение по кабелю USB.
-
- Запустите приложение на десктопе, после чего, находясь в главном меню, выполните подключение смартфона по USB-кабелю.

-
- Дождитесь завершения процесса соединения, что может занять некоторое время. Зачастую достаточно пяти секунд.

-
- Начните взаимодействие с мобильным устройством, посредством компьютерной мыши и клавиатуры.

Примечание! Как и в предыдущем случае, программа MirrorGo предоставляет дополнительные функции для управления смартфоном. Все они расположены на боковой панели справа

Способ 4: AirDroid
-
- После установки программы на ПК ее необходимо инсталлировать на телефон. Перейдите в магазин приложений, найдите и скачайте «AirDroid: файлы и управление», после чего нажмите по кнопке «Открыть». На скриншотах ниже все действия продемонстрированы на примере Android.

-
- Пройдите авторизацию, введя указанную при регистрации электронную почту и пароль или воспользовавшись быстрой аутентификацией посредством социальных сетей, представленных в нижней части интерфейса. При отсутствии аккаунта, пройдите регистрацию на одноименной вкладке.

-
- В открывшемся меню системных настроек предоставьте приложению разрешение на использование всех файлов телефона, переведя соответствующий переключатель в активное положение. После этого вернитесь обратно.

-
- В главном меню программы проследуйте в раздел «Удаленное управление», нажав по соответствующему пункту.

-
- Разрешите отображение уведомлений на экране ПК, коснувшись выделенной на скриншоте ниже кнопки.

-
- «Включите удаленное управление» смартфоном, чтобы была возможность выполнять все операции на ПК.

-
- Установите на телефон специальное расширение, которое обеспечивает связь между устройствами. Для этого коснитесь кнопки «Загрузить и установить», а затем в появившемся диалоговом окне нажмите «Загрузить».

-
- Предоставьте установленному только что приложению разрешение на отображение поверх других окон (без этого оно не будет работать). Сначала нажмите по соответствующей кнопке, а затем коснитесь строки «Настроить».
 Далее в открывшемся меню системных настроек пролистайте страницу в самый низ и в блоке «Скачанные приложения» включите функцию «AirDroid Control Add-on».
Далее в открывшемся меню системных настроек пролистайте страницу в самый низ и в блоке «Скачанные приложения» включите функцию «AirDroid Control Add-on».
- Предоставьте установленному только что приложению разрешение на отображение поверх других окон (без этого оно не будет работать). Сначала нажмите по соответствующей кнопке, а затем коснитесь строки «Настроить».

-
- Вернитесь к компьютеру и запустите на нем программу. Перейдите в меню «Удаленное управление» и дождитесь обнаружения смартфона в локальной сети. Выберите его и кликните по кнопке «Удаленное управление».

-
- Дождитесь окончания синхронизации, после чего на экране появится интерфейс смартфона, с которым можно взаимодействовать посредством мышки и клавиатуры. В нижней части этого окна располагаются дополнительные функции, такие как смена ориентации, вызов экранной клавиатуры и т. д.

Обратите внимание! Программа AirDroid обладает множеством других возможностей. На разных вкладках можно обнаружить инструменты для передачи данных через беспроводную сеть, просмотра уведомлений, сообщений и осуществления звонков.

Способ 5: AnyDesk
AnyDesk — приложение, разрабатываемое изначально для настройки удаленного доступа к другим компьютерам, но последние версии получили возможность подключения к смартфону. Для этого предварительно необходимо установить программу на оба устройства.
-
- Перейдите в магазин приложений на телефоне и откройте страницу «Удаленный рабочий стол AnyDesk». Нажмите по кнопке «Установить», а после завершения этой операции «Открыть».

-
- При первом запуске потребуется инсталлировать специальное расширение, без которого невозможно будет осуществить настройку соединения между устройствами. Поэтому нажмите сначала в появившемся диалоговом окне «ОК», а затем в магазине приложений инициализируйте инсталляцию касанием по кнопке «Установить».

-
- Вернувшись к AnyDesk, активируйте скачанный плагин. Для этого нажмите «ОК», а после входа в системное меню перейдите в радел «AnyDesk Control Service AD1».
 Активируйте одноименный переключатель, после чего подтвердите это действие во всплывающем диалоговом окне, коснувшись кнопки «ОК».
Активируйте одноименный переключатель, после чего подтвердите это действие во всплывающем диалоговом окне, коснувшись кнопки «ОК».
- Вернувшись к AnyDesk, активируйте скачанный плагин. Для этого нажмите «ОК», а после входа в системное меню перейдите в радел «AnyDesk Control Service AD1».

-
- Снова вернитесь в приложение. Чтобы обеспечить стабильную работу при настройке удаленного доступа, отключите функцию «Оптимизация заряда батареи», нажав «ОК» во всплывающем окне.

-
- Перейдите к компьютеру и запустите программу AnyDesk. Если рассмотренная выше настройка была выполнена верно, в нижней части главного меню появится название смартфона. Кликните по нему дважды левой кнопкой мыши, чтобы подключиться.

-
- На смартфоне в это время появится диалоговое окно с предупреждением о подключении к нему стороннего устройства. Следует ознакомиться со всеми рисками и дать разрешение на выполнение этого действия, нажав кнопку «Принять».

-
- Настройте профиль прав доступа, выбрав те действия, которые можно будет совершать со смартфоном посредством удаленного управления с компьютера. Сделав это, нажмите «Принять». Запустите трансляцию экрана, коснувшись кнопки «Начать».

После этого на компьютере в интерфейсе программы отобразится экран телефона. С ним можно взаимодействовать с помощью мышки и клавиатуры. Обратите внимание, что на верхней панели располагается ряд дополнительных инструментов, которые позволяют изменять параметры отображения экрана смартфона и выполнять другие подобные действия.

Смартфон – это маленькое компьютеризированное устройство, которое может сопрягаться с настольными ПК. В рамках данной статьи вы узнаете о подключении телефона к компьютеру.
Проводное соединение
Большинство телефонов используют универсальный кабель «USB-MicroUSB» для подключения к любому порту USB определенного устройства: адаптер питания, «PowerBank» или материнская плата ПК.
Режимы
Через USB подсоединять аппарат к материнской плате работающего устройства можно в трех режимах:
- Заряд – когда гаджет заряжает свой аккумулятор через сопряженное устройство. Данные не будут доступны.
- Передача фото – использование телефоном протокола PTP (точно такой же, как при подключении фотоаппаратов). На андроид смартфоне будут доступны только содержимое папок с Фото.
- Передача файлов – полноценный доступ к папкам и данным на смартфоне (в пределах разрешенных, не системных файлов). Можно считать и поработать с информацией во внутренней памяти и SD-карты.
Не исключены и дополнительные режимы, которые сразу выведены в опцию «USB-подключение». Их наличие или отсутствие регулируется надстройкой Android.
Сопряжение
Подключение телефона к компьютеру через USB происходит следующим образом:
- Подключить в порт USB компьютера кабель «USB-Micro USB» соответствующим коннектором.
- Второй конец подключите к телефону.
- Первое подключение может затребовать наличие драйверов.
- Windows 10 без труда подтянет все нужные ей файлы и установит их.
- На экране смартфона выберите нужный режим, для полноценной установки стабильной связи.
Возможные проблемы
Если подключить телефон к компьютеру через USB получается, по при этом никаких реакций со стороны устройств нет, ознакомьтесь с рядом популярных проблем:
- Кабель может быть поврежден. Проверьте изоляцию, постарайтесь держать его прямо, без перегибов. Отсечь теорию с поврежденным кабелем поможет сопряжение устройств другим кабелем.
- USB-порт компьютера может быть нерабочем. Так случается, что порты горят, выходят из строя. Иногда, одному и тому же порту хватает мощности, чтобы работать с мышкой или другой периферией, но не хватает на обнаружение и работу с мобильником. Альтернатива – соединение с другим USB-портом (задним).
- Порт смартфона тоже должен быть рабочим. Если никаких реакций нет, попробуйте устройство подключить к ноутбуку через USB. Повторное безразличие теперь уже другого ПК, покажет причину. Быстрый способ «пофиксить» – прочистить порт от возможной грязи и пыли.
- Смартфон определяется, но доступа с Виндовс 7 или версии старше нет. Чтобы получить доступ к данным Андроид, телефон должен быть разблокирован. Введите PIN-код, графический ключ или сканируйте палец – чтобы снять блокировку экрана. После, доступ должен появиться. Просто откройте ярлык смартфона через проводник снова.
- Первое сопряжение крайне редко, но все-таки может не подтянуть автоматически драйвер. Поэтому следует это сделать вручную. Информацию и сами драйвера можно найти на сайтах разработчиков, в разделе «Support».
- После подключения гаджета через кабель и перевода его в режим «USB-модем», доступ к данным будет закрыт. Чтобы его открыть, придется деактивировать данный режим в настройках девайса.
Если же у смартфона не только проблемы с подсоединением к ПК, возможно правильным решением станет полноценный откат к заводским настройкам. Это действие удалит все пользовательские данные и настройки, тем самым повысит шанс устранить системную причину (если действительно был баг в системе) проблем с подключением.
Программы для синхронизации
Как подключить телефон к компьютеру для более удобного взаимодействия с данными устройства, а не только папками? На этот вопрос есть только один ответ – сторонние программы.
И есть парочка действительно неплохих программ, разрешающих подсоединить два девайса и обмениваться информацией между ним.
Соединить два девайса просто – установить клиент на Windows и приложение для Андроид и следуйте внутренней инструкции ПО.
Беспроводное соединение для передачи файлов
Чтобы передать десять файлов можно использовать мессенджеры, облачные хранилища и прочие файлообменники. То есть задействовать третью сторону. Но что делать, если провода нет под рукой, а подключить смартфон к компьютеру нужно для передачи семи тысяч фото или прочих данных? В этом случае выручит старый добрый протокол FTP.
Для реализации сделайте следующее:
- Компьютер и смартфон подключите к одной сети (к одному маршрутизатору, неважно по Wi-Fi, или Wi-Fi и кабелю).
- На Андроид смартфоне скачайте приложение FTP-сервер.
- Разрешите доступ приложению и кликните кнопку запуска сервера.
- Вместе с зеленой кнопкой отобразятся данные хоста, порт и учетная запись.
- На компьютер установите клиент FileZilla.
- Введите в FileZilla указанный хост и порт. Так как анонимный доступ включен, имя пользователя и пароль можно не использовать. Жмите «Подключить».
- Готово! Доступ ко всем данным во внутренней памяти телефона открыт.
- Передать файлы можно, перетянув с правой колонки в левую, или воспользовавшись соответствующими кнопками в верхней части меню.
Да, FTP протокол в современности уже не считается защищенным, так как не использует шифрование при передаче данных. То есть любое устройство, находящееся в локальной сети, может перехватить трафик. Но поскольку вы будете использовать собственную домашнюю сеть, с паролем от Wi-Fi и соответствующей защитой, то этот простой протокол подойдет для беспроводного соединения ПК со смартфоном как нельзя кстати.

Важно! Все описываемые в статье действия выполняются на примере смартфона OPPO A53, который снабжен фирменной графической оболочкой ColorOS 11. Из-за этого в предоставляемых инструкциях могут наблюдаться несоответствия в названиях некоторых элементов интерфейса и их расположении (в сравнении с другими моделями телефонов). Это нужно учитывать при выполнении описываемых действий. Но в целом руководства остаются актуальными для всех современных мобильных устройств.
Способ 1: Персональная точка доступа
Подавляющее число смартфонов снабжены установленным модулем беспроводной сети для передачи данных по интернету. С его помощью можно не только выполнять соединение с веб-сайтами, но и осуществлять раздачу трафика на внешние устройства. Этот метод подразумевает наличие мобильного интернета на телефоне. Стоит также отметить, что открыть доступ к сети компьютеру, будучи подключенным на телефоне к Wi-Fi, невозможно.
Примечание! Чтобы подключиться к персональной точке доступа через компьютер, необходимо иметь на нем установленный модуль Wi-Fi. Убедитесь в наличии такового перед тем, как выполнять описанные ниже действия.
-
- Перейдите в настройки телефона. Для этого коснитесь соответствующей иконки, зачастую имеющей вид шестерни.

-
- Проследуйте в раздел «Подключение и общий доступ», нажав по соответствующему пункту. Обратите внимание, что название на других моделях смартфонов может отличаться.

-
- Перейдите в меню «Персональная точка доступа», коснувшись пальцем соответствующего параметра.

-
- Находясь на странице настроек, переведите в активное положение переключатель «Персональная точка доступа». Затем при необходимости установите пароль сети и введите другое ее название, воспользовавшись соответствующими разделами.

Обратите внимание! Это не единственный способ раздачи Wi-Fi на мобильных устройствах. Если некоторые описанные выше действия выполнить не получилось, обратитесь за помощью к другой статье на нашем сайте, в которой приведено два дополнительных метода, подразумевающих использование стороннего программного обеспечения.
Подробнее: Как раздать интернет на телефоне Android / iPhone

После выполнения описанных действий можно будет подключить к мобильному интернету компьютер. Для этого раскройте меню сети на панели задач и в появившемся списке выберите название, соответствующее модели вашего телефона. При необходимости введите пароль и ожидайте подключения.
На нашем сайте есть подробная инструкция, в которой рассказывается, как установить соединение Wi-Fi на ноутбуке. У некоторых пользователей это вызывает проблемы, так как предварительно требуется осуществить настройку функции в параметрах системы. Также стоит отметить, что руководство для ноутбуков подойдет и для стационарных компьютеров, если у них установлен модуль беспроводной сети.

Подробнее: Как подключить ноутбук к Wi-Fi

Есть вероятность, что при попытке подключения в списке доступных точек доступа не будет нужной. В таком случае потребуется предварительно выполнить настройку компьютера или мобильного устройства. На нашем сайте есть отдельная статья, в которой рассматривается устранение описанной проблемы, рекомендуем с ней ознакомиться.
Подробнее: Что делать, если компьютер не видит беспроводную сеть

Способ 2: USB-модем
Если на компьютере отсутствует модуль беспроводной связи, предыдущим способом воспользоваться не получится. В качестве альтернативы можно осуществить раздачу мобильного интернета по кабелю USB, который зачастую поставляется в комплекте со смартфоном.
Чтобы осуществить задуманное, необходимо подключить телефон к компьютеру и активировать специальную функцию в настройках. Для этого сделайте следующее:
-
- Подключите мобильное устройство к компьютеру, воспользовавшись кабелем USB. Сразу после этого на телефоне появится всплывающее окно, в котором необходимо выбрать тип соединения. Важно нажать по пункту «Только зарядка».

- Войдите в меню настроек на телефоне.
- Подключите мобильное устройство к компьютеру, воспользовавшись кабелем USB. Сразу после этого на телефоне появится всплывающее окно, в котором необходимо выбрать тип соединения. Важно нажать по пункту «Только зарядка».

-
- Откройте раздел «Подключение и общий доступ», который зачастую находится в блоке связи.

-
- Активируйте параметр «USB-модем», после чего ожидайте автоматического подключения к сети на компьютере.

Важно! В некоторых случаях компьютер может не выполнить автоматическое соединение. Связано это с некорректно заданными настройками системы. На нашем сайте есть ряд статей на эту тему, относящихся к разным версиям операционной системы от Microsoft. В них приводятся все возможные способы настройки интернета, но в данном случае следует обратить внимание на тип подключения «Ethernet».
Подробнее: Руководство по настройке интернета на Windows 10 / 7 / XP

Способ 3: Bluetooth-модем
Существует еще один способ беспроводной раздачи мобильного интернета на компьютер, который подразумевает применение технологии Bluetooth, соответственно, необходимо наличие этого модуля. На нашем сайте есть статья, в которой приводится пять способов проверки Bluetooth на компьютере, при необходимости ознакомьтесь с изложенной там информацией.
Подробнее: Как проверить наличие Bluetooth на компьютере

Если соответствующий модуль в компьютере установлен, следует его включить, чтобы все действия по настройке соединения с телефоном можно было осуществить. Есть несколько способов активации режима обнаружения Bluetooth, которые подробно описаны в другой статье на сайте. Если с выполнением поставленной задачи возникли трудности, перейдите по ссылке ниже для ознакомления со справочной информацией.
Подробнее: Как включить Bluetooth на Windows 10 / 8 / 7

Когда все подготовительные мероприятия проведены, можно приступать непосредственно к настройке соединения. Необходимо проделать следующие действия:
-
- Перейдите в настройки телефона, нажав по соответствующей иконке на главном экране.

-
- Проследуйте в раздел под названием «Подключение и общий доступ», который зачастую расположен в верхней части списка всех разделов.

-
- Переведите в активное положение переключатель «Bluetooth-модем». При необходимости дайте разрешение на включение соответствующей функции.

-
- На компьютере откройте системный трей, чтобы увидеть иконку Bluetooth. Кликните по ней правой кнопкой мыши, выберите функцию «Добавление устройства Bluetooth», а затем «Добавить устройство».

-
- В появившемся меню проведите сканирование окружения, и при обнаружении своего телефона в списке доступного оборудования кликните по его названию.

Сразу после настройки соединения на компьютере станет доступным мобильный интернет, о чем будет свидетельствовать соответствующая иконка на панели задач.
Примечание! При необходимости можно пойти от обратного и раздать интернет с телефона на роутер, а уже к нему подключить любые другие устройства по беспроводной или проводной сети. Для этого потребуется внести изменения в настройки маршрутизатора, активировав соответствующий режим работы. Об этом подробно рассказывается в отдельной статье на нашем сайте. При необходимости ознакомьтесь с представленной там информацией, воспользовавшись ссылкой ниже.
Подробнее: Как раздать интернет с телефона на роутер

Еще статьи по данной теме:


















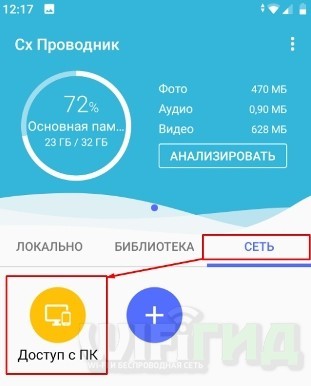






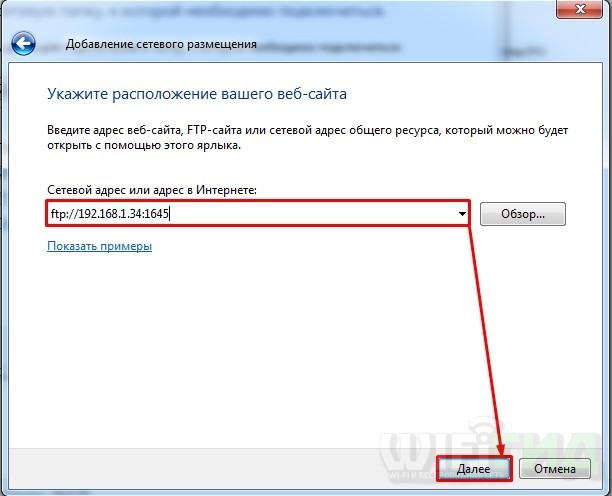
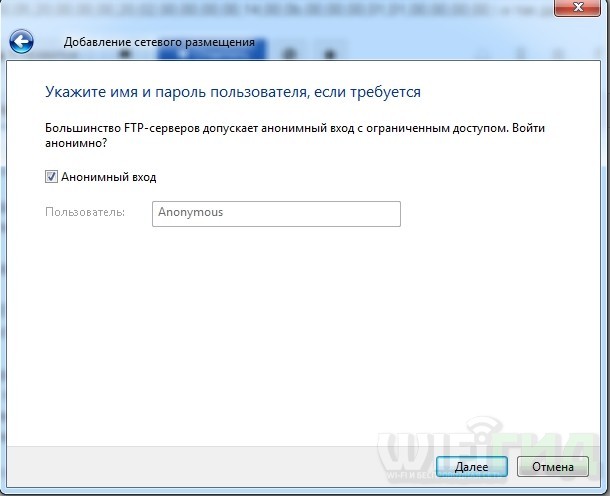
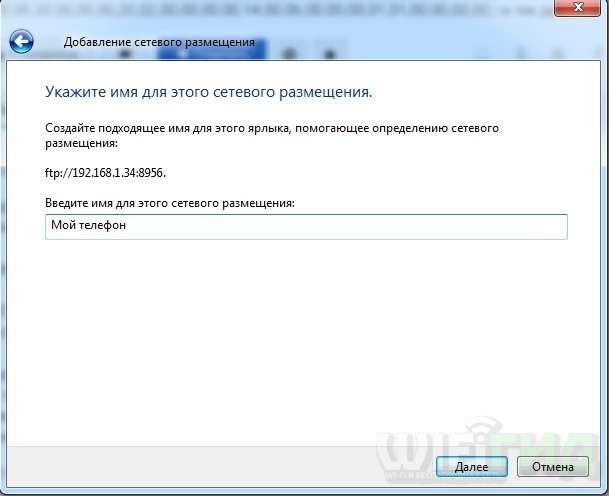











 Далее в открывшемся меню системных настроек пролистайте страницу в самый низ и в блоке «Скачанные приложения» включите функцию «AirDroid Control Add-on».
Далее в открывшемся меню системных настроек пролистайте страницу в самый низ и в блоке «Скачанные приложения» включите функцию «AirDroid Control Add-on». Активируйте одноименный переключатель, после чего подтвердите это действие во всплывающем диалоговом окне, коснувшись кнопки «ОК».
Активируйте одноименный переключатель, после чего подтвердите это действие во всплывающем диалоговом окне, коснувшись кнопки «ОК».
















