Windows 10, как и ее предшественник, также предлагает несколько вариантов входа в учетные записи пользователей. Однако что, если вам не нужны никакие промежуточные уровни безопасности и вы хотите автоматически входить в Windows 10?
Это второстепенная функция, но она может пригодиться, если ваш компьютер не позволяет вам вводить пароль или если вы просто не хотите вводить его вручную.
Что такое автоматический вход в Windows?
- Быстрый вход. Благодаря автоматическому входу вы автоматически входите в свой компьютер. Таким образом, нет необходимости вводить пароль или PIN-код. Это может быть чрезвычайно полезно, если вы не делитесь своим компьютером ни с кем другим.
- Снижение безопасности. Если вы решите отключить эту функцию, любой сможет получить доступ к вашему ПК. Это касается членов вашего дома, коллег или потенциальных воров.
Как включить автоматический вход в Windows 10?
1. Нажмите клавишу Windows + R, чтобы открыть диалоговое окно «Выполнить».
2. В диалоговом окне «Выполнить» введите netplwiz и нажмите OK. Это откроет окно учетных записей пользователей.
3. Снимите флажок Пользователи должны ввести имя пользователя и пароль, чтобы использовать этот ящик компьютера.

4. Нажмите Применить.
5. Когда будет предложено ввести учетные данные пользователя, введите имя пользователя и пароль, чтобы отключить вход на основе пароля. Возможно, вам придется дважды ввести имя пользователя и пароль.
6. Нажмите OK, чтобы сохранить изменения и выйти из окна.
Вы можете избавиться от необходимости вводить пароль каждый раз, когда открываете компьютер, отключив учетные данные для входа. Это можно сделать в меню «Учетные записи пользователей» панели управления.
Несколько пользователей сообщили, что на их ПК отсутствует флажок из шага 3. Если это так, вы можете вернуть его, выполнив следующие действия:
- Теперь выполните следующую команду: reg ADD “HKLMSOFTWAREMicrosoftWindows NTCurrentVersionPasswordLessDevice” /v DevicePasswordLessBuildVersion /t REG_DWORD /d 0 /f
- После завершения команды повторите это решение еще раз, и флажок должен быть доступен.
Отредактируйте редактор реестра
- Если первый метод не сработал, а Windows 10 по-прежнему запрашивает пароль при входе в систему, попробуйте этот взлом реестра.
- Прежде чем вносить какие-либо изменения в реестр, создайте точку восстановления системы. Это позволит вам восстановить нормальное состояние ПК, если что-то пойдет не так.
- После создания точки восстановления перейдите к следующим шагам.
Редактировать файлы реестра
- Нажмите Windows клавишу + R, чтобы открыть Run.
- В редакторе реестра перейдите в следующее место: HKEY_LOCAL_MACHINESOFTWAREMicrosoftWindows NTCurrentVersionWinlogon
- Имя пользователя по умолчанию
- Пароль по умолчанию
- Если вы не можете найти одно или несколько из этих значений, вам необходимо создать их вручную. Вы можете сделать это, щелкнув правой кнопкой мыши правую панель и развернув меню «Создать». Теперь выберите Строковое значение.
- Назовите вновь созданные строковые значения соответствующим образом.
- Имя пользователя по умолчанию: WindowsReport
- Пароль по умолчанию: Ваш пароль
- Закройте редактор реестра и перезагрузите компьютер.
Настроить автоматический вход в Windows 10 довольно просто.
Мы надеемся, что наши решения помогли вам включить автоматический вход на вашем ПК. Дайте нам знать в разделе комментариев ниже, если у вас есть какие-либо вопросы по этой теме.
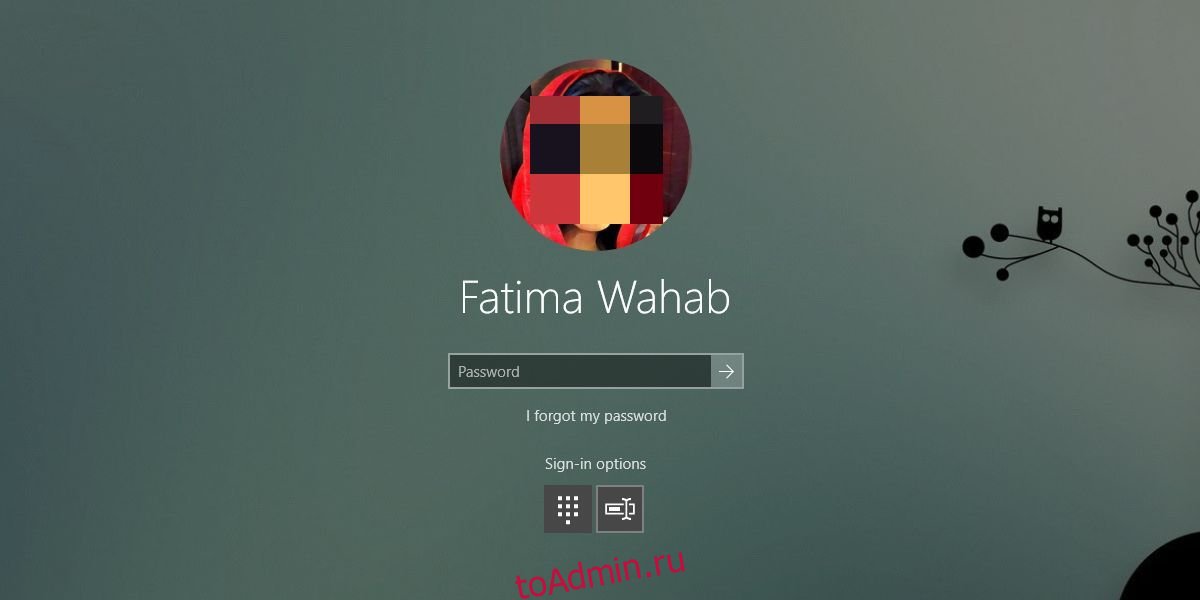
- Вариант входа по умолчанию
- Несколько систем
Вариант входа по умолчанию
Это будет работать со всеми типами параметров входа, которые вы настроили. Если у вас нет настроенного параметра, например графического пароля, он не будет отображаться как параметр входа.
Заблокируйте экран. Щелкните в любом месте или нажмите клавишу Enter, чтобы перейти на экран входа в систему. Здесь вам будет предложено разблокировать вашу систему, используя метод по умолчанию. Если вы присмотритесь, вы найдете две опции под полем PIN / пароль.
Один вариант предназначен для восстановления пароля, а другой — для «Параметры входа». Когда вы нажмете «Параметры входа», вы увидите кнопки, которые представляют каждый тип параметра входа, который вы настроили. Выберите вариант, который вы хотите использовать, например, если вы хотите использовать свою учетную запись Microsoft или пароль локальной учетной записи, нажмите кнопку с курсором. Если вы хотите использовать свой PIN-код, нажмите кнопку на цифровой клавиатуре.
Это изменение будет постоянным, если вы не вернете его обратно. Чтобы вернуть его обратно, просто снова заблокируйте экран и нажмите Параметры входа. Снова выберите вариант входа по умолчанию, и он будет сброшен.
Несколько систем
Если у вас несколько систем Windows 10, может быть сложно запомнить PIN-код или пароль для каждой из них. Также неплохо иметь другой PIN-код или пароль для всей вашей системы, однако, если вы когда-нибудь забудете свои данные для входа в систему, вы не захотите, чтобы ваша система была заблокирована. В таком случае вы можете изменить данные для входа в систему, которые вы используете.
Например, если вы забыли свой PIN-код, вы всегда можете использовать пароль своей учетной записи Microsoft или пароль локальной учетной записи.
Что вы думаете об этой статье?
Навигация по записям
Здравствуйте админ! Попросил своего приятеля установить мне на ноутбук Windows 10 и он присвоил неблагозвучное имя моей учётной записи. Уже самостоятельно изменил имя учётной записи, но в проводнике имя папки пользователя осталось прежним. В сети говорят, что сделать ничего нельзя. Что же мне делать, переустанавливать операционную систему?
Как изменить имя учётной записи и папку пользователя в Windows 10
При установке Windows мы создаём профиль пользователя: Имя, а также пароль (необязательно), при этом создаётся папка пользователя c именем, которое мы ввели.



Можно иконку папки пользователя разместить на рабочем столе.

Иногда по тем или иным причинам нужно изменить имя пользователя. Сделать это можно, но что-то может пойти не так. Поэтому перед работой с папкой создадим точку восстановления.
Запускаю командную строку от имени администратора или Windows PowerShell, ввожу команду


Щёлкаем двойным щелчком левой мыши на имени пользователя и переименовываем его.



После этого выходим из системы или перезагружаемся и заходим с новым именем и старым паролем.


Имя папки на рабочем столе тоже изменилось,

но имя папки в проводнике осталось прежним.
Для переименовании папки заходим в среду восстановления и выбираем командную строку




В командной строке вводим и переименовываем папку,




после этого перезагружаемся и входим в систему с временным профилем.




Открываем куст реестра:
HKEY_LOCAL_MACHINE SOFTWARE Microsoft Windows NT CurrentVersion ProfileList
то что нам нужно обычно в последней строчке, открываем и редактируем.




После этого выходим из системы и заходим в систему.



Если ОС будет из-за переименования папки плохо работать, то делаем откат с помощью точки восстановления.
После восстановления папка Anatoliy останется, но в реестре записей уже не будет и её можно удалить за ненадобностью.

Внимательный читатель, прочитав статью, может заметить, что изменить имя пользователя в Windows 10 можно ещё с помощью панели управления. Да, это так но,
Привет, друзья. Тема сегодняшней публикации – автоматический вход в Windows 10 без ввода пароля. Если вы используете запароленную учётную запись, каждый раз при включении компьютера Windows 10 у вас будет загружаться и останавливаться на экране блокировки. И лишь после вашей авторизации в учётной записи операционная система с вашим профилем загрузится. Согласитесь, это очень неудобно. Вы не сможете нажать кнопку включения компьютера и отвлечься на пару минут по своим делам, а, придя к компьютеру, застать его в состоянии полной рабочей готовности – с полностью запущенной самой операционной системой, с запущенными фоновыми задачами и программами из автозапуска. Дабы при старте компьютера возможен был автоматический вход в Windows 10 без ввода пароля, необходимо отказаться от пароля. Как это сделать, в частности, при использовании учётной записи Microsoft, которая априори не может существовать без пароля?

Друзья, самый простой вариант упростить себе жизнь – отказаться от пароля. Возможно, вы его создавали для локальной учётной записи, когда в защите доступа к вашему компьютеру была необходимость, но теперь она отпала. Или же если у вас изначально такой необходимости не было, но вы используете учётную запись Microsoft, которая привязана к вашему интернет-аккаунту компании и по условию не может существовать без пароля. Отказаться от пароля можем в системном приложении Windows 10 «Параметры», в нём идём в раздел «Учётные записи». Если у вас запароленная локальная учётная запись, далее идём в «Варианты входа», кликаем «Пароль», жмём «Изменить».Указываем наш пароль, жмём «Далее».Поля ввода нового пароля оставляем пустыми. Жмём «Далее».
Готово.Если же у вас подключена учётная запись Microsoft, и она вам по большому счёту не нужна, вы можете её отключить и пользоваться локальной учётной записью. При этом вам не нужно создавать новую учётную запись и терять ваши профильные данные и настройки программ.
Примечание: друзья, компания Microsoft и ранее навязывала нам, пользователям свою учётную запись, но в последнее время стала это делать особо активно. Так, начиная с версии Windows 10 1909 при установке домашней редакции Home, если у вас подключён Интернет, вы не сможете создать на этапе установки локальную учётную запись, сможете только подключить или создать новую учётную запись Microsoft. И чтобы вы могли создать локальную учётную запись, в процессе установки операционной системы нужно отключать Интернет. Детально об этом нюансе смотрите в статье «Как установить Windows 10», в самом конце, в разделе статьи «Особенности установки Windows 10 Home».
Настроить автоматический вход в Windows 10 без ввода пароля можно с помощью средств самой операционной системы, делается это с помощью оснастки netplwiz из числа системных средств администрирования. Запускаем оснастку с помощью поиска или команды «Выполнить», вводим:
Описанному выше способу с использованием оснастки netplwiz есть альтернатива – утилита Autologon от самой компании Microsoft. Скачиваем утилиту на сайте Microsoft:
Распаковываем, запускаем, соглашаемся с лицензией.

Вводим пароль нашей учётной записи Microsoft и жмём «Enable». После чего в идеале должно появиться сообщение об успешном выполнении конфигурации автовхода в систему.

Вот, собственно, и всё. Перезагружаемся и тестируем автоматический вход в Windows 10 без ввода пароля.
Друзья, рассмотренные способы настройки автоматического входа в Windows 10 будут работать только для запуска операционной системы. При выходе компьютера из режима сна система будет запрашивать пароль. И чтобы она не запрашивала, в параметрах учётных записей, в вариантах входа необходимо установить в графе «Требуется вход» значение «Никогда».

Друзья, если вы вдруг забыли пароль к своей учётной записи Windows, вы можете его сбросить. Как это сделать, об этом у нас на сайте есть целая серия публикаций «Сброс пароля Windows».




