
Перезагрузка устраняет практически любой временный сбой компьютера. Кроме того, операция является рекомендательной после установки или удаления программ. Среднестатистический пользователь не знает, как перезагрузить ноутбук с помощью клавиатуры на операционной системе Windows 10, из-за чего ему не удается осуществить задуманное стандартными средствами. Поэтому предлагаем рассмотреть все варианты выключения и автоматического запуска ПК.
Перезагрузка через меню Пуск
Имея в руках исправную компьютерную мышь, пользователь может перезапустить ноутбук через меню Пуск, щелкнув по соответствующей иконке, и выбрав пункт «Перезагрузка».

Однако не многие знают, что данный способ работает даже без помощи тачпада и мышки:


- Нажмите клавишу «Enter».
- Из предложенных действий выберите «Перезагрузку» нажатием «Enter».

После этого компьютер автоматически перезагрузится. Но если в меню Пуск вы не обнаружите кнопку выключения (зависит от точной версии ОС), то попробуйте нажать кнопку «Tab». Так вы окажетесь в соседнем столбце, где присутствует искомый элемент интерфейса.
Применение WinX
Еще один вариант, в рамках которого частично задействовано меню Пуск. При нажатии ЛКМ по иконке открывается одно меню, а при нажатии ПКМ – другое. Ранее мы рассмотрели действия, соответствующие левой кнопкой мыши. А сейчас обратимся к альтернативному способу перезагрузки, использующему функционал ПКМ:

- Пролистайте меню до пункта «Завершение работы или выход из системы».
- Кликните «Вправо», чтобы открыть дополнительные варианты.
- Выберите «Перезагрузку» и подтвердите действие.

Если все сделано правильно – компьютер выключится, а затем запустится вновь. Также вы можете рассмотреть вариант с другой комбинацией клавиш, которая часто используется для перезапуска устройства.
Комбинация клавиш
Сочетание «Win» + «X» открывает окно с расширенными параметрами Пуска, но чуть быстрее операция выполняется при помощи комбинации «Win» + «F4». Она запускает специальное меню выключения, где при помощи клавиш нужно выбрать «Перезагрузку» и подтвердить выполнение операции. Данный способ работает на ноутбуках разных производителей, включая ASUS и HP.

Экран блокировки
Клавиатура позволяет перезагрузить устройство при нахождении на экране блокировки. Для этого нужно отыскать значок выключения, который расположен в правом нижнем углу. Чтобы перемещаться, используйте клавиши навигации. А добравшись до искомого пункта, нажмите «Enter» и выберите интересующее действие.
Важно. Если вы находитесь не на экране блокировки, но желаете осуществить задуманное именно этим способом, то воспользуйтесь комбинацией клавиш «Win» + «L».

Параметры безопасности
У Windows 10 есть меню, получившее название «Параметры безопасности». Здесь располагаются действия, предназначенные для управления ПК:
- блокировка;
- сменить пользователя;
- выход;
- сменить пароль;
- Диспетчер задач.
Открывается меню комбинацией клавиш «Ctrl» + «Alt» + «Del» и, кроме указанных выше пунктов, пользователь может увидеть значок выключения ПК. Именно он и понадобится после нажатия нужных кнопок. Переместитесь к нему при помощи стрелок, нажмите «Enter» и выберите «Перезагрузку».

Через Командную строку
Принудительная перезагрузка выполняется при помощи Командной строки. Полная инструкция выглядит следующим образом:



На заметку. Запрос «shutdown /r» также обрабатывается через окно «Выполнить». То есть для перезагрузки компьютера вы можете не запускать Командную строку.
Вводя команды в указанном интерфейсе, будьте очень внимательны. Ошибка хотя бы в одном знаке приведет к тому, что запрос обработается некорректно и, вместо перезапуска, ПК выполнит другое действие.
Использование кнопки включения ПК
Как правило, пользователи прибегают к помощи клавиатуры в двух случаях:
- не работает мышка или тачпад;
- ноутбук завис.
Во втором случае можно отказаться от использования клавиатуры, избрав более простой выход из ситуации. На корпусе ноутбука располагается кнопка питания, нажатие на которую приводит к автоматическому выключению устройства. Далее нужно аналогичным образом запустить ПК при помощи той же кнопки.

Извлечение аккумулятора
К этому варианту стоит обращаться в крайнем случае, когда по нажатию кнопки питания устройство не выключается, а переходит в спящий режим. Если ноутбук обладает съемным аккумулятором – извлеките его, а затем установите на прежнее место и нажмите кнопку включения. Обратите внимание, что операция сработает только в случае отсоединения компьютера от источника питания.

С помощью утилиты Slide to Shutdown
Полная перезагрузка доступна через встроенную утилиту Slide to Shutdown. К сожалению, метод работает только на ноутбуках с сенсорным дисплеем, а также при помощи тачпада или мыши. Если экран устройства реагирует на касания, то сделайте следующее:

Если алгоритм сработает – возьмите его на заметку, и всегда выполняйте перезагрузку с его помощью.
Использование ярлыка
Метод для тех, кто заранее подготовился к возможному зависанию компьютера. Если этого не было сделано ранее, запомните инструкцию:
- Щелкните ПКМ по свободной области Рабочего стола.
- Нажмите «Создать», а затем – «Ярлык».



Когда компьютер зависнет, понадобится нажать клавишу «Win» и при помощи «Tab» открыть область, где располагается ярлык. Для навигации используйте стрелки, а для подтверждения перезагрузки останется нажать клавишу «Enter».
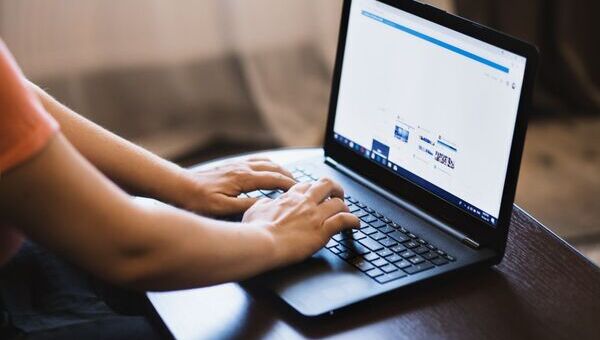
Если система перестала слушаться мышь и тачпад – можно воспользоваться горячими клавишами
На самом деле это довольно распространенная проблема и большинство пользователей сталкивались с ней. Случается так, что операционная система очень “тормозит” из-за слабенького процессора, не справляющегося с высоким уровнем нагрузки. Но более частыми причинами зависания являются определенные критические ошибки. Они не дают ОС функционировать в привычном режиме. Когда это происходит, мышь и тачпад перестают откликаться на команды.
Чтобы не выполнять экстренную перезагрузку, можно попробовать решить проблему с помощью горячих клавиш. Отметим, что их определенная комбинация открывает конкретную системную утилиту, которых существует несколько. При использовании клавиатуры и данных утилит появляется возможность безопасной перезагрузки ноутбука. В материале статьи рассмотрим как это сделать.
Принудительная перезагрузка
Перезапустить устройство в определенных ситуациях порой необходимо. Самый простой способ перезагрузки ноутбука – выполнении путем удержания кнопки питания Power. Она расположена на клавиатуре в левом верхнем углу (на некоторых моделях – в правом).
Использовать такой метод нужно только в критических ситуациях, когда Windows совсем не отвечает и не реагирует ни на какие команды. Данный способ является радикальным, потому что при его применении данные во многих открытых приложениях и программах могут не сохраниться. Если же другие варианты уже не помогают совсем, то крайним из них служит принудительная перезагрузка устройства.
Перезагрузка через клавишу “Пуск”
Одним из несложным способов перезапуска ноутбука с помощью клавиатуры является его перезагрузка через клавишу “Пуск”. В этом случае не нужно использование встроенных утилит, применение которых во время сбоя ОС приводят к дополнительной нагрузке на системный диск и процессор. К тому же, если ваш ноутбук устаревшей модели, важный момент здесь – экономия ресурсов комплектующих.
Рассмотрим метод подробнее:
- На клавиатуре между Alt и Ctrl есть клавиша Win в левом нижнем углу. Зажимаем и удерживаем ее.
- Стрелками на клавиатуре необходимо пролистать весь список установленных программ и дойти до значка выключения. Он находится в самом низу. Но в зависимости от ОС вашего устройства, значок может располагаться и в ином столбце открывшегося меню. При нерабочих мышки и тачпада – нажмите клавишу Tab, находящуюся в левой части клавиатуры над CapsLock (либо под ней). Эта манипуляция позволит переключиться на соседний столбец. Отметим, что таких нажатий может потребоваться несколько для того, чтобы дойти до необходимого столбика. Это зависит от настроек меню “Пуск”.
- После выбора пункта “Выключения” зажмите клавишу Enter и с помощью клавиатурных стрелок щелкните нужную операцию:
- “Перезагрузка”;
- “Завершение работы”;
- “Спящий режим”.
Перезапуск через экранное меню
Перезагрузку ноутбука можно выполнить с помощью функций Windows. Сделать это можно также с клавиатуры. Для этого требуются следующие действия:
- Одновременно зажмите три клавиши: Ctrl+Alt+Del. В появившемся экранном меню можно произвести смену пользователя и запустить диспетчер задач. В нижней правой части меню расположена кнопка выключения.
- Нажмите клавишу Tab на клавиатуре и пройдите до требуемого раздела, затем подтвердите операцию Enter.
- С помощью стрелок “вверх”/”вниз” выберите раздел “Перезагрузка” в меню экрана и кликните Enter.
Перезагрузка с Windows 8 и 8
Перезапустить ноутбук в операционных системах Windows 8 и 8.1 выполняется специальной для этого командой. Нужно зажать комбинацию клавиш Win+C. В появившейся боковой панели выберете раздел “Параметры”. Сделать это необходимо при использовании стрелок. Подтвердите команду клавишей Enter.
В открывшемся меню будет несколько вариантов действий. Выбираете режим “Перезагрузка” и закрепляете операцию нажатием Enter.
Использование комбинации клавиш Alt+4
В случае неработающих мышки и тачпада перезапуск ноутбука можно выполнить с помощью сочетания клавиш Alt+4. Данный способ работает в любых версиях ОС от Microsoft. Чтобы это сделать, необходимо следующее:
- Нажмите одновременно комбинацию Alt+4. Появится меню с несколькими вариантами действий: “Перезагрузка”, “Завершение работы”, “Спящий режим”.
- Выберите необходимую операцию и подтвердите ее кликом клавиши Enter.
Перезагрузка с использованием командной строки
Командная строка позволяет совершать различные операции. Одной из них – рестарт системы. В этом случае делаем следующее:
- Зажимаем клавиши Win+R. Появится небольшое поле, где требуется ввести команду cmd.exe (без точки в конце – это может вызвать ошибку).
- В открывшемся окне введите команду shutdown -r -t 0 и кликните клавишу Enter. С помощью данных манипуляций выполнится перезагрузка устройства. Флаги -t 0 задают время до выполнения команды и в данном случае убирают стандартную задержку в 30 секунд. Та-же допускается синтаксис c “/” тогда команда имеет вид shutdown /r /t 0
Перезапуск при помощи ярлыка
Дожидаться неожиданного появления проблемы лучше не стоит и желательно заранее позаботиться о том, как выполнить перезагрузку ноутбука с клавиатуры. В любой операционной системе можно создать ярлыки, выполняющие определенные действия при запуске. Команда для перезапуска устройства тоже есть. Поэтому, при заранее подготовленном ярлыке для этих целей можно произвести рестарт ОС. Для этого потребуется:
- кликнуть правой кнопкой мышки по свободному пространству на рабочем столе и в появившемся меню выбрать раздел “Создать” и затем пункт “Ярлык”;
- в открывшемся окне будет поле, где вводите shutdown -r -t 0, альтернативой ей является %windir%System32shutdown.exe -r -t 0;
- щелкните “Далее” и введите имя ярлыка на свое усмотрение.
При зависании устройства, мышь и тачпад перестают работать практически во всех случаях. Поэтому созданный ярлык будет решением проблемы. Открыть его можно с помощью клавиатуры:
- нажмите кнопку Win;
- используя клавишу Tab и стрелки – выберете область расположения ярлыка;
- запустите ярлык с помощью Enter.
Таким образом, зависание вашего ноутбука будет не так страшно, если вы знаете как с помощью клавиатуры можно перезагрузить устройство и вернуть его в работу.
Первая рекомендация, которую слышит каждый пользователь при обращении в техническую поддержку той или иной компании с вопросом о некорректной работе ПК или ноутбука (зависание, лаги) – это совет перезагрузить устройство. Кроме того, стандартная процедура перезагрузки необходима тогда, когда устанавливаются новые драйверы. Неопытных пользователей вопрос о том, как перезагрузить ноутбук, иногда ставит в тупик, и в этой статье мы рассмотрим несколько простейших и действенных способов осуществить данную процедуру.
Стандартная перезагрузка ноутбука
Существует всего три основных вида перезагрузки лэптопа:
- стандартная;
- с клавиатуры при помощи комбинации клавиш;
- аварийная.
Для каждой из ОС Виндовс процедура перезагрузки будет немного отличаться. К примеру, для Windows 7 пользователю потребуется нажать в левом нижнем углу дисплея кнопку пуска, а затем пункт «Завершение работы». При его выборе взгляду пользователя предстанет специальное меню, в котором можно будет выбрать пункт «Перезагрузка».
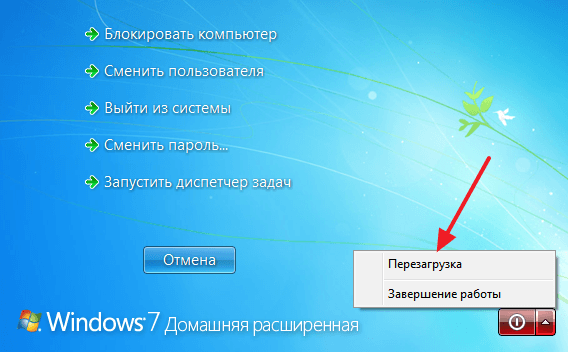
Для «восьмой» Windows потребуется нажатие в правой части экрана, а затем перетаскивание курсора сверху вниз. В открывшемся окне нужно будет нажать на иконку с шестерней, после чего на «Выключение». В открывшемся по нажатии меню необходимо будет выбрать тот же самый пункт, что и для «семёрки».
Что же касается Windows 10, то перезапустить устройство, можно фактически так же, как и Windows 7.
Как перезагрузить ноутбук с помощью клавиатуры
Для осуществления «клавиатурного» перезапуска необходимо знать соответствующие комбинации клавиш. Многим пользователям персональных компьютеров знакома комбинация Ctrl+Alt+Delete, которая работает и на большинстве ноутбуков. Найти нужные клавиши не составит труда даже для неопытного пользователя, поскольку на клавиатуре они обычно подписываются.

Справка! Нажатие клавиш должно происходить одновременно, т. е. каждая клавиша зажимается и удерживается до тех пор, пока не будет нажата вся комбинация.
После нажатия клавиш на экране устройства должно появиться соответствующее меню. В нём пользователь сможет при помощи стрелочек на клавиатуре выбрать интересующий его пункт и нажать на него. В случаях, если неполадки в системе не слишком серьёзные, это меню будет работать, однако случается и так, что даже оно не отвечает на действия пользователей и в этом случае ситуацию может спасти только аварийная перезагрузка.
Как перезагрузить ноутбук, если он завис
Стоит сказать сразу, что аварийная перезагрузка – мера довольно радикальная, и зачастую она приводит к потере несохраненных данных и может пусть и несильно, но навредить работе системы. Именно поэтому делать её допускается лишь в случаях, когда предыдущие не подействовали.
Для того чтобы выполнить аварийную перезагрузку ноутбука, необходимо:
- нажать на кнопку включения устройства и удерживать её не менее 3–5 секунд;
- после того как устройство отключится, подождать некоторое время (не менее 10 секунд);
- запустить ноутбук в обычном режиме.
Иногда после такого перезапуска система может выдать окно об аварийном завершении прошлого сеанса. В этом случае стоит выбрать загрузку ОС в обычном режиме, пользуясь клавишами.
Кроме того, можно осуществить перезапуск, используя командную строку. Этот способ считается неподходящим для неопытных пользователей, хотя сам по себе довольно прост. Для его осуществления потребуется:
- Нажать комбинацию клавиш Win+r.
- В появившемся окне ввести команду «shutdown/r».
- Нажать клавишу Enter.
Если все операции были проделаны верно, устройство после введённой и подтверждённой команды автоматически перезагрузится.
Ещё одним, пусть странным, но всё же действенным методом перезапуска является способ, предполагающий полную разрядку аккумулятора устройства. Для её осуществления достаточно просто не выключать ноутбук, на максимум прибавив параметр яркости через клавиатуру. Стоит отметить, что частые и долгие зависания в работе ноутбука свидетельствуют о серьёзных неисправностях в работе ОС, поэтому не стоит затягивать с устранением проблем при помощи специального софта или обращения в сервисный центр.

При обновлении системы, переустановке драйверов или сбоях программного обеспечения случаются ситуации, когда мышка или тачпад ноутбука перестают работать, а для завершения операции необходимо перезагрузить компьютер. В этом случае, единственный вариант выполнить необходимые действия корректно — использовать для управления системой клавиатуру. Для многих пользователей — это непривычно, ведь все уже давно привыкли к графическим интерфейсам операционных систем семейства Windows, и не представляют, как работать в них без привычной мыши. С помощью наших советов вы легко справитесь с поставленной задачей.
Как перезагрузить ноутбук, используя сочетание клавиш клавиатуры
Существует два основных сочетания клавиш «Alt+F4» и «Ctrl+Alt+Del», работающих во всех ОС семейства Windows, позволяющих сделать перезагрузку компьютера, используя штатные алгоритмы завершения работы.

Стандартное сочетание клавиш «Alt+F4», работающее в любой версии операционных систем Windows — закрывает текущее окно. Однако, если у вас открыт только рабочий стол, данное сочетание вызывает небольшое окно со списком, позволяющим перезагрузить или выключить компьютер. Просто выберите с помощью клавиш со стрелками нужный вам пункт и подтвердите выбор клавишей Enter.
Аналогичным образом работает самое популярное у пользователей сочетание клавиш «Ctrl+Alt+Del», вызывающее диспетчер задач Windows. В нем используя для навигации клавиши «Tab» и стрелки, выбираем пункт перезагрузка, и подтверждаем выбор нажатием «Enter». Перезагрузка, выполняемая при помощи диспетчер задач, работает в большинстве ситуаций, даже когда происходит сбой в работе (зависание) программного обеспечения.
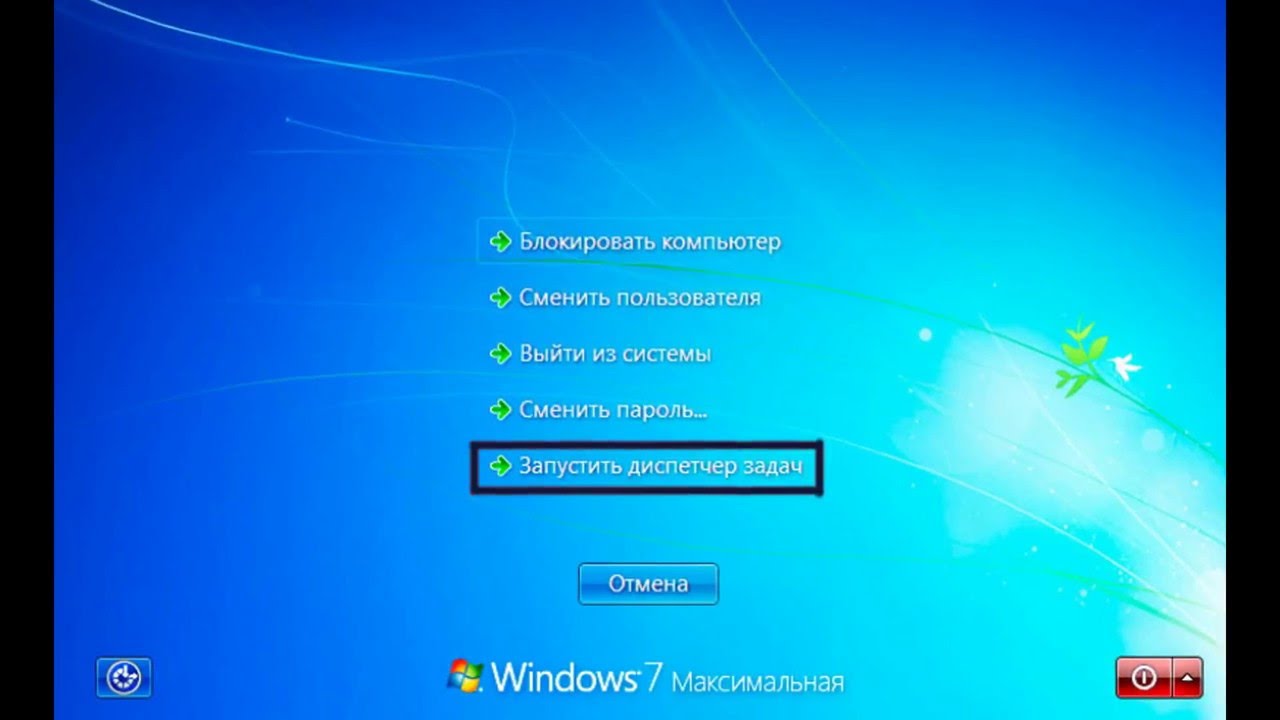
Наименее распространённый вариант перезагрузки, работающий во всех версиях операционных систем – использование командной строки или консоли управления. Для вызова командной строки, нажмите сочетание клавиш «Win+R», при этом в левом нижнем углу появится окно «Выполнить». В строке ввода данного окна введите «cmd» и нажмите клавишу «Enter», перед вами откроется командная строка.
В ней вы можете управлять своим компьютером с помощью набора команд, а не графического интерфейса, практически как в DOS. В появившейся строке впишите команду «shutdown/r» и нажмите «Enter». Компьютер перезагрузится менее чем через одну минуту, а все не сохранённые данные не будут потеряны.
Перезагрузка компьютера с ОС Windows 7, 8, 10 с клавиатуры
В данном разделе рассмотрим команды, которые работают в определённых операционных системах семейства Windows. Наиболее отличающейся от всех является Windows 8, данная система в большей мере ориентирована на устройства с сенсорными экранами, в ней привычное многим пользователям меню «Пуск», заменила боковая панель.
Для её вызова служит комбинация клавиш «Win+C». Навигация по панели осуществляется стрелками, подтверждение выбора клавишей «Enter». Для перезагрузки следует выбрать пункт Параметры, а в нём уже необходимый вариант: выключения или перезагрузки.

ВНИМАНИЕ! В ОС Windows, в которых имеется меню «Пуск», наиболее просто и безопасно осуществить перезагрузку, вызвав это меню клавишей «Win». После чего используя для навигации «Tab» и стрелки, выбираем пункт перезагрузка, и подтверждаем выбор нажатием «Enter».
Если с помощью клавиатуры перезагрузить ноутбук не получается
Если произошёл серьёзный сбой в работе программного обеспечения, и ноутбук никак не реагирует на клавиатуру, имеется несколько более кардинальных способов решения проблемы. Первое, что стоит предпринять – зажать на несколько секунд кнопку питания. Данное действие приведёт к принудительной нештатной перезагрузке системы, которая может вызвать потерю информации.

В очень редких случаях не удаётся произвести перезагрузку даже используя кнопку питания. Самой радикальной мерой является – полностью обесточить устройство. Для этого необходимо отключить ноутбук от сети питания, и отсоединить аккумуляторную батарею.
Вот основные способы, как можно перезагрузить ноутбук без помощи мыши и тачпада. Надеемся, что наши советы окажутся полезны и вы с лёгкостью справитесь с поставленной задачей.
- Перезагрузка ноутбука с клавиатуры
- Вопросы и ответы

Стандартная перезагрузка ноутбука – процедура простая и понятная, но случаются и нештатные ситуации. Иногда, по каким-то причинам, тачпад или подключенная мышь отказываются нормально функционировать. Зависания системы также никто не отменял. В этой статье разберемся, как в данных условия перезагрузить лэптоп с помощью клавиатуры.
Перезагрузка ноутбука с клавиатуры
Все пользователи знают о стандартном сочетании клавиш для перезагрузки – CTRL+ALT+DELETE. Эта комбинация вызывает экран с вариантами действий. В ситуации, когда манипуляторы (мышь или тачпад) не функционируют, переключения между блоками осуществляется с помощью клавиши TAB. Для перехода к кнопке выбора действия (ребута или завершения работы) ее необходимо нажать несколько раз. Активация осуществляется нажатием ENTER, а выбор действия – стрелками.

Далее разберем другие варианты перезагрузки для разных версий ОС Windows.
Для «десятки» операция не отличается высокой сложностью.
- Открываем стартовое меню с помощью сочетания клавиш Win или CTRL+ESC. Далее нам необходимо перейти в левый блок настроек. Для этого несколько раз нажимаем TAB, пока выделение не установится на кнопку «Развернуть».
- Теперь стрелками выбираем значок выключения и жмем ENTER («Ввод»).
- Выбираем нужное действие и еще раз нажимаем на «Ввод».
В данной версии операционной системы отсутствует привычная кнопка «Пуск», но имеются другие инструменты для перезагрузки. Это панель «Charms» и системном меню.
- Вызываем панель комбинацией Win+I, открывающей небольшое окно с кнопками. Выбор нужной осуществляем стрелками.
- Для доступа к меню нажимаем сочетание Win+X, после чего выбираем необходимый пункт и активируем его клавишей ENTER.
С «семеркой» все гораздо проще, чем с Windows 8. Вызываем меню «Пуск» теми же клавишами, что и в Win 10, а затем стрелками выбираем необходимое действие.

Несмотря на то что данная операционная система безнадежно устарела, еще попадаются лэптопы под ее управлением. Кроме того, некоторые пользователи специально устанавливают XP на свои ноутбуки, преследуя определенные цели. «Хрюша», как и «семерка» перезагружается довольно просто.
- Нажимаем на клавиатуре кнопку Win или сочетание CTRL+ESC. Откроется меню «Пуск», в котором стрелками выбираем «Завершение работы» и жмем ENTER.
- Далее теми же стрелками переключаемся на нужное действие и снова нажимаем ENTER. В зависимости от выбранного в системных настройках режима, окна могут отличаться по внешнему виду.
Универсальный способ для всех систем
Этот способ заключается в применении горячих клавиш ALT+F4. Данное сочетание предназначено для завершения работы приложений. Если на рабочем столе запущены какие-либо программы или открыты папки, то сначала они будут закрыты по очереди. Для перезагрузки несколько раз нажимаем указанную комбинацию до полной очистки десктопа, после чего откроется окно с вариантами действий. С помощью стрелок выбираем нужное и жмем «Ввод».

Сценарий «Командной строки»
Сценарий — это файл с расширением .CMD, в котором прописываются команды, позволяющие управлять системой без обращения к графическому интерфейсу. В нашем случае это будет перезагрузка. Этот прием является наиболее эффективным в тех случаях, когда различные системные средства не отвечают на наши действия.
Обратите внимание, что этот способ подразумевает предварительную подготовку, то есть данные действия необходимо выполнить заранее, с прицелом на будущее использование.

Создаем на рабочем столе текстовый документ.






Подробнее: Как создать ярлык на рабочем столе
Нажимаем кнопку «Обзор» возле поля «Расположение объекта».








Если ярлык на рабочем столе «мозолит глаза», то можно его сделать абсолютно невидимым.
Подробнее: Создаем невидимую папку на компьютере
Сегодня мы разобрали варианты перезагрузки в ситуациях, когда нет возможности воспользоваться мышью или тачпадом. Способы, приведенные выше, также помогут выполнить рестарт ноутбука, если он завис и не позволяет выполнить стандартные манипуляции.
Еще статьи по данной теме

Компьютер — сложно организованная техника, в которой постоянно запущено множество процессов. По этой причине устройство периодически зависает. То есть перестают работать ранее запущенные процессы, а курсор на экране не двигается. Существует несколько вариантов решения данной проблемы. В частности, необходимо знать, какие кнопки нужно нажимать, если ваш компьютер завис.

«Esc»
Операционная система зависает по разным причинам. Это происходит вследствие:
- внутреннего сбоя;
- из-за конфликта процессов;
- перегрева компьютера.
Однако в ряде случаев зависание обусловлено конфликтом внутри запущенной программы. В этом случае поможет «Esc».
Данная клавиша отвечает за отмену последнего действия в запущенной программе. Также «Esc» (или «Escape») используется для выхода из открытого приложения и иных подобных операций. Эта кнопка не всегда помогает перезапустить компьютер, но при некоторых сбоях данное решение приносит нужный результат.

«Alt+F4»
Данная комбинация применяется для восстановления работы операционной системы, которая зависла по неустановленной причине. Сочетание используется для закрытия окна, которое развернуто на экране. То есть после зажатия данной комбинации на клавиатуре запущенная программа отключается. Это высвобождает пространство в оперативной памяти, что «разгружает» Windows.
Если зажать такую комбинацию, когда открыт Рабочий стол, то появится окно с четырьмя вариантами действий:
- перезагрузить компьютер;
- выключить;
- завершить текущий сеанс;
- выбрать другую учетную запись.
Выбор каждого из перечисленных вариантов помогает устранить возникшую проблему.

«Win+D»
Данная комбинация применяется для переключения между открытыми окнами и Рабочим столом. Зажимая эти кнопки, пользователь открывает либо закрывает основной экран Windows. При помощи такого сочетания можно свернуть приложение, из-за которого возникла проблема. После этого программу следует закрыть, нажав правой кнопкой мыши по панели инструментов и кликнув на соответствующую строку.
Однако «Win+D» применяется, в основном, в тех случаях, когда из-за открытого приложения переполнилась оперативная память. Если причина зависания в другом, то такая комбинация не принесет результатов.
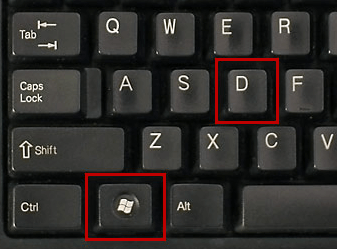
«Ctrl+Shift+Esc»
Эта комбинация применяется для запуска окна с Диспетчером задач. Здесь можно найти и отключить процесс, который спровоцировал подвисание компьютера. Однако после данной операции те действия, которые были сделаны в программе, не сохраняются.
Для отключения процесса необходимо выбрать соответствующую строку. Обычно программа, которая вызвала зависание, перегружает оперативную память. То есть найти процесс можно, если обратить внимание на столбец «Память». Чем выше будет значение здесь, тем больше нагрузка на оперативную память.
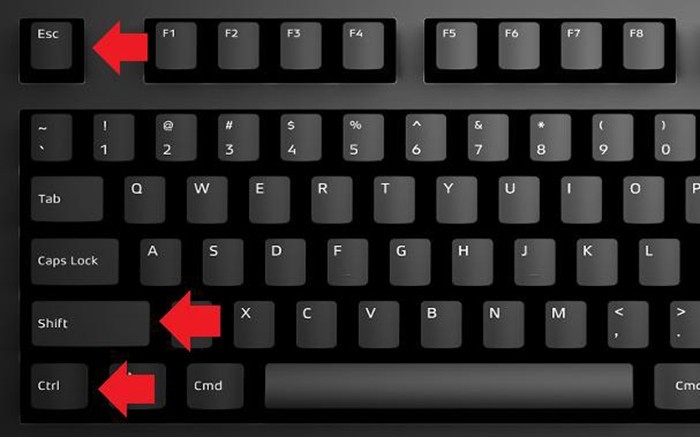
«Ctrl+Alt+Del»
Эта комбинация применяется для перезагрузки компьютера с первых версий Windows. В последних вариациях операционной системы данное сочетание вызывает основной экран, через который можно:
- запустить Диспетчер задач;
- сменить профиль;
- перезагрузить или выключить компьютер.
Как и в предыдущем случае, после выполнения описанных операций последние действия не сохраняются в памяти.

Физическая кнопка «Reset»
Такая кнопка размещена на системном блоке и встречается не на всех компьютерах. В частности, «Reset» отсутствует на ноутбуках.
Данную кнопку нажимают, когда описанные выше манипуляции не привели к нужному результату. То есть это необходимо сделать, когда зависание обусловлено внутрисистемными конфликтами. «Reset» принудительно перезагружает компьютер. В ряде случае после нажатия на кнопку потребуется восстановление Windows.

«Alt+Tab»
«Alt+Tab» позволяет переключаться между окнами. То есть, зажав эти клавиши, пользователь автоматически переходит в другую программу, минуя Рабочий стол. «Alt+Tab» не помогает при системных сбоях, вызвавших подвисание. Это сочетание следует наживать, когда проблема возникла из-за открытой программы.

Профилактика зависаний компьютера
Предупредить зависание компьютера сложно. Объясняется это тем, что данная проблема возникает из-за внутренних конфликтов между запущенными процессами, контролировать которые пользователь не способен. Также зависания нередко обусловлены неисправностями встроенных устройств: материнской памяти, блока питания и других.
Для предупреждения возникновения подобных проблем рекомендуется избегать перегрева компьютера. Не рекомендуется запускать программы, если производительность установленных устройств не соответствует требованиям приложения. Кроме того, нельзя открывать одновременно множество окон в браузере и на компьютере. Это перегружает оперативную память.
- Способ 1: Меню выключения
- Способ 2: Горячие клавиши
- Способ 3: Специальная команда
- Способ 4: Сторонний софт
- Вопросы и ответы

Меню выключения
Наверное, самый популярный способ перезагрузки Windows – специальное меню, которое традиционно находится за кнопкой «Пуск».


Горячие клавиши
В Windows предусмотрено множество клавиш и их сочетаний, позволяющих быстро выполнять определенные действия в системе. Комбинаций, предназначенных непосредственно для перезагрузки компьютера, нет, но есть такие, которые вызывают компоненты, поддерживающие эту возможность.
Окно завершения работы
Сворачиваем все приложения и окна, а лучше закрываем их, ведь все равно собираемся перезагружаться, нажимаем «Alt+F4», в появившемся окне выбираем «Перезагрузка»

и запускаем ее.

Экран «Ctrl+Alt+Del»
Нажимаем «Ctrl+Alt+Delete», а когда экран сменится так, как это показано на изображени ниже, кликаем иконку выключения в правом нижнем углу и перезагружаем систему.

Специальная команда
Команд в распоряжении Виндовс еще больше чем горячих клавиш, и одна из них предназначена для перезагрузки системы. Несмотря на то что выполняет она одну задачу, запускать ее можно по-разному, а значит, вы сможете выбрать наиболее комфортный для себя вариант.
Вариант 1
Для этого варианта подойдет любой из консольных инструментов, так что мы покажем, как это работает, на примере «Командной строки».

Копируем команду shutdown /r, вставляем в поле консоли и нажимаем «Enter».

По умолчанию перезапуск будет выполнен через 1 минуту.

Чтобы незамедлительно перезагрузить систему, используем команду с дополнительными параметрами:


Это означает, что перезагрузка будет выполнена через две минуты.

Для отмены перезапуска вводим shutdown /a

После этого мы получим соответствующее уведомление.

«Выполнить»



Ярлык перезагрузки
Есть возможность создать ярлык, который будет инициировать перезагрузку системы.



Если нужно выделить среди других объектов на Рабочем столе, кликаем по нему правой кнопкой мышки, открываем «Свойства»,

жмем «Сменить значок»,

в библиотеке находим подходящую иконку, подтверждаем выбор,

применяем изменения и закрываем окно. Теперь достаточно дважды кликнуть по ярлыку, чтобы активировать перезапуск Windows.


«Планировщик задач»
Планировщик заданий – не лучший способ для мгновенной перезагрузки компьютера, но если вам, например, нужно, чтобы эта процедура выполнялась ежедневно в определенное время, то это подходящий вариант.


Указываем имя задания, при необходимости описание и нажимаем «Далее».

Например, нам нужно, чтобы перезагрузка выполнялась ежедневно, поэтому выбираем соответствующий пункт, нажимаем «Далее»,

вводим дату и время первой перезагрузки, ее периодичность и подтверждаем настройки.

В блоке «Действие» выбираем «Запустить программу», перемещаемся на следующий экран,

ниже добавляем параметр «/r» и подтверждаем изменения.



Сторонний софт
Существуют специальные приложения, способные запускать стандартные процессы операционной системы Windows 11. Например, Shutter может за нас выключать, перезагружать, блокировать компьютер, отключать монитор и многое другое. Программой можно пользоваться бесплатно, но с некоторыми ограничениями, которые снимаются покупкой профессиональной версии.

Нас интересует перезагрузка системы Windows 11, поэтому нажимаем «Добавить»,

в списке выбираем соответствующее действие, при необходимости отмечаем параметр, который будет принудительно закрывать все приложения, и подтверждаем выбор.

События – это условия, при соблюдении которых будут выполняться действия. Например, нам нужно перезапустить Виндовс 11 в определенное время. В области событий жмем «Добавить»,

выбираем тип условия, указываем время, дату и завершаем настройку.


Если вы собираетесь настроить несколько заданий, можно сохранить их конфигурации, чтобы быстро загружать при необходимости. Открываем вкладку «Пресеты», нажимаем «Сохранить» или «Сохранить как»,

указываем название настроек и сохраняем их.

Как только нам потребуется какой-нибудь из пресетов, открываем соответствующую вкладку и выбираем нужную конфигурацию.

В бесплатной версии программы, Shutter Lite, есть ограничения на количество сохраненных пресетов, а также одновременно добавленных событий и действий.
Если у нас все готово, нажимаем «Старт». С этого момента начнется мониторинг событий.

Затем не закрываем, а сворачиваем окно, чтобы оно не мешало работать на компьютере.

Программа окажется в системном трее, откуда мы можем ее в любое время развернуть, чтобы, например, скорректировать задание или отменить его.



В десктопных компьютерах нередко для принудительной перезагрузки предусмотрена специальная кнопка «Reset», однако в ноутбуках ее никогда нет, но это вовсе не означает, что устройство нельзя жестко перезагрузить.
Этот способ эффективен, когда устройство еще способно реагировать на нажатие клавиш. Заключается он в вызове и использовании специального окна, позволяющего получать доступ к базовым функциям параметрам электропитания.

Аналогичный способ, но с использованием другого окна, вызываемого нажатием клавиш Alt + F4 на рабочем столе. Эффективен только если Windows отзывается на нажатия клавиш.

«Командная строка»
Для принудительной перезагрузки ноутбука можно также использовать классическую «Командную строку» или PowerShell, если ее удастся ее запустить.


Команда приведет к принудительному завершению запущенных процессов и немедленной перезагрузке лэптопа.
Кнопка питания
Этот способ является радикальным и одновременно универсальным, а прибегнуть к нему можно, если ноутбук не реагирует ни на какие другие действия пользователя. Суть его сводится к нажатию и удерживанию кнопки питания ноутбука в течение нескольких секунд. Обычно хватает пяти секунд такого удерживания, чтобы портативный компьютер был принудительно выключен. Перезагрузка при этом не происходит — чтобы включить устройство, вам нужно будет опять нажать кнопку питания, на этот раз без удерживания.

Зависание компьютера – одна из частых проблем, которая возникает по ряду причин. Сбои в работе связаны с повышенной нагрузкой на ОС. Причиной также может быть критическая ошибка системы. При «торможении» ПК клавиатура или мышка могут не отвечать на команды. Для этих целей были созданы «горячие» клавиши. Существует несколько методов, как перезагрузить ноутбук с помощью комбинаций клавиш клавиатуры, которые помогут решить проблему.
Используем сочетание ALT+F4
Такая комбинация позволяет перезапустить систему ноутбука без использования мышки. Воспользоваться таким вариантом можно на любых ОС. При одновременном нажатии ALT+F4 на экране отобразится меню. В нем будут предложены действия:

- выключение ПК;
- перезапуск системы;
- завершение сеанса;
- выбор другого пользователя.
Если мышка не откликается, навигацию выполняют стрелками. Останется подтвердить опцию нажатием Enter. При нажатии этой комбинации несколько раз в ноутбуке отменится последнее действие.
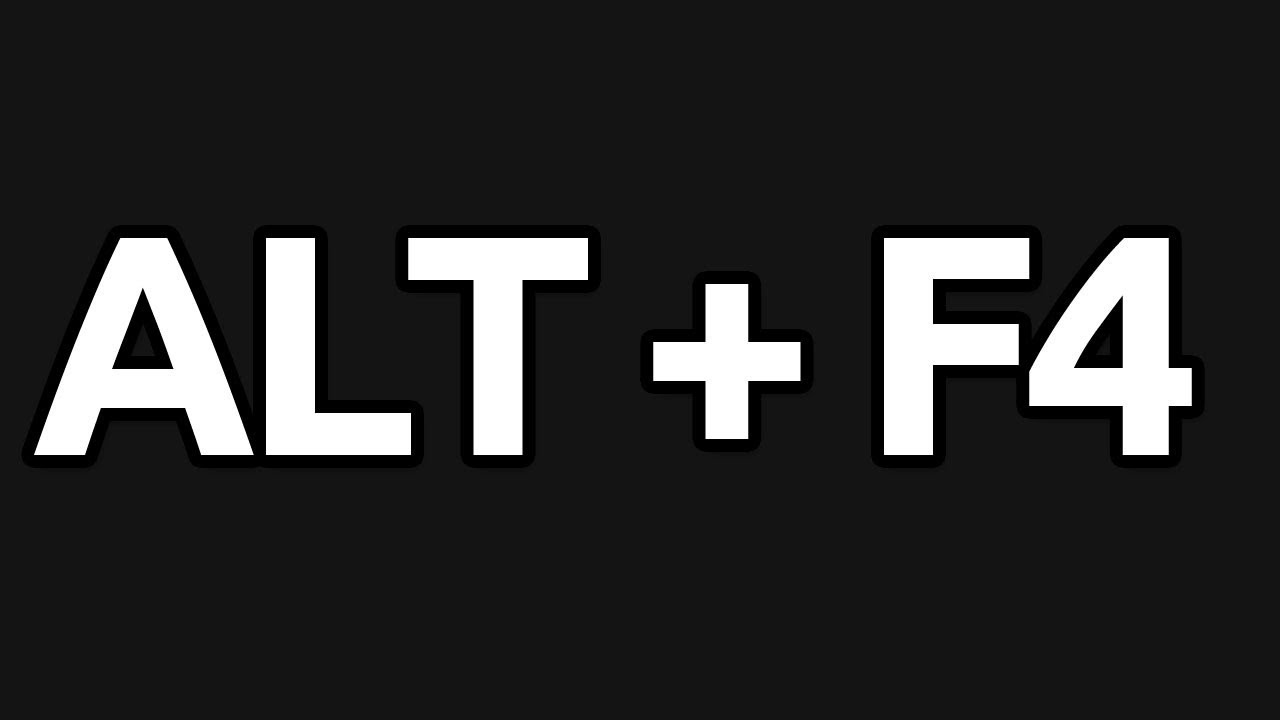
Как сделать ребут при помощи Ctrl+Alt+Del
Перезагрузить гаджет можно через диспетчер задач. Он помогает решить проблемы в разных ситуациях, в том числе при зависании ПК.

Для исправления проблемы пользователь должен выполнить следующее:
- Нажать на Ctrl+Alt+Del.
- В открывшемся меню выбрать инструмент, который отвечает за работу приложений.
- Нажать клавишу Tab, затем Space для перехода в полноэкранный режим.
- При работе в ОС Windows Vista или седьмой версии, найти в списке «Параметры завершения».
- Выбрать подпункт «Перезагрузка».
- Подтвердить действие нажатием на Enter.
Если при выполнении процедуры мышка не откликается, все действия выполняют с использованием клавиатуры. Чтобы попасть в системную программу, отвечающую за работу приложений, достаточно нажать Ctrl+Alt+Del, дополнительных действий выполнять не потребуется.
Нажатие искомой комбинации вызывает диспетчер задач. После появится список активных программ и приложений. В нем нужно выбрать и отключить ту, из-за которой зависает ноутбук. Нажатие этих клавиш позволяет напрямую вызвать диспетчер задач, минуя основное меню. Если система работает со сбоями или медленно, применение такого варианта поможет оперативно закрыть приложение-нарушитель.

WIN+C для версий Windows 7,8,10
На клавиатуре ПК и ноутбука есть кнопка Win, о полезностях которой знают немногие пользователи. На клавише она обозначена значком Windows. С помощью этой клавиши можно управлять операционной системой, с ней доступно множество функций. Ее базовая опция – вызов меню «Пуск», остальные действия она выполняет комбинацией с другими клавишами.

В ОС Windows 7,8 и 10 вызов боковой панели осуществляется одновременным нажатием Win+C. Далее навигация выполняется с помощью стрелок, а подтверждение действия – нажатием Enter. Для перезапуска ОС ноутбука нужно кликнуть по пункту «Параметры», затем подраздел включения или перезагрузки.
Win+Ctrl+Shift+B для перезагрузки видеоадаптера
Перезагрузка ПК не требуется, если произошел сбой в работе видеодрайвера. При зависании картинки на мониторе, прежде чем перезапустить гаджет, можно попробовать исправить работу графической подсистемы нажатием комбинации клавиш Win+Ctrl+Shift+B. Такая процедура срабатывает только на ОС Windows 8 и 10 версии.

После этих действий экран погаснет и на некоторое время останется черным. Затем сработает дополнительный индикатор в виде звукового сигнала. Затем гаджет снова запустится, открыв ранее запущенные приложения. Все результаты ранее проделанной работы сохранятся.
При выполнении манипуляций при запущенной игре процесс должен заново восстановиться, и игра продолжит функционировать. Системный инструмент просто перезагружает видеодрайвер, приложения при этом не затрагиваются.
Перезагрузка через командную строку
Воспользоваться радикальным методом можно, если предыдущие способы не помогли. Для выполнения рестарта компьютера понадобится выполнить следующее:
- Одновременно нажать на Win+R, вызвав командную строку.
- Ввести в нее shutdown/r.
- Стрелками выбрать «Ок» или нажать на Enter.
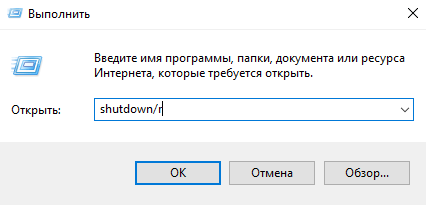
После выполнения всех пунктов произойдет перезагрузка ОС.
Как перезагрузить Макбук при помощи клавиатуры
Пользователям этого устройства требуется перезагрузка гаджета в нескольких случаях:

- установки обновлений ОС;
- при зависании программы или софта;
- «торможении» в работе ноутбука.
Для стандартной перезагрузки юзеру нужно нажать на значок яблока в верхнем углу. Затем в меню найти «Перезагрузка», подтвердить операцию.
Также можно перезапустить систему нажатием Control+Command+Power. Когда экран погаснет, останется дождаться перезапуска системы.
Если гаджет не откликается на выше перечисленные действия и завис, понадобится радикальный метод перезагрузки устройства. Для этого потребуется нажать на клавишу выключения, удерживать ее несколько секунд. Макбук после этого полностью выключится, работавшие ранее приложения не сохранятся. Снова запустить гаджет можно простым нажатием кнопки включения. Пользоваться таким вариантом рекомендуется только в экстренном случае, когда все выше перечисленные варианты не помогли.
Что делать, если клавиатура не работает?
При серьезном нарушении в работе ПК клавиатура перестает реагировать на команды. Без основного инструмента работа на ноутбуке невозможна. Вводить информацию при помощи мышки можно, но это крайне неудобно и не подходит для полноценной работы. Существуют кардинальные способы решения проблемы.
В первом случае можно воспользоваться кнопкой запуска гаджета. Ее зажимают на несколько секунд. Такие манипуляции приведут к принудительной нештатной перезагрузке устройства. Такое действие приведет к потере информации.

Самая радикальная мера перезапуска ноутбука – обесточивание гаджета. Ею пользуются, когда отключить кнопкой питания ПК не удается. Для этого потребуется отсоединить кабель электросети, если он включен в розетку. Затем вытащить из устройства аккумулятор. Через пару минут батарею необходимо поставить обратно и запустить ноутбук.
Если в устройстве стоит встроенный аккумулятор, пользователю нужно отсоединить устройство от электросети, дождаться полного разряда батареи. Компьютер отключится, после – вновь поставить его на зарядку. Такой метод используют в экстренных случаях, когда предыдущие способы не помогли.
Перезагрузка ноутбука – это не включение или выключение устройства, а сложный процесс, при котором должно выполняться безопасное отключение и, при возможности, сохранение данных. Прежде чем переходить к радикальным мерам, стоит воспользоваться безопасными методами перезагрузки устройства, чтобы не повредить жесткий диск. Если устройство перестало работать, оптимально воспользоваться комбинацией клавиш, что исключит дальнейшие неполадки ПК. Не рекомендуется снимать аккумуляторную батарею, пока гаджет полностью не разрядится.




