9 приложений для тестирования видеокарты
Сегодня мы поговорим о самых популярных программах, позволяющих тестировать работу видеокарт. Также можно провести сравнительный анализ выявленных результатов с идентичными моделями. Другими словами, у вас появится возможность выбрать наилучший вариант для своего компьютера либо ноутбука. А ещё вы сможете зафиксировать требуемые параметры для подключения «громоздких» игр и программ.
Если вы хотите изучить производительность компьютерной видеокарты, чтобы только проверить эффективность разгона, не забывайте, что сильно рискуете. Проходя тест, отслеживайте температурные показатели процессора, видеочипа и чипсета материнской платы. Если монитор демонстрирует более 100 градусов по Цельсию, останавливайте весь процесс (при отсутствии реакции со стороны термозащиты — если нет отключения ПК, синего экрана). Если перегреется, могут сломаться комплектующие.
Это профессиональное ПО, благодаря которому осуществляется мониторинг рабочего процесса видеокарты. Ключевая особенность —можно провести диагностическое исследование таких составляющих ПК, как материнская плата, оперативная память, центральный процессор, блок питания, а также жёсткий диск. Можно найти неполадки, сбои в самом устройстве через поисковую систему.

Есть возможность вычислить частоту кадров в секунду (FPS) в 3D-играх и приложениях. Доступно вычисление скорости, с которой вращаются вентиляторы, температурного показателя и напряжения графического адаптера. Важный момент — такое тестирование займёт до 10-ти минут. Очень жаль, но бесплатно пользоваться приложением можно не более одного месяца, далее за лицензионный ключ придётся заплатить 40$.
Возможности AIDA64 Extreme Edition:
- Отслеживание установленных драйверов;
- Проверка, в каком положении находятся модули памяти;
- Исследование, насколько софт сочетается с Windows 10, 8.1, 8 и 7 (32-bit, 64-bit);
- Просмотр температурного графика, скорости рендеринга GPU;
- Обработка материнской платы на чипсете Intel Cannon Lake;
- Выявление разных неполадок всех комплектующих ПК;
- Вывод полноценных сведений про все аппаратные составляющие компьютера;
- Отличная сочетаемость практически с любой нынешней видеокартой NVIDIA и AMD Radeon;
- Оперативное выявление любого сбоя, касающегося аппаратной части.
MSI Afterburner
Мощнейшая утилита, с помощью которой можно разогнать видеокарты NVIDIA и AMD. Имеет 2-3 рабочих режима, включая предельную нагрузку на GPU. Доступен контроль напряжения питания, температурного лимита, охлаждающей системы. Есть функция разработки персональных профилей с подходящими конструкциями для аппаратов.

Основные нюансы MSI Afterburner:
- Новые пользователи могут воспользоваться подсказками;
- Вариант с интеграцией в структурном трее;
- Имеются горячие клавиши;
- Комфортный контроль из основного окна;
- Работает с ОС Windows 7 и выше;
- Можно отслеживать, с какой скоростью вращается кулер;
- Можно смотреть за переключениями между 2D и 3D;
- Есть возможность оформить интерфейс по своему усмотрению — представлены разные обложки и скины;
- Можно установить дополнительный софт MSI Kombustor и NVIDIA Inspector.
GeForce Experience
Считается лучшим вариантом для обновления до новейших версий драйверов для видеоадаптеров GeForce. Возможна фиксация интересных игровых моментов. Имеет свой персональный облачный портал для хранения выше обозначенных записей без применения внутренней компьютерной памяти. Если пользоваться технологией GameStream, возможна трансляция контента на каналы YouTube Live в высоком разрешении, допустим — 2K и 4K.

Важный момент: искать и обновлять драйвера вручную не нужно — заложен автоматический режим. Вы просто нажимаете кнопку подтверждения. Имеются и разные инструменты для разгона видеокарты, проверки стабильности её работы в играх и приложениях.
Ключевыми достоинствами GeForce Experience считаются:
- Удобный интерфейс на русском языке;
- Быстрое создание скриншотов;
- Регулировка кадровой частоты до 60 FPS;
- Внедрённая база новейших игр от NVIDIA;
- Возможность зафиксировать горячие кнопки;
- Выполнение стресс-теста для видеокарты;
- Можно скорректировать игровые настройки в режиме онлайн;
- Пользователь может получать оперативные сообщения о том, что вышли обновлённые драйвера.
FurMark
Это программа-тест для видеокарты. Ещё она показывает, насколько стабилен графический процессор. Оснащена специализированными инструментами Xtreme Burn-in Test (помогают проверять систему охлаждения). Для запуска можно воспользоваться командной строкой, функционирующей в стандартном либо оконном формате.

У рассматриваемой нами программы весьма уникальный рабочий принцип: при нагрузке видеокарты вы в широкоформатном режиме смотрите, как на рабочем столе появляется «волосатый бублик», крутящийся по сторонам. Ещё он оснащён температурным датчиком. Прокрутка возможна, пока не остановишь кнопкой «Стоп» (или пока не появится синий экран). Для запуска полноценного теста нужно хотя бы 2-3 часа.
Ещё при помощи утилиты Фурмарк доступна настройка характеристик экранного разрешения и графического сглаживания. Выкладывает детальные сведения про итоги контроля, причём отдельным файлом. Необходимо упомянуть и о сочетании утилиты практически с любой моделью NVIDIA GeForce и AMD Radeon. Фиксирует температурный показатель видеокарты в режиме онлайн. Им очень удобно управлять, минимальное количество условий, комфортный интерфейс (хотя для реализации применяется английский язык).
Основные плюсы FurMark:
- Файл для установки достаточно компактный;
- Приложены стресс-тесты для видеоадаптеров, сочетающиеся с API OpenGL;
- Можно изучить данные про предельную частоту разгона техники;
- Практически весь справочный материал имеется на официальном портале создателя Geeks3D;
- Можно провести сравнительный анализ итогов тестов с иными аппаратами.
3DMark
Программа тестирует видеокарту и процессор ПК. Извлечённые результаты можно сравнить с иными GPU и CPU. Можно настроить характеристики техники при контакте с графикой.

Важный момент — утилита занимает довольно много места. Кроме того, она предъявляет серьёзные требования к ресурсам системы, но продвинутые бенчмарки её популяризируют.
Основные функции 3DMark:
- Сочетается с любыми версиями DirectX;
- Возможность регулировать экранное разрешение;
- Тестирование графической платы и ЦП;
- Создание отчётов — своеобразные графики;
- Можно ознакомиться с детальными параметрами видеокарты.
Является специализированной программой, характеризующей работоспособность клиентской видеокарты. Фиксируются детальные параметры графической подсистемы, возможен контакт с платами ATI, Radeon, NVIDIA, Intel. Позволяет вычислять объём, разрядность шины и тип видеопамяти. Фиксирует температурный показатель в режиме онлайн. Демонстрирует, с какой скоростью вращается вентилятор. Можно ознакомиться с итогами исследования видеокарты (находятся на жёстком диске либо облачном сервисе).
- Возможность делать скриншоты данных;
- Демонстрация сочетающихся версий DirectX;
- Фиксация кадров FPS в 2D- и 3D-режимах;
- Сведения о зафиксированных драйверах;
- Эффективная система подсказок для новых пользователей;
- Отзывчивая техподдержка.
Video Memory Stress Test
Позволяет побитово исследовать видеопамять и определить имеющиеся неполадки. Проверить можно за 15 минут — в зависимости от объёма находящейся в карточке видеопамяти. А ещё можно создать загрузочный диск, чтобы диагностировать технику, не загружая Windows.

Приложение обладает такими плюсами:
- Можно контролировать стабильность системы;
- Инсталляционный файл практически ничего не весит;
- Платить совершенно ничего не нужно;
- Выводится вся информация о том, какие ошибки выявлены в период проведения тестирования.
Unigine Heaven Benchmark
Считается лучшим бенчмарком для аппаратов, поддерживающих DirectX 11. Доступно тестирование видеокарты ноутбука или PC в 3D-режиме.

Можно разрабатывать пресеты для проведения сравнительного анализа устаревших тестов с обновлёнными. Если софт запущен впервые, вас ожидает оригинальный дизайн с удобными подсказками.
Основные плюсы Unigine Heaven Benchmark:
- Предлагаются разные справочные материалы;
- Можно проверить температуру и частоту GPU;
- Эффектная анимация;
- Коррекция показателя нагрузки на видеокарту;
- Усовершенствованные инструменты для настройки параметров сглаживания;
- Можно провести стресс-тест, чтобы узнать, как функционирует графическая карта.
GPU Shark
Удобная программа для исследования работоспособности видеокарты. Через софт можно ознакомиться со сведениями о разных параметрах вашего прибора. Речь идёт о наименовании, кодовом имени, идентификаторе, драйверной версии, типаже видеопамяти, текущей температуре графического ядра и тому подобном.

Основные характеристики GPU Shark:
- Можно быстро запускать — инсталляция не требуется;
- 2 режима изучения данных — речь идёт об упрощённом и подробном;
- Чтобы работать с программой, не нужны специализированные знания и умения;
- Можно проверять обновления для ПО на официальном портале разработчика.
Как проверить видеокарту компьютера на работоспособность с помощью программ и без компьютера
Всем привет. Ко мне обратился один клиент с проблемой видеокарты. При запуске компьютера происходит следующее: появляется рябь на экране, иногда раза два перезагружает и всё норм. Но стоит запустить игру, немного поиграть и вылетает синий экран и комп уходит в перезагрузку. Что с этим делать?
Или другой случай: клиент хочет сделать апгрейд своего компьютера, заменить видеокарту на более мощную, но денег хватает только на Б/У. Как в этом случае не купить брак и не потерять деньги?
Часто неисправность видеокарты по началу может не проявляться, а потом вы это заметите, но уже будет поздно. В этой статье я расскажу, как проверить видеокарту на компьютере на работоспособность.
Основные признаки неисправности видеокарты
Основные неисправности видеокарты, с которыми сталкивается пользователь ПК:
- Нет изображения на экране монитора — что делать в этом случае, подробно написано в статье — 9 основных причин, почему не включается монитор при включении компьютера
- Перегрев видеокарты.
- Нарушена цветопередача изображения.
- Появляются артефакты — рябь, разноцветные полосы на экране.
- Периодически вылетает синий экран с ошибкой.
- Не ставится видеодрайвер.
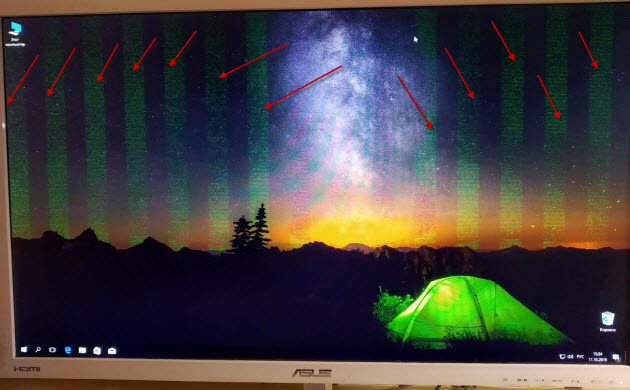
Неисправность видеокарты — вертикальные полосы на экране
Если видеокарта показывает без ряби — это еще не значит, что она 100% исправна. В штатном режиме она может работать без глюков. Но при запуске игр или программы, где используется 3D графика, неисправная видеокарта может дать сбой:
- пропасть картинка;
- или появится рябь на экране;
- вылететь программа;
- или внезапно выключится компьютер.
Все эти симптомы говорят о неисправности видеокарты.
Если вам нужна компьютерная помощь, то оставляйте заявку. Для этого вступите — в группу ВК. Подписчикам 10% скидка.
Покажу по шагам, как я проверяю на работоспособность видеокарту:
- Сначала замеряю температуру видеокарты, чтобы выявить перегрев.
- Потом осматриваю видеокарту внешне.
- Проверяю неполадки через средство диагностики DirectX.
- Запускаю стресс тест программой Furmark.
- Тестирую память видеокарты.
А теперь опишу каждый шаг подробнее.
Шаг 1. Проверка температуры видеокарты
Под нагрузкой температура видеокарты не должна превышать 90 градусов цельсия. Оптимально, если температура при нагрузке в пределах 70 градусов.
При перегреве видеокарты ближе к 100 градусам срабатывает защита и компьютер выключается.
Устанавливаем и запускаем программу.
- Открываем список Компьютер.
- Выбираем Датчики, в правой колонке видим температуру видеокарты — Диод ГП.
- Открываем меню — Сервис.
- Нажимаем — Тест стабильности системы, как показано на рисунке ниже.

Запуск в Aida 64 — тест на стабильность системы
Теперь, чтобы проверить температуру видеокарты под нагрузкой, нужно поставить галку напротив Stress GPU и нажать Start.
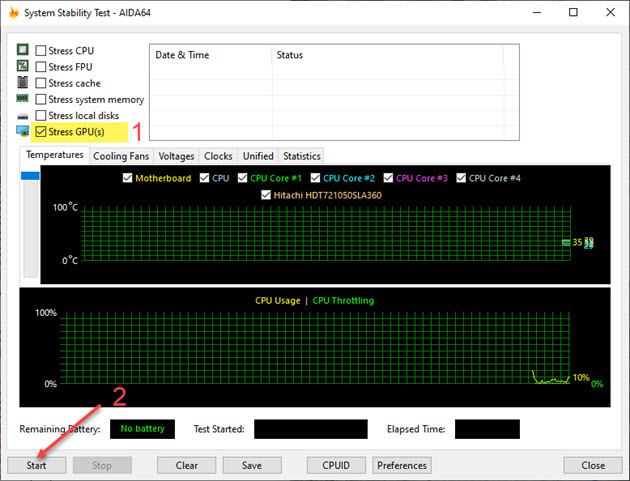
Проверка на перегрев видеокарты помощью стресс теста Aida64
Через 2-5 минут, смотрим температуру. В моем случае температура видеокарты показывает 49 градусов.
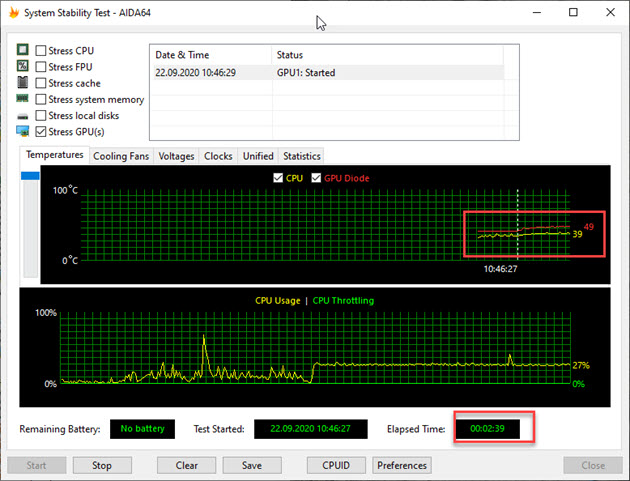
Температура видеокарты в Aida64
Если температура на вашей видеокарте поднимается выше 80-90 градусов, то нужно видеокарту почистить от пыли, заменить термопасту и проверить вращение вентиляторов.
Шаг 2. Внешний осмотр видеокарты
Для этого осматриваю видеокарту на отсутствие следов перегрева на плате видеокарты.

Следы перегрева на плате видеокарты, что чревато отвалом чипа.
Если есть следы перегрева, то значит система охлаждения не справляется. В первую очередь нужно заменить термопасту.
Далее осматриваю на наличие вздутых конденсаторов — если таковые имеются, нужно перепаять на исправные. Если паять не умеете, то обратитесь в сервисный центр.
Так выглядят вздутые конденсаторы.

Вздутые конденсаторы на видеокарте, которые нужно заменить
А так должны выглядеть исправные конденсаторы.

Целые конденсаторы на видеокарте
Обычно после перепайки конденсаторов видеокарта должна заработать в штатном режиме.
Обратите внимание на то, как вращаются вентиляторы. Покрутите вентилятор пальцем. Если вентилятор подклинивает, имеется большой люфт, или вообще не крутится, то нужно менять вентилятор.
Иначе видеокарта будет перегреваться. А это чревато серьезными поломками в виде отвала чипа.

Проверяем вращение вентиляторов на видеокарте
Если с вентиляторами все нормально, но температура немного завышена. Можно снизить температуру, прибавив вручную обороты вентиляторов через программу — MSI Afrerburner.
Для этого запускаем программу MSI Afterburner.
- Отключаем режим Auto.
- Прибавляем скорость вентилятора ползунком вправо.
- Нажимаем галочку для применения настроек.
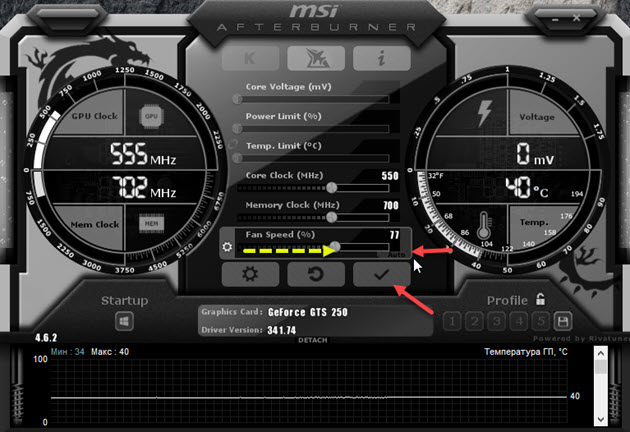
Программа MSI Afterburner для разгона и настройки видеокарты
Шаг 3. Проверка видеокарты средствами Windows
После внешнего осмотра и проверки температуры, проверяем видеокарту через стандартное приложение системы Windows — средство диагностики DirectX.
Для этого нажимаем Win+R и в поле вводим команду — dxdiag.

Горячие клавиши Win+R

dxdiag — запуск DirectX
Переходим во вкладку Экран, в поле примечание видим, что неполадок не найдено.
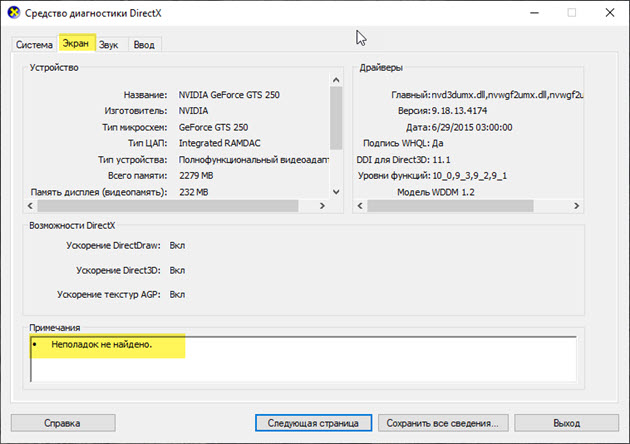
Если есть какие-то неполадки в поле примечания, то нужно переустановить видеодрайвер и снова проверить через dxdiag.
Шаг 4. Стресс тест видеочипа с помощью Furmark
Далее переходим к главному шагу — стресс тест видеочипа. Если видеочип неисправен, то этот тест сразу покажет неисправность видеокарты.
Стресс тест будем проводить с помощью программы Furmark — скачиваем здесь.
После скачивания и установки, запускаем стресс тест кнопкой — GPU stress test, далее нажимаем GO.

Запуск программы Furmark для проверки на исправность видеокарты
Стресс тест достаточно проводить в течении 3-5 минут, так как нагрузка на видеокарту идет большая. В течении этого времени, если картинка не пропала, не появились артефакты, компьютер не ушел в перезагрузку, то значит все хорошо с видеочипом.

Тест видеокарты на исправность с помощью Furmark
Если же во время теста, пропадет картинка и компьютер уйдет в перезагрузку, то значит видеочип неисправен. Такая видеокарта в штатном режиме показывать будет, но в играх будет постоянно вылетать и не отвечать видеодрайвер.
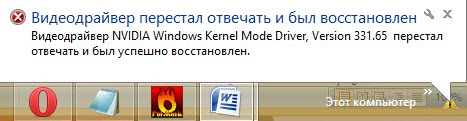
При неисправности видеокарты часто слетает видеодрайвер
Шаг 5. Проверка памяти видеокарты
Для диагностики видеопамяти будем использовать программу — Video Memory Stress Test.
Распаковываем и запускаем программу.
- Ставим галочку — Сигнал, если есть ошибки.
- Нажимаем Старт.
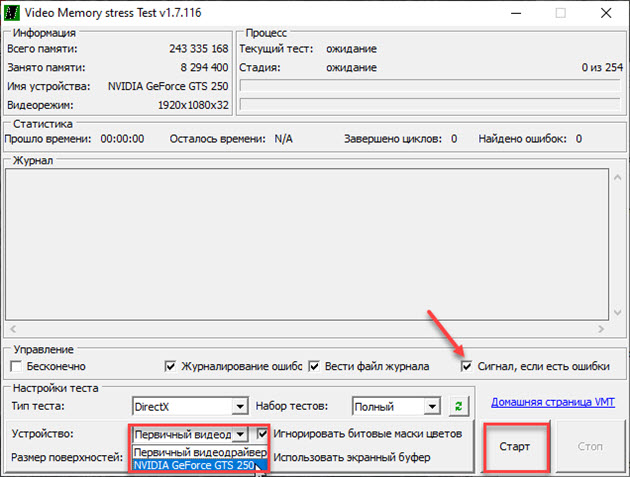
Запуск проверки памяти видеокарты на исправность
В конце теста, если нет ошибок в видеопамяти, выйдет сообщение — Цикл завершен (найдено 0 ошибок).
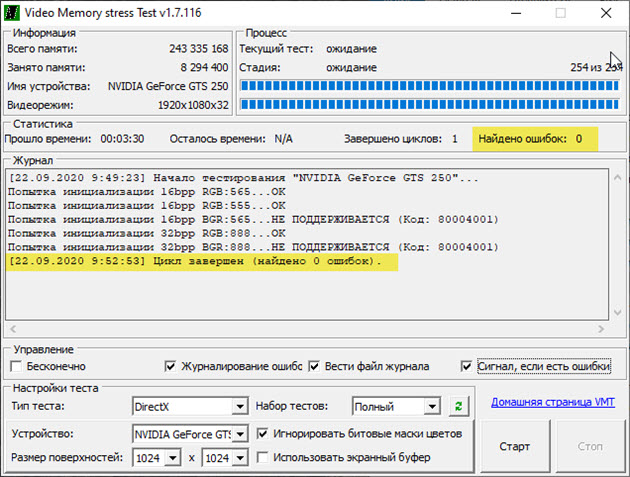
Проверка видеопамяти — ошибок нет
Если же будут ошибки в видеопамяти, то программа даст звуковой сигнал.
В каких случаях нужно проверять видеокарту на исправность?
- При покупке видеокарты с рук, особенно после майнинга.
- После ремонта видеокарты: прогрева или замены видеочипа.
- Перед установкой тяжелых игр.
- Если начались проблемы с компьютером и нужно выяснить в чем причина поломки.
Как проверить видеокарту без компьютера с помощью тестера
Если вы заказываете б/у видеокарту по объявлению с доставкой из другого города. То тестер поможет вам выявить неисправность видеокарты без компьютера. Не нужно будет приносить с собой системный блок и монитор в пункт выдачи.

Тестер для проверки видеокарты на исправность без компьютера
Работает тестер просто:
- Подключаете тестер через блок питания на 12v
- Втыкаете видеокарту в слот PCI-E.
- Нажимаете кнопочку Power на тестере.
Если все лампочки загорелись без задержки, то это говорит, что видеокарта исправна.

Тестер показывает что видеокарта исправна
Если же при включении тестера загорятся не все лампочки или некоторые лампочки загорятся с задержкой, то такая видеокарта неисправна. Отказываемся от товара в пункте выдачи и зарезервированные деньги возвращаются к вам обратно.
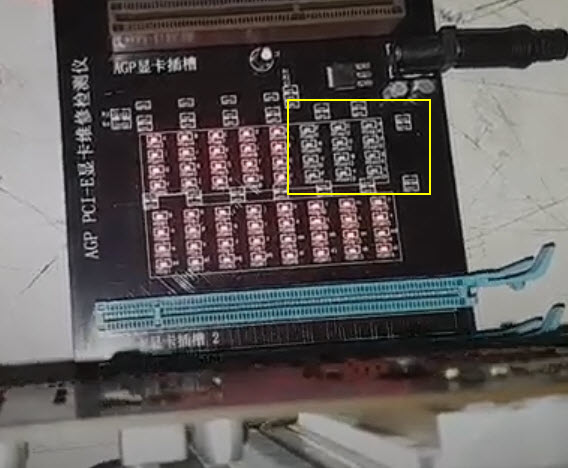
Тестер видеокарты показывает что видеокарта не исправна
Подробнее о том как работает тестер для видеокарт смотрите в этом видео.
Ссылка на тестер видеокарты — купить здесь или здесь.
Не удалось устранить проблему? Обратитесь за помощью к специалисту — вступайте в группу ВК.
Помогу решить проблему с ПК или ноутбуком. Вступайте в группу VК — ruslankomp
Хотите узнать состояние карточки? Если да, то самым лучшим вариантом станет проверка видеокарты в специальных программах тестирования (стресс тестах). С их помощью мы найдем ошибки, узнаем текущую работоспособность и исправность карты, а также сформируем список дальнейших рекомендаций на основе полученных данных.
Начало работы (общая информация, рекомендации, первые действия)
Информация, которой я поделюсь в этом разделе обязательна к прочтению каждому, кто тестит свое железо. Если вы не ознакомитесь с ней, не примените рекомендации, то ваше оборудование может выйти из строя и вернуть его к жизни, вряд ли получится.
Итак, вот рекомендации, которые желательно выполнить:
- Для пользователей ноутбуков. При проведении теста видеокарты ни в коем случае не ставьте устройство на впитывающие и хранящие тепло поверхности. Также убедитесь, что вентиляционные отверстия не закрыты и не забиты пылью. Можно поднять устройство, поставив его на спичечные коробки (если нет охлаждающей подставки), чтобы обеспечить выход горячего воздуха из-под ноутбука.
- Под разгоном. Если есть желание поднять производительность карты, увеличив скорость работы и ФПС, то рекомендую обзавестись утилитой «MSI Afterburner» и прочитать подробную статью на эту тему. Далее мы протестим разогнанную карточку, чтобы убедиться что с ней все в порядке.
- Как правильно выполнять стресс тесты. Какой бы программой вы не пользовались, я рекомендую находиться рядом с компом или хотя бы периодически на него поглядывать. Важно следить за процессом и не допускать чрезмерного перегрева. К счастью, такие показатели как температура, FPS (количество кадров в секунду), скорость работы вентиляторов, загрузка памяти и все остальное отображается в любом нормальном приложении. Если видеоадаптер нагревается до 90-95 градусов, нужно прекращать процесс и разбираться с причинами перегрева.
- Простые варианты тестирования. Не любителям стороннего софта подойдут обычные методы. Первый — открыть видео на Ютуб в качестве 2к+ и подождать полчаса или час. Второй — поиграть в требовательную игру на высоких или ультра настройках графики. Третий — начать рендеринг видео, например, через «Adobe Premiere». Создайте любой проект, накидайте видео, чтобы процесс длился не менее 30 минут, сядьте за компьютер или ноутбук и наблюдайте за процессом. Это самые лучшие варианты определения исправности видеокарты, поскольку тестирование происходит в режиме выполнения реальных задач. Одновременно полезно иметь запущенный «GPU-Z» (Sensors) для детального мониторинга (просмотра частоты, шины, оборотов кулера и т.д.).
Но иногда простые варианты не подходят, малоинформативны, сложны или неудобны, поэтому я расскажу о специальных инструментах для проверки работоспособности видеокарты. Рассматривать буду только бесплатные, которыми пользовался сам.
Программы для теста видеокарты
Приступаем к обзору лучших приложений и говорим о том, как правильно ими пользоваться. Итак, поехали!
FurMark (пушистый бублик)
Простая, бесплатная и удобная программа, с помощью которой можно проверить исправность видеокарты ноутбука или компьютера. Furmark проводит стресс тест (создает максимальную нагрузку через графический бублик, как во время работы в ресурсоемком приложении или в играх). Судя по системным требованиям Фурмарк стабильно функционирует на всех версия ОС, включая Windows 10, 8 и 7, так что, смело пользуйтесь.
Как с ней работать:
- Выбираем «Resolution» (разрешение) в зависимости от разрешения вашего монитора. «Present 1080» — для ПК с FullHD (1920х1080 пикселей) и «Present 720» для ПК с HD (1280×720 пикселей).
- Открываем «GPU-Z» и перемещаемся в «Sensors» для более детального мониторинга (просмотра частоты, скорости вращения кулера и т.д.).
- Начинаем бублик тест, щелкнув по кнопке «GPU stress test» или по кнопке с подходящим разрешением.
- Далее начнется тестирование, в это время лучше не пользоваться ПК. Рекомендуемое время проверки 30-60 минут.
- По завершении отобразится окно с результатами (характеристики, параметры устройства и другие показатели).
Также вы сможете сравнить полученные данные с показателями других пользователей. Для этого в Фурмарке нажмите кнопку «Submit», после результаты выгрузятся на сервер, далее автоматически запустится браузер со страницей таблицы сравнения.
OCCT
Бесплатный бенчмарк с простым интерфейсом. Популярен среди оверклокеров, любящих выжимать из видеоплат и процессоров максимум производительности. Утилита проведет стресс-тест видеокарты и найдет ошибки. Обладает некоторыми настройками, например, можно выбрать тип тестирования, длительность, версию DirectX и многое другое.
Как ей пользоваться:
- Загружаем стабильную версию (Stable) и устанавливаем.
- Запускаем приложение и открываем раздел «Тест».
- Заходим во вкладку с изображением видеоплаты и надписью «3D». Задаем следующие параметры проверки.Длительность — 30 или 60 минут. Ставить меньше нет смысла. Чем дольше длится тестирование, тем больше вероятность получить на выходе объективные и правильные данные о работоспособности и исправности видеокарты.Обнаружение ошибок — включено.Сложность шейдера — 3 (при желании можно выставить больше).Предел нагрузки (загруженность) — выкручиваем значение до 100%.
- Длительность — 30 или 60 минут. Ставить меньше нет смысла. Чем дольше длится тестирование, тем больше вероятность получить на выходе объективные и правильные данные о работоспособности и исправности видеокарты.
- Обнаружение ошибок — включено.
- Теперь проверим память видеокарты. Перемещаемся в «VRAM», выбираем видеоадаптер, выкручиваем ползунок памяти до максимума и щелкаем по кнопке «Начать».
По завершении OCCT отобразит найденные проблемы и ошибки видеопамяти, влияющие на работоспособность и исправность видеоадаптера. Также во время стресс теста полезно поглядывать на раздел «Мониторинг» для недопущения перегрева и выхода карты из строя.
Популярный бенчмарк объединяющий в себе множество разных игровых тестов, что повышает достоверность полученных данных. А это очень важно, поскольку от этого зависит дальнейшая судьба видеоадаптера. Попадет она на профилактику, в ремонт или утилизируется.
- Жмем «BENCHMARKS», затем «FILTERS». Выбираем подходящий DirectX и разрешение.
- В графе «Best match» выбираем из списка любой тест.
- Нажимаем «RUN».
- Начнется сбор информации о системе и проверка, которая происходит в несколько этапов:Первый этап — начинается подготовка.Второй и третий этапы — проверка графики (1) и (2).Четвертый этап — тест PhysX.Пятый этап — оценивается общая производительность системы.
- Первый этап — начинается подготовка.
- Второй и третий этапы — проверка графики (1) и (2).
- Четвертый этап — тест PhysX.
- Пятый этап — оценивается общая производительность системы.
- В конце отобразится окно с результатами. Вы увидите температуру, производительность (FPS) и многое другое.
- При желании можно нажать по кнопке «Compare Result Online» (Сравнить результаты онлайн). После этого полученные синтетические результаты выгрузятся в сеть и откроется страница в браузере со сравнительной таблицей.
Стандартный язык английский, существует возможность переключить на русский язык в настройках.
AIDA64 Extreme
Программа дает подробные сведения об установленном программном обеспечении, комплектующих и имеет на борту функцию проведения стресс тестов для проверки работоспособности железа и отдельных компонентов. Распространяется бесплатно и на русском языке. Давайте ей воспользуемся и протестируем нашу видеокарту.
- Заходим в меню «Сервис» и щелкаем по пункту «GPGPU».
- Снимаем галочку с пункта «CPU» и оставляем на «GPU».
- Щелкаем по кнопке «Start Benchmark».
- Запустится бенчмарк. Проходит он во множество этапов, проверяется память (чтение, запись и копирование в видеопамять) и многое другое. По окончании результаты появятся в этом же окне.
Тест проходит достаточно быстро и не очень информативен. Поэтому дополнительно воспользуйтесь «Тестом стабильности системы».

Проставляем галочки на всех параметрах или только на видеопроцессоре «GPU».

На выходе отобразится куда более полная информация (напряжение, обороты вентиляторов и другое).
Утилита от разработчиков Фурмарка. Весь функционал MSI Kombustor направлен на проверку видеопроцессора «GPU» и ЦП «CPU». Могу выделить только одну плюшку — сканер артефактов, все остальное как у всех.
Краткая инструкция по работе:
- Из списка выбираем синтетический стресс тест, например, дефолтный «(GL) msi-01».
- Указываем разрешение и включаем «Artifact Scanner».
- Щелкаем «RUN stress test».
- Ждем 30 — 60 минут и все это время следим за процессом. Найденные ошибки отобразятся в графе «Artifacts».
NVIDIA MATS/MODS
Этим приложением пользуются компьютерные мастера, занимающиеся профессиональным ремонтом видеокарт. С помощью NVIDIA MATS/MODS детально тестируются чипы памяти на предмет ошибок и сбоев.
- Для работы с ней понадобится создать загрузочную флешку. С этим поможет Rufus.
- Загружаемся с флешки через БИОС и вводим команду:
- Стартанет сканирование видеопамяти продолжительностью 1-2 часа (точное время зависит от объема памяти). Дожидаемся появления надписи «PASS» и вводим следующую команду:
- Утилита MATS/MODS отобразит результаты с количеством найденных ошибок конкретных чипов памяти. Если видеокарта исправна, то колонки останутся пустыми.
Отличительная возможность и одновременно преимущество этой утилиты является проверка памяти по битам. Что повышает достоверность полученных данных.
- Загружается в виде архива с файлами, который необходимо распаковать любым архиватором в удобное место.
- Запускаем приложение через файл «vmt.exe» (не требует установки), выбираем графическое устройство и нажимаем «Старт».
- Дожидаемся завершения всех стадий (их 254). Далее смотрим на графу «Найдено ошибок» и «Журнал». Здесь отобразятся неполадки.
Мощный и стабильный инструмент для оценки работоспособности компьютерных компонентов (видеоадаптера, питания и охлаждения). Убедитесь в исправности комплектующих с помощью современного инструмента диагностики «Unigine Heaven Benchmark».
- Принимаем соглашение «Agree».
- Выставляем следующие настройки:Language — Русский.Preset (Профиль) — Extreme (Экстрим).Остальное остается по умолчанию.
- Language — Русский.
- Preset (Профиль) — Extreme (Экстрим).
- Остальное остается по умолчанию.
- Кликаем «RUN». В следующем окне появятся горячие клавиши. Желательно их запомнить. Понадобятся для контроля процедуры.
- Важно следить за процессом (контролируем показатели в верхнем правом углу окна).Количество кадров в секунду (FPS).Graphics — частота ядра и шейдерных блоков (МГц).Memory — частота видеопамяти (МГц).Temperature — не выше 90 ℃.
- Количество кадров в секунду (FPS).
- Graphics — частота ядра и шейдерных блоков (МГц).
- Memory — частота видеопамяти (МГц).
- Temperature — не выше 90 ℃.
Обращайте внимание на основные дефекты (мерцания, пропадание картинки, появление черного или синего экрана), говорящих о неисправности. При наличии дефектов, надо разбираться с их причинами (проводить полную диагностику).
Средства Windows
Тяжело назвать этот способ полноценной проверкой, но некоторые типы неисправностей ему удается определить и отобразить. Что уже неплохо. Основан на использовании DirectX, поэтому он должен быть предварительно установлен.
- Комбинацией «WIN+R» вызываем окно «Выполнить» и вводим в строку команду «dxdiag».
- Переходим в «Экран» и смотрим на область «Примечания». Именно здесь отображаются найденные проблемы.
Анализ полученных данных
После проведения ряда тестов можно приступить к анализу данных. Лучше всего сравнивать показатели между несколькими одинаковыми видеокартами. В первую очередь это касается FPS и температуры (во всяком случае видеоадаптер не должен нагреваться выше 90 градусов).
У исправной карты артефактов не должно быть в любом случае.
Если на компьютере вы решаете более емкие задачи, чем «посерфить Инет» и «напечатать в Ворд», то вы знаете, что для работы со сложной графикой необходимо иметь мощный видеоадаптер. Графическая карта – один из самых дорогих типов комплектующих, поэтому часто в погоне за излишним быстродействием пользователи необдуманно «разгоняют» устройство сверх нормы. Это приводит к появлению артефактов, зависанию и выходу оборудования из строя. Для того, чтобы узнать состояние устройства, измерить его характеристики и производительность, существуют специальные программы для проверки устройства. Они могут оказаться особенно полезными в случае покупки б/у-оборудования.
Одна из самых популярных программ для выявления характеристик компьютера, позволяет считать сведения практически со всех установленных датчиков. AIDA64 Extreme Edition интегрируется в трей системы, благодаря этому можно быстро вызвать интерфейс и посмотреть данные с температурных датчиков видеоустройства, узнать скорость вращения кулера. В утилите есть ряд тестов для проверки работоспособности отдельных компонентов, однако среди них нет алгоритмов для работы с видеоадаптером.
Пробный период использования AIDA64 Extreme Edition – 30 дней. Цена лицензионного ключа – от 40 долларов.
Утилита, знакомая всем профессиональным геймерам. Основное ее предназначение – это запись процесса прохождения игр и снятие скриншотов. К нам в подборку она попала из-за оверлея в виде показа количества кадров в секунду.
Без покупки лицензии Fraps накладывает на записанные ролики логотип разработчика, а также включает лимит на длительность записи. Стоимость лицензионного ключа – 37 долларов.
HWMonitor покажет скорость вращения кулера видеокарты, текущую температуру, загруженность различных компонентов. Удобно, что программа отображает не только текущее состояние, но и максимальное и минимальное значение, достигнутое с момента запуска утилиты. Доступна возможность сохранения данных в виде текстового файла.
Кроме стандартной бесплатной версии программы есть также Pro-версия стоимостью от 20 евро. В ней есть функция удаленного подключения, доступны инструменты для построения графиков, а также возможность вывода показателей в виде иконки в системном трее.
Программа для проверки видеокарт NVIDIA/ATI Radeon на неисправность – мониторит основные показатели производительности и предотвратит перегрев (благодаря считыванию сведений с температурных датчиков позволит своевременно понять причину артефактов и иных влияющих на работоспособность факторов).
Как и HWMonitor, GPU-Z показывает не только текущие значения, считанные с датчиков, но и граничные показатели.
Фирменная утилита от известного производителя «железа», работает с видеоадаптерами всех известных вендоров. Изначально она создавалась как инструмент для разгона и принудительного ограничения мощности графической карты, однако ее можно использовать для мониторинга основных показателей оборудования в реальном времени, в том числе и FPS.
«Родная» программа от NVIDIA, позволяет расширить функциональность устройства и обновить драйвера до последней версии, а также протестировать новые бета-версии ПО. В GeForce Experience есть функция показа FPS.
Интересно, что аналогичный софт для устройств AMD – AMD Radeon Software Crimson не обновлялся с начала 2010-х. Поэтому мы не рассматривали это решение в подборке.
Крохотная утилита родом из 2000-х, но которая все еще актуальна в наше время. Она позволяет достоверно изучить состояние памяти видеокарты путем проведения стресс-тестов. Video Memory Stress Test поддерживает три режима проверки – CUDA, DirectX, OpenGL. Экспорт результатов проверки возможен через буфера обмена, помимо этого утилита ведет текстовый лог-файл. Программа полностью совместима с адаптерами, в которых выделено не более 1 Гб памяти.
Утилита позволяет максимально нагрузить видеоадаптер путем показа объемной картинки-шара в отдельном окне. При этом применяется технология OpenGL. Полезно, что в настройках программы можно задать показатель критичной температуры при достижении которого тестирование остановится.
Более интересной нам показалась функция запуска бенчмарков – FurMark позволяет протестировать производительность машины, визуализируя фигуру в разном разрешении. Полученный результат можно сравнить на сайте разработчика с показателями других пользователей.
Мощный бенчмарк, при запуске которого вы не просто следите за строкой прогресса, а путешествуете по красивому миру с намеком на стиль фэнтези. Доступен режим свободного перемещения, управления производится с клавиатуры.
Утилита позволяет померять производительность ПК в различных режимах – с разным разрешением, качеством графики и другими параметрами. Поддерживается два метода прорисовки графики – DirectX и OpenGL.
Существует три версии утилиты. Базовый бесплатный вариант удовлетворит потребности большинства пользователей. Оверлокеры оценят возможности продвинутой версии с возможностью экспорта отчетов в табличный файл. Стоимость лицензии для данного варианта – 15 долларов США. Для коммерческих организаций существует специальная профессиональная версия с ценой ключа в полтысячи долларов. Ее главные фишки – возможность тестирования на уровне «сырого» ПО, а также функция глубокого анализа производительности.
Очень популярная кроссплатформенная утилита для проверки быстродействия процессора и видеоадаптера. Geekbench может тестировать видео в режиме CUDA, а также методом эмуляции научных вычислений – OpenCL. Итоговый результат выгружается на сайт компании-разработчика, на персональной странице вы можете узнать, сколько балов было начислено за тот или иной метод проверки.
Эта бесплатная утилита не может проверять способности аппаратного видеоадаптера. Зато она оценивает возможности процессора компьютера, направленные на рендеринг графики. Ядро ПК используется многими видеоредакторами, поэтому результаты бенчмарка важны для пользователей, занимающихся профессиональной обработкой графики. Итоговые сведения программа выводит в виде результата в балах, их можно сопоставить с эталонными конфигурациями ПК.
Популярный софт для бенчмаркинга, базируется на технологии DirectX разных версий – 9, 10, 11. Его результаты пользуются уважением среди оверлокеров, многие пользователи соревнуются между собой за право набрать максимальное количество балов в 3D Mark. Во время стандартного метода тестирования программа запускает несколько роликов с космическими кораблями, каждый последующий ролик обладает улучшенной детализацией и задействует большее число ресурсов.
Пробная версия не позволяет выбрать пользовательские настройки. Стандартная цена лицензии – 30 долларов.
Для мониторинга основных показателей с датчиков вполне сгодится утилита GPU-Z, позволяющая промониторить текущее, среднее и граничные значения. Если же вы хотите получить подробные сведения не только о видеокарточке, но и обо всем установленном оборудовании, взгляните в сторону AIDA64 Extreme Edition.
Среди бесплатных программ для тестирования видеокарты выделим программу Video Memory Stress Test, позволяющую тщательно проверить память устройства в разных режимах визуализации. Однако учитывайте, что этот софт не подойдет для мощных видеоадаптеров.
При подсчете производительности оверлокерами чаще всего используется решение 3DMark, которое «нагружает» устройство, транслируя графику с различной степенью детализации.
Проверяем видеокарту на наличие ошибок

Если во время работы за компьютером вы часто сталкиваетесь со сбоями графических приложений, необходимо проверить видеокарту на наличие возможных ошибок. Иногда причину можно установить визуально, но бывают случаи, когда не обойтись без дополнительного ПО.


Наиболее часто встречающиеся причины нестабильной работы видеокарты кроются в ее перегреве или неправильной работе драйвера. Допустим, если вы меняли настройки графической карты с помощью оверклокерского софта, то проблема перегрева практически очевидна. Определить ее наверняка можно даже по шуму вентилятора.
В случае, когда ошибка происходит на уровне драйвера, попробуйте переустановить его, скачав с сайта производителя видеокарты более свежую ревизию микропрограммного обеспечения. После проделанных изменений перезагрузите компьютер.
Если проблема не устранена, можно проверить графическую карту на наличие ошибок. Для этого нажмите комбинацию клавиш «Win+R», введите в поле поиска команду «dxdiag» и нажмите «ОК». После запуска утилиты перейдите во вкладку «Монитор». Если в нижнем поле «Примечания» есть записи об ошибках, необходимо их устранить. В случае же, если запись гласит «Неполадок не найдено» — ваша видеокарта работает исправно.
Однако не стоит забывать, что многие ошибки могут возникать только под нагрузкой, поэтому стресс-тест графической платы лишним не будет. Для этого вы можете воспользоваться бесплатной утилитой FurMark. После запуска данной программы начните тест в режиме Full HD длительностью 15 минут. По окончании тестирования вам будет доступен текстовый файл с записями всех возникших ошибок.
6 лучших способов проверить какая видеокарта на компьютере и как проверить ее на исправность
Здравствуйте. Когда я прихожу на заявку с проблемой видеокарты на компьютере, то я в первую очередь проверяю какая модель видеокарты установлена в системном блоке. Проверяю установлен ли видео драйвер и делаю тест на работоспособность видеокарты.
В этой статье я расскажу, как проверить видеокарту на компьютере с Windows 10: как узнать модель, какие симптомы неполадок встречаются и как протестировать на исправность.
Как узнать какая видеокарта на компьютере в Windows 10
Проверить какая видеокарта стоит в компьютере можно несколькими способами.
Способ 1. Через диспетчер устройств
Чтобы узнать модель видеокарты в Windows 10, нужно зайти в Диспетчер устройств. Нажмите WIN+X выберите из списка Диспетчер устройств.


Диспетчер устройств — видеокарта
Если вместо модели видеокарты, будет написано Базовый видеоадаптер, то значит не установлен видео драйвер.
В этом случае, чтобы узнать какая видеокарта, воспользуйтесь программой Aida64 — смотрите способ 6.

Диспетчер устройств— не установлен драйвер на видеокарту
Способ 2. Через средство диагностики DirectX
Нажмите одновременно Win+R.
В открывшемся окне впишите dxdiag и нажмите Ок.
Появится Средство диагностики DirectX. Перейдите на вкладку Экран, где будет название видеокарты.

Внизу окна обратите внимание на примечание: неполадки не найдены. Это говорит об исправности видеокарты.
Способ 3. Через сведения в системе Windows 10
Также нажимаете Win+R, в строке вписываете msinfo32.exe и нажимаете Ок.

msinfo32.exe — запуск сведений о системе
В окне сведения о системе, переходите Компоненты — Дисплей. Справа увидите в значении название видеокарты.

Сведения о системе — компоненты — дисплей — видеокарта
Как проверить видеокарту через специальные программы
Я покажу на примере русской версии. В самом верху программы увидите название видеокарты.

Программа для проверки видеокарты GPU-Z
Важно! Все предыдущие способы, как узнать модель видеокарту, сработают в случае, если у вас уже установлен видео драйвер.
Способ 6. Через программу Aida64
Запустите Aida64, перейдите в раздел Дисплей — Видео PCI/AGP. В описании устройств увидите свою видеокарту.

Теперь вы знаете несколько способов, как можно узнать модель своей видеокарты. После этого можно скачивать с интернета нужный видео драйвер и установить его.
Если же видео драйвер не устанавливается или во время установки драйвера пропало изображение, то стоит протестировать видеокарту на исправность.
Основные симптомы неисправности видеокарты:
- Изменение цвета изображения на мониторе.
- Компьютер сам по себе выключается.
- Появление ряби на изображении — артефакты.
Если на мониторе искажается цвет: например вместо белого цвета отображается фиолетовый, то это может быть из-за плохого контакта видеокабеля. Отсоедините кабель подключенный на видеокарте, заново подключите обратно. Если не помогло, читаем дальше.

Цвет на экране искажен, вместо белого —фиолетовый
Второй причиной указывающей на неисправность видеокарты — это самопроизвольное отключение компьютера. Это происходит из-за перегрева видеокарты.
Проверьте в первую очередь температуру видеокарты и крутятся ли вентиляторы на ней. Как проверить температуру читайте дальше.
Если нужна помощь в диагностике неполадки компьютера, то оставьте заявку — оформить заявку и вступайте в группу ВК — https://vk.com/ruslankomp Для подписчиков группы 10% скидка.
Третьей причиной неисправности видеокарты — это появление артефактов, то есть ряби на экране, как показано на рисунке ниже.

Неисправность видеокарты — рябь на экране
Если вы наблюдаете что-то подобное у себя на экране, значит точно проблема в видеокарте.
В этом случае нужно проверить конденсаторы на плате, если есть вздутые, нужно их поменять. Если замена конденсаторов на помогла, значит дело в отвале видео чипа.
Здесь 2 варианта:
- Прогревать чип. Возможно артефакты исчезнут, но они могут появится снова.
- Или менять видеокарту на новую.
Если видеокарта показывает без ряби, но при запуске игры, компьютер перезагружается, то ее нужно протестировать.
Как протестировать видеокарту на исправность
В случае подозрения неисправности видеокарты я использую три программы для теста.
Программа 1
Установите и запустите программу, нажав кнопку GPU stress test. Выйдет предупреждение, нажмите GO!
Запустится тест. Смотрите за температурой внизу окна. Через минуты 2-3 температура поднимется и должна выровняться. Она не должна превышать 80-90 градусов. Если превышает, значит видеокарта перегревается.
В этом случае нужно проверить вращение вентилятора, почистить от пыли и заменить термопасту.
Если во время теста, тест прервется и компьютер перезагрузится — это говорит о неисправности видеокарты. Такую видюху лучше поменять.
Программа 2
Для проверки видеокарты, запустите OCCT, выберите вкладку 3D и нажмите кнопку запуск.

Запуск программы OCCT — вкладка 3D

Тест видеокарты в программе OCCT
В зависимости от модели видеокарты, рабочая температура должна быть от 55 до 70 градусов. Перегрев считается, если температура превышает 80-90 градусов.
Программа 3
- Запускаю Aida64, в левой колонке раскрываю список Компьютер.
- Выбираю — Датчики, чтобы следить за температурой графического процессора.
- Открываю вкладку — Сервис.
- Нажимаю — Тест стабильности системы.
Нагружаю видеокарту и смотрю на сколько повышается температура, для этого:
- Ставлю галку напротив — Stress GPU.
- Нажимаю Start.
- Смотрю за показаниями температуры — диод ГП.

В моем случае температура графического процессора в норме 52 градуса.
Если температура будет постоянно расти и превысит 80-90 градусов, значит нужно ее чистить от пыли, заменить термопасту и проверить вентиляторы на вращение.
Если вам нужна моя помощь, то вступайте в мою группу Вконтакте — https://vk.com/ruslankomp и оставляйте заявку на — удаленную диагностику. Для подписчиков группы 10% скидка.
Услуги по компьютерной помощи — оставьте заявку в группе VK




