
При необходимости всегда можно спрятать данные на флешке. Есть возможность поставить пароль на папку или полностью запаролить флешку в Windows 10. По сути, нет разницы каким способом установить пароль. В результате пользователь должен получить флешку с данными, о которых не придётся переживать даже в случае её потери.
Эта статья расскажет, как поставить пароль на флешку Windows 10. Функция шифрования дисков доступна и в ранних версиях операционной системы, такая возможность была ещё в Windows 7. Она никуда не делась и в последних версиях Windows 10. В процессе включения шифровки не забудьте сохранить ключ восстановления.
Как зашифровать флешку BitLocker Windows 10
После подключения флешки в контекстном меню выберите пункт Включить BitLocker. В открывшемся окне шифрования выберите способ разблокировки диска: Использовать пароль для снятия блокировки диска. Теперь введите свой пароль (он может содержать прописные и строчные буквы, цифры, пробелы и символы) и нажмите Далее.
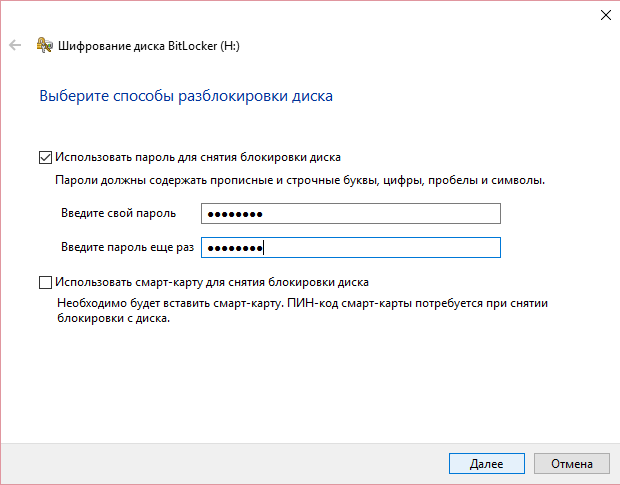
После удачного подбора пароля Вы должны архивировать свою ключ восстановления на случай если Вы его забудете. Лучше всего выбрать: Сохранить в Вашу учётную запись Майкрософт на Windows 10. Все данные будут сохранены непосредственно в Вашей учётной записи.
Если же выбрать пункт Сохранить в файл, нужно будет указать и запомнить место его сохранения.
Теперь укажите, какую часть диска требуется зашифровать. Есть возможность Шифровать только занятое место на диске (выполняется быстрее, оптимально для новых ПК и дисков) или Шифровать весь диск (выполняется медленнее, подходит для уже используемых ПК и дисков).

В последних версиях системы появилась возможность использовать новый режим шифрования, но он несовместим со старыми версиями Windows 10. Выберите Режим совместимости — он оптимально подходит для дисков, которые могут быть перемещены с этого устройства.

После чего система спрашивает не передумали ли Вы выполнять шифрование диска. Вы сможете разблокировать этот диск только с помощью пароля. Если же согласны нажимаем Начать шифрование.

Процесс шифрования может быть долгим, его длительность зависит от размера диска. До завершения шифрования защита файлов не обеспечивается.

По завершению шифрования Windows нас предупредит об этом.


Как запаролить флешку Rohos Mini Drive
В главном окне выберите зашифровать USB диск.
Далее, нужно вставить флешку в компьютер и убедится, что программа её определила. Теперь вводите желаемый пароль и нажимаем создать диск. Размер зашифрованной памяти Вы можете задать, нажав на параметры диска.

По окончании начнётся процесс создания отдельного диска, который будет зашифрован. Этот процесс может занять много времени. В последнем окне говорится, что раздел успешно создан. Чтобы открыть этот раздел на другом компьютере используйте иконку Rohos Mini.exe в корневой папке USB накопителя.

Процесс шифрования флешки (установки пароля на папку) может занимать продолжительное время. Все зависит от качества и объёма самого накопителя и мощности системы. Для этого можно использовать средства операционной системы — функция BitLocker и сторонние программы — Rohos Mini Drive.
(1 оценок, среднее: 5,00 из 5)




