“Я пользуюсь несколькими телефонами на Android. Как я могу перенести контакты с одного андроида на другой андроид?”
Если вы используете несколько устройств андроид, возможно, одно для бизнеса, а другое для личных целей, вы можете обнаружить, что иногда контакты на этих устройствах могут перекрываться. В этом случае вам может потребоваться перенести контакты с одного устройства андроида на другое.
В этой статье мы рассмотрим некоторые из наиболее эффективных решений, начиная с самого простого и эффективного решения.
Часть 1. Как перенести контакты с андроида на андроид одним щелчком мыши
Одним из лучших способов передачи контактов с андроида на андроид является использование стороннего приложения, известного как MobileTrans – Phone Transfer. Это один из лучших способов передачи данных с одного телефона на другой, но вы также можете использовать его для выборочной передачи данных. Это означает, что вы сможете выбрать контакты, которые хотите перенести, что может пригодиться, если вам нужно переместить только некоторые из ваших контактов, а не все из них.
Чтобы использовать MobileTrans для переноса контактов с Android на Android, выполните следующие действия:
1. Загрузите и установите MobileTrans на свой компьютер (100% безопасно&без рекламы). После успешной установки запустите программу, а затем выберите функцию “Передача телефона” в главном окне.
MobileTrans – Перенос данных телефона
Перенос контактов с Android на Android одним щелчком мыши
- Легко переносите контакты, музыку, сообщения, заметки, приложения, фотографии, видео и многое другое.
- Нет iTunes, iCloud не требуется. Простота в эксплуатации и быстрая скорость передачи данных.
- Полностью совместим с iOS 14, Android 10.0и выше.
- Перенесите данные на новый android-телефон без сброса настроек.
4 085 556 человек его скачали
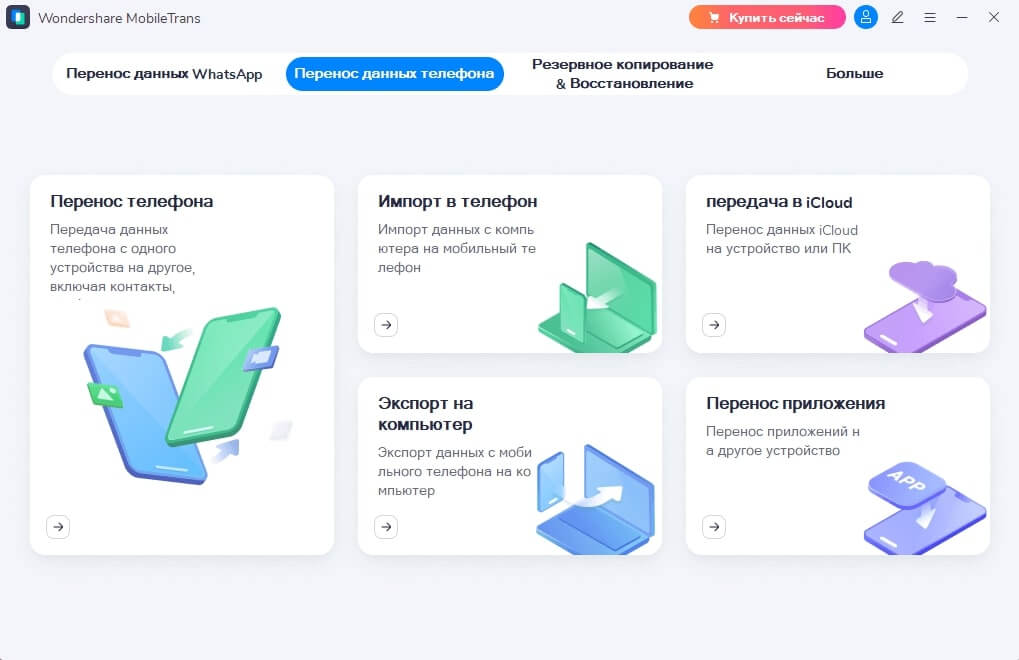
2. Теперь подключите оба устройства Android к компьютеру с помощью USB-кабелей и убедитесь, что MobileTrans может распознавать оба устройства (возможно, вам придется включить отладку USB для программы, чтобы обнаружить устройства).
Также важно убедиться, что у вас есть правильный порядок устройств. Убедитесь, что устройство, с которого вы хотите перенести контакты, является “исходным” устройством, а устройство, на которое вы хотите перенести контакты, – “целевым”. Если этот порядок не является правильным, нажмите на кнопку “флип”, чтобы изменить его.

2. Как только оба устройства подключены, и MobileTrans может их обнаружить, вы должны увидеть список всех данных на исходном устройстве, отображаемых между этими двумя устройствами. Выберите пункт “Контакты “и нажмите кнопку” Пуск”, чтобы перенести контакты с исходного устройства на целевое.

Обратите внимание, что если вы хотите полностью заменить контакты на целевом устройстве, установите флажок “Очистить данные перед копированием” перед началом процесса передачи.
Если вы хотите быстро изучить шесть методов, вы можете просмотреть видео ниже:
Часть 2. Как перенести контакты с Android на Android с помощью SIM-карты
Если SIM-карта на вашем устройстве съемная, вы можете легко использовать ее для переноса контактов на новое устройство, просто скопировав все контакты на SIM-карту, вставив ее в другое устройство и переместив сохраненные контакты. Вот простое пошаговое руководство, которое поможет вам сделать это;
- Откройте приложение Контакты на исходном устройстве Android, а затем нажмите на Меню (три вертикальные точки вверху)
- Выберите Управление контактами из появившихся опций, а затем нажмите импорт/экспорт контактов.
- Нажмите Экспорт контактов, а затем выберите пункт на SIM-карту
- Когда все контакты устройства будут перенесены на SIM-карту, извлеките SIM-карту и вставьте ее в целевое устройство
- Держите устройства подключенными к компьютеру до тех пор, пока все контакты не будут переданы.
- Вы сможете увидеть переданные контакты на целевом устройстве через несколько минут.

Часть 3. Как перенести контакты с Android на Android через файл VCF
Если ваша SIM-карта не является съемной или у вас слишком много контактов на вашем устройстве Android, чтобы оправдать перенос их по одному, вы можете легко перемещать их с одного устройства Android на другое с помощью файла VCF. Этот процесс особенно полезен, так как вы можете перенести все ваши контакты сразу в качестве вложения электронной почты. Выполните следующие простые шаги, чтобы перенести контакты с Android на Android с помощью файла VCF;
Обратите внимание, что эти кнопки могут отличаться на некоторых моделях Android.
- Теперь нажмите на кнопку Импорт / экспорт контактов и выберите Экспорт контактов в виде файла VCF. Этот файл будет храниться во внутренней памяти устройства с именем файла по умолчанию Contacts.vcf
- Когда все контакты будут перенесены, найдите файл Contacts.vcf на своем устройстве и отправьте его на свой адрес Gmail в виде вложения.
- Теперь войдите в Gmail на целевом устройстве и загрузите вложение VCF

Часть 4. Как перенести контакты с андроида на андроид с помощью учетной записи Google и синхронизации
Вы также можете переносить контакты с Android на Android, синхронизируя их с резервной копией Google. Ниже приведены простые шаги, чтобы показать вам, как это сделать;
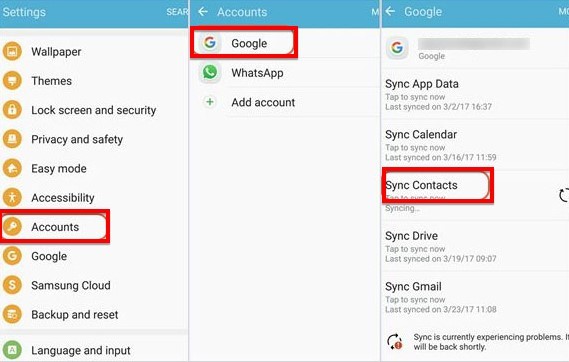
Часть 5. Как перенести контакты с Android на Android с помощью SHAREit
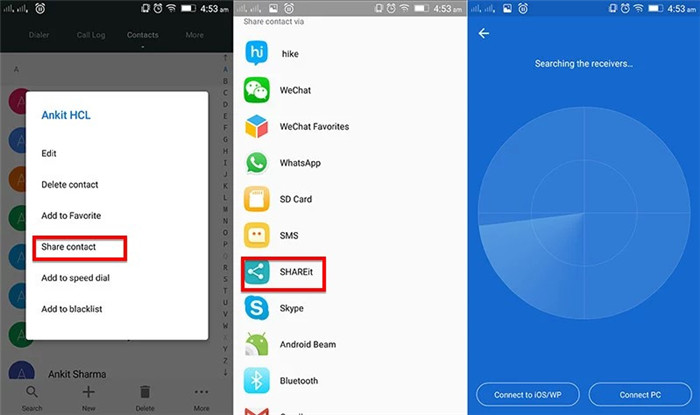
Часть 6. Как перенести контакты с Android на Android через Bluetooth
Конечно, вы также можете выбрать передачу контактов с Android на Android с помощью Bluetooth. Это простое решение, так как все, что вам нужно сделать, это подключить оба устройства через Bluetooth. Вот как вы можете перенести свои контакты с одного устройства на другое с помощью Bluetooth;
- Нажмите на кнопку Импорт / экспорт, а затем выберите Поделиться именной картой через, прежде чем выбрать контакты, которые вы хотите передать. Если вы хотите перенести все из них, просто установите флажок выбрать все.
- Это откроет параметры общего доступа. Выберите Bluetooth, вам будет предложено включить “Bluetooth”, Если вы еще этого не сделали. Убедитесь, что Bluetooth включен на обоих устройствах.
- Разрешите Bluetooth сканировать близлежащие устройства и выберите целевое устройство, когда оно появится. Когда устройства успешно сопряжены, процесс передачи должен начаться немедленно.
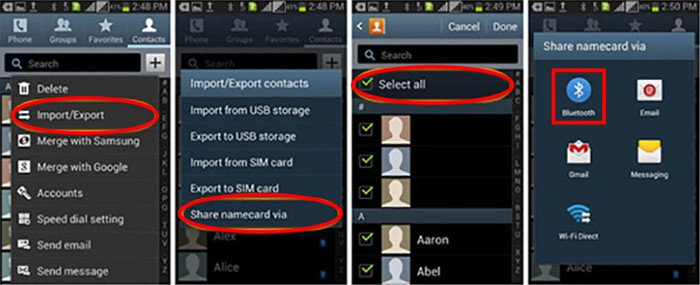
Заключение
При переходе с одного телефона на другой многие сталкиваются с проблемой переноса данных. При замене аппарата не хочется терять старые данные, в том числе контакты. А вбивать каждый номер отдельно – довольно трудоемкая задача, на которую придется потратить массу времени. В этой статье мы расскажем, как перенести контакты между Android и iPhone или между двумя телефонами на базе Android.
“Здравствуйте, я купил новый iPhone и хочу перенести контакты со старого телефона. Проблема в том, что раньше я всегда пользовался смартфонами на базе Android, и у меня не возникало проблем с переносом данных. Но как перенести контакты между телефонами на разных платформах? У меня очень много контактов в телефонной книге, и я не хочу вбивать их вручную. Может быть, кто-то знает легкий и быстрый способ перенести контакты между Android и iPhone?”
Пользователи часто сталкиваются с проблемой переноса данных при переходе с одного устройства на другое. Разные системы не поддерживают функцию переноса контактов между телефонами.
Но что это значит – при смене Android на iOS все данные потеряются? И остается только вбивать контакты вручную? Спокойно, мы расскажем, как перенести телефонную книгу между телефонами разных брендов буквально за несколько секунд.
Перенос контактов с Android на iPhone(3 решения)
Чтобы перенести контакты буквально за несколько секунд, мы рекомендуем воспользоваться приложением MobileTrans-Phone transfer. Программа поддерживает кроссплатформенную передачу данных, так что прекрасно подойдет для задачи перенести контакты с Android на iPhone.
MobileTrans – Перенос телефона
Перенос всех с андроида на андроид одним щелчком мыши
- Легко перенести более 18 типов данных, включая контакты, музыку, сообщения, заметки, приложения, фотографии, видео и многое другое.
- Важные данные из WhatsApp могут быть переданы между более чем 6,000 мобильными устройствами.
- Перенесите данные на новый телефон андроид без сброса настроек.
Шаг 2. Подключение телефонов
Если установка прошла успешно и вы подключили телефоны к компьютеру, в открывшемся окне отобразятся оба телефона. Один из них будет помечен как источник, второй – как пункт назначения. Если они отображаются в неверном порядке, просто поменяйте их, воспользовавшись кнопкой «Поменять» сверху.
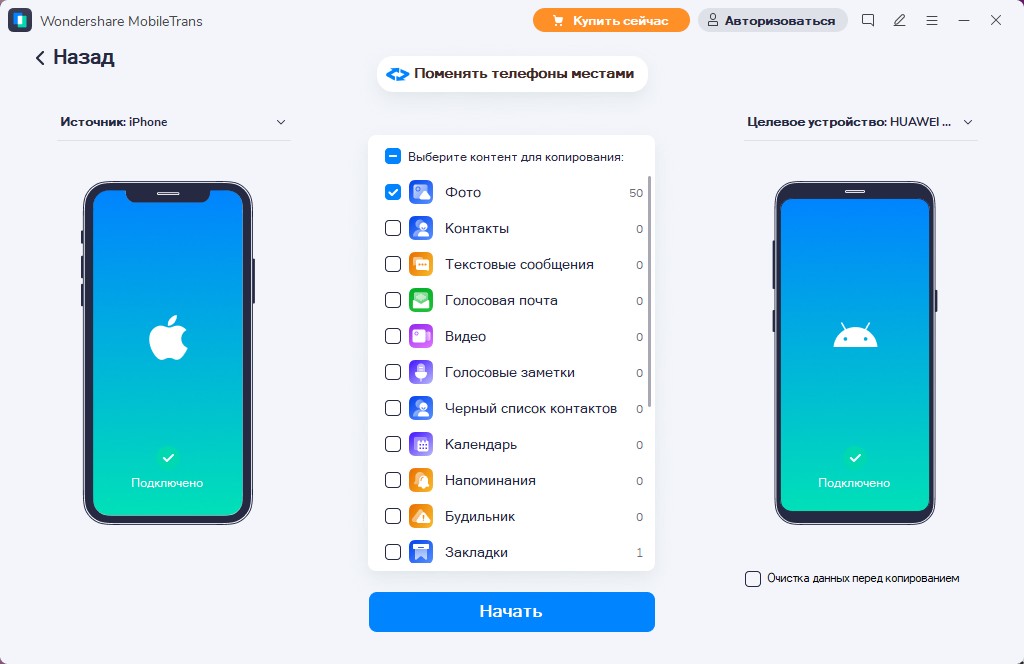
Обратите внимание, что перед переносом данных можно очистить новый телефон, нажав на соответствующую галочку. Для контактов много места не надо, но, если вы хотите вместе с контактами перенести еще фото или видео, эта функция может пригодиться.
Шаг 3. Перенос контактов
Между телефонами отобразится окошко, в котором будут перечислены все типы данных, доступные для передачи между устройствами. В нашем с вами случае мы выбираем контакты.
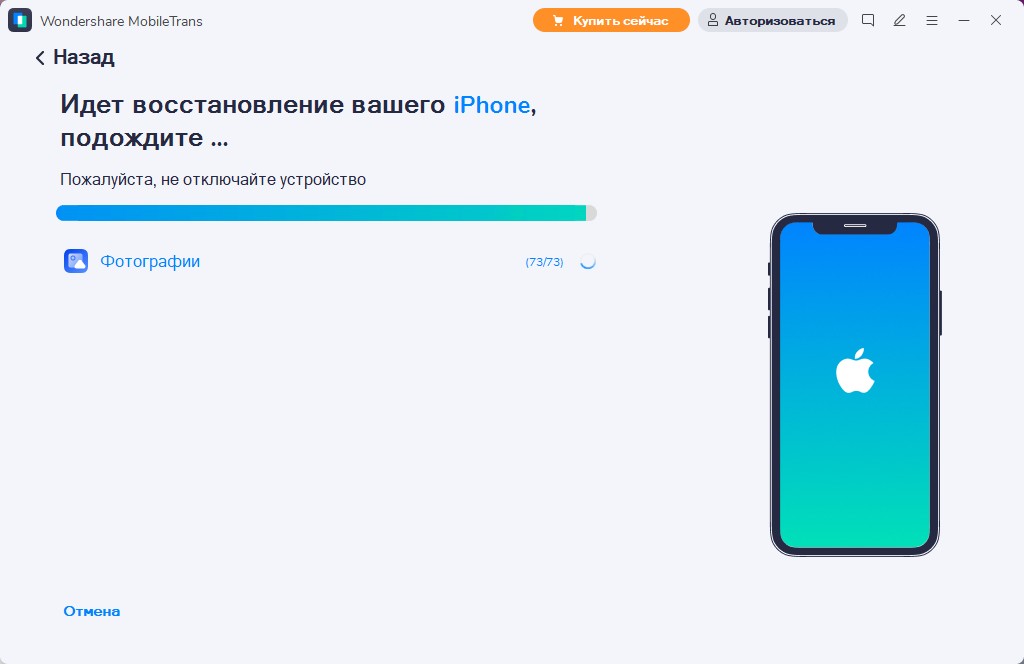
Все, теперь нажимаем на «Старт» и ждем несколько секунд, пока передача не завершится. Следить за процессом можно через полоску-индикатор. В конце появится сообщение об успешном переносе данных.
Теперь можно отключить телефоны и пользоваться своими контактами на новом устройстве.
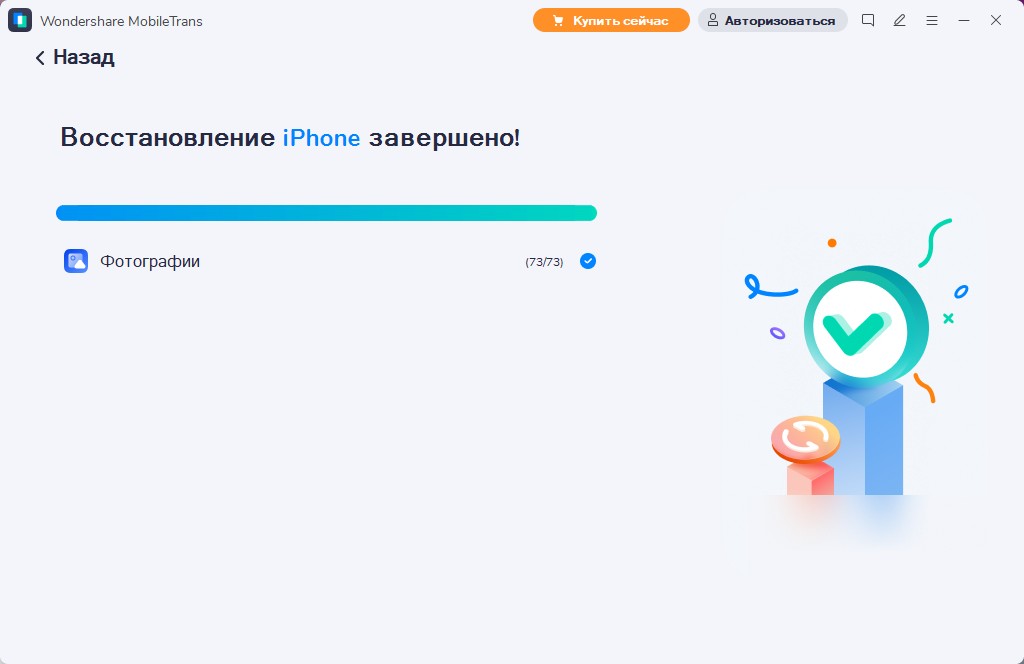
Способ 2. Перенос контактов с Android на iPhone с помощью sim-карты
В течение долгого времени все те, кто часто менял телефон, предпочитали хранить контакты на sim-карте. Такая стратегия избавляет от головной боли при покупке нового телефона. Проблема только в том, что в зависимости от sim-карты на ней можно хранить не больше 200 контактов.
Несмотря на такое ограничение, многие и сегодня копируют данные своей телефонной книги с помощью sim-карты.
Затем sim-карту со скопированными контактами нужно будет вставить в iPhone. В «Настройках» выберите «Контакты», а потом «Импортировать контакты sim».
Способ 3. Перенос контактов с Android на iPhone с помощью приложения Move to iOS
Шаг 1. Подготовка iPhone
При первом запуске нового iPhone обратите внимание, что телефон сам спросит вас, откуда вы хотите перенести свои данные. На экране Apps & Data выберите, что хотите перенести данные с Android.
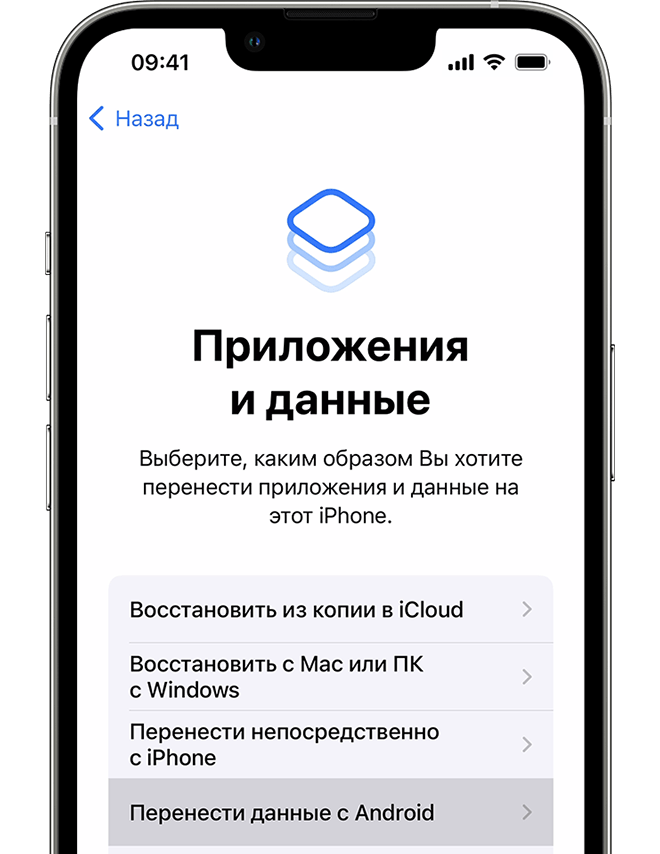
Если это не первый запуск телефона, придется сбросить его.
Шаг 2. Подключение старого телефона
После установки и запуска приложения дождитесь появления десятизначного или шестизначного кода на iPhone и введите эти цифры на старом телефоне с Android. iPhone создаст временное соединение, к которому нужно будет подключить второй телефон. Затем подождите появления списка файлов, которые могут быть перенесены.
Шаг 3. Передача данных
На устройстве Android выберите тип файлов, которые хотите передать на iPhone. В нашем случае это контакты, но обратите внимание, что еще раз сделать это будет нельзя, так что лучше внимательно подумайте, что еще вы хотите перенести со старого телефона на новый. Это, кроме контактов, могут быть сообщения, фото и видео, альбомы, файлы, настройки специальных возможностей, закладки, учетные записи почты и календари, также можно перенести часть приложений.
После выбора контента нужно нажать «Продолжить» и подождать, пока полоса загрузки на iPhone не дойдет до конца. Все это время оба телефона должны быть подключены к зарядке и находиться недалеко друг от друга.
Перенос контактов с Android на Android
При покупке телефонов разных брендов у пользователей могут возникнуть трудности с передачей данных и между телефонами на базе Android. Вот несколько способов.
Способ 1. Перенос контактов с Android на Android с помощью sim-карты
Как скопировать контакты с телефона Android на sim-карты, мы уже написали выше.
После этого нужно вставить sim-карту в новое устройство, снова зайти в контакты, найти «Опции» или «Настройки». Дальше нужно выбрать функцию «Импорт/экспорт», а потом – «Импорт». В качестве источника выбираем sim-карту и загружаем контакты на устройство.
Способ 2. Перенос контактов с Android на Android с помощью MobileTrans на компьютере
Обычно sim-карты имеют ограничение в 200 записей в телефонной книге. Если у вас больше контактов или вы не хотите выбирать нужные вам номера телефонов по одному, воспользуйтесь приложением MobileTrans-Phone transfer.
Подключите оба своих телефона к компьютеру с помощью кабелей USB или USB-C. Если все установлено верно, оба телефона отобразятся на экране программы. Устройства будут помечены как источник и пункт назначения, убедитесь, что они расположены в правильном порядке. Если это не так, их легко поменять, нажав на соответствующую кнопку.
При желании вы можете стереть все данные на новом телефоне, проставив галочку на экране под ним.
В окошке между телефонами отобразится список данных, доступных для передачи. Мы выбираем контакты, но вместе с ними можно пометить и что-то еще, что может быть вам нужно. Программа MobileTrans-Phone transfer поддерживает 17 видов данных.
Если все необходимое выбрано, нажмите на «Старт» для запуска передачи данных между телефонами. Следить за процессом можно с помощью полоски-индикатора, но весь перенос контактов займет буквально несколько секунд.
После окончания передачи данных закройте программу и отключите оба телефона.
Способ 3. Перенос контактов с Android на Android с помощью аккаунта Google
Если вы пользовались телефоном на базе Android, у вас точно есть аккаунт Google. Им можно воспользоваться для переноса контактов между устройствами.
Для этого на старом телефоне зайдите в «Настройки», потом в «Учетные записи», войдите в ваш аккаунт Google. Откроются настройки синхронизации, удостоверьтесь, что она включена для контактов. Затем выполните синхронизацию.
Теперь зайдите в ту же учетную запись Google на новом телефоне. Когда синхронизация завершится, контакты со старого телефона отобразятся на новом.
Частые вопросы
1.Можно ли подхватить вирус при использовании MobileTrans-Phone transfer?
Нет, приложение надежное и постоянно проверяется на вирусы
Нет, приложение очень простое, там нет вообще ничего лишнего
3.Безопасно ли MobileTrans-Phone transfer?
Да, приложение абсолютно безопасно
4. Нужен ли Интернет для передачи данных по MobileTrans-Phone transfer?
Да, вам понадобится Интернет
5.Можно ли потерять данные?
Нет, данные просто передаются с одного устройства на другое.
Проблема с переносом данных после покупки телефона до сих пор остается актуальной, ведь просто так контакты на новом устройстве не появятся. Можно воспользоваться старым способом, копируя контакты на sim-карту, но, во-первых, вам придется выбирать каждый контакт отдельно, а во-вторых, у симок есть ограничение по количеству номеров. Передача через приложения Apple и Google может занять приличное время.
Мы рекомендуем присмотреться к программе MobileTrans-Phone transfer. Она очень простая, но в то же время безопасная. С этим приложением вся передача данных займет несколько секунд, да и можно скопировать не только контакты, но и фото, видео, сообщения, журнал вызовов и многое другое. Надеемся, эта инструкция была для вас полезной.
Перенос контактов Google возможен между устройствами разных типов. Способы переноса тоже разные — синхронизация или процедура экспорта/импорта. Данные телефонной книги можно переносить со смартфона на смартфон, загружать в облачное хранилище или использовать в качестве посредника различные приложения.
Перенос в облачное хранилище
Чтобы не потерять контакты Google при переносе с устройства на устройство, храните их в «облаке». Это стандартная функция, доступная всем пользователям с зарегистрированным аккаунтом Google.
Чтобы перенести контакты из памяти смартфона в облачное хранилище, включите в настройках учётной записи синхронизацию. О том, как это сделать на Android и iOS, мы рассказали в отдельной статье.
Чтобы отправить контакты Google в облако с устройства Android, сделайте следующее:
- Откройте на смартфоне «Настройки».
- Перейдите в раздел «Аккаунты».
- Выберите Google и откройте настройки учётной записи.
- Включите синхронизацию контактов.
Через некоторое время все записи из телефонной книги и почты Gmail окажутся в облаке Гугл. Чтобы в этом убедиться, откройте через любой браузер веб-приложение «Google Контакты».
Синхронизация работает и в обратном направлении. Если вы добавите в «Google Контакты» новую запись, то через некоторое время она появится в хранилище смартфона, который связан с вашим Гугл-аккаунтом.
Кстати, некоторые производители устройств предлагают синхронизацию данных с собственными облачными хранилищами. Например, владельцы смартфонов Xiaomi могут хранить контакты на Mi Cloud. Если у вас устройство от Samsung, то на нём можно настроить синхронизацию с Samsung Cloud.
Перенос контактов с Андроида на Андроид
Самый простой способ перенести контакты с одного Android-смартфона на другой — авторизоваться на обоих устройствах под одним аккаунтом Google и включить синхронизацию.
Например, вы купили новый смартфон и хотите перенести на него записи из телефонной книги старого. Порядок действий следующий:
- Откройте веб-приложение «Google Контакты» на любом компьютере. Авторизуйтесь под своей учётной записью и убедитесь, что в «облако» загружены все нужные вам записи со старого телефона.
- Возьмите новый смартфон и подключите к нему тот же аккаунт Google, который использовался на старом.
Как подключить к устройству аккаунт Google:
- Откройте системные настройки.
- Выберите раздел «Аккаунты».
- Нажмите «Добавить аккаунт».
- Выберите Google.
Теперь нужно убедиться, что синхронизация контактов включена. Для этого:
- Снова откройте раздел «Аккаунты».
- Выберите профиль Google.
- Если на смартфоне несколько аккаунтов, выберите тот, который только что подключили.
- Проверьте положение переключателя синхронизации.
Данные загружаются в телефонную книгу в течение нескольких минут. Продолжительность передачи зависит от количества записей и скорости соединения.
Если вы не хотите использовать на новом смартфоне старый аккаунт Google или по каким-то причинам не можете запустить синхронизацию, перенесите контакты с помощью файла. Эта операция выполняется в несколько шагов.
Первый шаг — экспорт записей на старом смартфоне.
- Откройте приложение «Контакты».
- Войдите в дополнительное меню приложения и перейдите в раздел «Управление контактами».
- Нажмите на пункт «Импортировать/экспортировать контакты».
- Выберите опцию «Экспорт на устройство хранения данных».
Файл contacts.vcf обычно сохраняется папке «ContactsVcard» внутренней памяти смартфона. Осталось перенести его на новое устройство любым удобным способом. Например, отправить самому себе по электронной почте или передать через мессенджеры.
Второй шаг — импорт на новый смартфон.
- Откройте приложение «Контакты».
- Выберите раздел «Управление контактами».
- Нажмите «Импортировать/экспортировать контакты».
- Выберите «Импорт с устройства хранения данных».
- Выберите файл с сохраненными контактами.
Продолжительность импорта зависит от количества записей в файле. После завершения операции все перенесенные данные будут отображаться в памяти нового устройства. Файл, из которого вы их импортировали, можно удалить.
Перенос с Андроид-смартфона на iPhone и наоборот
Если на Android включена синхронизация с «Google Контактами», то для переноса записей в телефонную книгу на iOS достаточно добавить на iPhone учётную запись Google. О том, как это сделать, мы рассказали в статье о синхронизации контактов Google.
Если вы по каким-то причинам не используете синхронизацию или не хотите добавлять на iPhone аккаунт Google, то перенесите контакты с помощью файла. Порядок действий здесь практически такой же, как при экспорте/импорте между устройствами Андроид.
- Экспортируйте данные на устройстве Android в файл. О том, как это сделать, мы рассказали в предыдущем разделе инструкции.
- Отправьте файл contacts.vcf по электронной почте на адрес, к которому можете получить доступ на айфоне.
- Выберите один из предложенных вариантов: «Создать новые контакты» или «Объединить с контактами».
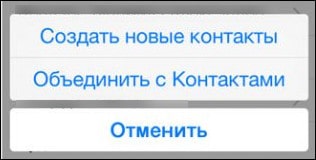
При выборе создания новых контактов возможно дублирование записей. Но если вы добавляете их на новый iPhone, то никаких проблем не возникнет.
Для перемещения контактов с Android на iOS также можно использовать бесплатное приложение Move to iOS от Apple. Однако этот способ применим только при настройке нового iPhone. Если вы уже настроили устройство, но на нём ещё нет ничего важного, достаточно стереть данные и выполнить настройку заново.
Как перенести контакты с помощью Move to iOS:
- Включите iPhone и дойдите в программе первоначальной настройки до экрана «Программы и данные».
- Нажмите «Перенести данные с Android».
- Запустите приложение Move to iOS на Android. Примите условия соглашения и нажмите «Далее». Смартфон должен быть подключен к Wi-Fi.
- На iPhone нажмите «Продолжить», чтобы получить код. Он может состоять из 6 или 10 символов.
- Введите полученный код в приложении Move to iOS на Android.
- На экране «Перенос данных» выберите перемещение контактов. Помимо них вы можете перенести и другие файлы: фотографии, историю сообщений, записи в календаре, бесплатные программы, доступные в Google Play и App Store.
- Когда загрузка на iOS завершится, нажмите на устройстве Android кнопку «Готово».
- Продолжите настройку iPhone.
После завершения настройки данные с Android сразу отобразятся в телефонной книге iOS.
Для переноса контактов с iPhone на Android подходят те же способы, кроме приложения Move to iOS. Вы можете их синхронизировать через учётную запись Google, экспортировать и затем импортировать файл, а также использовать iTunes. Подробно об этих операциях мы рассказывали в статье о том, как перенести контакты и другие данные с iPhone на Android.
Перенос с iPhone на iPhone
Самый простой способ перенести контакты Google с одного айфона на другой — опять же синхронизация. Просто добавьте на второе устройство с iOS учётную запись Google, с которой синхронизируются контакты. После включения синхронизации все записи будут скопированы в телефонную книгу айфона автоматически.
Если вы не хотите добавлять на второе устройство учётную запись Google, используйте синхронизацию с iCloud. Чтобы это сделать, сначала настройте айфон, на котором хранятся контакты Google:
- Откройте настройки iCloud.
- Авторизуйтесь по Apple ID, если не сделали это ранее.
- Включите синхронизацию.
Все контакты с первого айфона отправятся в облачное хранилище iCloud. Чтобы загрузить их оттуда в память второго айфона, повторите процедуру на нём: авторизуйтесь под тем же Apple ID и включите синхронизацию.

Если вы не имеете возможности использовать на другом айфоне старый Apple ID, перенесите контакты с помощью функции экспорта/импорта.
Для экспорта перейдите в веб-интерфейс iCloud. Затем:
- Включите на айфоне с контактами Гугл синхронизацию с iCloud.
- В любом браузере откройте iCloud и авторизуйтесь по тому же Apple ID, который используется на смартфоне.
- Выберите раздел «Контакты».
- Выделите все или некоторые записи в списке.
- Нажмите на шестеренку в левом нижнем углу и выберите опцию «Экспорт vCard».
На жесткий диск компьютера сохранится файл в формате VCF. Переместите его на второй айфон любым удобным способом, например, по электронной почте.
Второй шаг — импорт файла. Как это сделать, мы разобрали в разделе о переносе контактов с Android на iPhone.
Перенос из Google в iCloud и наоборот
Самый удобный способ перенести контакты из Google в iCloud — экспорт и импорт файла vCard. Проще всего это сделать на компьютере через любой браузер.
Вам понадобится только доступ к учётным записям Google и iCloud. Перенос будет выполнен стандартными инструментами.
- Откройте веб-приложение «Google Контакты».
- В меню слева кликните по ссылке «Экспортировать».
- Выберите формат vCard. Возле этого пункта есть информация, что он подходит для iOS.
- Нажмите «Экспортировать».
Файл со всеми контактами сохранится на жесткий диск компьютера. Если вы хотите перенести отдельные записи, предварительно выделите их в списке, а затем нажмите на ссылку «Экспортировать».
Следующий шаг — перенос файла на iCloud. На компьютерах с Mac OS его можно просто переместить в одноименное приложение. На Windows придётся сделать на несколько шагов больше:
- Откройте веб-интерфейс iCloud и выберите раздел «Контакты».
- Кликните по шестеренке внизу и выберите опцию «Импорт vCard».
- Укажите путь к файлу, который вы экспортировали из «Google Контактов». Он называется contacts.vcf.
На этом перенос завершен. Если вы включите в настройках iPhone синхронизацию с iCloud, то записи из «Google Контактов» отобразятся в телефонной книге iOS.
Обратный перенос производится по такому же принципу. В настройках приложения «Контакты» на iCloud есть опция «Экспорт vCard». Если вы нажмёте на неё, то сохраните файл с данными из iCloud на жёстком диске. После этого запустите приложение «Google Контакты», выберите в боковом меню опцию «Импортировать» и укажите путь к файлу.
Перенос из Google в Outlook и наоборот
Между Google и Outlook нет прямой синхронизации. Поэтому для переноса контактов используется тот же способ, что и для iCloud. Сначала вы экспортируете данные из одного сервиса, а затем импортируете на другой. Удобнее всего это делать с помощью компьютера.
Как перенести контакты с Google на Outlook:
- Откройте веб-приложение «Google Контакты».
- Нажмите на кнопку «Экспортировать». Если нужно перенести не все записи, а только часть, то предварительно выделите соответствующие строки и только после этого нажмите «Экспортировать».
- В поле «Экспортировать как» выберите формат «Outlook CSV».
- Еще раз кликните «Экспортировать».
Файл с контактами сохранится на компьютере в формате CSV. Осталось импортировать его данные в Outlook. Для этого:
- Запустите приложение Outlook.
- Раскройте меню «Файл» и выберите опцию «Импорт/экспорт». На экране появится «Мастер импорта и экспорта».
- Выберите импорт из другой программы или файла.
- Установите тип файла «Значения, разделённые запятой (DOS)».
- Выберите файл, который вы экспортировали из приложения «Google Контакты».
- Отметьте папку «Контакты» и подтвердите импорт.
Не нажимайте кнопку «Готово» сразу после начала процесса — это может привести к некорректному переносу данных. Первым делом выберите пункт «Назначить пользовательские поля». Переместите форматирование Google из левого столбца в соответствующие значения в правом столбце. Только после переноса нажмите «ОК» и «Готово». В этом случае контакты будут импортированы в Outlook правильно.
Чтобы перенести контакты с Outlook на сервер Google:
- Запустите приложение Outlook.
- Раскройте меню «Файл» и выберите раздел «Параметры».
- Откройте вкладку «Дополнительно».
- В разделе «Экспорт» нажмите кнопку «Экспортировать».
- В появившемся окне «Мастера импорта и экспорта» выберите режим «Экспорт в файл».
- Выберите «Значения, разделённые запятыми (Windows)».
- Отметьте в списке папку «Контакты» и нажмите «Далее».
- Укажите место сохранения файла.
- Если вы хотите изменить информацию о контактах, которая сохранится в файле, нажмите на кнопку «Соответствие полей».
- Нажмите «Готово», чтобы экспортировать файлы.
Следующий шаг — импорт файла в «Google Контакты»:
- Откройте веб-приложение «Google Контакты».
- Нажмите на ссылку «Импортировать».
- Нажмите «Выбрать файл».
- Укажите путь к файлу, экспортированному из Outlook, и нажмите «Открыть».
- После выбора файла нажмите «Импортировать».
Продолжительность переноса зависит от количества контактов в файле. Несколько десятков записей переносятся не дольше одной минуты.

При покупке нового смартфона или планшета на платформе Android, многие пользователи ищут как легко и быстро перенести контакты с андроида на андроид. На самом деле, делается это очень просто. Используя один из способов, приведенных ниже, вы сможете перебросить номера которые заходите в телефон или планшет.
Используем аккаунт Google
Самый простой способ для копирования записей на новый телефон, это синхронизация c Google. Дело в том, что к любому Android-устройству подключен Google аккаунт. Именно через Google работает Play Market, благодаря которому можно скачивать игры и приложения на смартфон.
Более того, в основном пользователи Android-гаджетов работают в Gmail. Поэтому необходимо прибегнуть к помощи Гугл аккаунта, чтобы копировать контакты со старого телефона. Делается это следующим образом:
Войдите со своего старого мобильного телефона в настройки и найдите там пункт .
Если учетка Google на устройстве уже имеет, то есть учетная запись подключена, под указанной выше надписью будет находиться пункт «Google».

Рис. 1. «Аккаунты» в настройках
Нажмите на свою учетную запись, то есть на e-mail.

Рис. 2. E-mail в разделе «Аккаунты»
Таким образом вы попали в настройки синхронизации. Чтобы сохранить контакты с Андроида в системе сервисов Google, нажмите на . Произойдет процесс синхронизации.

Рис. 3. Меню синхронизации
Теперь нужно подключить новый аппарат с Google, причем с тем же аккаунтом, к которому был подключен старый девайс. Для этого повторите все описанные в настоящем списке действия вплоть до пункта Gmail.
Весь список контактов будет переброшен.
Используем vcf файл
Это тоже очень простой метод перекинуть контакты с Android на Android. Он позволяет перемещать данные в память аппарата, на флеш-накопитель и на компьютер Виндовс, а затем передавать их через Bluetooth, кабель USB, электронную почту и другие способы.
Теперь давайте разберемся, как перекинуть контакты с Андроида, файлом vcf, первым делом нужно произвести экспорт данных в файл:
Зайдите в приложение телефонной книги и нажмите на дополнительное меню (чаще всего представлено в виде трех точек в правом верхнем углу). Чтобы скинуть информацию с телефона на телефон, выберете пункт «Импорт / экспорт».

Рис. 4. «Импорт/экспорт» в приложении телефона
Примечание: В некоторых версиях Android в меню, могут быть кнопки «Экспорт» и «Импорт» (раздельно). В таком случае выбираем «Экспорт». Также бывает, что после нажатия на пункт, показанный на рисунке 4, нужно еще раз жать кнопку «Экспорт». Это вполне нормально, пугаться этого не стоит – просто мобильник имеет такую ОС.
Чтобы переместить контакты телефона, нужно выбрать, куда именно будет записан файл с контактами. Выбирайте вариант с памятью или SD-картой.

Рис. 5. Варианты пути копирования
Поставьте галочки напротив тех записей, которые хотите передать с одного Андроида на другой путем экспорта. Также можно выбрать .

Рис. 6. Процесс выбора записей
Появится запрос на экспорт и, соответственно, на то, будут ли передаваться контакты с одного аппарата на другой. Нажмите или .
Вот и все. Теперь у вас есть файл формата vcf (он же vCard, в некоторых случаях создается еще и csv, но он практически бесполезен), который можно скинуть через Блютуз.
Также можно перенести данные на карту памяти, потом вставить ее во второй смартфон или планшет. А еще можно использовать любое облако. Если вам удобнее всего перенести контакты на новый аппарат через компьютер (сначала на ПК, потом с него), то делается это через шнур USB.
Для этого сначала подключаем первый гаджет с помощью компьютера и кабеля, копируем файл с расширением vcf, затем меняем телефоны и передаем его на новый.
Подсказка: Если компьютер не видит телефон, возможно, не исправен data-кабель. Используйте другой или используйте другой USB порт.
Таким образом вы передадите данные с Андроида на персональный компьютер, а затем и на второй девайс. Конечно, перебрасывать информацию с телефона на компьютер – это не лучший вариант.
Намного удобнее воспользоваться Bluetooth или картой памяти. В любом случае, данный способ рабочий и так же можно быстро перенести контакты Аndroid на компьютер, а потом с него на нужное устройство.

Рис. 7. Файл .vcf с данными
После того, как файл, переданный через USB или другим способом, будет находиться на новом устройстве, просто откройте его и наблюдайте, как системой Андроид проводит импорт нужных контактов.
Существует еще один «мудреный» вариант – использовать Аутлук. Его преимущество лишь в том, что можно редактировать данные по ходу того, как работает программа. Правда, могут возникнуть проблемы с кодировкой, так что если вы решите бросать с Outlook на Android, это чревато головной болью.
То, как скопировать контакты в виде файла с Андроида на компьютер, мы разобрались. Дальше их можно просто открыть в том же Outlook или программе .

Рис. 8. Открытие файла на компьютере
Для этого просто нажмите правой кнопкой мыши по файлу, выбираете «Открыть с помощью» и выбирайте нужное. Но использование этих программ позволить лишь редактировать сохраненные записи.
Что касается того, как перенести контакты Windows и как перенести контакты из Outlook в Аndroid, то в этих программах данную задачу выполнить невозможно. Приходится сохранять файл и пользоваться переносом, описанными выше.
Копируем номера на СИМ карту
Теперь давайте рассмотрим, как перенести контакты с андроид на СИМ карту. Чтобы бросить данные с телефона на СИМ, зайдите в приложение книги с номерами телефонов, нажмите меню дополнительных функций, выберете и выберете пункт «Экспорт на SIM-карту».

Рис. 9. Экспортируем номера на сим карту
После чего нужно выбрать все номера, или какие именно сохранить, единственный минус данного способа, это ограничение по количеству контактов — 200-220 штук. Если у Вас меньше номеров, то можете смело использовать данным способ.
Импорт контактов с SIM карты на Android

Рис. 10. Меню в телефонной книге
Теперь давайте рассмотрим, как перенести контакты с сим карты на андроид. Делается это так же легко, заходите в телефонную книгу, нажимаете на меню (три точки справа), далее выбираете
Следующим шагом, нужно выбрать, откуда произвести загрузку контактов, в нашем случае выбираете «Испорт с SIM-карты»

Рис. 11. Импортируем номера с SIM
Таким образом информация каждого контакта будет скопирована в телефон.
Для информации: Телефон может спросить куда сохранить номера, на устройство или в учетную запись гугл (Если подключена учетная запись Google).
Немного иной способ, мы описывали в статье о переносе контактов с помощью программы SIManager. Для этого тоже нужно выбрать на Андроиде и с помощью того же меню передать информацию с СИМ карты на телефон.
Точно такой же принцип используется в специальных программах, каждая из которых перекидывает информацию. К примеру, существует MOBILedit, одна из лучших среди работающих программ, которые выполняют рассматриваемую задачу.
Процесс использования данного ПО, которое помогает понять, как перенести контакты на Андроид, выглядит следующим образом:
Откройте программу и следуйте инструкциям по подключению гаджета. Нажмите при запуске , затем , если подключили планшет/смартфон с помощью USB-кабеля или же «Bluetooth connection», «Wi-Fi connection».
Дисплей компьютера отобразит все записи из телефонной книги подключенного устройства в окне MOBILedit, если нажать . Сделайте это и кликните .

Рис. 12. Работа с программой MOBILedit
Сохранится обычный файл, который, как и раньше, может быть переведен на новый гаджет через провод, Блютуз и так далее.
Яндекс переезд и сторонние программы
Существует множество других программ, которые помогают без участия компьютера выполнить поставленную задачу. Вот список лучших из них:
- Яндекс.Переезд. О том, как пользоваться этим приложением, мы также говорили в нашей статье (способ 2). Там также есть ссылки на скачивание Яндекс.Переезд.
- Contact Backup. Процесс использования крайне простой – в главном меню жмем «Backup», выбираем формат и путь пересылки, после чего открываем vcf или pdf на новом аппарате. Это показано на скриншотах со страницы приложения в Google Play.
- Contact Backup & Restore. Здесь вообще все максимально легко. На главной странице жмем «Backup» (там всего одна кнопка) и выбираем путь пересылки. Дальше открываем файл на втором устройстве.
Как видите, перенести контакты с андроида на андроид, просто, и возможных способов сделать это, так же не мало. По сложности они не требуют особых знаний ПК или смартфона. Просто нужно следовать инструкций, которые мы описали.
Поставленная задача практически всегда выполняется путем передачи файла vcf теми или иными способами. Ну или синхронизация с любым облаком.
Купили новый телефон андроид? Поздравляю! Теперь вы, возможно, ищете простые способы перенести все важные данные со старого телефона Android на новый.
С миллионами приложений, доступных на рынке, очевидно, что вы запутаетесь при выборе приложения для переноса данных. В этой статье обсуждаются 10 лучших приложений, среди которых можно легко передавать данные с одного устройства Android на другое.
Итак, начнем со списка приложений:
Если вы ищете программное обеспечение для ПК для переноса фотографий с андроида на андроид, вы можете попробовать MobileTrans – Перенос данных телефона:
MobileTrans — Перенос телефона
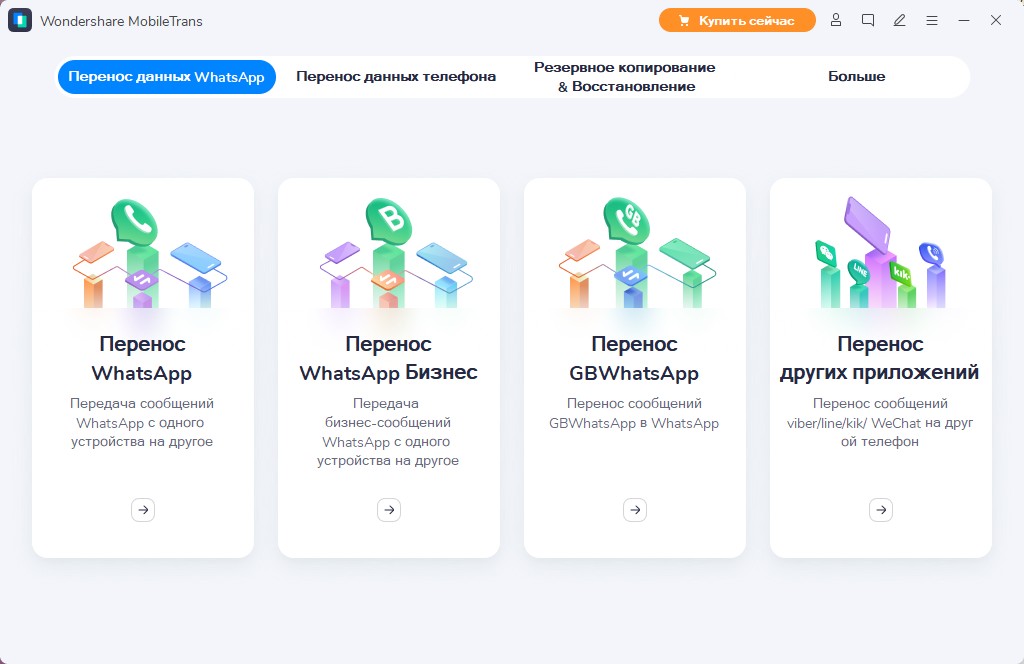
LG Mobile Switch
Используя LG Mobile Switch, пользователи могут передавать данные с телефона Android или iPhone на новый телефон LG Android. Данные можно передавать с помощью Wi-Fi или кабеля. Он позволяет легко и быстро передавать данные различных типов, такие как журналы вызовов, сообщения, контакты, изображения, видео, аудио и т. Д., С устройства Android на телефон LG. Приложение легко передает данные, но единственным ограничением является то, что оно не может передавать данные, которые хранятся в облаке, таком как Google Диск и iCloud.
Xender
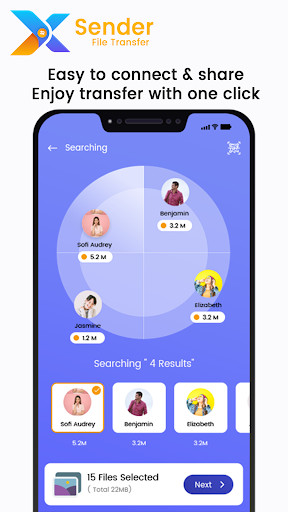
Xender – еще одно удобное приложение для пользователей Android, позволяющее передавать данные с одного устройства Android на другое устройство Android. Все, что вам нужно, — это подключить устройства через точку доступа, и для передачи файлов всех типов не требуются провода, кабели или подключение для передачи данных. Он позволяет пользователям передавать изображения, видео, сообщения, игры, контакты и многое другое.
Помимо этого, Xender также позволяет пользователям одновременно подключать четыре разных устройства для передачи данных. Вы даже можете передавать данные на разные платформы, такие как iOS и Windows, и даже на ПК без установки программного обеспечения на стороне ПК. Xender может обмениваться файлами со скоростью 40 МБ / секунду без каких-либо ограничений при передаче файлов большого размера.
AirMore
AireMore – это инструмент управления устройствами Android и Apple, который позволяет передавать данные с Android на Android, с iOS на Android и наоборот. С помощью AireMore можно передавать несколько типов данных, таких как изображения, видео, сообщения и документы. Он предоставляется бесплатно и позволяет пользователям перемещать, хранить и передавать данные с помощью подключения к Интернету.
С последней версией Airemore вы даже можете хранить свои данные в бесплатном облачном хранилище и экономить место на телефоне.
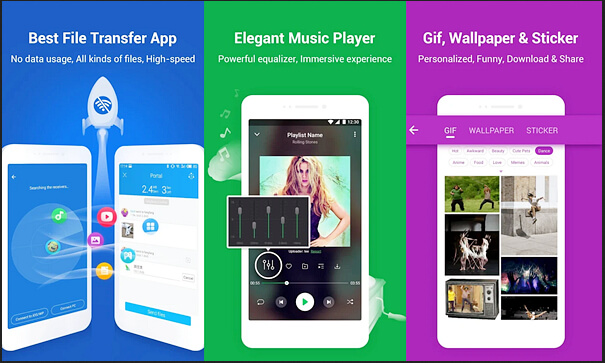
Bluetooth File Transfer
Bluetooth File Transfer – одно из самых недооцененных приложений для передачи файлов, но на самом деле оно поставляется с быстрым встроенным файловым браузером и чистым пользовательским интерфейсом. Вы можете обмениваться файлами через соединение Bluetooth с помощью приложения Android для передачи файлов Bluetooth. Все файлы передаются с использованием безопасного соединения, так как авторизация входящих соединений является обязательной при использовании этого приложения. Вы также можете использовать встроенный браузер для перемещения, копирования, вырезания и удаления элементов, которые вы хотите, и даже для архивирования и распаковки файлов с шифрованием.
Huawei Backup
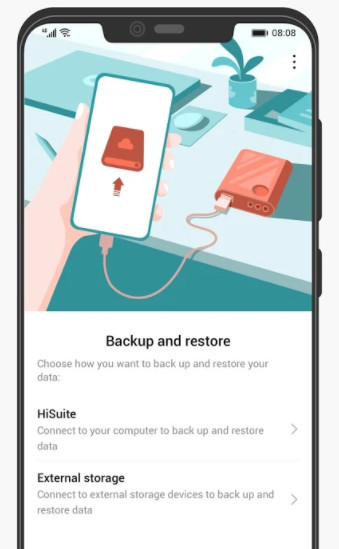
Huawei Backup на самом деле предназначен для резервного копирования всех важных данных в любой форме, таких как контакты, изображения, видео, записи вызовов, приложения и т. Д., На устройстве хранения или в облаке. Эта резервная копия зашифрована с максимальной безопасностью и даже может быть сохранена в автомобилях памяти, драйверах USB или облаках. Из места хранения данных данные могут быть легко перенесены на любое новое Android-устройство без проблем.
Samsung Smart Switch

Еще одно бесплатное приложение, которое позволяет передавать данные с одного устройства Android на другое по беспроводной сети, а также с помощью кабеля, — это Samsung Smart Switch. Он в основном поддерживает устройства Samsung Galaxy и даже предварительно загружен в некоторые устройства Samsung, такие как S7, S8, S9, Note 8 и Note 9. Он позволяет передавать данные между любыми двумя устройствами Android (Lenovo, HTC, Motorola и т. Д.). Приложение также может передавать данные между двумя устройствами Android даже через SD-карту.
Вы можете передавать контакты, календари, изображения, музыку, текстовые сообщения и многое другое. Еще одно главное преимущество использования Samsung Smart Switch заключается в том, что он даже позволяет устройствам подключаться к устройствам других платформ, таких как iOS, Windows и Blackberry, для передачи полезных файлов и папок.
AirDroid
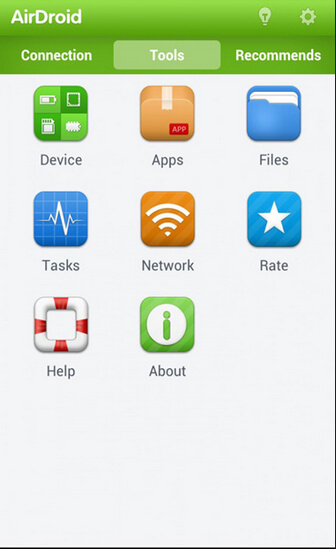
AirDroid, рекомендованный различными техническими веб-сайтами, такими как PCWorld, CNET, BGR и Lifehacker, является одним из лучших приложений для передачи данных с хорошей скоростью и в разных сетях. AirDroid не только позволяет передавать файлы и папки с одного устройства Android на другое устройство Android, но также позволяет пользователям управлять своими устройствами Android по беспроводной сети с помощью компьютеров. Даже если экран вашего Android-устройства погаснет, вы все равно сможете делать то, что обычно делаете по телефону, и даже отслеживать телефон, если он случайно потеряется. Вы можете передавать файлы с Android на ПК и наоборот.
Еще одним преимуществом использования AirDroid является то, что его пользователи также могут создавать резервные копии своих файлов с телефона на компьютер, одновременно используя буфер обмена между двумя устройствами. Единственное ограничение использования AirDroid заключается в том, что он не позволяет передавать данные на несколько устройств.
Zapya
Еще одно лучшее приложение для высокоскоростного обмена файлами в списке – Zapya. Это кроссплатформенное приложение, которое позволяет передавать данные между Android, iOS, Windows Phone, MAC и т. Д. Используя Zapya, вы можете подключить четыре устройства и передавать между ними файлы всех форматов с помощью QR-кода.
Zapya имеет функцию обмена мгновенными сообщениями, которая позволяет пользователям общаться в чате и обмениваться потоковым контентом с ближайшей группой друзей. С помощью функции репликации телефона Zapya вы также можете создавать резервные копии и переносить файлы и папки со старого телефона на новый. Zapya является бесплатным, без медийной рекламы и покупок в приложении.
Send Anywhere
Send Anywhere позволяет своим пользователям передавать данные с максимальной защитой с помощью надежного 256-битного шифрования, поэтому он является фаворитом большинства пользователей. Приложение поставляется бесплатно с покупками внутри приложения, но содержит рекламу. Это кроссплатформенное и безопасное приложение для передачи данных Android, которое позволяет передавать данные путем ввода специального 6-значного кода или сканирования QR-кода для подключения. Вы можете обмениваться данными без помощи Интернета и мобильных данных. Данными можно поделиться с несколькими людьми с помощью настраиваемой ссылки.
В приложении также есть облачное хранилище, где можно хранить данные или файлы, а затем делиться ими с любым устройством. Переданные данные находятся не на каком-либо сервере и могут отправлять любое количество файлов и других данных. Можно также выбрать Send Anywhere Plus, с помощью которого можно передавать данные размером до 50 ГБ за один раз.
Каждое из приложений, упомянутых в списке, имеет свои предложения, но, согласно оценкам пользователей, LG Mobile Switch получил самые низкие оценки, что делает его наименее любимым среди всех пользователей, в то время как Send Anywhere возглавляет список среди всех 10 приложений.
На рынке существует множество приложений, которые передают данные с андроида на андроид, но из множества приложений вышеупомянутые 10 приложений являются наиболее эффективными и безопасными приложениями для передачи данных. Теперь окончательное решение о выборе наиболее подходящего приложения зависит от ваших требований.




