Перенос Windows 10 на другой диск (HDD,SSD)
В жизни каждого пользователя ПК встречается ситуация, когда надо клонировать образ на второй жесткий диск. Причины для такого решения могут быть разные: требуется освободить место на текущем системном жестком диске, вы чувствуете, что первый носитель скоро выйдет из строя и вы нашли ему замену, или вы хотите использовать точно такую же систему на другом компьютере, либо вы купили более скоростной SSD вместо устаревшего HDD. Но причина переноса не так важна. Куда важнее то, каким образом можно произвести такую операцию. Об этом и пойдет речь в этой статье.
Для целей копирования образов на новые носители был разработан целый ряд программ. Как ими пользоваться и где их можно найти.
Первый вариант. Утилита Acronis True Image
Это одно из самых популярных решений, используемых для наших целей. При помощи данной утилиты можно переносить не только Windows 10, но и другие версии: седьмую, восьмую и XP.
Найти программу можно написав в поиск название Acronis True Image.
После скачивания и установки программного обеспечения выполните следующие действия для переноса:
- Подключите к материнской палате новый накопитель, на который вы собрались копировать Windows, если этого не было сделано заранее. Подсоединять его нужно при выключенном компьютере.
- Откройте установленную программу.
- Щелкните на ваш компьютер, расположенный в программе по центру окна.
- Для форматирования:
- Запустите «Проводник»
- Найдите ваш накопитель и щелкните по нему правой кнопкой мыши.
- В следующем разделе мастера по переносу выберите пункт «Начать».
- Можно приступать к клонированию образа.
- Вернитесь в утилиту Acronis True Image и нажмите на кнопку «Создать копию».
- Начнется процесс клонирования системы. На это может потребоваться довольно-таки продолжительное количество времени. Скорость находится в зависимости от того, насколько высока скорость чтения и записи вашего оборудования.
- После копирования образа на новое пространство можно будет в BIOSе кликнуть по стартовому жесткому диску, который выбрали вторым при работе с программой. Запустится операционная система в том виде, какой она была на момент переноса. На первом накопителе, который был использован как образец, также сохранится копия системы.
Программа имеет русифицированный интерфейс и бесплатна для некоммерческого пользования.
Чтобы клонировать систему, произведите следующие действия:
- Включите AOMEI.
- В первом окне программы кликните на раздел «Изменение размера».
- Щелкните «Да».
- После окончания процесса можно переносить Windows на созданные ранее раздел.
- Снизу программы выберите системный диск и щелкните по пункту в правом меню «Перенос OC SSD или HDD».
- Будет запущен мастер копирования, нажмите «Далее».
- Далее надо будет кликнуть накопитель, куда хотите записать образ операционной системы. Щелкните на тот накопитель, на котором вы выделили раздел для копирования.
- Уберите галочку с того места, которое показано на скриншоте кружком. Этот пункт означает, желаете ли вы, чтобы перед копированием были удалены все разделы со второго жесткого диска. Так как требуется выполнить клонирование Windows, сохранив существующие на нем данные, галочку ставить не нужно.
- Затем укажите объем, который будет выделен под операционную систему. В пункте размер раздела укажите цифру в 50 гигабайт. Этого вполне хватит для комфортной работы с Windows 10.
- В следующем окне перевод программы дает сбой и системное сообщение выдается на английском языке. В нем говорится о том, что после окончания копирования файлов сразу запустить Windows с нового накопителя не получится. Что бы это осуществить, откройте корпус компьютера и поменяйте жесткие диски местами. Если старый накопитель не нужен, его можно не устанавливать на место нового.
- Щелкните кнопку «Конец».
- Создастся отложенная операция. Для ее старта в верхнем мню слева нажмите на кнопку «Применить».
- В открывшемся окне отобразятся параметры предстоящей операции. Кликните «Перейти».
- После завершения копирования можно будет запустить систему с нового диска.
Перенос Windows 10 на твердотельный накопитель (SSD)
Если вы приобрели себе новый SSD взамен устаревшему HDD, то перед переносом Windows на новое пространство накопитель нужно установить в компьютер. Для этого:
- Выключите компьютер, потом вытащите вилку из розетки, обесточив ПК.
- Снимите крышку с корпуса.
- Если ваш корпус достаточно новый, внутри него будут специальные отсеки для установки HDD. Если же их нет – потребуется докупить специальную рамку – переходник и использовать для установки ее.
- Подсоедините к SSD кабель SATA и питания.
- Подключите к компьютеру питание.
- Зайдите в BIOS при старте компьютера нажав клавишу F2, либо DEL, либо ESC.
- В BIOS поменяйте режим работы SSD на AHCI.
- Сохраните в БИОСе сделанные изменения.
- Щелкните ПКМ по меню «Пуск» и выберите из выпадающего меню «Управление дисками».
- В нижнем меню экрана будет показан подключенный новый накопитель. Он будет отмечен черным и отмечен словами «не распределена».
- Нажмите по нему правой клавишей мышки и щелкните «Создать простой том», после нажмите «Далее».
- Установите максимально возможный размер простого Тома и нажмите «Далее»
- Кликните букву, которой будет обозначаться в файловой системе ваш новый накопитель.
- Выберите пункт «форматировать этот том следующим образом» и, не меняя значений, нажмите «Далее».
- Нажмите на «Готово».
- После этого в главном меню проводника будет отображаться ваш новый диск под буквой, которую вы выбрали ранее.
Копирование Windows с SSD на HDD
Переносить Windows с HHD на SSD будем средствами самой операционной системы. Для этого:
- Зажмите Win + R.
- Введите в открывшуюся строку «control.
- Кликните «Создание образа системы».
- Запустится мастер создания образов операционной системы. Он предложит выбрать вам место хранения создаваемого образа. Укажите какой – либо диск, кроме того, с которого копируются файлы и того, на который они копируются.
- Мастер укажет параметры создания нового образа. Согласитесь с этим.
- Нажмите кнопку «активировать» для старта создания образа.
- После окончания процесса создания копии Windows, компьютер можно отключить.
- Начните установку Windows 10, используя для этих целей CD или флешку.
- Кликните язык и выберите тот, который вам нужен.
- Кликните режим восстановления.
- Запустите режим восстановления.
- Далее мастер сам будет производить необходимые действия, вам необходимо только подтверждать его действия.
- После последней подсказки от мастера активируйте начало процедуры восстановления.
С задачей по переносу Windows со старого диска на новый может справиться любой, даже не очень опытный пользователь. Для этого разработано множество программ, с которыми не надо долго разбираться и их настраивать. Желаем вам успеха в клонировании операционных систем!
Как перенести Windows 10 на SSD с HDD диска средствами самой Виндовс или программами


Если вы хотите сделать систему более «отзывчивой» на свои действия, то стоит перенести ее на современный носитель – SSD. Этот вид жесткого диска не подойдет для хранения данных, так как имеет лимит перезаписи, но для размещения системных файлов он незаменим, так как они статические. Перенос Windows 10 на SSD можно осуществить путем полного копирования всех файлов с одного диска на другой. Для этого существуют специальные программы и стандартные средства.
Есть ли встроенные средства Windows для переноса операционной системы?
Проблема переноса операционной системы кроется в том, что просто скопировать данные системы нельзя, нужно клонировать диск. Только тогда вы сможете перенести все скрытые файлы без потерь. В Windows 10 есть встроенные возможности для этой процедуры. Но для этого вам понадобится дополнительный диск для резервной копии.
Как подготовить диск SSD?

Современные SSD носители нужно подготовить перед переносом Windows 10. Сразу после подключения SSD-диска к компьютеру он не отобразится в списке устройств. Поэтому на первом этапе вам предстоит сделать диск видимым. Для этого нужно провести процедуру:
- установите жесткий диск на компьютер, включите устройство;
- откройте «Компьютер», вы увидите, что опознан только системный раздел SSD;
- нажмите Win+X , выберите в списке «Управление дисками»;
- Зайдите во все диски и найдите свой SSD, далее нужно поставить маркер в зависимости от вашей системы: для 32 бит выберите MBR, для 64 – GPT;
- Затем выберите нераспределенную область, нажмите правой кнопкой мыши и остановитесь на пункте «Создать том» (при форматировании нужно выбрать файловую систему NTFS);
- после настройки активируется мастер, вам нужно следовать его подсказкам;
- уравняйте раздел тома с максимально доступным объемом памяти на SSD;
- далее все параметры оставляйте неизменными, укажите только метку тома NewSSD;
- нажмите готово и дождитесь завершения операции.
Аналогичную процедуру проведите для HDD, который будет промежуточным. В мастере нужно для этого диска сделать метку Backup. После инициализации всех дисков проверьте в «Проводнике», видны ли они.
Процедура промежуточного копирования
Теперь необходимо создать образ системы и перенести его на промежуточный диск. Он будет выступать в роли загрузочного. Перенос Windows 10 на SSD средствами Windows заключается в том, что имеющаяся у вас система копируется на вспомогательный диск в виде образа, а затем производится ее загрузка на конечный носитель.
Промежуточное копирование проводится по инструкции:
- нажмите одновременно Win+R , впишите в появившемся поле control ;
- выберите раздел резервного копирования;
- в столбце слева нажмите «Создание образа»;
- перед вами появится «Мастер», на первом экране выберите в качестве места хранения образа промежуточный том Backup;
- включите архивацию для текущего диска (всех его разделов);
- нажмите кнопку «Архивировать»;
- дождитесь завершения процедуры;
- откажитесь от создания диска аварийного восстановления.
Если вы хотите иметь резервную копию системы на случай поломки, то на последнем этапе необходимо вставить флешку с объемом не менее 8 ГБ и согласиться на предложение мастера. В этом случае система создаст установочный носитель, который можно использовать для ее загрузки.
Перенос данных c HDD на SSD
Теперь осуществим перенос Windows 10 с HDD на SSD. Это самая простая часть процедуры. Перед ее осуществлением лучше всего удалить старый диск из компьютера. Для начала вам необходимо перейти в BIOS и выставить загрузку с HDD, на котором вы разместили архив системы. Затем нужно действовать практически также, как при обычной установке системы.
- Выберите русский язык во всех стартовых параметрах.
- На следующем экране найдите в левом нижнем углу сноску «Восстановление», нажмите на нее.
- Выберите «Поиск неисправностей».
- Укажите, что вы хотите провести восстановление образа ОС.
- Подтвердите получение предупреждения. Теперь вам останется только подождать, пока компьютер автоматически восстановит данные.
После перезагрузки он запуститься уже с SSD. Если этого не произошло, измените настройки BIOS. Система автоматически активируется, после того как произойдет проверка конфигурации оборудования. После этого вам останется лишь отформатировать один из HDD, чтобы хранить на нем файлы.
Какие программы можно использовать для клонирования диска?
Перенос Windows 10 на SSD на ноутбуке осложняется тем, что к нему нельзя подключить дополнительный накопитель для переноса системы. USB-HDD в этом случае не подходят, так как для использования них не нужно проходить инициализацию. Разработчики по всему миру ни один раз решали проблему с переносом системы. За последние годы было создано несколько утилит, которые значительно облегчают эту задачу. Расскажем о тех, которые подходят для работы с десятой версией операционной системы.
Эта программа хороша тем, что уже после установки пробной версии можно заниматься копированием дисков, но с использованием промежуточного носителя. Если вы не можете подключить его, то придется приобрести лицензию для копирования на лету. Инструкция по использованию этого приложения проста. Приведем ее для бесплатной версии:
- Подключите к компьютеру USB-носитель с достаточным объемом для размещения образа. Запустите утилиту, укажите этот накопитель в качестве места хранения.
- Начните процедуру. Как только она завершится перейдите во вкладку «Восстановление». Тут вам нужно выбрать конечный SSD и подтвердить восстановление одноименной кнопкой.
Если вы используете лицензионную версию программы, то клонирование системы производится автоматически без создания резервной копии – достаточно выбрать начальный и конечные носители. Преимущество этой программы в том, что она автоматически вносит корректировки в настройки запуска системы. К тому же она проста и понятна, большая часть процессов автоматизирована. Рекомендуется лишь подготовить SSD-накопитель к переносу на него системы стандартными средствами.
Macrium Reflect
Эта программа для переноса Windows 10 на SSD даже в бесплатной редакции позволяет не использовать промежуточный накопитель. Но использовать программу непросто – она устанавливается при помощи специальной утилиты, а потом точно настраивается пользователем.
Приведем полную инструкцию по работе с программой:
- В следующем окне выберите битность своей системы, а также выделите строку Reflect Installer Only. Подтвердите свои действия кнопкой «ОК».
- После запуска программы вы увидите структуру дисков компьютера. На этот момент необходимо уже подключить SSD.
- Выберите текущий диске и нажмите на ссылку Clone.
- В верхней части окна будет отображен выбранный вами исходный диск, а в нижней нужно отметить SSD.
- В левом нижем углу нажмите на ссылку Options. Круглый маркер должен стоять на первом предложении, а галочками нужно отметить пункты Verifly File System и Enable SSD TRIM. Подтвердите свои действия кнопкой «Ок».
- В следующем окне проверьте, чтобы у исходного диска маркеры стояли на всех секторах, а нижний был вашим SSD. Нажмите на ссылку посредине Copy.
- Затем нажмите Next. И в последнем окне снимите маркер со строки Save backup. Нажмите на «Ок».
- Ознакомьтесь с подтверждением, что все данные с вашего SSD уничтожаться. Нажмите на Continue.
Теперь вам останется дождаться завершения работы программы. Лицензия операционной системы также перенесется на новый носитель. После создания копии вы увидите в «Проводнике», что у вас подключено два диска с одинаковым количеством занятого места. Старый можно отформатировать или отсоединить. После перезагрузки вам может потребоваться изменить настройки запуска в BIOS.
Возможность копирования дисков «на лету» — это основное преимущество это программы. Главный ее недостаток – отсутствие русификации и сложное меню установки.
С какими проблемами может столкнуться пользователь при переносе Windows 10 на SSD?
Сложен переход на твердотельные накопители может быть только для владельцев ноутбуков. Некоторые производители не поддерживают их установку. Устройство просто не будет воспринимать клонированный диск, не распознавать его. Справиться с этой проблемой поможет только техподдержка производителя. По статистике с ней чаще сталкиваются владельцы топовых моделей MSI и Asus, именно эти производители негативно относятся к модификациям своих устройств.
Поскольку мы всегда окружены риском потери наших данных, рекомендуется сделать резервную копию ваших данных. Существуют разные способы копирования ваших данных, и клонирование жесткого диска — один из таких способов. Этот метод очень эффективен, поскольку он копирует каждую часть информации на ваш жесткий диск, а затем копирует ее на другой диск. Каким бы сложным это ни казалось, это довольно простой процесс, который может легко дублировать данные с одного диска на другой. Программное обеспечение для клонирования жесткого диска очень удобно при клонировании жесткого диска и копировании его на целевой диск.
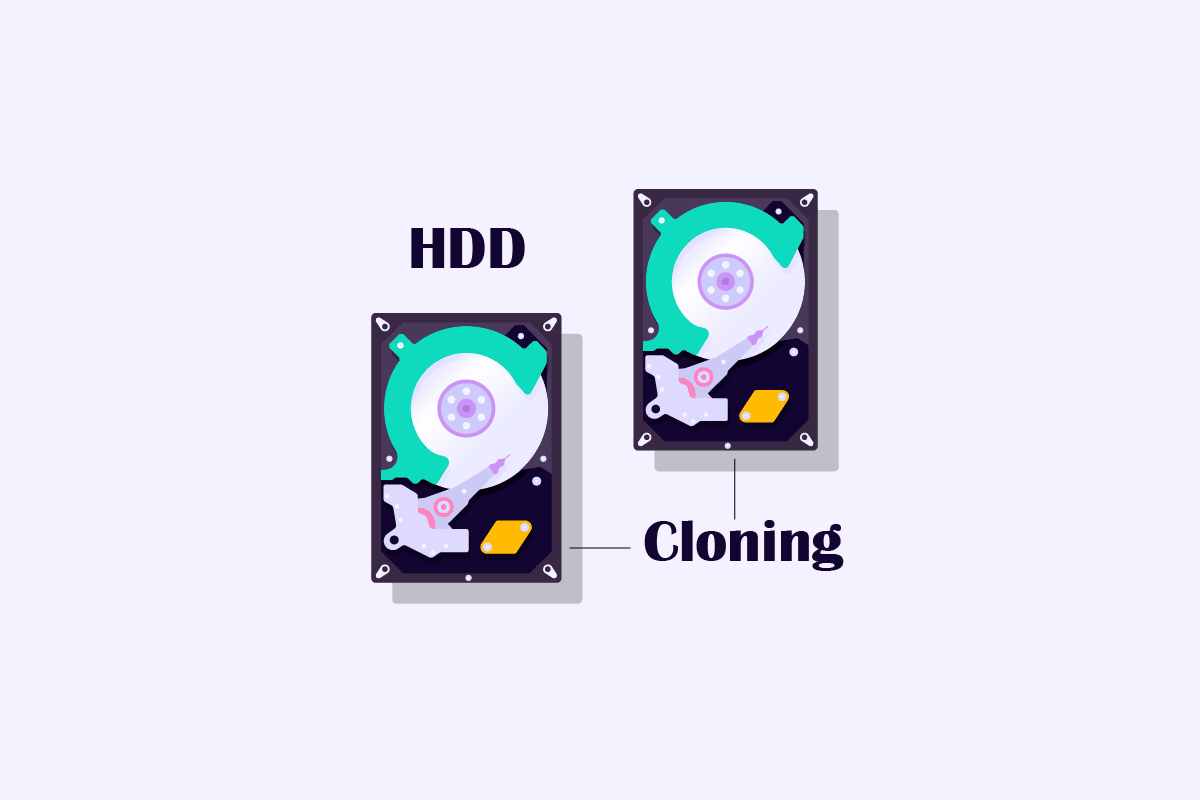
Лучшее программное обеспечение для клонирования жестких дисков
Вы купили новый жесткий диск и остро нуждаются в способе переноса/клонирования ваших данных с вашего текущего диска на новый. Эта статья поможет вам на каждом этапе легко выполнить эту процедуру с помощью различных методов, упомянутых в этой статье. Кроме того, статья расскажет вам о нескольких бесплатных программах для клонирования жестких дисков.
Почему вы должны клонировать жесткий диск на SDD в Windows 10?
- Емкость: SSD с точки зрения емкости, как правило, проигрывают по сравнению с жесткими дисками.
- Долговечность: жесткие диски часто повреждаются, поскольку они менее устойчивы к ударам и перепадам температур.
- Безопасность: SSD очень безопасны из-за их физического строения.
- Доступность: твердотельный накопитель стоит дороже по сравнению с жестким диском того же размера.
- Скорость: твердотельный накопитель оказался намного более плавным, чем жесткий диск, при одновременном выполнении нескольких задач.
Как клонировать HDD на SSD Windows 10
Клонирование жесткого диска на твердотельный накопитель обычно требует помощи программного обеспечения для простого резервного копирования, но сначала давайте рассмотрим метод, который не требует его использования. В качестве альтернативы этот процесс можно выполнить, создав резервную копию, разработав образ системы и скопировав данные диска, которые вы хотите клонировать. Этот образ системы затем используется для восстановления ваших данных в то время, когда вы используете режим восстановления с новым SSD. Чтобы следовать этому процессу, прочитайте «Создание полной резервной копии Windows 10 (образ системы)».
Что такое программное обеспечение для клонирования жесткого диска?
Клонирование жесткого диска иногда может стать беспокойной процедурой, и всегда есть небольшая вероятность того, что вы совершите ошибку при резервном копировании всех важных файлов на новый диск. Именно здесь пригодится программное обеспечение для клонирования жестких дисков, позволяющее программному обеспечению выполнять все важные операции с точностью за вас. Это программное обеспечение для клонирования жестких дисков имеет несколько функций, которые помогают пользователю выборочно клонировать часть жесткого диска на новый твердотельный накопитель в случае, если размер нового твердотельного накопителя меньше, чем у предыдущего диска. Некоторое программное обеспечение также предоставляет возможность клонирования только операционной системы.
Лучшее бесплатное ПО для клонирования HDD
Ниже приведен список программ для клонирования жестких дисков, которые вы можете использовать бесплатно.
Звездный монитор привода
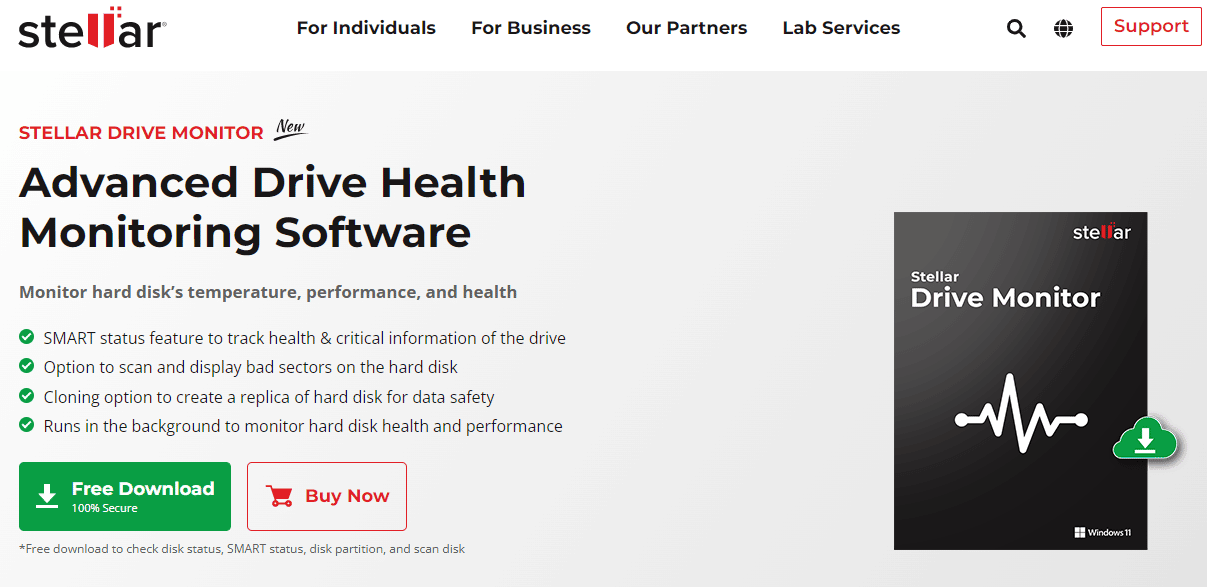
- Сканирование диска для выявления поврежденных секторов на жестком диске с отображением их в виде таблицы блоков.
- Клонирование диска для защиты ваших данных путем их копирования на другой диск в случае сбоя диска.
- Проверка уровня пригодности для выявления любого потенциального отказа диска в ближайшем будущем.
- Проверка работоспособности дисков для мониторинга основных статистических данных, таких как температура и производительность диска.
- Цена: бесплатная базовая версия и $19,99 за платную.
Акронис
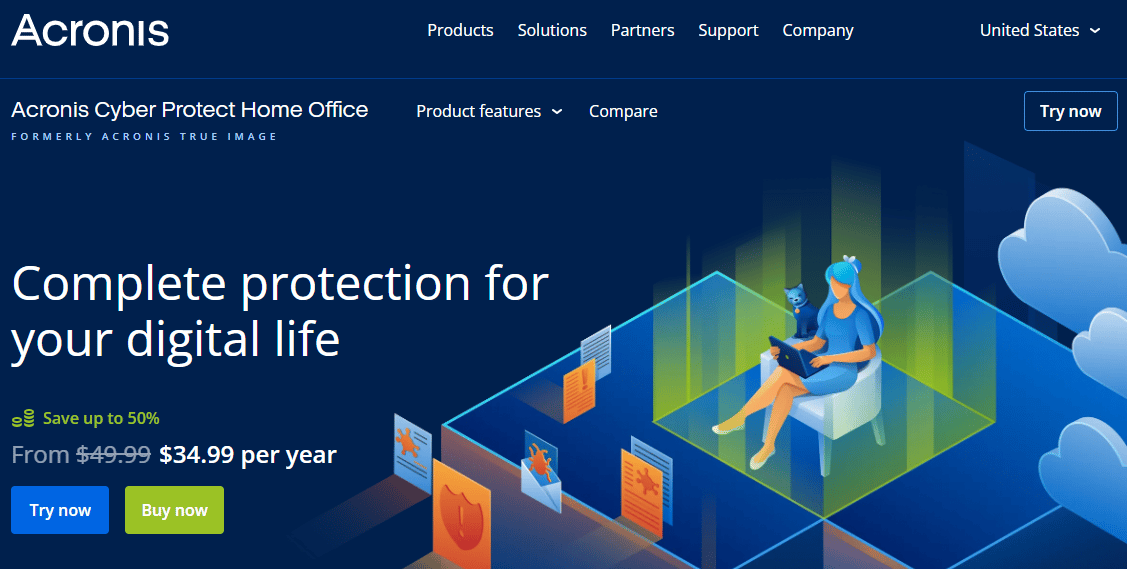
Домашний офис Acronis Cyber Protect это программное обеспечение для клонирования жестких дисков, которое, как утверждается, спасает вас от кибератак и отказов жесткого диска с множеством функций, это программное обеспечение — это гораздо больше, чем просто программное обеспечение для клонирования.
- Технология защиты от вредоносных программ для блокировки атак криптоджекеров и программ-вымогателей.
- Гибкое резервное копирование образа системы, а также отдельных файлов на локальном диске или в облаке.
- Активное клонирование диска: создайте копию Windows 10 даже во время ее использования без перезагрузки.
- Цены: Essential (49,99 долл. США), Advanced (84,99 долл. США), Premium (189,99 долл. США) с 30-дневной бесплатной пробной версией.
Программное обеспечение Парагон
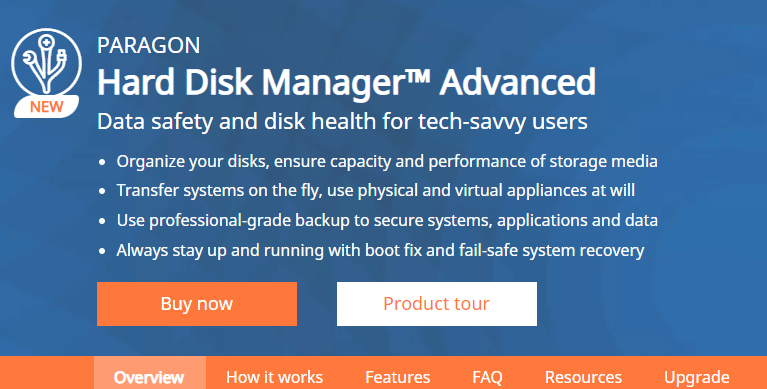
Диспетчер жестких дисков Paragon это отличный инструмент, если на вашем внутреннем диске заканчивается свободное место на диске, с множеством простых в использовании функций.
- Миграция данных для клонирования операционной системы, всего диска и копирования раздела.
- Базовое и расширенное создание разделов с параметрами создания, форматирования и удаления, а также ряд других функций.
- Очистка диска, чтобы стереть всю обшивку SSD или очистить раздел жесткого диска.
- Поддержка Windows для Windows 7 SP1, Windows 8, Windows 8.1, Windows 10 и Windows 11.
- Цена: 79,95 долларов США с 30-дневной бесплатной пробной версией.
Резервное копирование AOMEI
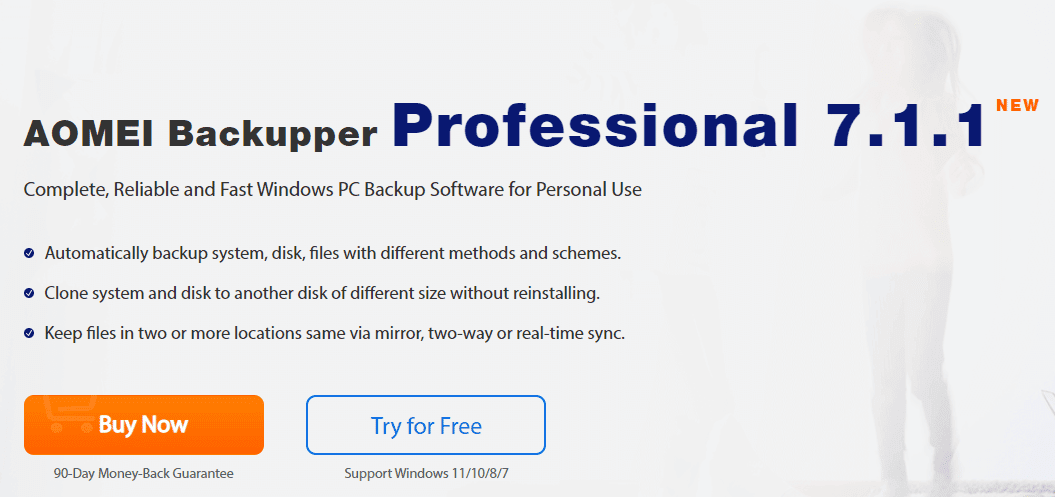
AOMEI Backupper Professional 7.1.1 это универсальное решение для программного обеспечения для резервного копирования ПК с Windows, которое надежно и быстро клонирует жесткий диск на твердотельный накопитель Windows 10.
- Резервное копирование системы, диска, раздела или отдельного файла и т. д.
- Клонирование системы и диска для переноса ОС на SSD с жесткого диска.
- Создание загрузочного носителя для восстановления, если ваша система не загружается.
- Цена: ежегодно (39,95 долл. США), ежегодно + 1 ТБ в облаке (59,95 долл. США) и на весь срок службы (69,95 долл. США).
Диск клонирования EaseUS
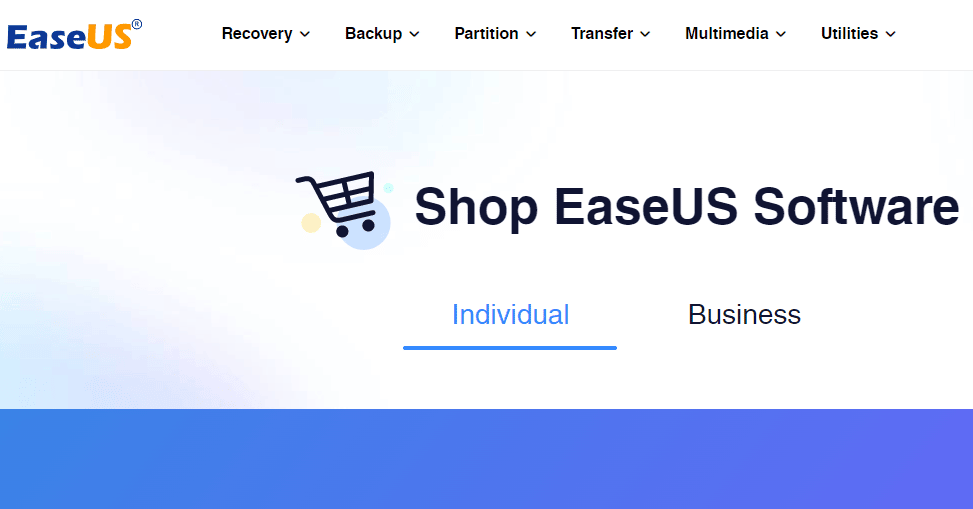
Клонированный диск EaseUS бесплатное программное обеспечение для клонирования жесткого диска, которое поддерживает резервное копирование более тысячи типов файлов, которые используются для восстановления данных с жестких дисков и других устройств хранения.
- Клонируйте жесткий диск HDD или SSD, так как размер диска не имеет значения.
- Клонирование раздела для клонирования выбранного раздела жесткого диска.
- Создайте загрузочный диск для восстановления, если ваша система не может загрузиться.
- Цены: Disk Copy Professional (19,90 долларов США) и Disk Copy Technician (89,00 долларов США).
[email protected] Образ диска
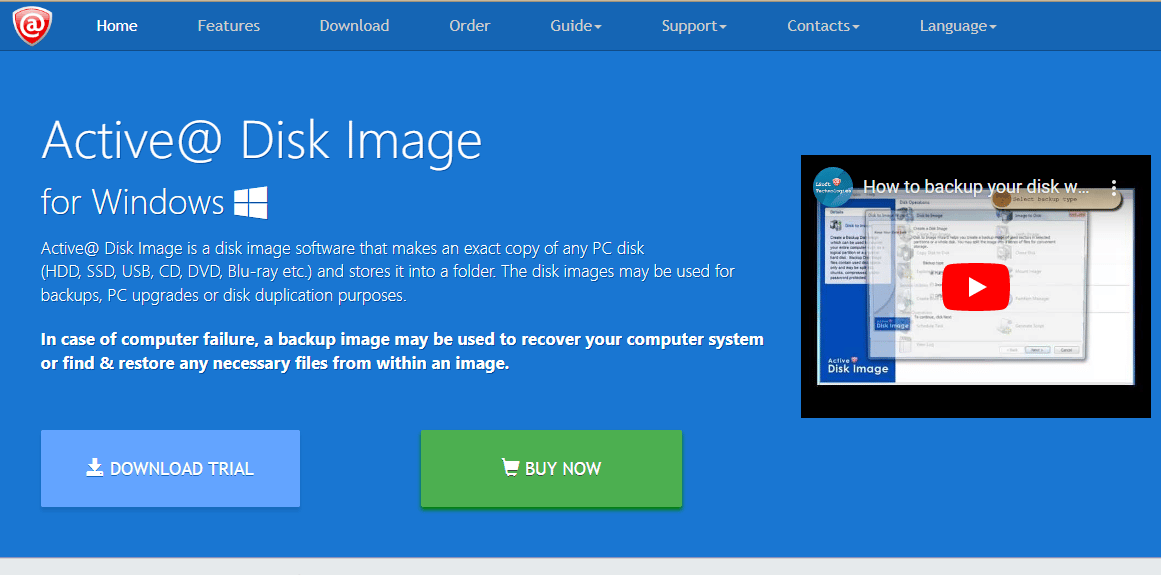
- Гибкое резервное копирование образа системы, а также отдельных файлов на локальном диске.
- Создание загрузочного носителя для восстановления, если ваша система не загружается.
- Опция облачного хранилища в премиум-версии.
- Цена: стандартная (39 долларов США), профессиональная (69 долларов США).
Клонезилла
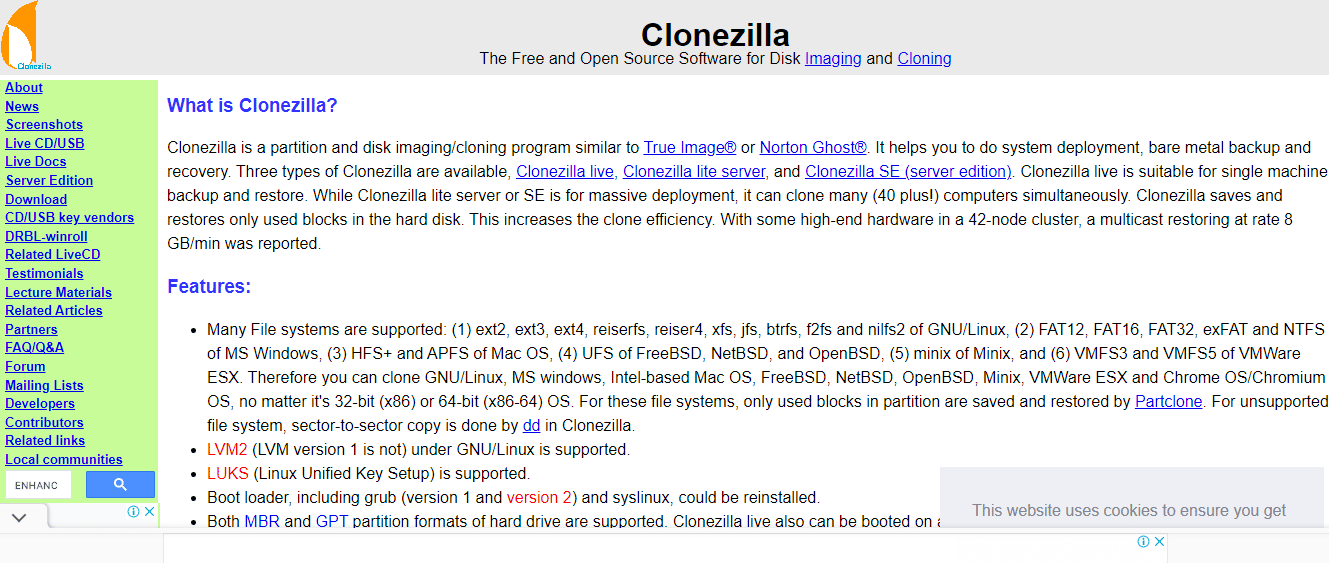
Клонезилья это программа для клонирования разделов и жестких дисков с открытым исходным кодом. Это позволяет вам создавать резервные копии содержимого компьютера или определенных файлов в любое время, даже когда компьютер используется.
- Восстановите многочисленные локальные устройства с помощью этого бесплатного программного обеспечения для клонирования жестких дисков.
- Шифрование AES-256 для защиты доступа к данным, их хранения и передачи.
- Возможно восстановление одного образа на множество локальных устройств.
- Восстановление использованных блоков имеет приоритет в процедуре клонирования.
Дискимаж O&O
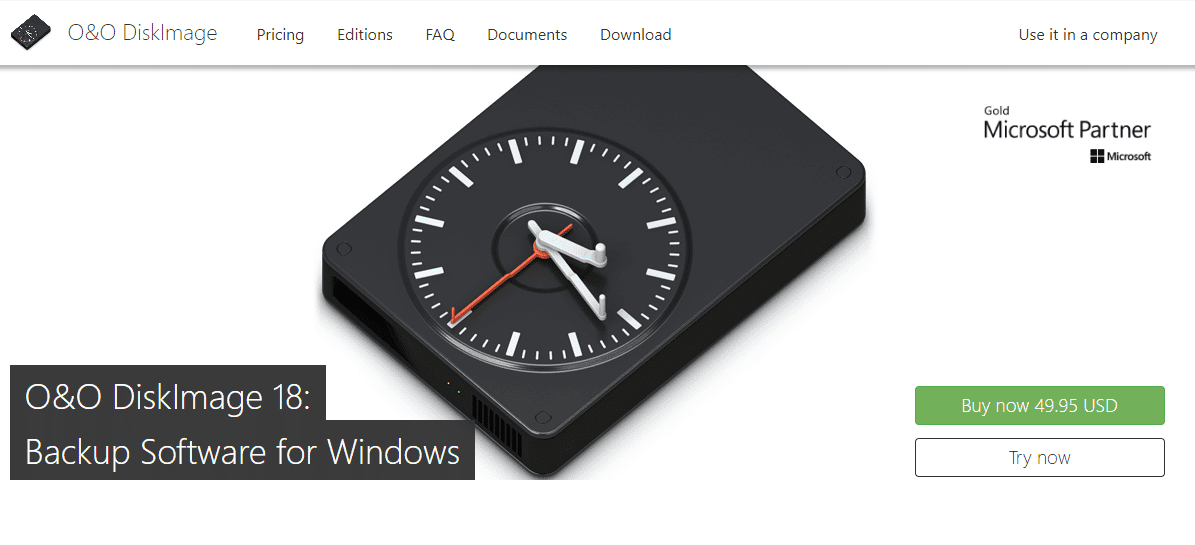
- Резервное копирование системы и жестких дисков, целых дисков.
- Обеспечивает интеграцию драйверов и усовершенствование системы.
- Наблюдение и уведомление о потенциальных угрозах безопасности.
- Восстановление системы на различное оборудование (MIR)
- Цена: $49:99 с бесплатной пробной версией.
Образ R-диска
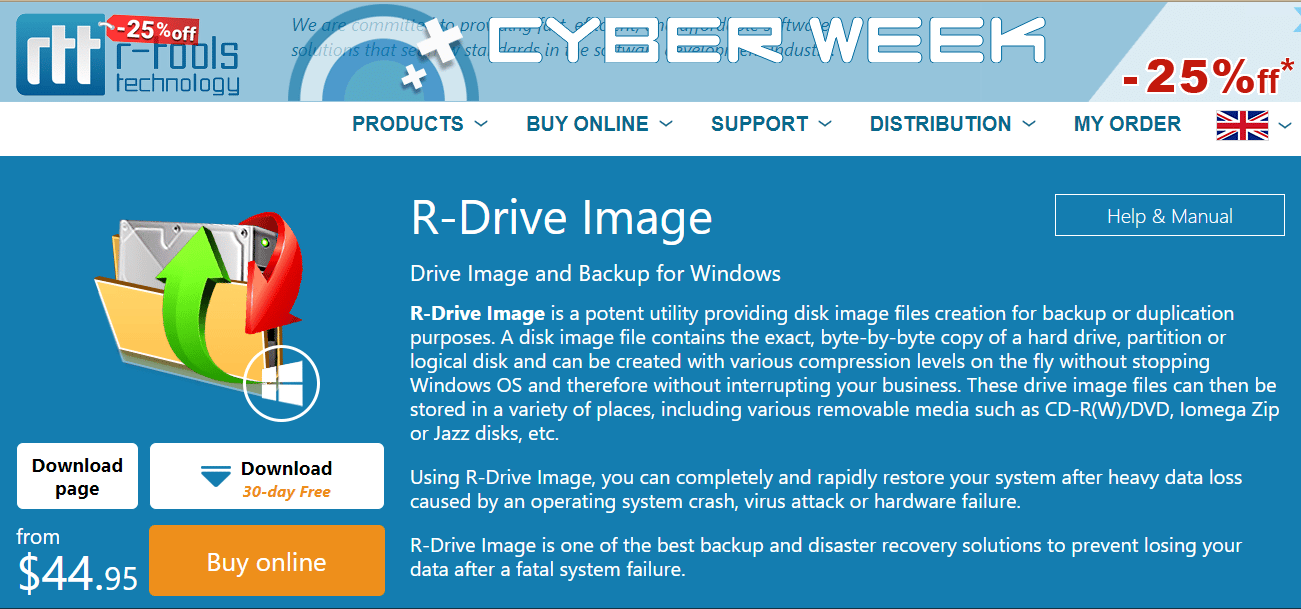
Образ R-диска — отличное программное обеспечение для клонирования жесткого диска, которое поможет вам создать файл изображения ваших данных. Этот процесс можно выполнить как с клонированием раздела, так и с клонированием всего диска.
- Многоязычное программное обеспечение.
- Может создавать резервные копии данных после полного сбоя системы.
- Встроенный менеджер разделов.
- Предупреждение о сбое жесткого диска.
- Цена: $ 44,95 и 30 дней.
Мастер создания разделов MiniTool
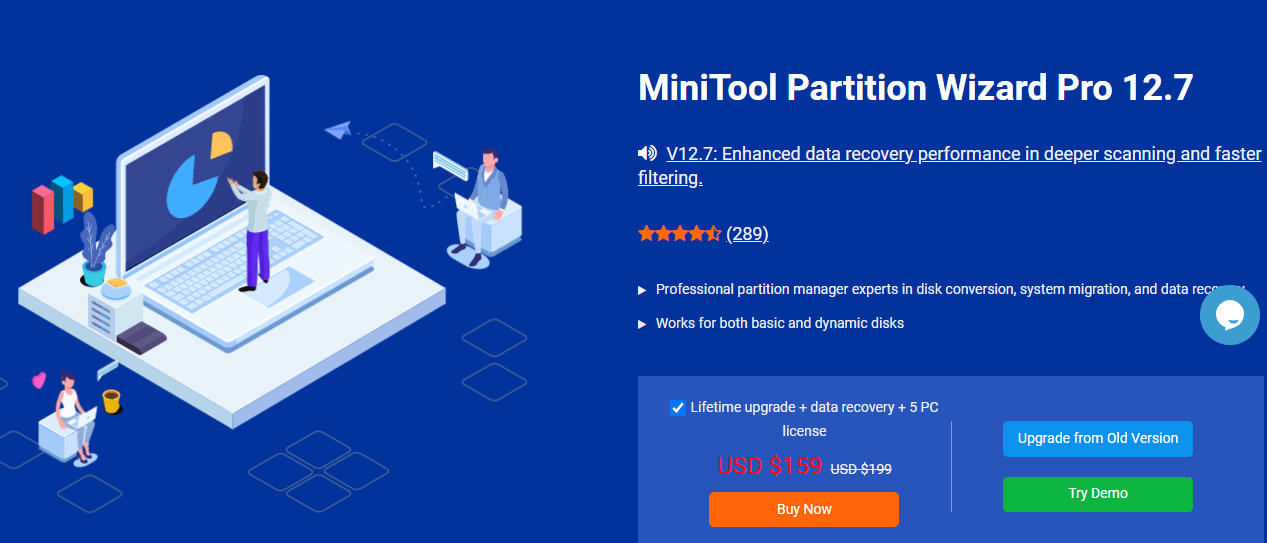
Мастер создания разделов MiniTool является одним из лучших инструментов для управления дисками и клонирования жестких дисков. Это программное обеспечение для клонирования дисков имеет анализатор пространства и средство создания загрузочных носителей. Кроме того, он может восстанавливать удаленные или потерянные файлы с поврежденных дисков, выравнивать разделы и преобразовывать диски между дисками MBR и GPT.
- Простое обнаружение поврежденных секторов.
- Мощный инструмент для клонирования жестких дисков и твердотельных накопителей.
- Преобразование динамического диска в базовый.
- Цены: доступна бесплатная версия, а премиум-версия начинается от 199 долларов.
Макриум Рефлект
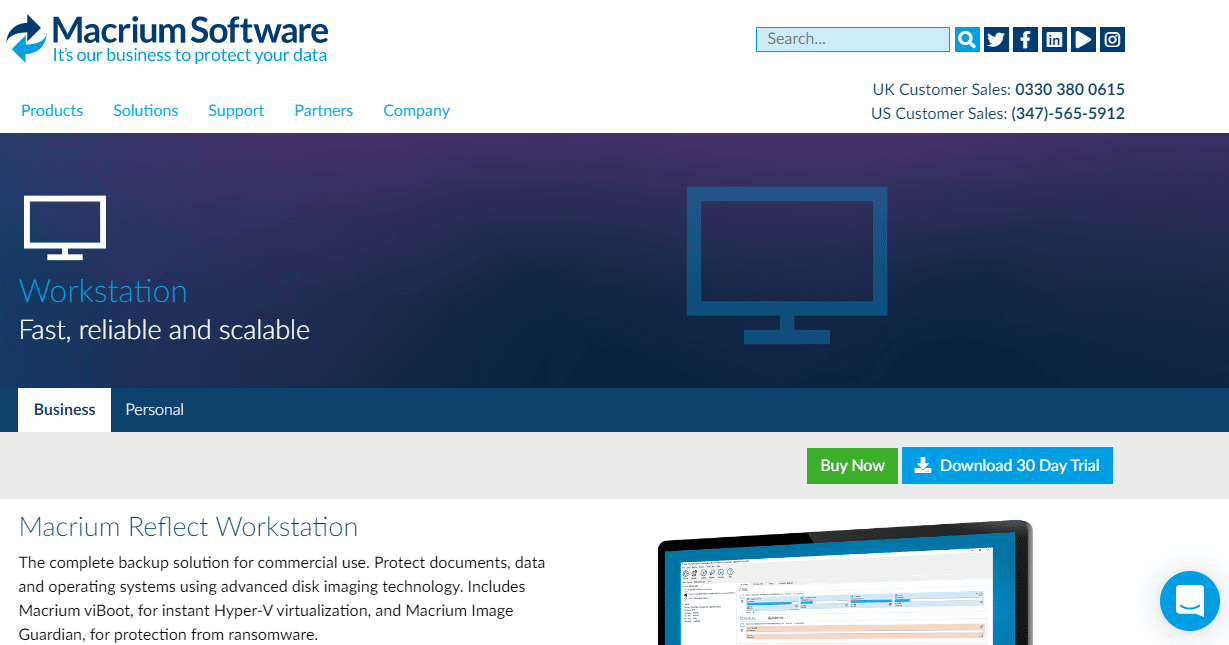
Макриум Рефлект доступен как для личного, так и для коммерческого использования с использованием передовых технологий создания образов дисков. Программное обеспечение работает, создавая сжатый файл изображения, содержащий все данные, которые вы хотите сделать резервной копией.
- Защищает резервные копии от вредоносных программ.
- Восстановление разделов и полного диска.
- Высокая скорость клонирования.
- Цена: 75 долларов США и 30-дневная бесплатная пробная версия.
Развертывание ОС ManageEngine
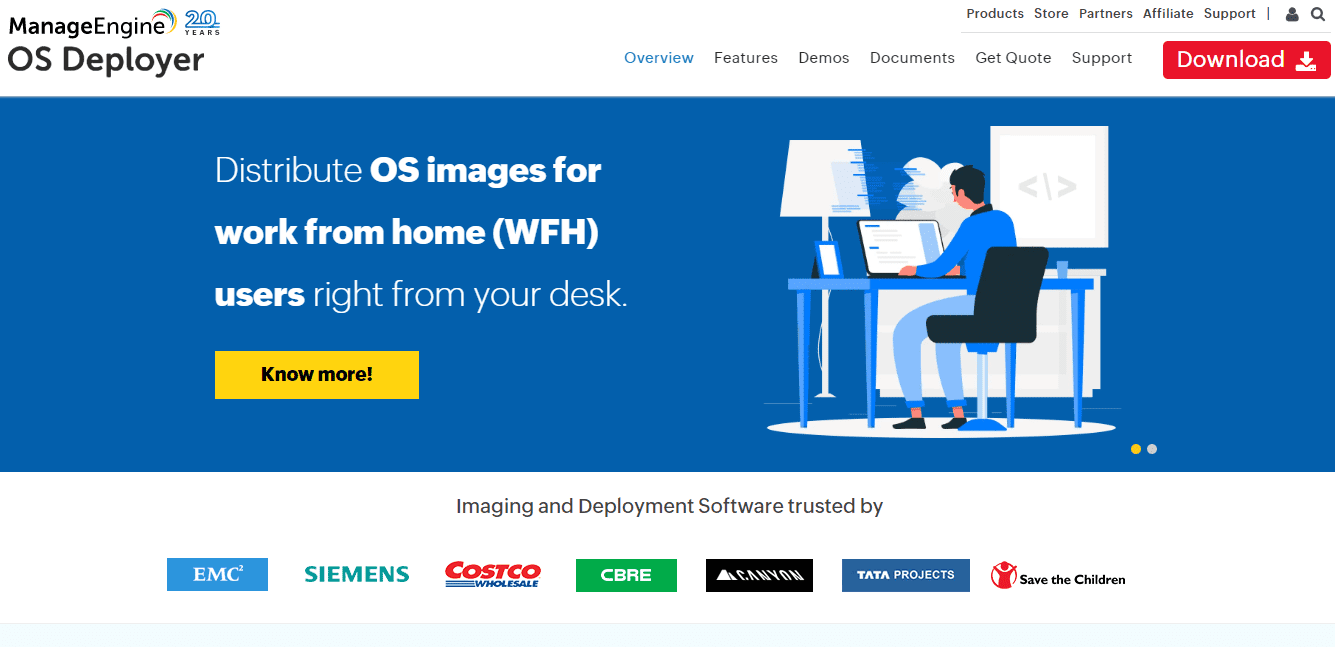
Развертывание ОС ManageEngine программное обеспечение для создания образов и развертывания, которое позволяет создавать образ операционной системы и других разделов на диске, который затем можно сохранить для будущего восстановления.
- Возможность сжать раздел.
- Миграция профиля пользователя, включая настройки ОС.
- Управление драйверами с автоматизированным сбором и распространением.
- Цены: 30-дневная бесплатная пробная версия и премиум-цены зависят от количества серверов и рабочих станций.
Часто задаваемые вопросы (FAQ)
Q1. Что такое клонирование диска?
Ответ Клонирование диска — это процесс создания клона или образа системы для резервного копирования системных данных, включая файлы и папки, а в некоторых случаях и операционную систему. Обычно это делается во время сбоя операционной системы или замены жесткого диска.
Q2. Можно ли клонировать жесткий диск с поврежденными секторами?
Ответ Клонирование сбойных секторов жесткого диска — это специфическая функция, доступная не во всех программах. Поскольку это поврежденный раздел жесткого диска, поэтому перед использованием программного обеспечения для клонирования следует убедиться, что оно поддерживает клонирование поврежденных секторов.
Q3. В чем разница между клонированием и созданием образа?
Ответ Клонирование — это когда вы просто берете каждую унцию данных с одного диска и делаете их точную копию на другом диске, в то время как образ — это форма архива, в которой сохраняется сжатая версия каждого файла на вашем жестком диске, которая затем передается на другой диск, пока он не будет восстановлен.
Мы надеемся, что с помощью этого руководства вы смогли научиться делать клонирование жесткого диска. Если у вас есть какие-либо вопросы или предложения, не стесняйтесь оставлять их в разделе комментариев ниже.
Из этой статьи вы узнаете, как скопировать файлы с компьютера на жесткий диск (или наоборот). Данные можно передавать с/на внешние и внутренние жесткие диски на компьютерах под управлением Windows и Mac OS X.
- Определите тип жесткого диска. Существует два основных типа жестких дисков, с которых и на которые можно скопировать данные:
внешний жесткий диск подключаются к USB-порту компьютера. Если вы собираетесь подключить новый внешний жесткий диск к компьютеру Mac, отформатируйте диск в файловой системе «Mac OS Расширенная Журналируемая», которая используется в Mac OS X. Также вам может понадобиться адаптер USB-3–USB-C, если на компьютере Mac есть только порты USB-C.
внутренний жесткий диск подключается непосредственно к материнской плате компьютера. Извлеките жесткий диск из компьютера, чтобы выяснить его тип: IDE (подключается к плате широким и плоским кабелем) или SATA (подключается к плате узким кабелем), а затем купите адаптер IDE-USB или SATA-USB. - внешний жесткий диск подключаются к USB-порту компьютера. Если вы собираетесь подключить новый внешний жесткий диск к компьютеру Mac, отформатируйте диск в файловой системе «Mac OS Расширенная Журналируемая», которая используется в Mac OS X. Также вам может понадобиться адаптер USB-3–USB-C, если на компьютере Mac есть только порты USB-C.
- внутренний жесткий диск подключается непосредственно к материнской плате компьютера. Извлеките жесткий диск из компьютера, чтобы выяснить его тип: IDE (подключается к плате широким и плоским кабелем) или SATA (подключается к плате узким кабелем), а затем купите адаптер IDE-USB или SATA-USB.
- Подключите жесткий диск к компьютеру. Подключите USB-кабель к диску и к компьютеру. Если вы подключаете внутренний жесткий диск, подключите адаптер к компьютеру, а затем подключить кабель IDE или SATA к соответствующему разъему адаптера.
Если на компьютере Mac нет стандартных USB-портов, купите адаптер USB-3–USB-C. - Если на компьютере Mac нет стандартных USB-портов, купите адаптер USB-3–USB-C.
- Откройте окно Finder. Щелкните по значку в виде синего лица, который находится в доке.
- Найдите файлы, которые вы хотите скопировать на жесткий диск. Для этого в левой части окна Finder щелкните по папке с нужными файлами.
Если вы хотите скопировать файлы с жесткого диска на компьютер, перейдите к шагу «Щелкните по имени подключенного жесткого диска». - Если вы хотите скопировать файлы с жесткого диска на компьютер, перейдите к шагу «Щелкните по имени подключенного жесткого диска».
- Выделите файлы. Зажмите левую кнопку мыши и перетащите указатель над нужными файлам, или зажмите клавишу и щелкните по каждому нужному файлу.
Также можно щелкнуть по любому файлу, а затем нажать , чтобы выделить все файлы в папке. - Также можно щелкнуть по любому файлу, а затем нажать , чтобы выделить все файлы в папке.
- Скопируйте файлы. Нажмите .
- Щелкните по имени подключенного жесткого диска. Оно находится в нижней левой части окна Finder. Откроется окно жесткого диска.
- Вставьте файл(ы). Щелкните по пустому пространству в окне жесткого диска, а затем нажмите . Файлы будут скопированы на жесткий диск.
Если вы копируете файлы с жесткого диска на компьютер, сделайте следующее: выделите нужные файлы, скопируйте их (нажмите ), откройте соответствующую папку на компьютере, а затем нажмите . - Если вы копируете файлы с жесткого диска на компьютер, сделайте следующее: выделите нужные файлы, скопируйте их (нажмите ), откройте соответствующую папку на компьютере, а затем нажмите .
- Извлеките жесткий диск. Для этого в окне Finder щелкните по значку в виде треугольника справа от имени подключенного жесткого диска, а затем отключите жесткий диск от компьютера, когда появится запрос.
Советы
- Форматирование диска приведет к удалению всех файлов, которые хранятся на нем; это полезно, если вы хотите очистить жесткий диск, перед тем как использовать его на другом компьютере.
- Рекомендуем разбить жесткий диск на разделы, когда будете устанавливать операционную систему, чтобы иметь резервную копию файлов на случай, если что-то произойдет с системным разделом.
Предупреждения
Если на неработающем ПК хранится важная информация, ее с легкостью можно вытащить с жесткого диска на новый носитель и сохранить.
Отдельный диск
Если винчестер хранится отдельно от ПК, то данные с него можно копировать на носитель с помощью переходника или специального кармана.
В первом случае необходимо приобрести переходник USB-SATA/IDE, который подключается к жесткому диску и к ПК одновременно и позволяет скопировать информацию. Переходник компактный и удобный в использовании, позволяющий работать с винчестерами интерфейсов SATA и IDE.

Переходник для подключения жесткого диска к USB
Второй способ подразумевает приобретение специального кармана (коробка с разъемами), в которую помещается винчестер. С помощью встроенного контроллера SATA он позволяет использовать винчестер как флешку, подключаясь шнуром USB к ПК.
Для частой работы с разными жесткими дисками лучше купить переходник USB-IDE/SATA, поскольку он может работать с двумя интерфейсами. А карман — идеальный вариант для работы с одним постоянным винчестером.
Диск в неработающем ПК
Если ОС отказывается загружаться, спасти данные можно, поскольку несмотря на программные сбои, информация остается в целости. Но для переноса файлов потребуется внешний диск или флешка.
Microsoft — MSDaRT
- Выбрать нужную ОС и ее разрядность;
- Выбрать Диагностика — Microsoft Diagnostics and Recovery Toolset;
- Открыть Проводник;
- Откроется окно с дисками системы. Надо подключить съемный носитель и скопировать всю информацию.
Процесс крайне прост, так что с ним справиться и рядовой пользователь.
Live CD
Система с liveCD подходит для любой ОС, при этом используется диск восстановления Dr.Web LiveDisk. После скачивания необходимо запустить на ПК с носителя:
Программа с интерфейсом от Dr.Web работает по тому же принципу, что и предыдущая.
Подключение диска к другому компьютеру
Для подключения винчестера к рабочему ПК необходимо снять его из старого компьютера:
- Отсоединить кабель питания;
- Снять боковую панель с системного блока, удалив крепления;
- Найти жесткий диск и отключить его питание и кабель IDE или SATA;
- Удалить его крепления и извлечь. Иногда для этого требуется снять и вторую стенку системного блока.
После извлечения винчестера необходимо подключить его стандартными способами, которые указаны в первом пункте.
Клонирование
Клонирование – это процесс, позволяющий перенести на подключенный к ПК съемный винчестер полностью всю структуру разделов встроенного винчестера вместе со всеми данными и настройками. Делается с помощью однотипных специальных программ, но процедура одинакова:
- Выбрать режим операции;
- Начать процесс клонирования.
После завершения операции все данные с выбранного диска скопируются на съемный вместе с разделами и данными. После этого можно будет запускать ОС со съемного жесткого диска.
Утилита Acronis TrueImage
Извлечение данных с винчестера ноутбука
Сложность работы с лэптопом в том, что достать его винчестер немного сложнее из-за монолитности конструкции:
- Выключить устройство, отсоединить его от сети и от батареи и перевернуть;
- На задней поверхности есть несколько привинченных крышек;
- Требуемая крышка по размеру напоминает дискету. Можно погуглить модель устройства, чтобы точно ее обнаружить;
- Отвинтить болты и снять крышку;
- Извлечь винчестер из корпуса можно поднимая вверх или потянув в сторону.
После этого отсоединенный жесткий диск можно подключить к любому ПК с помощью адаптера или кармана. Следует лишь подобрать правильный карман (обратить внимание на интерфейс SATA или IDE).
Перенос файлов между ПК и ноутбуком
Данные можно копировать между разными устройствами: с винчестера на ПК или лэптоп, с ПК на съемный диск и т.п. Для копирования данных с помощью внешнего накопителя необходимо:
- Подсоединить к устройству съемный жесткий диск с помощью адаптера или кармана;
- Если ПК или лэптоп не загружаются, необходимо скопировать информацию с помощью утилит MSDaRT или Live CD;
- Можно также разобрать неработающее устройство и использовать его винчестер как носитель для передачи данных на рабочее;
- Если устройство работающее, то можно пройти процесс клонирования системы или просто скопировать необходимые файлы на съемный носитель;
- Подсоединить съемный носитель, где хранится скопированная информация к устройству и скопировать все файлы.
Другой способ передачи файлов – это создание локальной сети с помощью кабеля. Если на устройстве установлены адаптеры Gigabit Ethernet с MDI-X — подойдет обычный кабель, в противном случае надо приобрести cross-over кабель:
Копировать данные можно и по сети Wi-Fi:
- Кликнуть на иконку подключения Сети и открыть Центр управления сетями — Настройка подключения — Настройка беспроводной сети компьютер — компьютер – Далее;
- Задать параметры Wi-Fi: указать имя, выбрать тип WPA2-Personal, прописать пароль в поле Ключ и поставить галочку возле «Сохранить параметры»;
- После нажатия «Далее» в открывшемся окне выбрать «Включить общий доступ»;
- Кликнуть «Закрыть» после сообщения о включении доступа;
- При наведении на иконку Wi-Fi на панели быстрого доступа высветится созданная сеть;
- Любое устройство можно подключить к сети, введя пароль.
Выбор конкретного способа передачи информации всегда зависит от начальных условий: работает ли устройство, имеется ли дополнительные инструменты для работы и пр.
И в первом и во втором способе в проводнике можно будет найти ссылку «Сеть», развернуть ее и можно будет увидеть все доступные компьютера в сети. По умолчанию на ПК все папки закрыты от доступа из сети. Чтобы это исправить необходимо:
- Кликнуть правой кнопкой мыши на нужной папке и выбрать Свойства;
- Перейти на закладку «Доступ» и выбрать «Расширенные настройки»;
- Тут ставим галочку «Открыть общий доступ», кликаем разрешить и выбираем права, которые хотим назначит папке;
4 способа доступа к данным жесткого диска без ОС
Если вы не можете получить доступ к жесткому диску, мы предлагаем четыре способа доступа к данным без ОС. Даже при сбое системы вы всё равно можете получить доступ к данным, следуя четырем приведенным ниже методам. Кроме того, вы также можете восстановить данные с жесткого диска с помощью загрузочного носителя EaseUS Data Recovery Wizard.
«Как лучше получить доступ к жесткому диску моего ноутбука HP для восстановления данных, когда ОС не загружается?»
«У меня есть компьютер моего друга, но пароль пользователя был потерян. Я хотел бы восстановить некоторые данные с жесткого диска. Предполагаю, что должен быть способ скопировать данные с жесткого диска даже без ОС.»
Знаете ли вы сколько существует способов получить данные с жесткого диска без загрузки Windows? Чтобы получить данные с не загружаемого компьютера, прежде всего, необходимо найти решение для получения доступа к жесткому диску без ОС. Вы можете воспользоваться 4 способами, о которых мы расскажем, дабы получить доступ ко всем данным жесткого диска без ОС.
Восстановление жесткого диска на другом компьютере
Иногда ваш жесткий диск не загружается только из-за сбоя или повреждения Windows ОС. В таком случае, вы можете просто вынуть диск из мертвого компьютера и подключить его к другому ПК. Если удалось получить доступ к жесткому диску, сразу же перейдите к резервному копированию данных.
Охлаждение жесткого диска
Что делать, если проблема в самом жестком диске? Попробуйте положить его в морозилку. Многие жесткие диски, переставшие работать, могут быть ненадолго «оживлены» таким образом. Это не постоянное решение для исправления диска, однако, доступ к устройству может быть возвращён на 20 минут или около того, чего вполне хватит для копирования данных на диске.
Скопируйте файлы жесткого диска с помощью командной строки
Или, если у вас есть установочный носитель Windows, попробуйте загрузить Windows с загрузочного диска или USB-накопителя. Затем откройте командную строку Windows, и с помощью команды «robocopy» с лёгкостью скопируйте все папки и файлы на выбранном диске. Введите следующую команду:
D:ackup ools C: ools в Robocopy /е
- Параметр /e указывает Robocopy на включение в копирование всех данных. В том числе и пустых папок.
- Функция Robocopy автоматически копирует скрытые и системные файлы. Команда создаст новые каталоги, если таковые не существуют в указанном местоположении.




