Как добавить пост в историю вк
Как добавить пост или запись со стены в историю ВК? — Этот вопрос очень часто задают нам наши подписчики. Не так давно в социальной сети Вконтакте появилась функция «Stories». Благодаря ей каждый пользователь может делиться не только фотографиями, но и различными видеофрагментами.
Один минус заключается в том, что делиться ссылками с других сайтов – невозможно. Тем не менее, это никак не мешает пользователям. По этой причине, сегодня мы поговорим о том, как добавить пост в историю в ВК.
Как добавить историю в ВК?
Да, в интернете есть огромное количество приложений и кодов, при помощи, которых можно с компьютера поделиться сториз. Но все они устарели и ничего кроме вируса вам не принесут. По этой причине даже не пытайтесь, что-либо делать .
Итак, для того чтобы добавить историю в вк необходимо выполнить пару легких действий:
- Откройте официальное приложение социальной сети Вконтакте;
- В верхнем углу экрана в разделе «Новости», нажмите на вашего аватара;
- Перед вами откроется ваша камера, вы можете либо сделать трехсекундную фотографию, либо пятнадцатисекундное видео;
- Так же вы можете загрузить любые фото из вашего альбома или галереи мобильного телефона
- После этого вставьте в историю, а потом публикуйте.
Ну про это мы уже писали статью как добавить историю в вк , а теперь давайте рассмотри как можно добавить пост в историю вконтакте
Добавить любой пост в историю вконтакте может обсалютно любой и для этого не нужно никаких особых знаний, вам потребуется:
- Создать красивый пост у себя на стене или группе вконтакте
- Нажать на сделать репост
- Выберите пункт меню добавить в историю
- Подготовьте фото или видео чтобы опубликовать историю
- Обязательно добавьте подпись чтобы люди заметили что вы разместили пост «обычно добавляют надпись все подробности в посте»
- Нажмите опубликовать и в вашу историю будет добавлен ваш пост
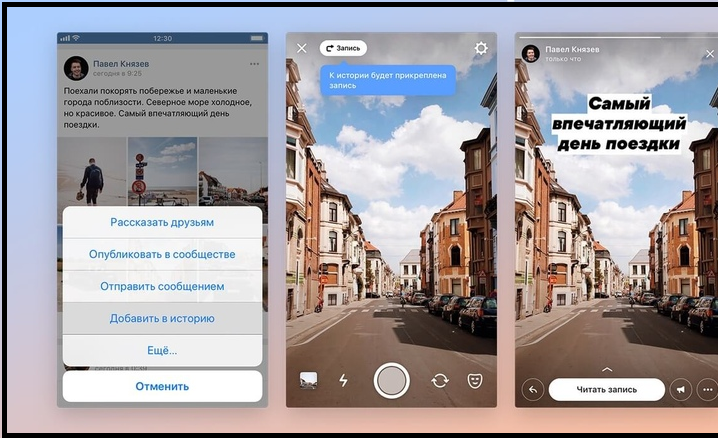
Как говорилось выше, добавлять ссылки можно только с групп, сообществ или софтов из Вконтакте. Копировать с других сайтов ссылки нельзя.
Как сделать историю и сюжет во «ВКонтакте»
Рассказываем, какие функции есть в редакторе сторис, как делать репосты публикаций в истории, как создавать сюжеты и где смотреть статистику.

Пишет тексты самостоятельно вместо того, чтобы создавать машину, которая смогла бы писать за неё. Сопротивляется пустоте и цифровому рабству.
Истории (сторис) во «ВКонтакте» — это формат вертикальных публикаций, которые исчезают из ленты через 24 часа. Они отображаются в самом верху ленты. Их можно опубликовать и в личном профиле, и в сообществе.
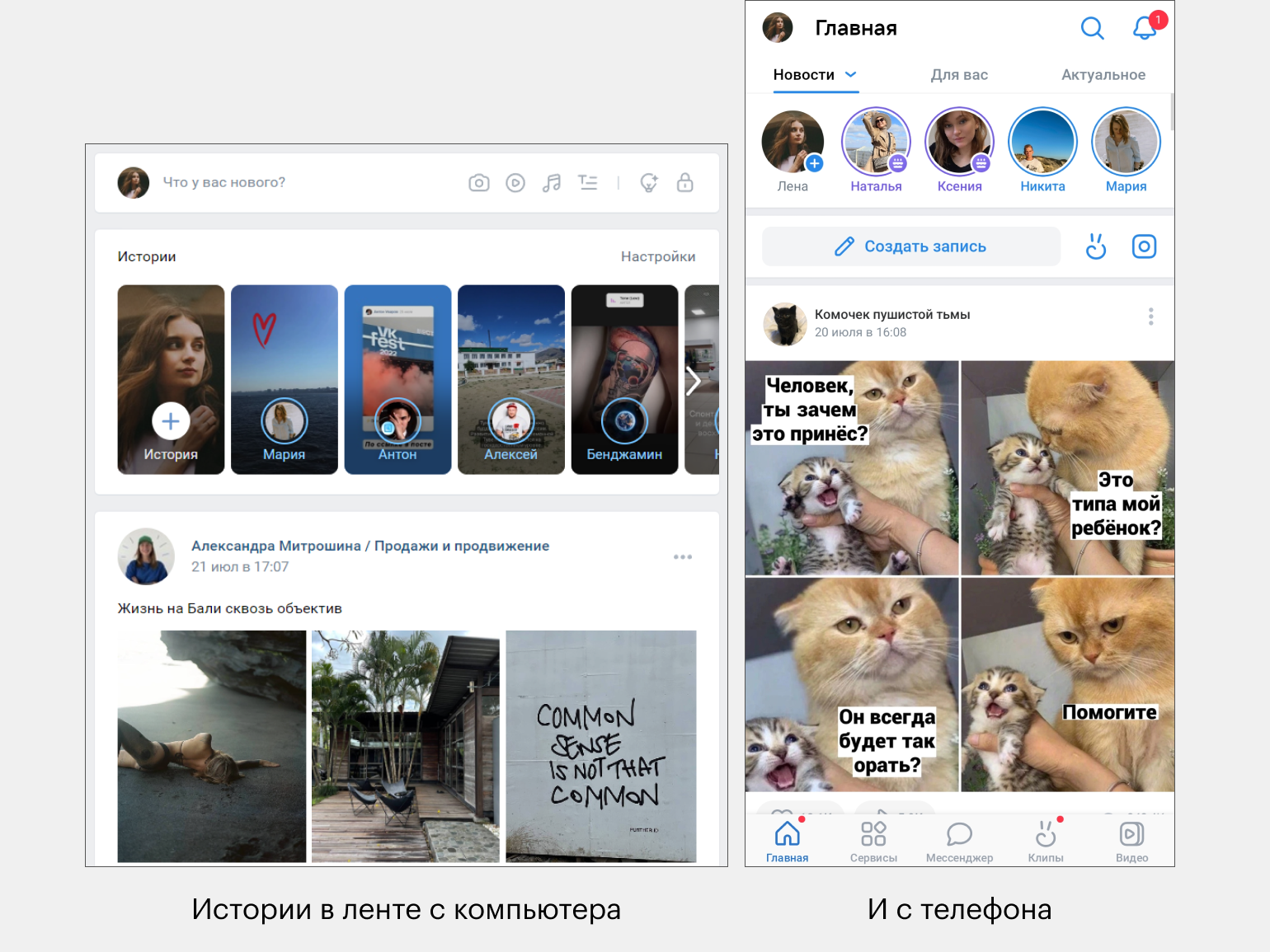
Скриншот: Skillbox Media
Сначала пользователь видит истории своих друзей — это предусматривают алгоритмы «ВКонтакте». Истории сообществ в этой очереди стоят сразу после историй реальных людей. В этой статье мы покажем, как работать с историями, на примере сообществ. Для личных страниц действуют те же правила.
Сначала расскажем про основные требования к файлам для историй:
- Вес файла не должен превышать 10 МБ.
- Минимальный размер файла — 720×1280 пикселей.
- Рекомендуемое соотношение сторон файла — 9:16. При создании картинки или видео для историй важно помнить, что они отображаются вертикально. Если загрузить файл с меньшим размером, то картинка не займёт весь экран сторис, придётся красиво оформить фон. Как это сделать — рассказываем ниже.
- Максимальная длительность видео в истории — 15 секунд. Если вам нужно загрузить видео длиной 30 секунд, оно автоматически разделится на две истории подряд, каждая по 15 секунд.
- Аудиокодек ААС (настройка сжатия звука в видеофайле).
Загрузить историю можно и с компьютера, и с телефона.
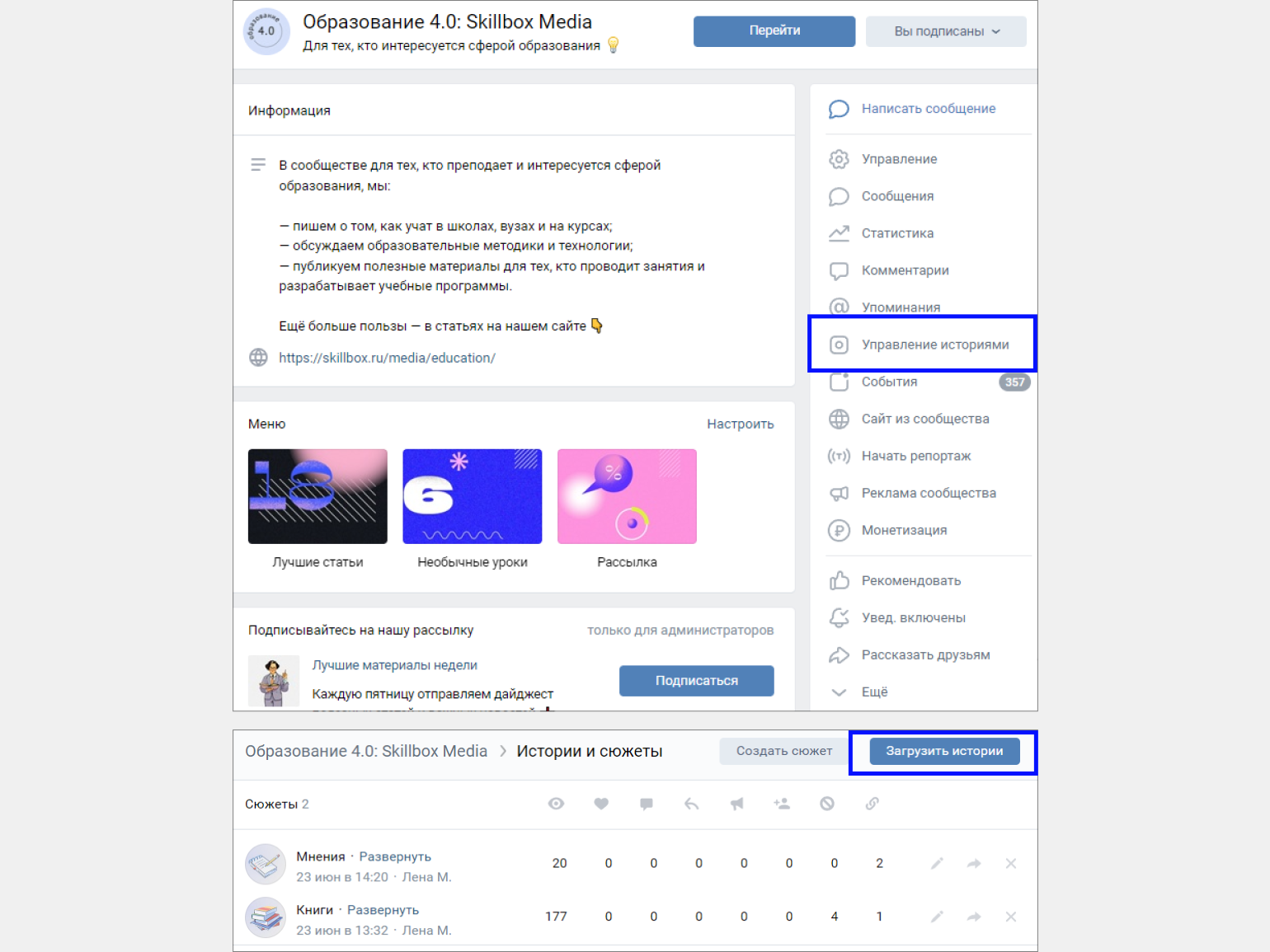
Как загрузить историю в десктопной версии нажмите на кнопку «Загрузить истории» и выберите нужный файлСкриншот: Skillbox Media
Функции в редакторе историй одинаковые на всех устройств. Мы покажем работу только на смартфоне, чтобы не повторять одни и те же инструкции.
Что можно сделать с историями «ВКонтакте»? Вот все возможности редактора:
- добавить рисунок или граффити от руки;
- добавить стикеры;
- добавить текст;
- добавить фон;
- добавить музыку;
- добавить ещё одну историю — например, если вы приготовили серию одинаковых по стилю сторис. Их можно редактировать по очереди, а опубликовать одновременно.
Добавить рисунок или граффити от руки. Если вы хотите что-то нарисовать от руки, вы можете выбрать обычную, волнистую или светящуюся кисть, а также подобрать цвет и ширину линий. Не забывайте, что кисть рисует поверх загруженного изображения, — не закрасьте случайно важный текст. Если вы уже нарисовали что-то и нажали на галочку, отменить это будет невозможно — придётся публиковать в таком виде или загружать файл заново.
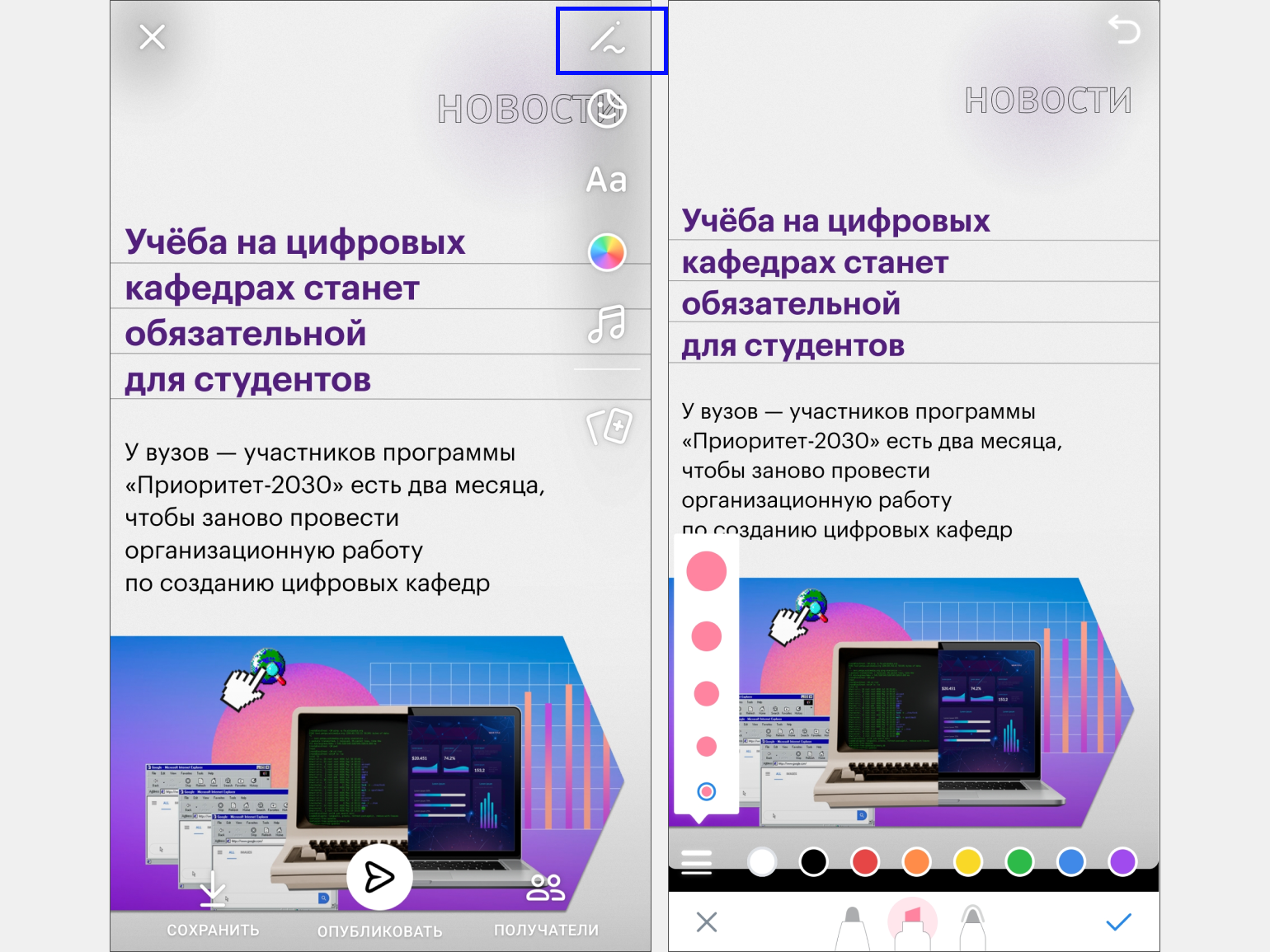
Добавить стикеры. К истории можно добавить разные виджеты. Расскажем о каждом из них подробнее.
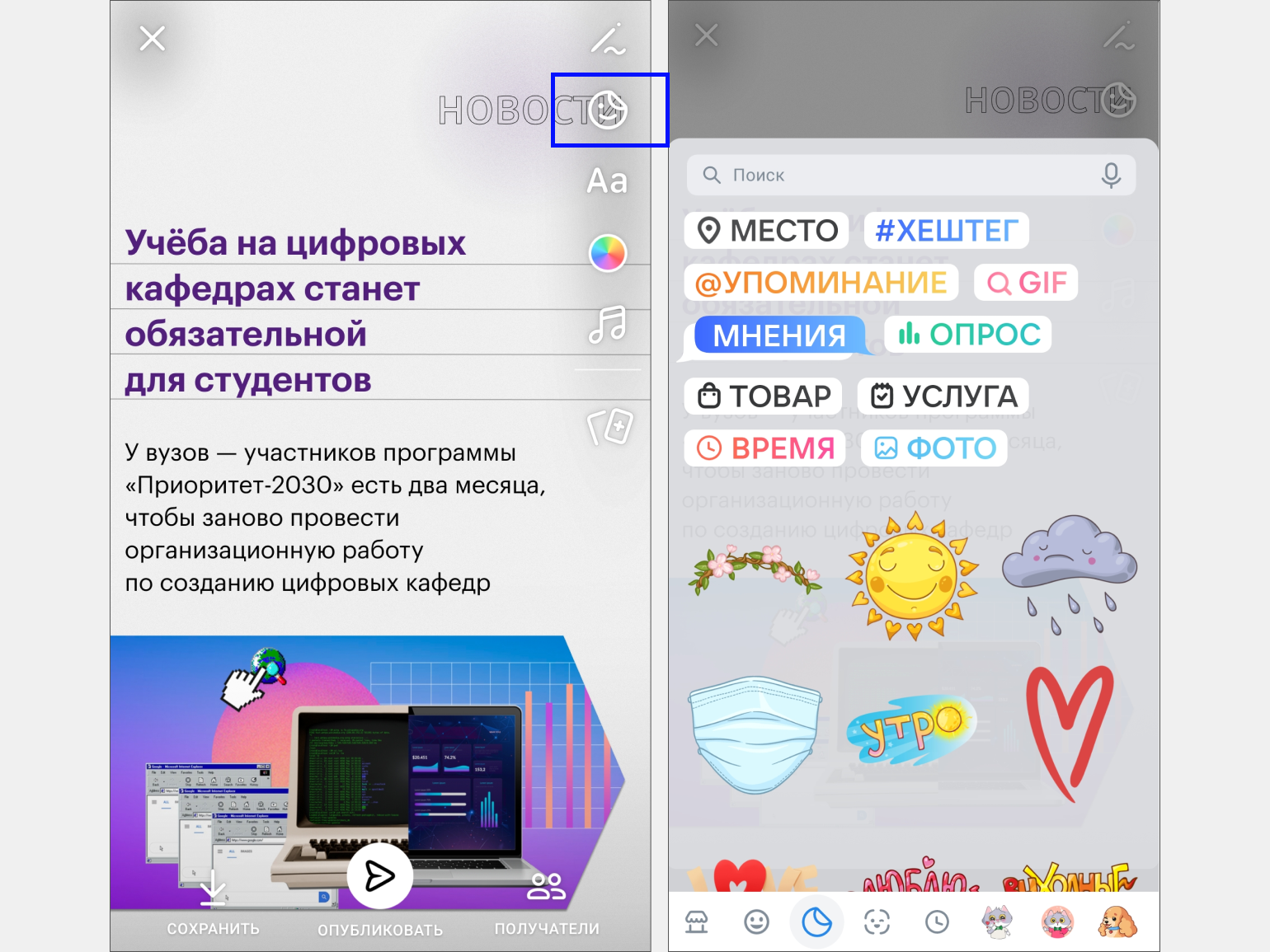
Нажмите на этот символ и откройте меню стикеровСкриншот: Skillbox Media
К истории можно добавить геолокацию, хештеги, упоминание любого профиля во «ВКонтакте» и GIF.
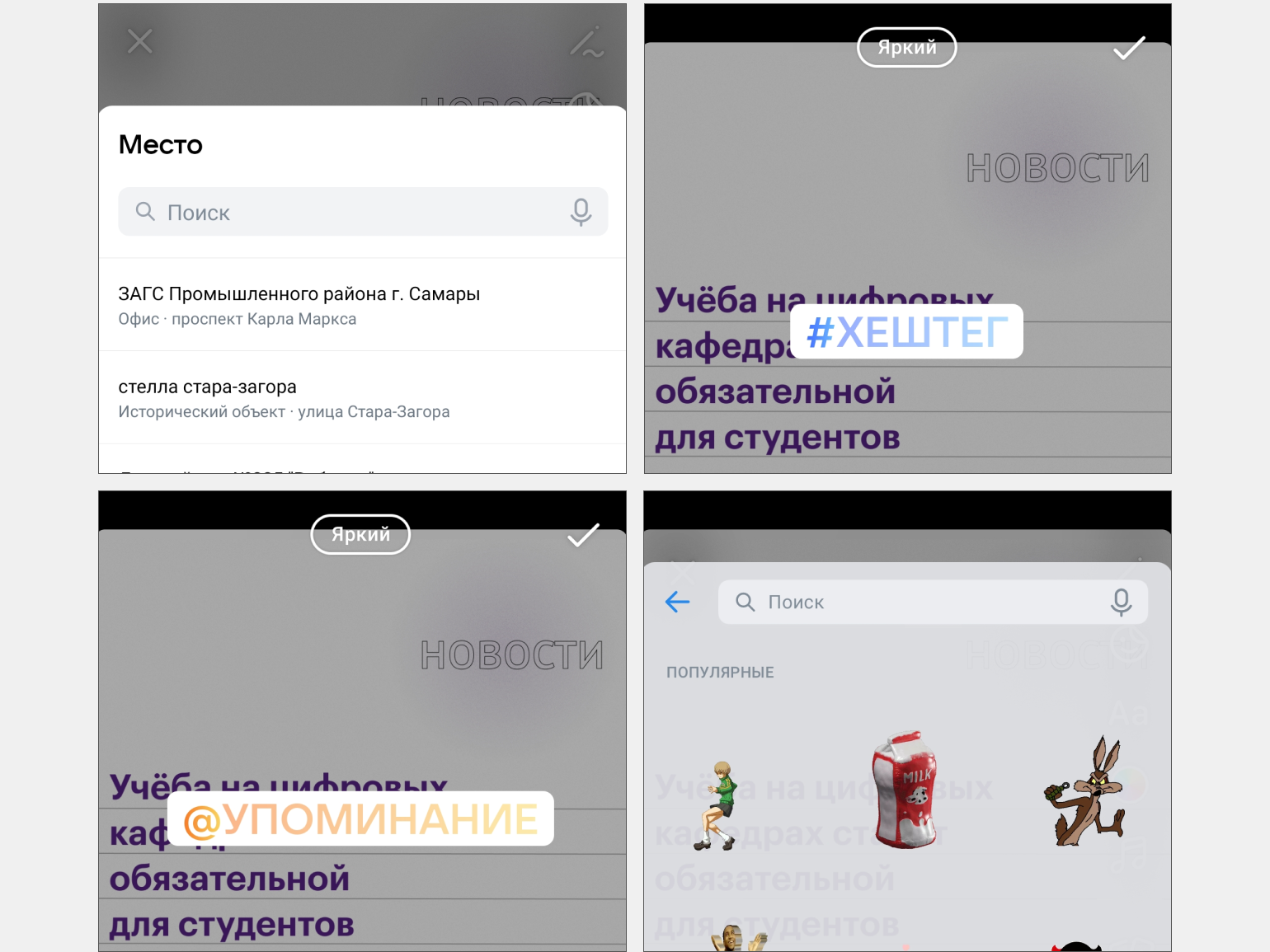
Вот так выглядят стикеры с добавлением геолокации, хештега, упоминания и GIFСкриншот: Skillbox Media
Ещё можно добавить виджет для сбора ответов. Он отлично подходит для общения с аудиторией. Пользователи пишут свой ответ или вопрос в окошко, но при этом не видят, что написали другие. Автор истории или админы сообщества видят всё. Самый интересный ответ или вопрос можно опубликовать во всё тех же историях.

В виджете «Мнения» можно выбрать готовый вариант плашки или написать свои вопросы и призывы к действиюСкриншот: Skillbox Media
Вот так виджет с опросом видят пользователи.
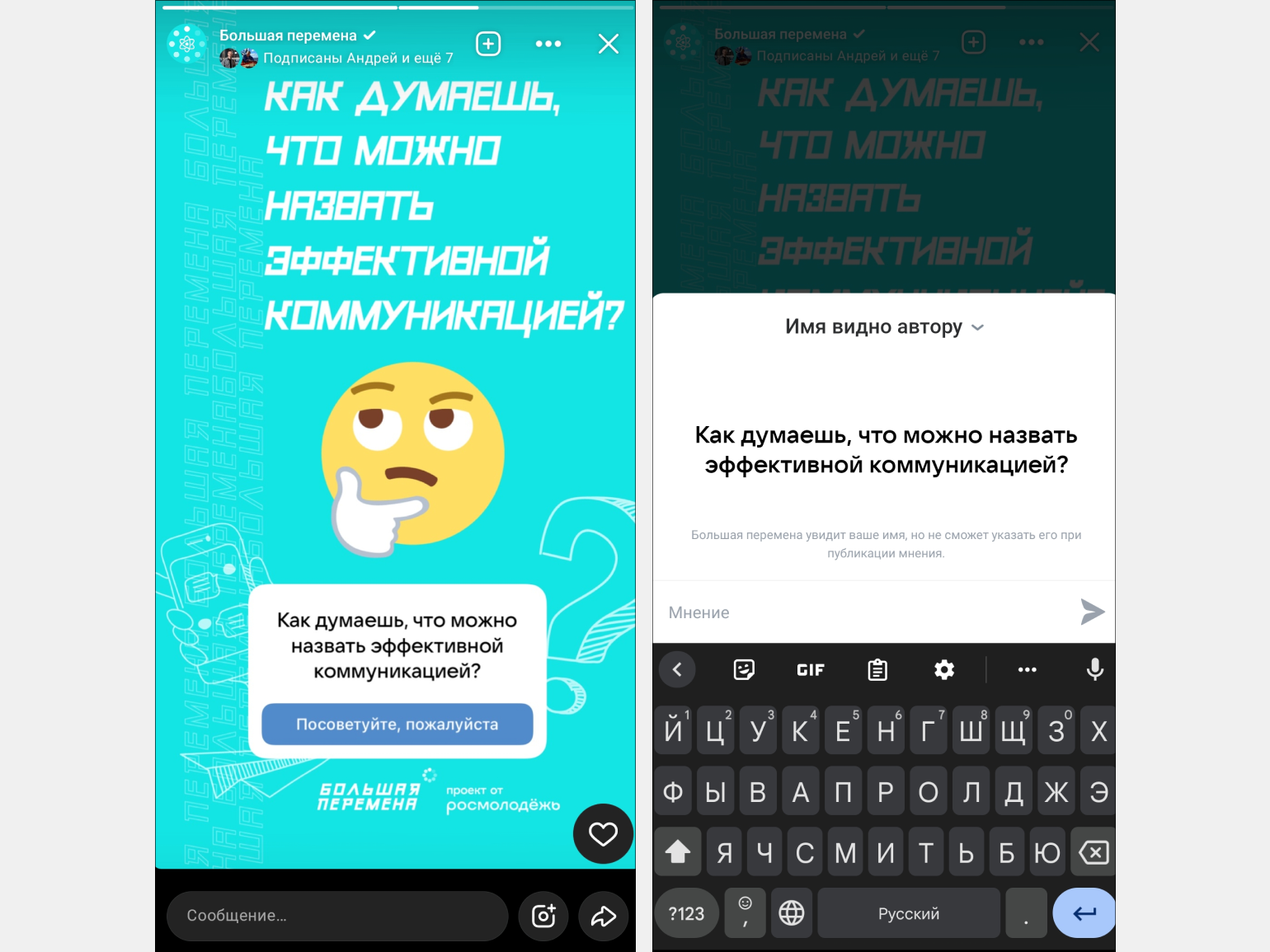
Ещё в истории можно добавить опросы. Так же, как в постах, — функциональность везде одинаковая.
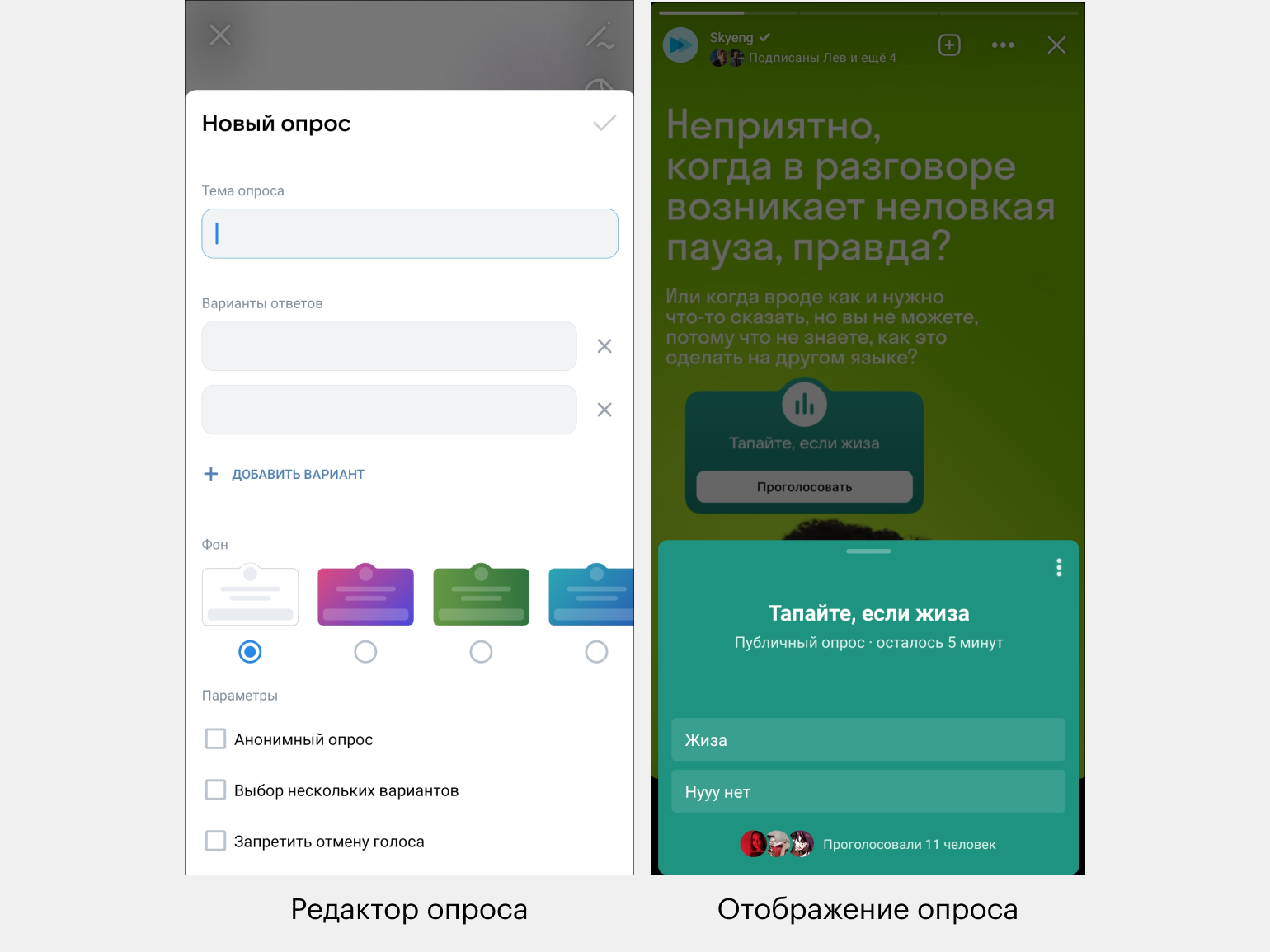
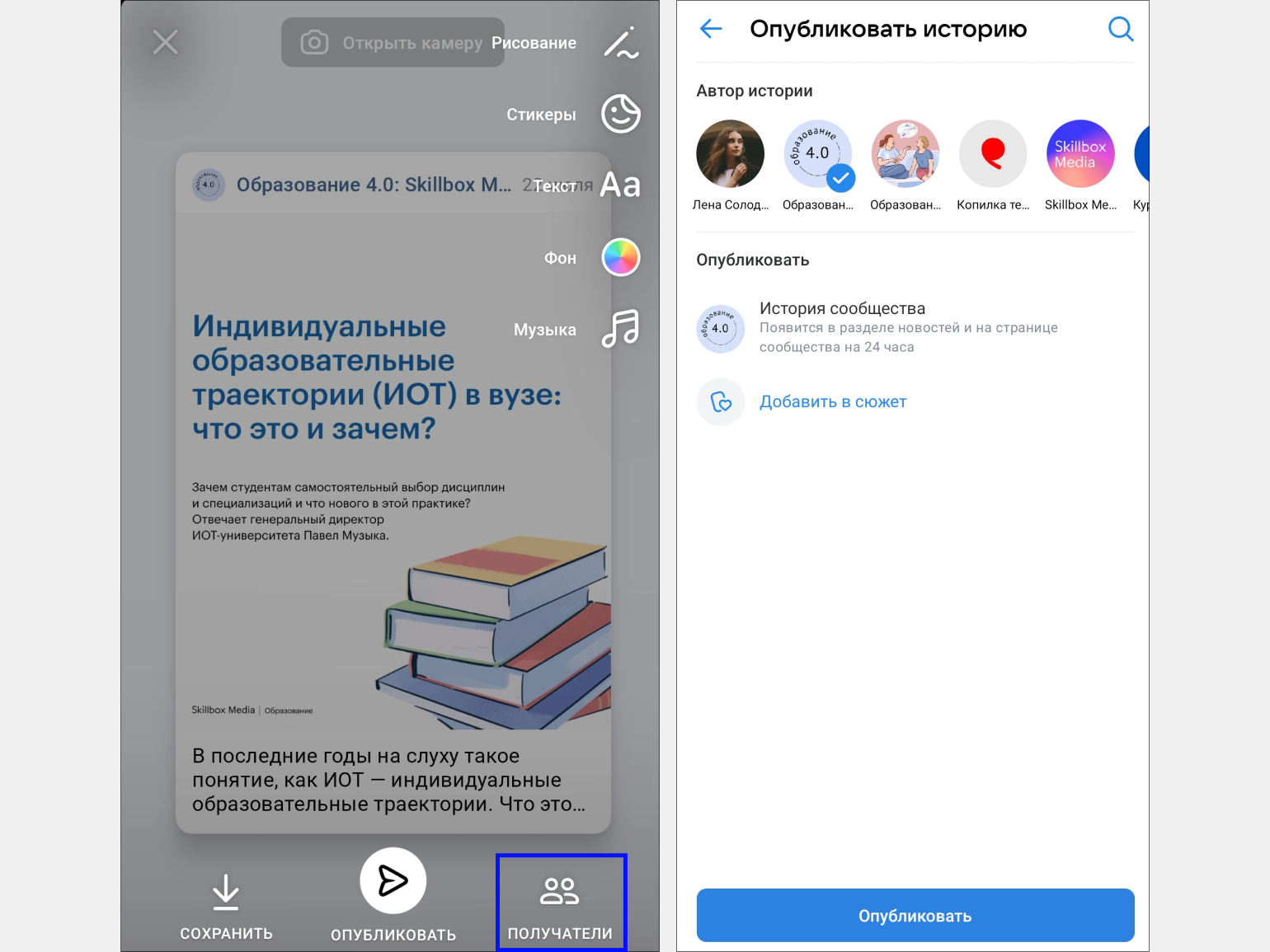
Во вкладке «Получатели» отображаются все сообщества, в которых у вас есть права на создание публикацийСкриншот: Skillbox Media
Репостнуть публикацию в историю можно и с компьютера, и с телефона. Инструментарий немного различается, поэтому расскажем отдельно про репост со смартфона и с десктопа.
При репосте поста в историю в десктопной версии сам пост не остаётся в истории. Придётся загрузить готовую картинку или сделать запись внутри редактора историй. А после публикации такой истории внизу появится плашка «Открыть запись». При нажатии пользователь увидит полную публикацию.
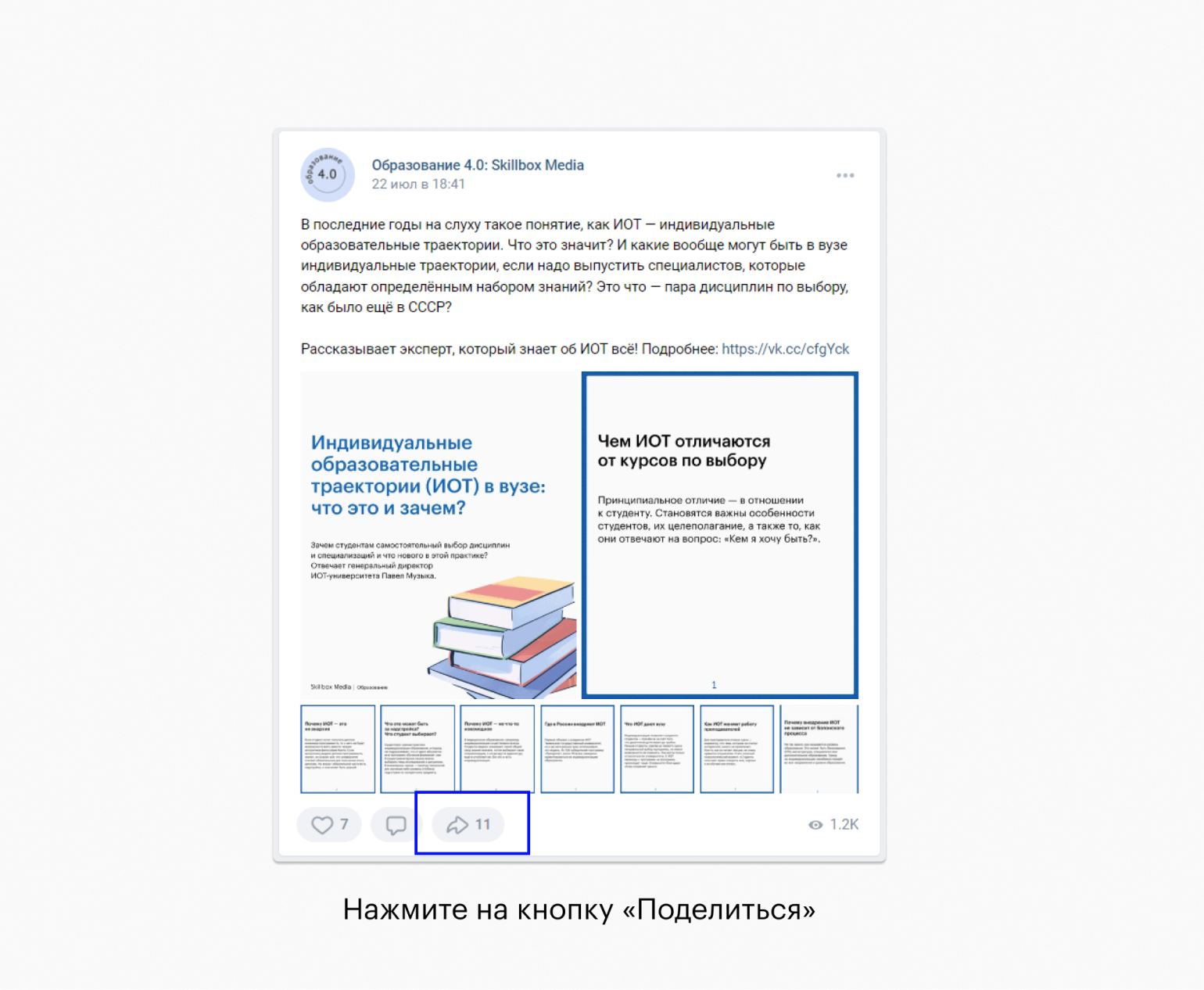
Нажмите на кнопку «Поделиться»Скриншот: Skillbox Media
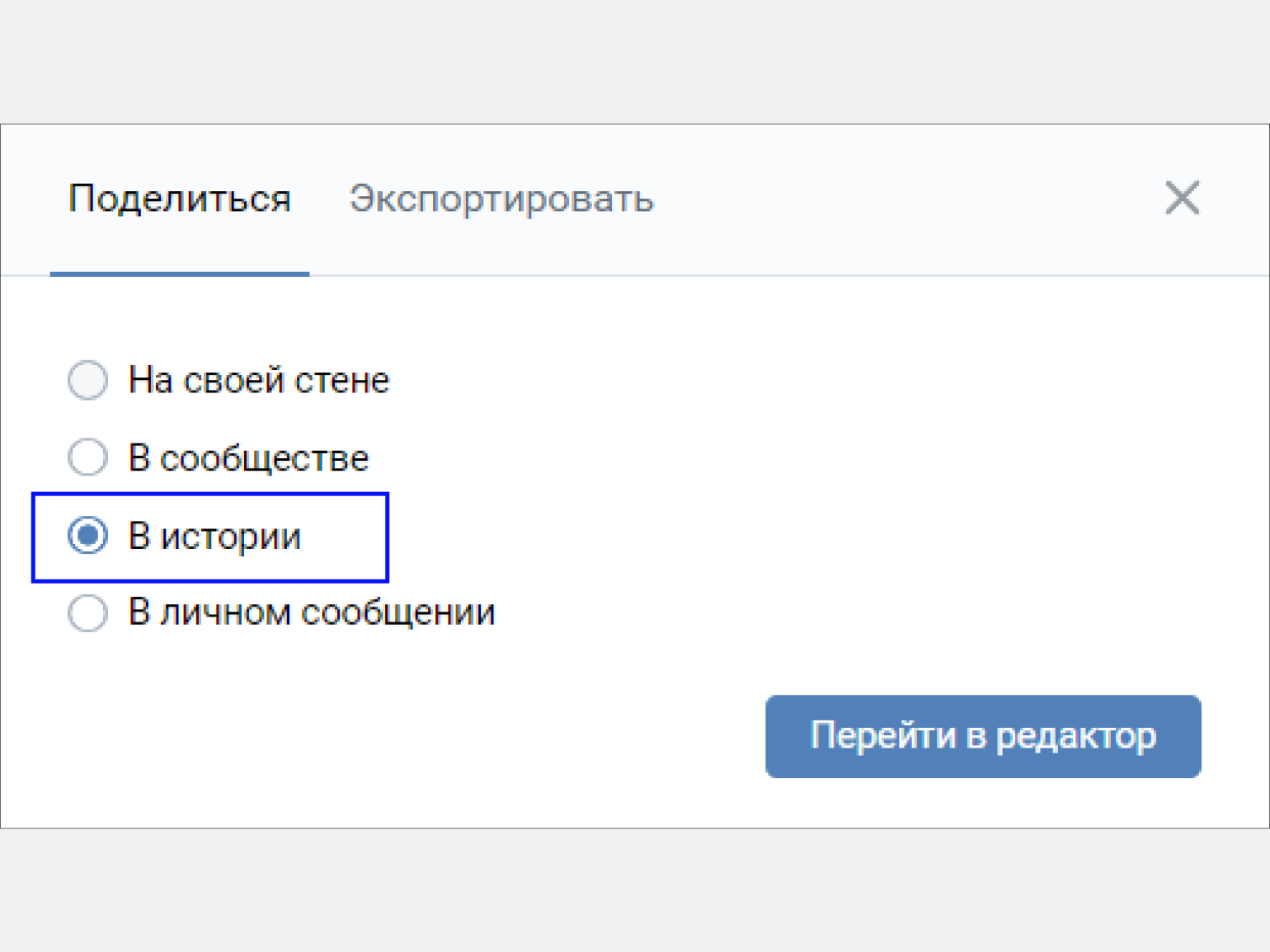
Выберите вариант «В истории», а затем нажмите на кнопку «Перейти в редактор»Скриншот: Skillbox Media
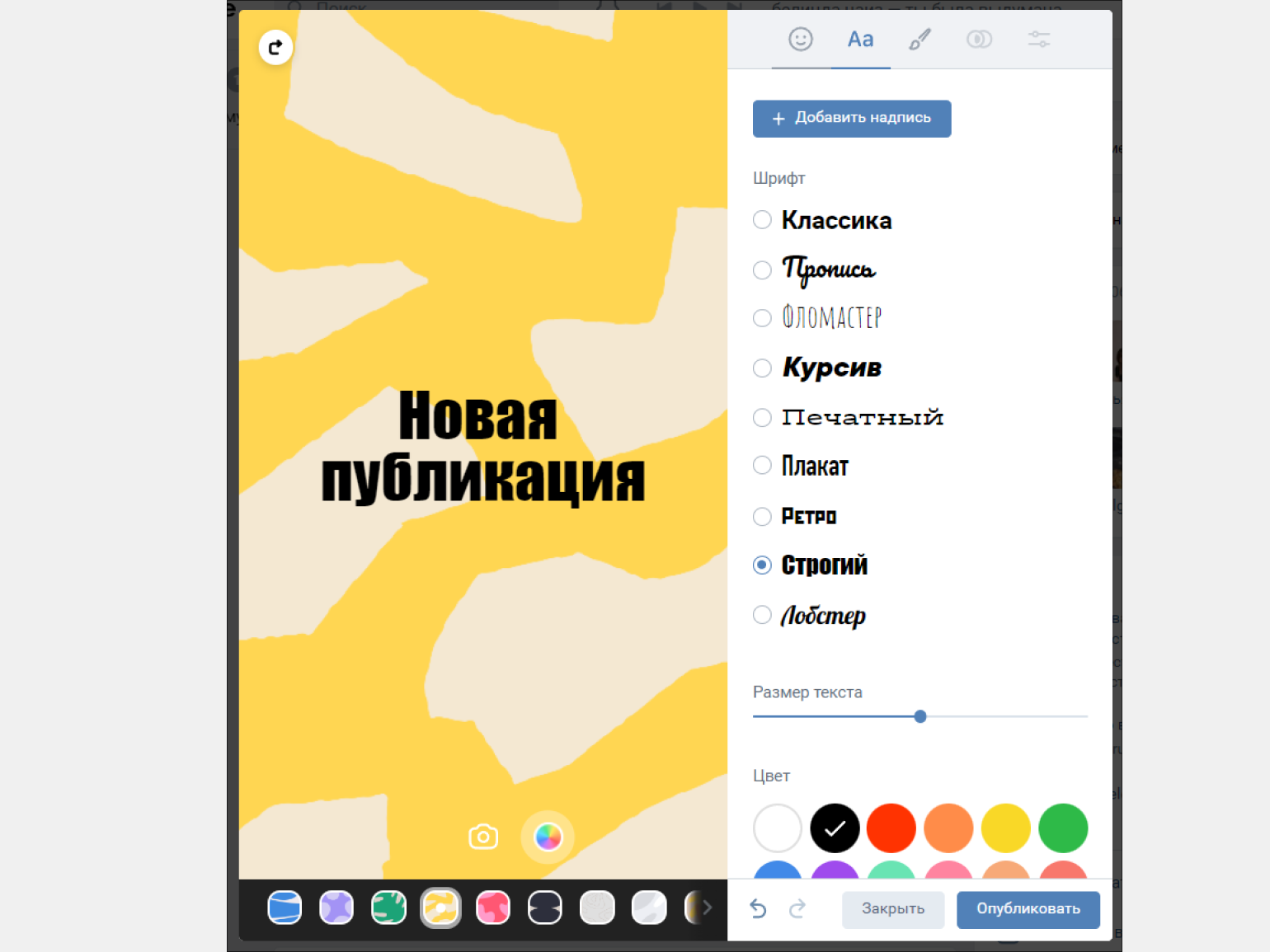
После этого открывается редактор историй. Сама запись на истории не отображаетсяСкриншот: Skillbox Media
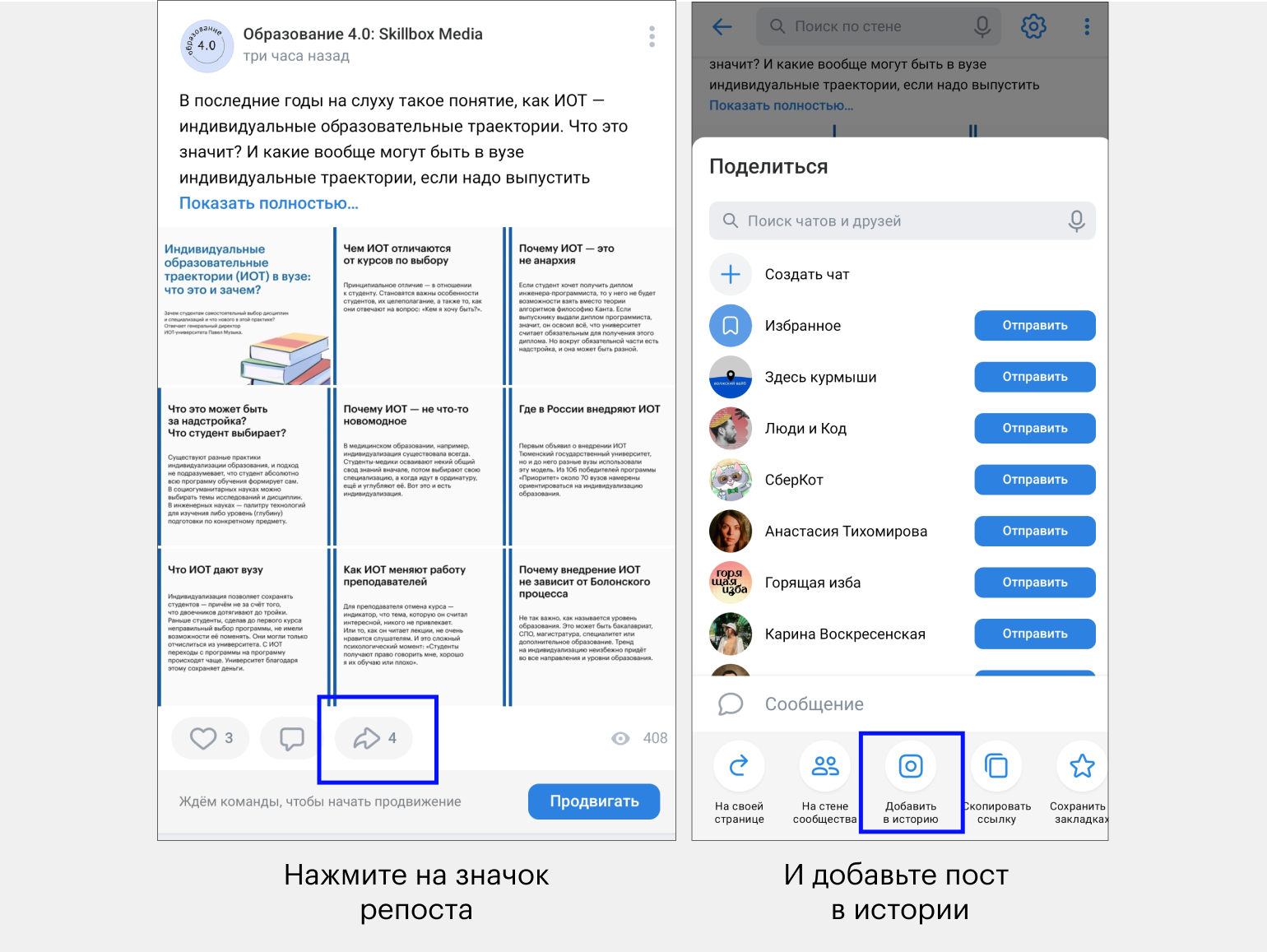
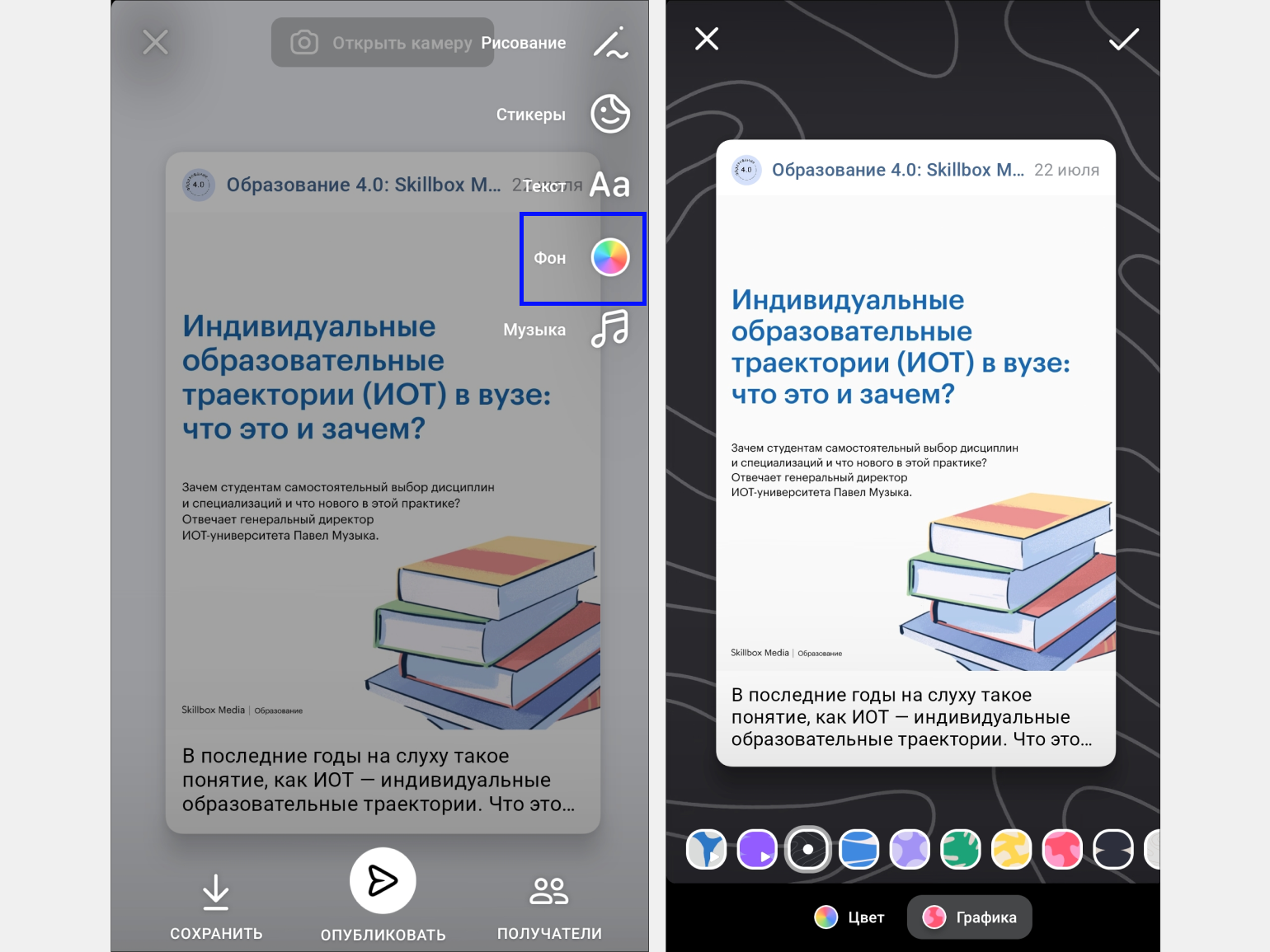
Для поста можно выбрать фонСкриншот: Skillbox Media
Сюжеты — это истории, которые остаются на странице и спустя сутки. В сюжеты можно добавить одну сторис или несколько — в одном сюжете умещается 20 историй.
Для каждого сюжета нужно придумать название длиной до 23 символов и поставить обложку. В качестве обложки можно выбрать фрагмент существующей истории из сюжета или загрузить из галереи картинку, которая останется только на обложке и не попадёт в сам сюжет. Если пропустить вариант с оформлением обложки, она появится автоматически — обычно из центра первой истории в сюжете.
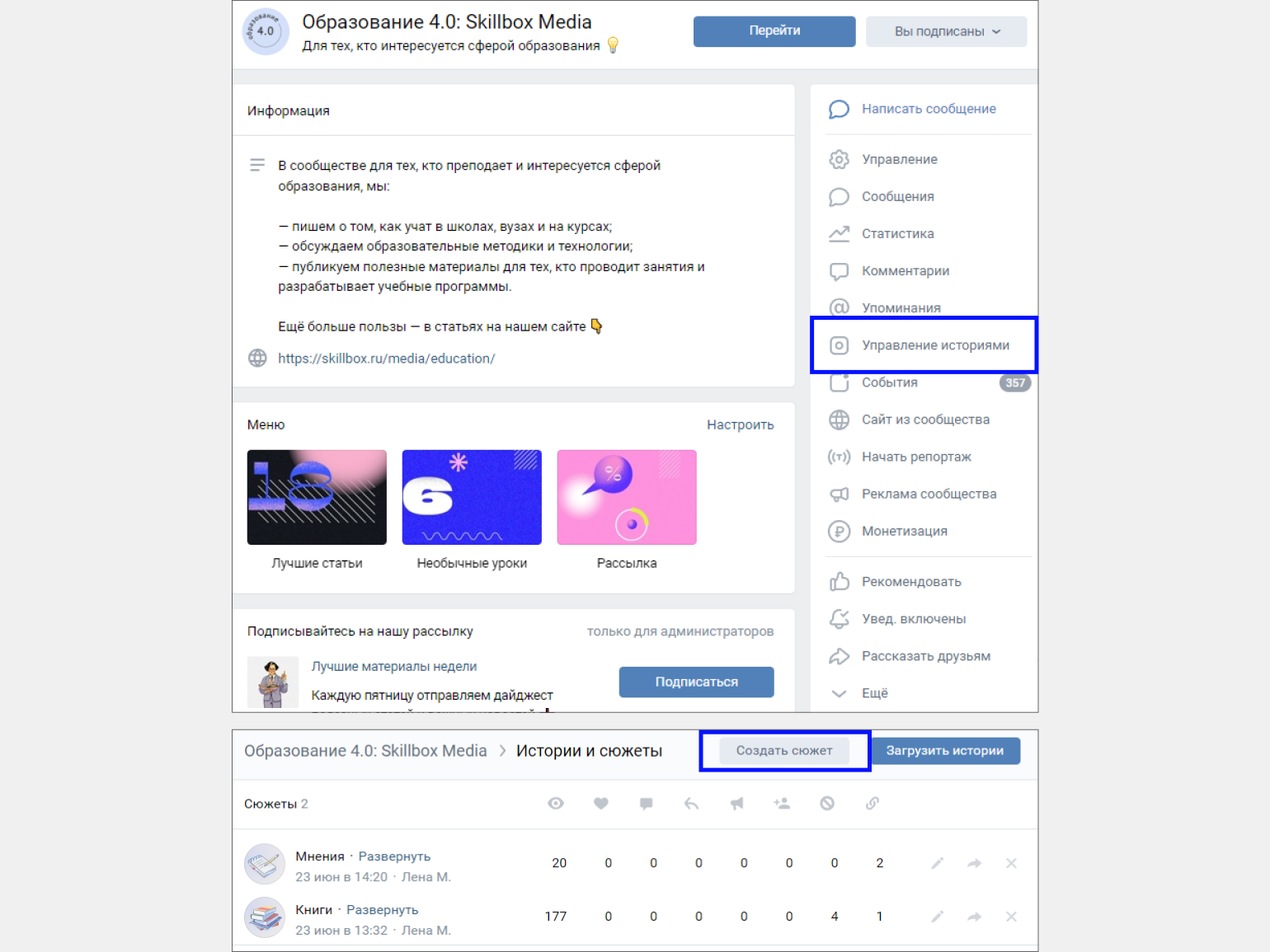
Создание сюжета в компьютерной версииСкриншот: Skillbox Media
Для создания сюжета нужны опубликованные истории. Если вы никогда не публиковали истории на странице, создать сюжет не получится. Поэтому сначала нужно загрузить сторис, а уже потом объединять их в сюжет.
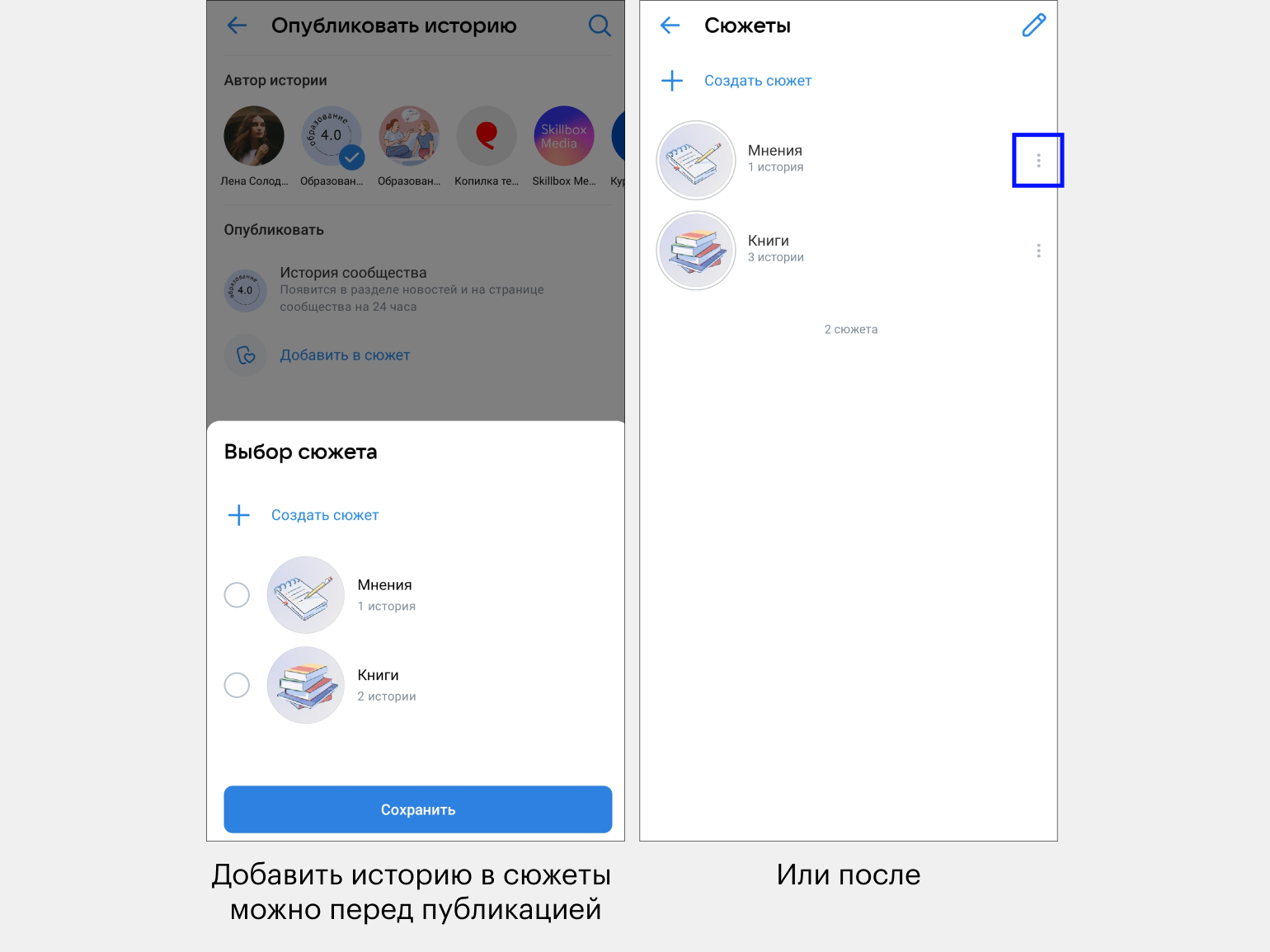
Любой сюжет можно редактировать. Для этого зайдите в настройки сюжетов — по кнопке ⋮, как это показано на скриншоте выше. В настройках можно поменять обложку, название и содержание сюжетов — убрать или добавить истории. Также можно и вовсе удалить сюжет — во всё тех же настройках.
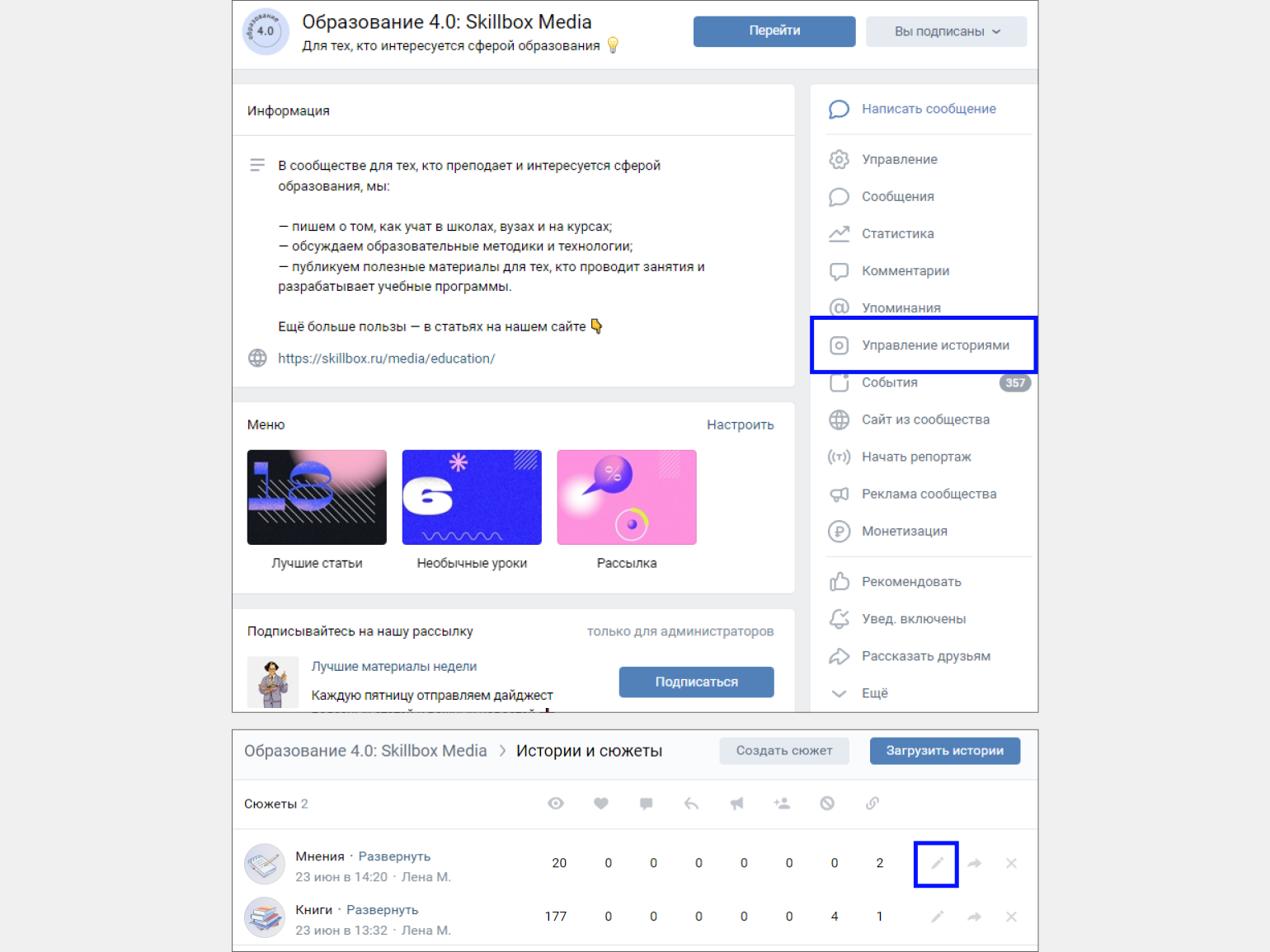
Редактирование сюжета на компьютереСкриншот: Skillbox Media
Статистика историй доступна сразу после публикации. Через сутки, когда сторис исчезнут, статистика не пропадёт. Посмотреть её можно и с компьютера, и с телефона.
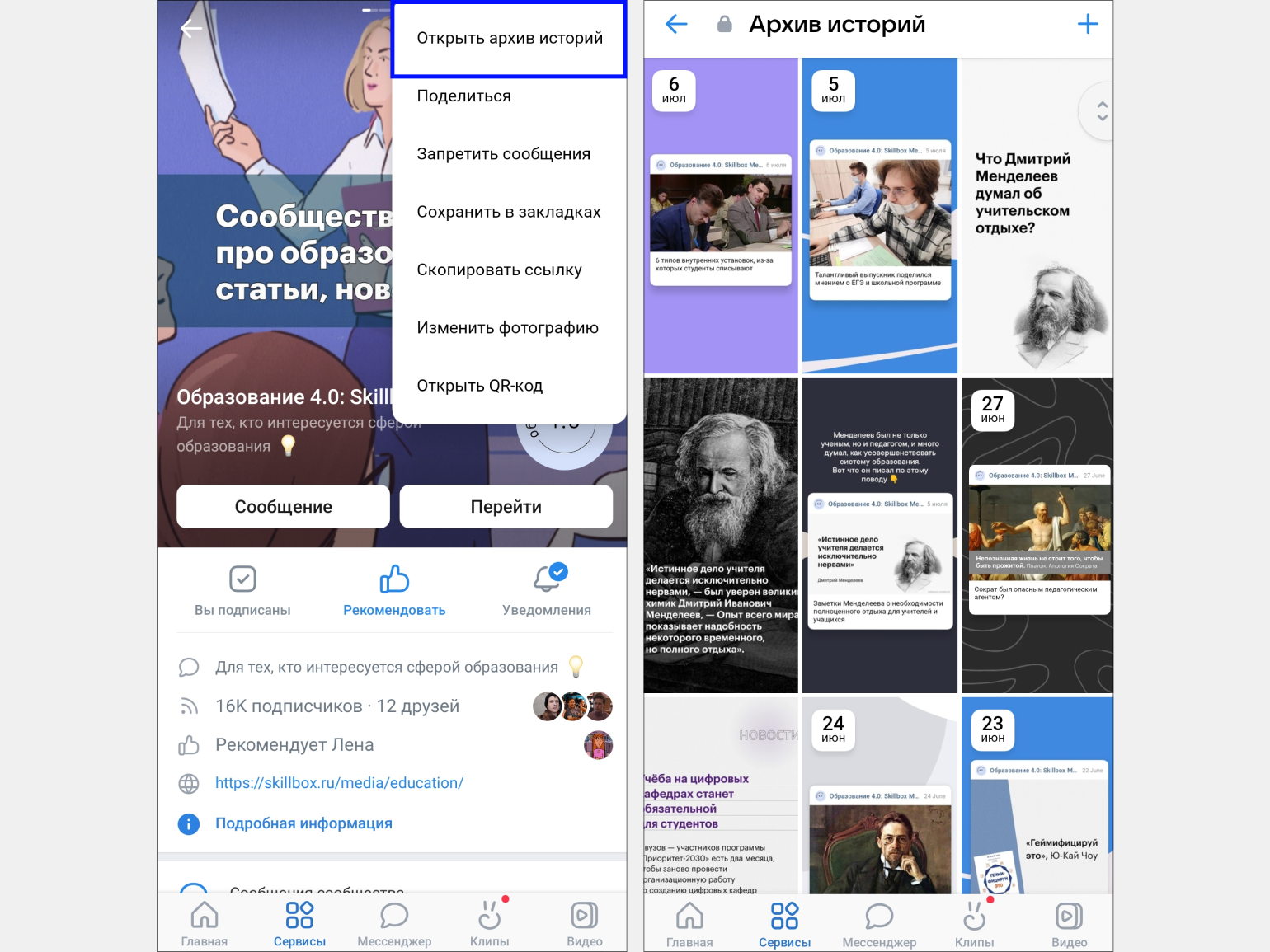
Посмотреть статистику можно и в приложенииСкриншот: Skillbox Media
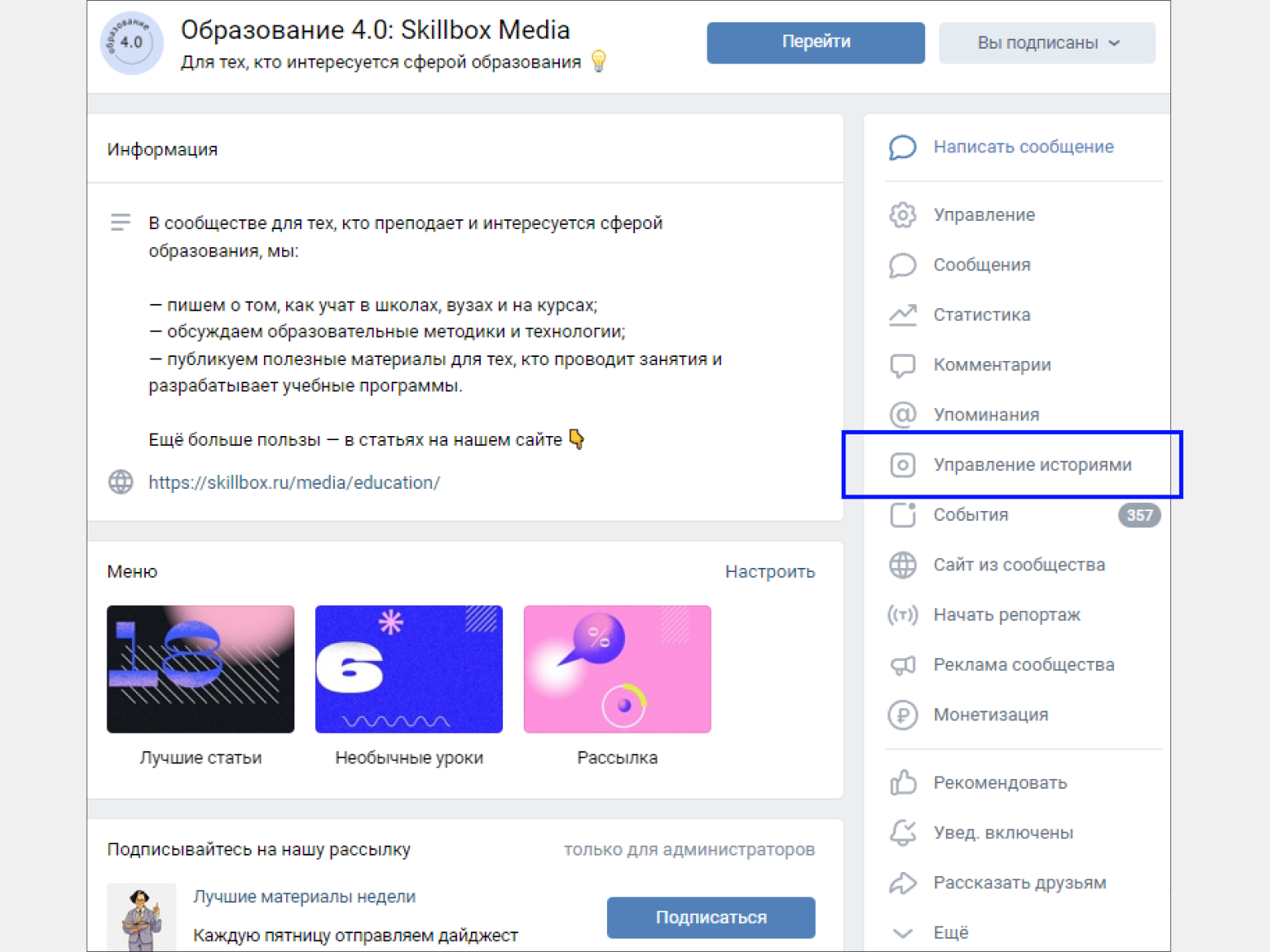
И в десктопной версииСкриншот: Skillbox Media
В статистике отображается количество:
- репостов — сколько раз пользователи поделились историей в личных сообщениях;
- подписок — сколько человек подписались на страницу после просмотра истории;
- скрытий — сколько человек скрыли истории страницы. Если пользователь решает скрыть истории страницы, то новые истории перестают отображаться в его ленте;
- ответов — сколько ответов пришло на историю;
- реакций — сколько и каких реакций оставили зрители на истории;
- переходов по ссылке — сколько раз пользователи кликнули на ссылку;
- переходов в сообщество — сколько раз пользователи кликнули на ссылку для перехода в сообщество;
- нажатий на стикер записи — сколько раз пользователи кликнули на запись.
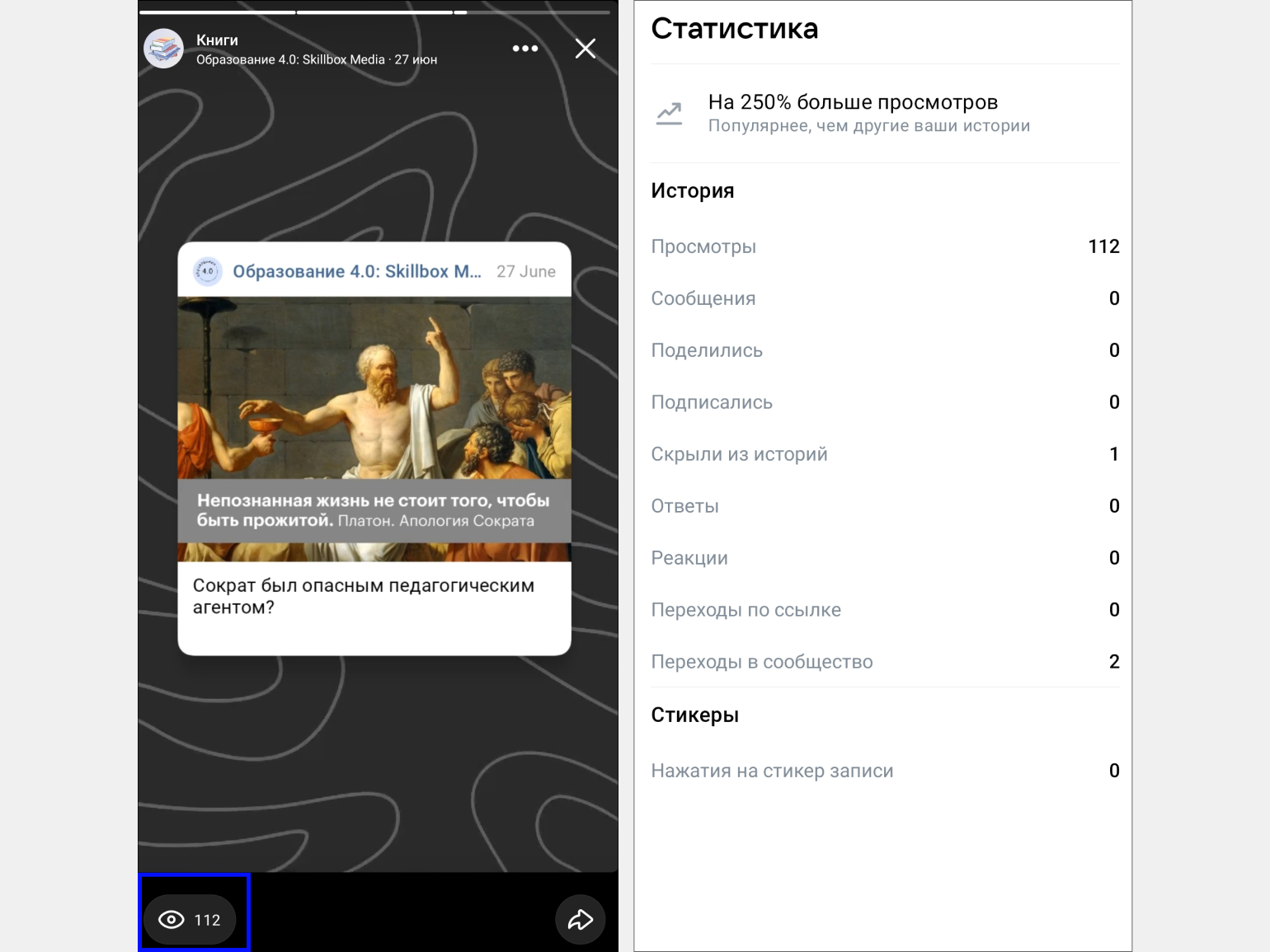
Если на вашей странице есть сюжеты, можно посмотреть и их общую статистику. Вот её уже нельзя увидеть на разных устройствах — только в десктопной версии «ВКонтакте».
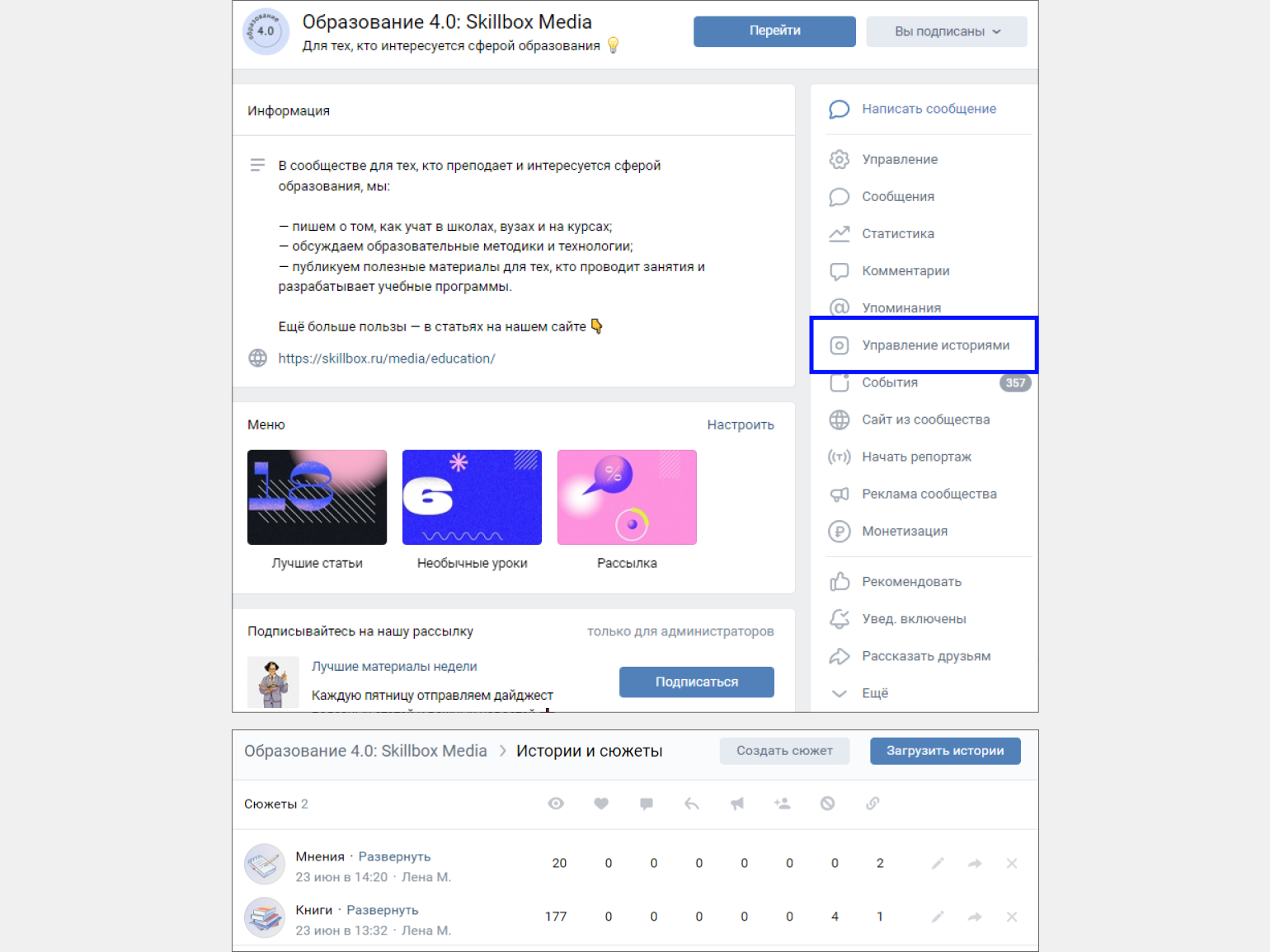
Статистика сюжетов открывается в том же разделеСкриншот: Skillbox Media
Удалить историю очень легко. Нужно кликнуть на неё, зайти в настройки по кнопке ⋮, выбрать «Удалить историю» и подтвердить своё решение. Ниже показываем, как это выглядит.
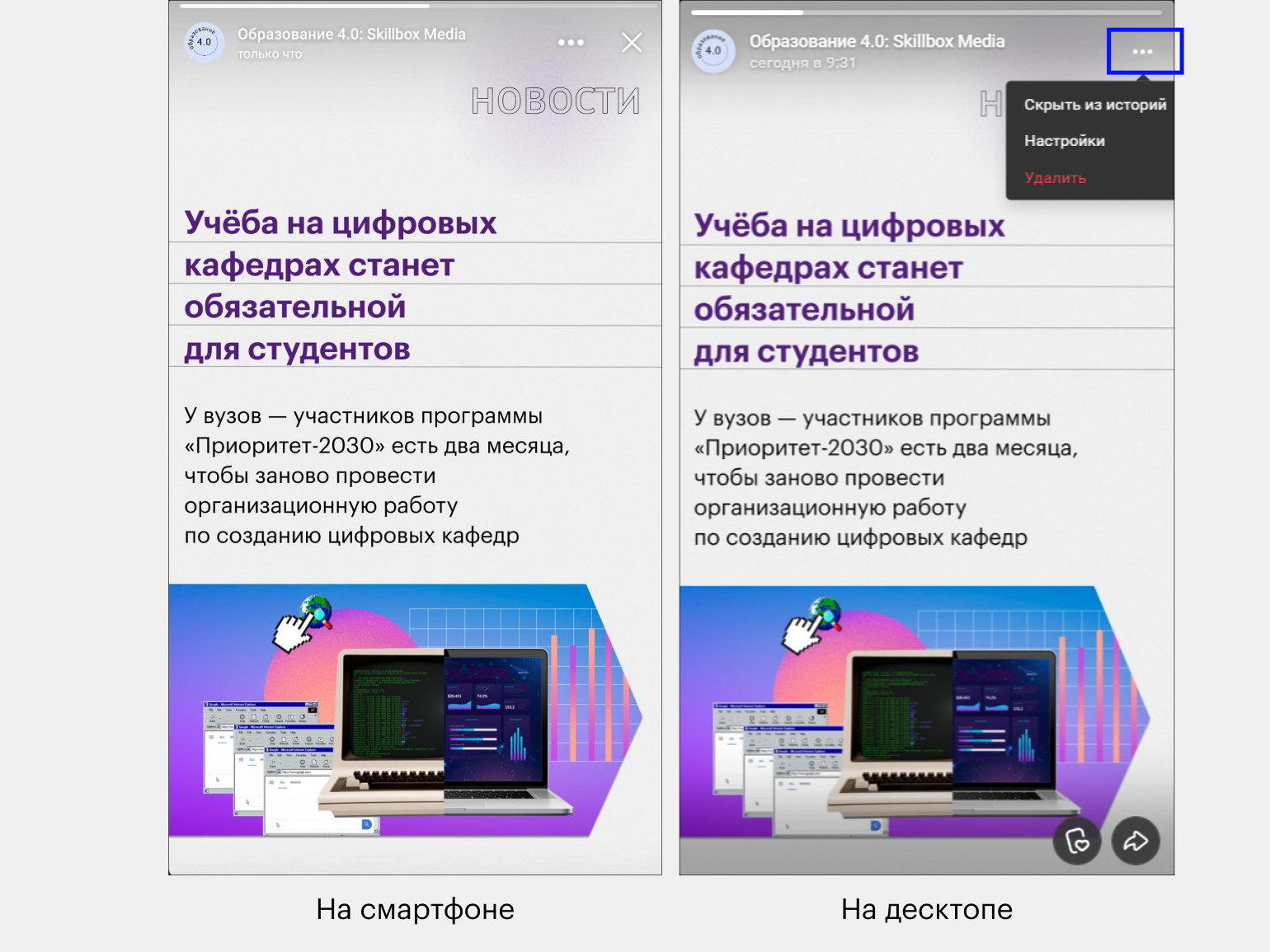
Сюжеты тоже можно удалять. Для этого перейдите в настройки сюжета по кнопке ⋮, выберите «Удалить сюжет» и подтвердите своё решение. Так вы удалите сюжет — сами сторис останутся в архиве. Можно будет посмотреть статистику историй из удалённого сюжета или добавить их в новый сюжет.
Кстати, сюжеты можно не только удалять, но и редактировать. Для этого в настройках по кнопке ⋮ нужно выбрать «Редактировать». В этом режиме можно убрать истории из сюжета, сняв с них галочку. Или добавить их в сюжет, также с помощью галочки. Это выглядит так:
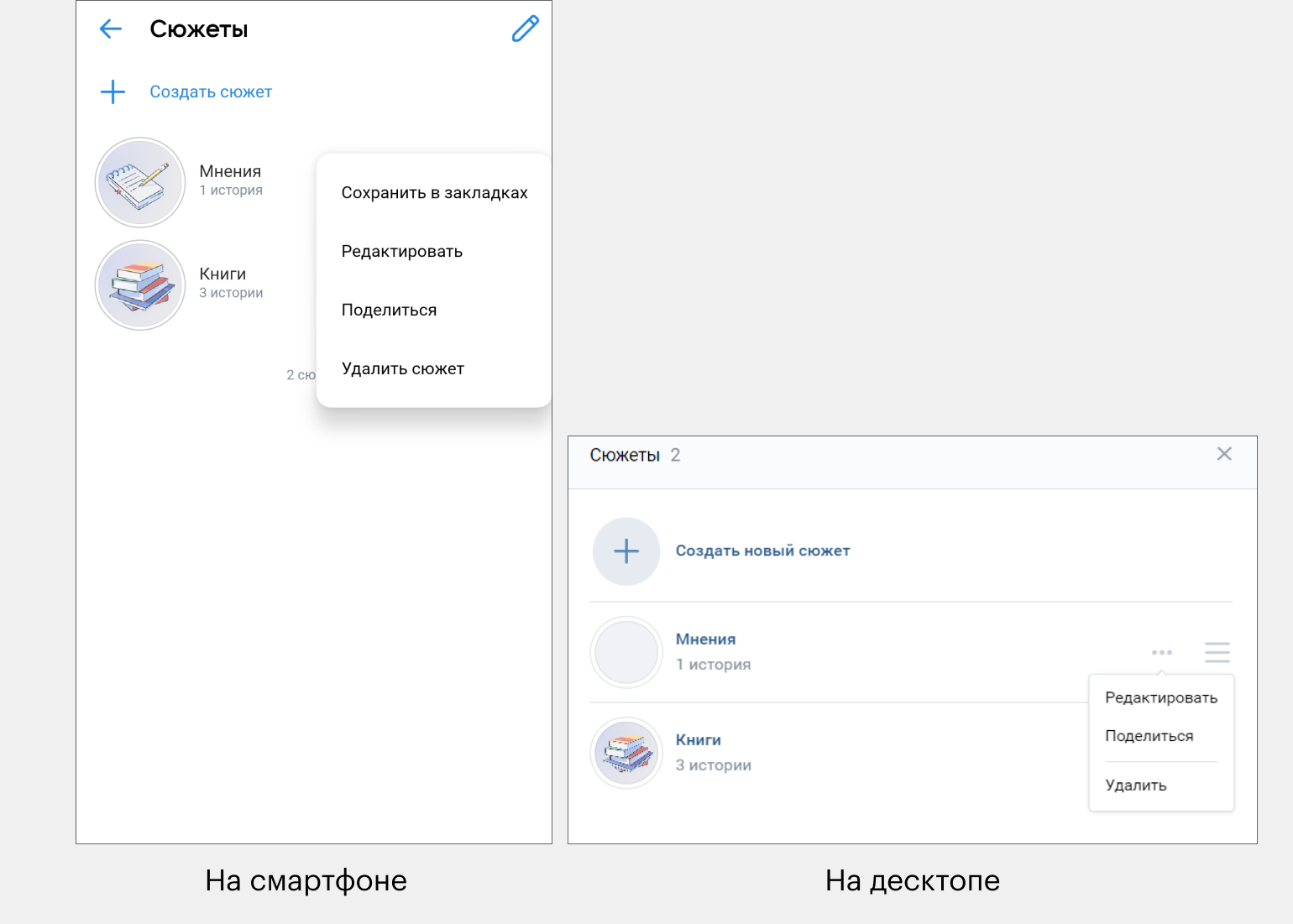
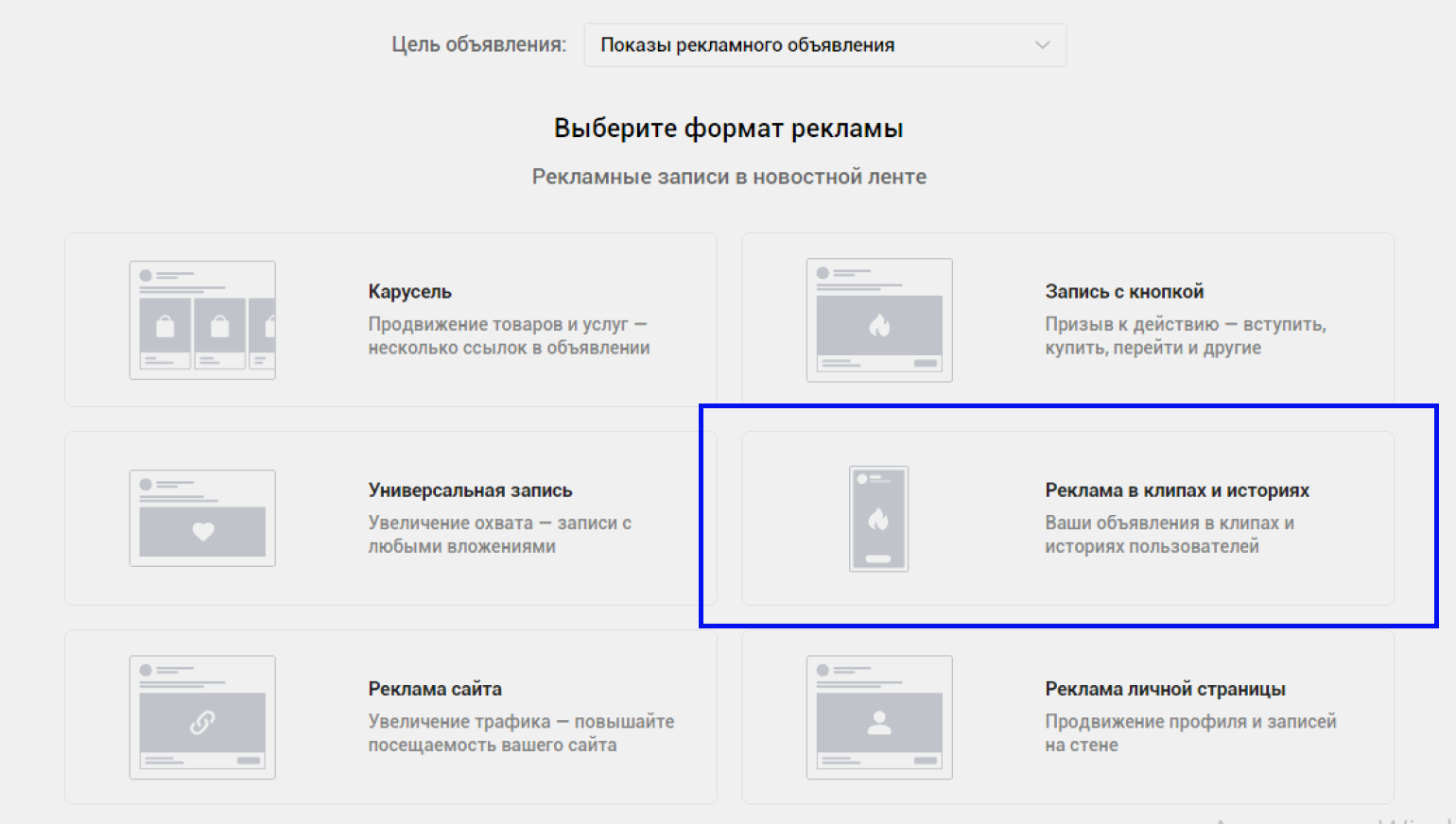
Интерфейс рекламного кабинета во «ВКонтакте»Скриншот: Skillbox Media
- клипы и истории — для загрузки доступны только видео;
- клипы — аналогично, только видео;
- истории — можно запустить в рекламу и видео, и фото.
Остановимся на последнем варианте. На продвижение в историях можно запустить до трёх файлов — и фото, и видео. Технические требования к ним такие же, как и при публикации историй. Напомним:
- вертикальный файл с пропорциями 9:16 и разрешением 720×1280 пикселей;
- максимальный размер файла — 10 МБ;
- максимальная длительность видео — 15 секунд.
Обратите внимание: вы не сможете рекламировать истории длиннее 15 секунд. В истории можно публиковать видео и большей продолжительности — например, 30-секундное видео автоматически разбивается на две истории. Однако в рекламу длинные видео запустить нельзя.
Допустимые для продвижения форматы:
В остальном настройки рекламного кабинета такие же, как и во всех других объявлениях «ВКонтакте»: нужно выбрать географию показа объявления, возраст и интересы аудитории, настроить время показа и так далее.
Если вы занимаетесь продвижением во «ВКонтакте», прочитайте наши гайды: как настроить эффективную рекламу за 60 минут, как работают рассылки во «ВКонтакте», можно ли продвигаться с помощью хештегов.
Если вы только осваиваете «ВКонтакте», то у нас есть вводная статья о том, как делать SMM в этой соцсети. В ней мы рассказываем главное о контенте, рекламе и инструментах продвижения. А ещё у нас есть большое руководство по оформлению групп.
Чтобы превратить «ВКонтакте» в эффективный инструмент продаж, приходите на курс Skillbox «Продвижение во ВКонтакте». Вы научитесь оформлять сообщество, писать вовлекающие посты и запускать таргетированную рекламу.
Ещё в Skillbox есть курс «Специалист по продвижению ВКонтакте» для тех, кто хочет стать востребованным специалистом, найти работу и продвигать бизнес во «ВКонтакте».
Больше материалов об SMM
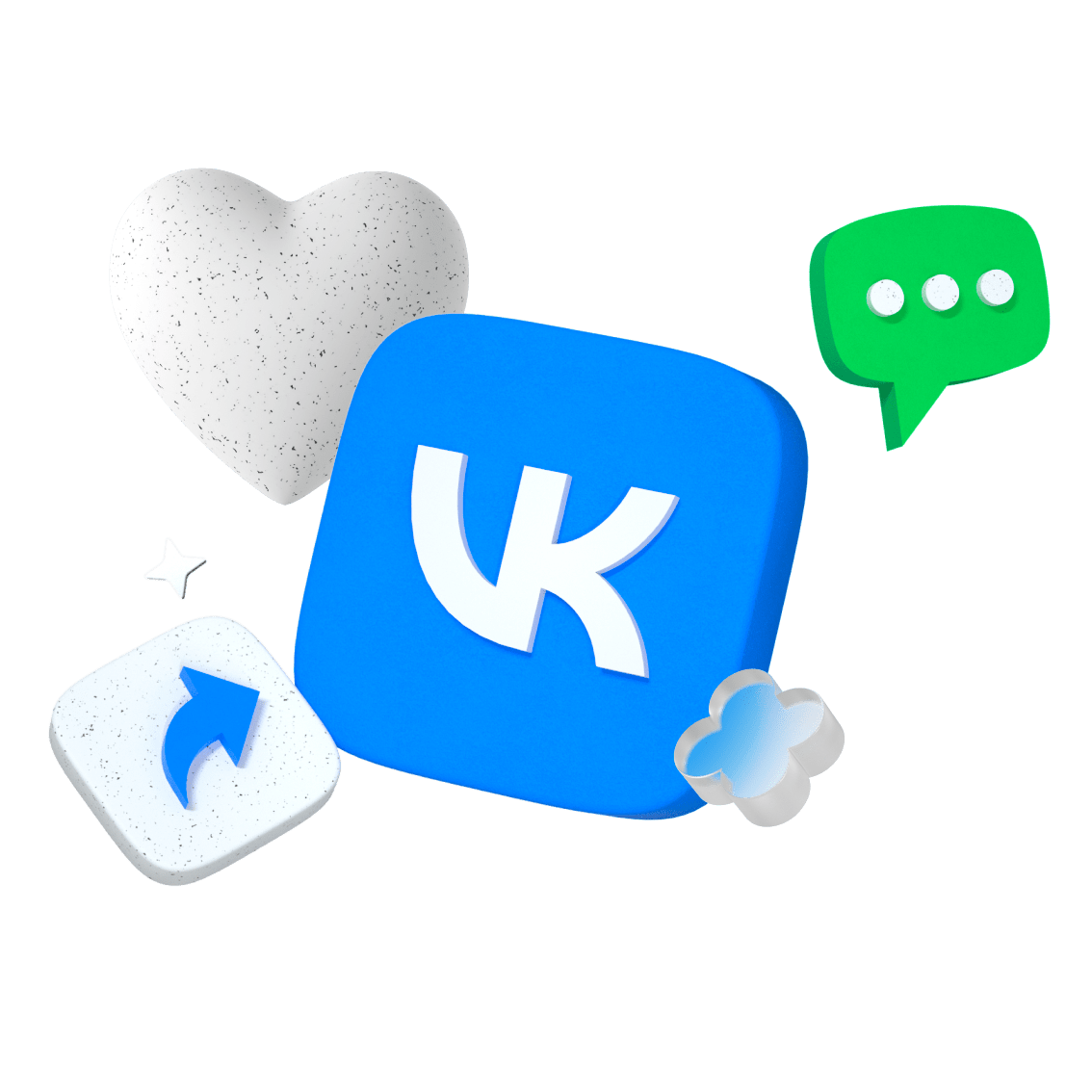
Научитесь: Продвижение ВКонтакте с нуля до PRO
Как добавить ссылку в истории ВК
Дата публикации: 18.11.2022
Время чтения: 4 мин.

Редактор портала Otzyvmarketing.ru. Работаю в сфере интернет-маркетинга с 2010 года.
Через ссылки в историях ВКонтакте пользователи могут рекламировать сообщества, товары и услуги, повышать охваты, информировать подписчиков о свежих публикациях.
Добавление ссылок на внешний ресурс (сайт или блог в другой соцсети) позволяют управлять трафиком и переводить аудиторию на новые площадки.
Тысячи надёжных каналов для продвижения бизнеса в TelegramTelega.in — платформа нативных интеграций с блогерами в Telegram. Каждый канал в каталоге проверен вручную, а админы готовы к сотрудничеству — никаких долгих переговоров!Выбирайте лучшие каналы в открытом каталоге самостоятельно или с помощью менеджера.Планируйте кампании эффективно: интеграции гарантированно будут опубликованы в срок и в том виде, в котором их согласует заказчик.Экономьте время: отчёты по каждой кампании предоставляются в удобной таблице со всеми необходимыми данными.
Расскажем, как продвигать контент через ссылки в историях, с какими проблемами можно столкнуться и как их решить.
Как сделать активную ссылку в сторис ВК в 2022
Добавлять кликабельные ссылки в истории ВК могут как владельцы личных страниц, так и администраторы сообществ. В создании сторис на смартфоне и на ПК есть серьезная разница — как визуально, так и технически. Рассмотрим подробнее специфику каждого способа публикации.
На телефоне
С мобильного нельзя опубликовать сторис с внешними ссылками — на сайт, видео или канал на Youtube, блог в другой соцсети или в Телеграм. Можно поставить ссылки только внутри ВКонтакте (на аккаунты и сообщества или на опубликованный в соцсети контент).
Часть инструментов для прикрепления ссылок доступна при создании сторис во внутреннем редакторе ВКонтакте. Чтобы попасть в него, нажмите на «+» у своей аватарки в ленте сторис на главной странице. Или на «+» в меню рядом с названием страницы «Главной» — и затем «История».
Загрузите фоновое изображение и нажмите на символ стикера (второй сверху в боковом меню).

Через этот редактор можно добавить два вида ссылок:
1. На аккаунт или группу

Так будут выглядеть опубликованные сторис со ссылками на сообщество и личную страницу:

2. На товар или услугу
Выберите соответствующий стикер в меню редактора. Кликните в открывшемся разделе на нужный предмет — он появится в сторис.

При нажатии на ссылку с названием товара в опубликованной истории появится «Подробнее» и миниатюрное фото товара (если оно загружено в карточку).

Ссылка на услуги добавляется по той же схеме
Через стикеры в редакторе можно прикрепить ссылки на товары и услуги ВКонтакте, а также на товары из приложения AliExpress. Чтобы нужный предмет отображался в меню «Товары и услуги» в редакторе сторис, его нужно добавить в закладки (нажать на звездочку в карточке товара).
Проверить, добавился ли товар или услуга в избранное, можно в специальном разделе на главной:

Еще один способ добавить ссылки в сторис с мобильного — сделать репост. Так в историях можно рекламировать:
1. Свои или чужие посты
Найдите на стене или в ленте нужную запись, нажмите на кнопку «Поделиться» (стрелочка). Выберите «Добавить в историю».
Превью поста (первый абзац текста и первое фото из всех изображений) появятся в сторис с указанием автора (сообщества) и даты публикации.


2. Плейлисты, аудиозаписи, видео и VK Клипы
Ссылка в сторис на любой из этих типов контента отображается одинаково, поэтому объединим их в один пункт.
Откройте любой клип ВК, нажмите на стрелку «Поделиться» и выберите «Добавить в историю».

Чтобы добавить ссылку на аудио, плейлист или видео, найдите стрелку «Поделиться» под ним или откройте специальное меню через три вертикальных точки в правом верхнем углу:

В меню редактора прикрепленная ссылка будет показана стрелкой в верхнем левом углу экрана. После публикации в истории появится кнопка «Открыть ссылку».

Откройте раздел «Статьи» в сообществе и выберите нужный текст.

Нажмите на стрелку и выберите «Добавить в историю».


На компьютере
Для публикации сторис с ПК откройте раздел «Новости», выберите в ленте сторис свой аватар и нажмите «+ История».
_1.png)
Визуал компьютерного редактора сторис заметно отличается от мобильного. Можно написать только некликабельный текст, опции добавить ссылку здесь нет.
.png)
Зато поделиться ссылкой можно через репост. Нажмите на стрелку «Поделиться записью».
.png)
Выберите «Поделиться в истории» и «Перейти в редактор».
.png)
Прикрепленная ссылка будет отображаться в редакторе в виде стрелки.
.png)
В опубликованной истории появится кнопка «Открыть запись».
.png)
Таким образом можно поделиться только постом, а вот видео, аудио и статьи придется репостить только через мобильное приложение.

Добавить ссылку на внешний источник можно только с ПК и только в сообществах. Для этого нажмите в меню «Управление историями».
.png)
Кликните на «Загрузить истории».
.png)
Выберите фото или видео.
.png)
Кликните на «Добавить ссылку».
.png)
Вставьте ссылку на внешний ресурс в соответствующее поле, из выпадающего списка выберите название для кнопки с ссылкой. Нажмите «Добавить ссылку» и «Опубликовать историю».
.png)
В том же разделе меню сообщества «Управление историями» потом можно посмотреть статистику переходов по ссылке.
.png)
Опубликованные сторис отображаются в специальном разделе на странице сообщества:
.png)
После публикации истории в ней появится кнопка с выбранным ранее названием:
.png)
Почему иногда нельзя добавить ссылку в истории
Бывают случаи, когда редактор сторис выдает ошибку. При работе с компьютером это выглядит так:


Для решения проблемы техподдержка ВК рекомендует проверить возможность публикации:
- в режиме инкогнито (Ctrl+Shift+N в браузере);
- через любой другой браузер.

Если проблема в браузере, то нужно очистить кэш, cookies и временные файлы, обновить версию программы.
Еще причинами ошибки могут быть технические неполадки у интернет-провайдера и низкое качество сигнала. Перезагрузка серверов, установка или тестирование обновлений самого ВКонтакте также могут повлиять на публикацию контента, но в этом случае возникнут трудности и с доступом к самой соцсети.

Как добавить несколько ссылок

Заключение
Публиковать ссылки через сторис со смартфона можно двумя способами:
- через стикер на личный аккаунт или сообщество, товар или услугу;
- через кнопку «Поделиться» делать репосты записей, аудио, видео, клипов или статей.
Возможности публикации ссылок в сторис личной страницы с компьютера ограничены — можно только в виде репоста. Зато сообщества с ПК могут публиковать ссылки на контент за пределами ВКонтакте.
Для более эффективного продвижения и охвата аудитории лучше использовать все способы публикации ссылок в сторис ВК.
Дата публикации: 15.11.2022
Время чтения: 4 мин.

Как репостнуть публикацию в сторис и сделать это красиво
Инстаграм не может похвастаться реальной функцией «репост на страницу», которая доступна в Фейсбуке или ВК. Но Инста предлагает достойный аналог – «поделиться в stories». Это практически тот же репост, только отражается он не в ленте, а в Истории профиля. Соответственно, видеть его фолловеры смогут 24 часа.
Репост в stories – рабочий способ прорекламировать свою или чужую публикацию, особенно, если вы заинтересованы в том, чтобы она охватила побольше целевой аудитории.
Как сделать репост публикации?
Ниже пошаговый гайд – он подходит и для своих, и для чужих публикаций.
1. Под постом, которым собираетесь поделиться, найдите значок самолетика.

2. Нажатие на него выдаст возможные действия: «Добавить публикацию в вашу историю», «Добавить видео в свою историю» или «Добавить видео Reels в историю». Выбираете подходящее.
.png)
3. Откроется страница редактирования stories со «стикером» публикации, который можно перемещать по фону, переворачивать, увеличивать или уменьшать.

4. Если желаете покреативить, воспользуйтесь дополнительными возможностями – добавьте рисунок, нажав на значок , текст – или стикер .

5. Добавляем стикеры, хэштеги, ссылки – что угодно.
.png)
6. Рисуем авторский рисунок:)

7. По окончании редактирования Инстаграм предлагает выбрать охват аудитории: «Ваша история» (увидят все фолловеры) или «Близкие друзья» (только определенный круг лиц). Нажмите на стрелочку в правом нижнем углу экрана.

Вот и все, вы поделились постом в истории.
Краткая видеоинструкция об Инстаграм-репостах:
Аналогично репостят и чужие публикации.

Но есть одно «НО»: разместить в stories чужой пост можно только, если у автора общедоступный аккаунт и он разрешил это в настройках своего аккаунта.
Как сделать репост вместе с текстом?
1. Устанавливаем приложение.
.png)
2. Открываем его, в верхнем правом углу нажимаем значок Инстаграм, приложение перенаправит в ваш Инста-профиль.

3. Находим пост, который хотим репостить. В правом верхнем углу поста тапаем по трем вертикальным точкам, ищем пункт «Скопировать ссылку».


5. Тапаем по нему, в открывшейся странице редактируем по своему вкусу параметры ссылки на профиль автора (она просто накладывается на изображение и не является активной).


7. Далее проходим стандартную процедуру публикации поста в stories, описанную выше.

8. Ссылка на профиль автора в вашей Истории будет неактивна, поэтому, если надо, отметьте автора кликабельной ссылкой.

9. Репост с текстом возможен именно к себе на страницу. Изображение, как обычно, можно редактировать, применять к нему фильтры и т.д. И далее не забываем про текст.

Как в stories поделиться видео?
Принцип аналогичен с репостом картинок. Выбираем нужное видео, обязательно с «самолетиком» для репоста и жмем «Добавить видео в свою Историю». Далее алгоритм действий повторяется.

Как поделиться чужой историей
Даже в 2022 году репостнуть в свою Историю можно только те сторис, на которых вас отметили. Просто отправить к себе чужую stories через любимый «самолетик» не получится, таким образом ее можно отправить только с конкретному пользователю в Директ.
Если ваш аккаунт отметили в stories через функцию «упомянуть», в личку прилетит уведомление. В нем будет активная ссылка «Дополнить Историю», переход по которой даст возможность поделиться ею в своей сторис.

Откроется стандартное окно редактирования stories. Опять же, с ней можно играться: добавлять рисунки и стикеры, накладывать фильтры, отмечать других Инста-пользователей.
Почему иногда нельзя сделать репост сторис или поста
Не все чужие публикации доступны для репоста в сторис. Как мы уже писали, автор может запретить репосты своих постов в настройках.
Еще один вариант подобной проблемы – закрытый аккаунт. Репостнуть публикацию можно только из открытого профиля, у которого это не запрещено настройками приватности.

Кстати, если у вас открытый аккаунт, но не хочется, чтобы ваши публикации репостили все подряд, отключите эту функцию в настройках. Поэтапно переходите из «Настроек» в «Конфиденциальность», в пункте «История» бегунком выберите подходящий вариант.

Поделиться в Инста-stories яркими фото и видео несложно. Репостят публикации в пару тапов пальцем по экрану, а вот поделиться чужой сторис смогут не все. Если знаете основные правила Инстаграм и не нарушаете границы других пользователей – с репостами проблем не будет.

Всем привет! Уверен, вы знаете о том, что ВКонтакте можно «репостить» записи из новостной ленты. Если да, то для вас эта статья будет не интересной. А вот если нет, то сейчас я расскажу вам о том, как сделать репост в ВК на личную страницу, в группу, истории или сообщения и зачем это может понадобиться. Как всё это сделать с телефона тоже покажу, так что готовьтесь впитывать новую информацию, как губки.
Что такое репост и какие ограничения существуют
Для начала давайте разберемся, что значит сделать репост записи ВКонтакте.
Репост – это возможность поделиться заметкой, статьей или новостью со своими друзьями максимально быстрым способом сохраняя информацию о первоисточнике. Таким образом мы не только делимся информацией в ее первоначальном виде, но и сохраняем авторство человека, создавшего новость.
Как видите, репост — это отличный способ скопировать понравившееся сообщение, новость, картинку, видео или любую другую информацию. А главное, что это делается всего в два клика и не занимает много времени.
Ещё один весомый плюс — не будет проблем с авторством. Вы сами должны понимать, что не красиво копировать чужую информацию и присваивать её себе, не упомянув при этом законного владельца или создателя. В некоторых случаях такое даже может караться большими штрафами, поэтому, будьте осторожны.
А теперь давайте рассмотрим ограничения. Увы, но они есть и от этого никуда не деться. Чтобы люди слишком не увлекались, разработчики ВКонтакте установили следующие лимиты:
- Не более 150 репостов в день (это к себе на стенку);
- Не более 50 репостов на стену в группу.
В принципе этих показателей более чем достаточно и я не уверен, что вы сможете их соблюсти. Единственное, о чем нужно помнить — если будете спамить, то вас ограничат намного раньше, поэтому соблюдайте интервалы между постами хотя бы в 1-2 минуты.
Кстати, если вдруг у вас не получается больше репостить, значит вы достигли лимитов. Тут уже ничего не поделаешь и придется просто ждать, пока они откатятся.
Вам может быть интересно — «Как накрутить репосты ВКонтакте?».
Как сделать репост фото, видео, записи ВКонтакте
Репост видео, фото или записи можно сделать на:
- личную страницу;
- в группу/сообщество;
- в истории;
- в личные сообщения другу или в беседу.

А теперь давайте рассмотрим все четыре варианта.
На стену личной страницы
Свою страницу, а точнее стену, можно использовать, как «склад» интересных новостей. Ну, или уроков, видяшек и смешных картинок. Для этого нужно:

На этом все. Вылетит оповещение, что все прошло успешно. Ну а для проверки можно перейти на свою страницу и посмотреть на стену. Если новость и правда на месте – значит все сделано верно и можно продолжать листать ленту и искать новые интересные сообщения.
В группу или сообщество
А теперь давайте посмотрим, как делать репосты в сообщество или на стену группы ВКонтакте. Для этого понадобится:

- Выбрать «Поделиться». Кнопка выглядит, как стрелочка и находится внизу поста (скриншот выше) рядом с сердечком (лайком) и комментариями;
- Откроется окно, в котором выбираем «В сообществе»;


Можно поделиться репостом только в той группе, в которой являемся администратором или редактором. В остальных – только предложить, как новость, а дальше всё будет на усмотрении админа. Захочет – разместит, ну а на нет и суда нет.
После этого запись появится на стене в сообществе от имени группы и, соответственно, в новостной ленте подписчиков, которые так же смогут им поделиться с другими.
Совсем недавно ВКонтакте появилась новая функция — возможность сделать репост в истории. Для этого нужно:


В личные сообщения
ВКонтакте можно поделиться постом и с конкретным человеком. Это особенно актуально, если мы хотим, чтобы репост видел только он или эта новость доступна только подписчикам из закрытой группы и поэтому отправить её на стену нет возможности.
Репост личным сообщением – это единственная возможность поделиться новостями, руководствами и уроками из закрытой группы!
Для того чтобы это сделать, необходимо:
- Найти пост, которым хотим поделиться с друзьями;
- Нажать кнопку «Поделиться», которая находится внизу, рядом с сердечками (лайк) и комментариями;

- Выбрать «Личным сообщением»;
- В появившемся окошке ищем нужного человека;

После этого сообщение отправится другу, а он получит уведомление.
Вам может быть интересно — «Как посмотреть подробную статистику личной странички или группы ВКонтакте?».
Оставляем комментарий к посту

Вводим текст и он появится вместе с публикацией на стене, в группе или личном сообщении у наших друзей.
Делаем репост новости с телефона
Репостнуть запись на мобильном телефоне так же просто, как и на компьютере. Никаких дополнительных кнопок у нас не появится. Соответственно, последовательность шагов такая же, как и в случае с работой на ПК:
- выбираете пост, которым хотите поделиться;
- нажимаете соответствующий значок;


Затем будет один из трех вариантов:


На этом, собственно, все. Как я и говорил, ничего нового тут не предусмотрено. Разве что при отправке на свою страницу можно щелкнуть по шестеренке справа сверху:

И выбрать следующие настройки:

Вот теперь точно все.
Вам может быть интересно — «Лучшие сервисы кэшбэка в Рунете: как сэкономить на покупках в интернете?».
Как сделать отложенный репост
ВКонтакте присутствует возможность сделать отложенный репост на стену в паблик или на стенку личной странички.
С компьютера



Готово. Когда придет время — пост будет опубликован на стене в паблике или личной странице.
С мобильного телефона
Увы, возможность отложить пост в приложении на телефоне отсутствует. Но, если так уж приспичило, можно воспользоваться браузерной версией. Для этого выполняем всё те же шаги:




Запись отправилась в очередь и когда придет время — появится на стене.
Теперь и вы знаете, как сделать репост в ВК, чтобы поделиться мыслями своих друзей или других авторов, сохранив при этом ссылку на создателя. Помните, что в интернете важно сохранять авторство, поэтому предпочтительнее делать репосты, нежели обычное «копировать-вставить». Особенно актуально это становится тогда, когда вы, являясь админом или редактором, занимаетесь раскруткой и публикацией новостей в пабликах.
Если вам вдруг интересны и другие фишки социальной сети ВКонтакте, то найти их можно в моем руководстве.
На это все. Подписывайтесь, рассказывайте друзьям и до встречи в следующих статьях! Пока-пока!
( 1 оценка, среднее 5 из 5 )




