11 января 2022
8 мин. на чтение
Приобрели телевизор Samsung, но не знаете, как настроить Smart TV? В идеальном мире будущего ТВ должны быть настолько «смарт», что как только их достают из коробки, обязаны моментально настроить себя сами. Завести учётную запись, придумать хитрый пароль и включить часовое видео с горящими поленьями в камине для успокаивающего эффекта. К сожалению, до этого индустрия ещё не дошла, поэтому приходится делать всё самостоятельно. Мы подскажем, как выйти победителем из противостояния с новым телевизором и настроить Smart TV.
Функции и характеристики Smart TV
Если кратко, Smart TV — это когда телевизор поддерживает подключение к интернету, благодаря чему у пользователя появляется больше возможностей для поиска и просмотра любимого и интересного контента. Smart TV позволяет устанавливать прямо в память телевизора без дополнительного оборудования ряд приложений, включая такие, как Netflix, YouTube, «КиноПоиск» и другие.
Smart TV обладают собственной операционной системой (Android TV, Web OS, Tizen) чем-то напоминающей ОС на планшетах. Пользователь видит список приложений, рекомендации, имеет доступ к поиску интересного ему контента. Что ещё умеет Smart TV?
- Предлагать интересный контент (сериалы, кино) на основе просмотренного пользователем.
- Оповещать о начале любимой передачи/сериала по телевидению.
- С помощью Smart TV можно читать новости, почту и социальные сети. Для этого в телевизор установлен браузер и добавлена возможность установки приложений — например, «Яндекс», «ВКонтакте» и других соцсетей.
Регистрация аккаунта Samsung
Прежде чем осуществлять подключение Smart TV любыми описанными ниже способами, вам необходимо завести учётную запись Samsung. Это заметно облегчит дальнейшие действия. Чтобы это сделать, вам необходимо перейти на сайт https://account.samsung.com/membership. При регистрации вас попросят прочесть и согласиться с условиями использования сервиса, придумать пароль, а также указать адрес электронной почты, фамилию и имя, дату рождения. Как только вы это сделаете, получите ID. Эти данные вам потребуются в дальнейшем.
Регистрация учётной записи с помощью компьютера заметно облегчит настройку Smart TV. Если у вас уже есть учётная запись, то вы молодец и мы вас поздравляем.
Подключение без смартфона
Подключение телевизора Samsung без смартфона может быть осуществлено несколькими способами. Самый популярный и доступный из них — Wi-Fi.
- Если вы только распаковали телевизор, то он предложит вам выбрать страну. Это повлияет на то, какой язык будет использовать ОС телевизора.
- Телевизор также попросит вас установить PIN. По умолчанию это 0000. Вы можете придумать свой пароль.
- В процессе первичной настройки телевизор попросит вас подключить кабельное телевидение (если такое есть), а также включить или отключить интеллектуальный режим настройки изображения. Кроме того, новый ТВ попросит согласиться с условиями использования.


Подключение с помощью Wi-Fi
- Выберите свою сеть из выпадающего списка, введите пароль сети. При необходимости обратитесь в службу поддержки вашего интернет-провайдера, если вы не знаете пароль от Wi-Fi, а установкой занимались именно они.
- Войдите в учётную запись Samsung, используя Samsung ID, зарегистрированный ранее.
- Перед вами откроется магазин Smart Hub. Выберите интересующие вас приложения.
WPS
WPS — это программное средство, призванное облегчить подключение к беспроводной сети пользователям. Для него необходимо, чтобы данная функция поддерживалась телевизором, но самое главное — роутером. Посмотрите на свой роутер. Там должна быть небольшая кнопка — скорее всего чёрного цвета, — под которой (или над которой) написано «WPS». Чаще всего она находится сзади. Кнопка также может быть, например, синего цвета и со значком, без подписи.
- Выберите в меню телевизора пункт WPS.
- Нажмите на кнопку WPS на роутере.


Plug&Access — технология, которая позволяет передать все данные для подключения устройства с помощью USB-флешки. Прежде всего, вам необходимо уточнить в сети (или в руководстве пользователя, если оно имеется), поддерживает ли ваш роутер данную технологию. Если да, то вам необходимо найти USB-накопитель любого объёма.
- Вставьте USB-флешку в роутер. Дождитесь, пока она не перестанет мигать. Вытащите её.
- Выберите пункт Plug&Play в настройках телевизора Samsung и вставьте флешку.
- Дождитесь установки соединения.
Подключение с помощью кабеля
Данный способ предполагает, что у вас есть кабель для того, чтобы протянуть его от роутера до телевизора. Кабель можно приобрести в магазине «Эльдорадо». При необходимости проконсультируйтесь со специалистом.
- Протяните кабель от роутера до телевизора, подключите в Ethernet-порт.
- Если телевизор понял, что он подключён к интернету, значит, провайдер настроил роутер по параметрам DHCP. На этом подключение телевизора к интернету закончено. Выберите нужные вам приложения, чтобы продолжить использовать Smart TV.
Установка приложений
По завершении подключения интернета вы окажетесь в меню Smart Hub. Что это? По сути это основной экран Smart TV. Это магазин приложений и главное меню, с помощью которого загруженные приложения можно запустить. Всё, что можно увидеть в магазине Smart Hub, устанавливается в память телевизора и используется по назначению. Например, пользователям РФ доступны сервисы «КиноПоиск», ivi, Okko, Netflix и другие. Будьте внимательны: большинство сервисов требуют регистрации аккаунта. Для просмотра фильмов и сериалов зачастую необходимо оформить подписку. Внимательно изучайте правила пользования сервисом.


Чтобы установить приложения, перейдите в меню приложений (Apps). Вы также можете использовать программу SmartThings для Android и iOS, чтобы установить необходимые приложения на ТВ с помощью смартфона.


На этом подключение и настройка Smart TV на телевизорах Samsung завершена. Не бойтесь экспериментировать, устанавливать интересные приложения. Для детей есть YouTube Kids, где можно смотреть мультфильмы и детские программы, для взрослых — множество стриминговых сервисов. Вы также можете использовать телевизор для чтения социальных сетей на большом экране, сидя с комфортом на диване.
Посмотреть все телевизоры Samsung и выбрать свой
*Информация о товарах,
размещенная на «Эльдоблоге», не является публичной офертой. Цена товаров приведена
справочно. С актуальными ценами на товары в соответствующем регионе вы можете
ознакомиться на сайте eldorado.ru
Присылайте нам свои обзоры на технику и получайте до 1000 бонусов на карту «Эльдорадости»!
19 октября 2022
8 мин. на чтение
Практически все современные телевизоры имеют возможность выхода в интернет, даже если в итоге используются только для просмотра эфирных телеканалов. Но на что на самом деле они способны и как использовать этот потенциал? Рассказываем о том, что такое Смарт ТВ, чем отличаются разные операционные системы и что они умеют.
Что такое Смарт ТВ в телевизоре, или каких функций ожидать
Многие задаются вопросом: что такое смарт тв? Действительно, сейчас многие телевизоры имеют соответствующую приписку, означающую несколько иной класс устройства. В отличие от обычных телевизоров, в Smart tv имеются дополнительные функции, сравнимые со смартфоном или компьютером.
В первую очередь, отвечая на вопрос «тв со смарт тв что это», хочется сказать: это телевизор с подключением к интернету. Когда телевизор подключается к сети самостоятельно, а не просто выступает экраном для других умных устройств, это уменьшает количество пультов и облегчает просмотр фильмов и сериалов.
Фактически смарт тв в телевизоре добавляет ему функции компьютера и медиаплеера. Помимо возможности проигрывать файлы с флешки или другого физического носителя, умные телевизоры соединяются с сетью интернет и позволяют посещать веб-сайты и просматривать контент оттуда — например, YouTube.


Также критерием «умности» служит большое количество доступных приложений, с помощью которых пользоваться разными сервисами становится еще удобнее. Так, если интерфейс сайта YouTube не очень удобно управляется с пульта, то с помощью специального приложения для android tv смотреть ролики будет максимально комфортно.
Но если говорить о том, чем отличается смарт тв от обычных, то нельзя не вспомнить про работу с эфирным телевидением. Благодаря встроенным и загружаемым приложениям (зависит от модели телевизора) идущие в эфире передачи можно записывать, а также перематывать и даже пересматривать уже прошедшие выпуски из архива. Впрочем, последнее встречается только в специальных сервисах, обеспечивающих вещание через интернет.
Стоит отметить, что не все современные телевизоры могут показать, что умеет смарт тв. Как уже было сказано, во многом умный телевизор от обычного отличает возможность подключения к интернету и установки приложений. Если телевизор умеет воспроизводить файлы с флешки, это не делает его умным, хоть и является полезной функцией.
Преимущества Smart TV
Весь этот набор возможностей в итоге приводит к ряду преимуществ, которыми выгодно отличаются умные телевизоры. Вот всего несколько примеров того, что дает смарт тв:
- Смотрим что и когда хотим. Благодаря возможностям по установке сторонних приложений, посещению веб-сайтов и проигрыванию файлов с внешних устройств на умном телевизоре вы сможете в любой момент посмотреть все что душе угодно. Не придется сверяться с телепрограммой и караулить особое время, в которое покажут интересующий фильм или программу, — в худшем случае понадобится загрузить контент из стороннего источника.
- Фильмы и сериалы без рекламыВ отличие от традиционного эфирного вещания, с помощью smart tv можно смотреть передачи и фильмы без рекламы. Это становится возможным благодаря функции архива телеэфира. А если самостоятельно воспроизводить фильмы с флешки или с онлайн-сервисов или сайтов, то там рекламы может не быть вообще.
- Как уже было сказано, многие сервисы выпускают для телевизоров на платформе android специальные приложения, рассчитанные на управление с пульта. Это еще один хороший ответ на вопрос «что дает смарт тв в телевизоре» — управлять воспроизведением и телевизором с одного пульта гораздо удобнее, чем покупать и использовать отдельную тв приставку с собственным пультом.




Операционные системы, применяемые в телевизорах со Смарт ТВ
Чаще всего на умных телевизорах установлено три вида операционных систем. У всех них есть свои преимущества, выгодно отличающие конкретную ОС от конкурентов. Но если выбирать телевизор по качеству экрана, в каких-то случаях придется смириться, что многие производители ставят на свои устройства только фирменную операционку.
Tizen
Начнем с ОС Tizen. Ее можно встретить только на тв самсунг, потому что разработкой операционки корейский гигант занимается самостоятельно. Среди ее основных плюсов можно выделить стабильность работы, удобный интерфейс и большое количество предустановленных приложений, что позволяет сразу после покупки начать просмотр любимых сериалов и кино. Интерфейс Tizen будет легко освоить пользователям любых категорий и с любыми навыками управления техникой: основное меню представляет собой полоску снизу с иконками установленных приложений, благодаря чему там легко ориентироваться.
WebOS
Еще одной популярной ОС для умных телевизоров является webOS, которая встречается в телевизорах от LG. Внешне она также напоминает Tizen, однако здесь еще каждый пункт снабжается всплывающей подсказкой, так что управлять телевизором сможет кто угодно.
Отличительная особенность системы в том, что она умеет запускать несколько приложений одновременно. Например, можно включить игру и в то же время смотреть эфирное телевидение в соседнем окне. Правда, конкретно такое использование будет возможно только на телевизорах с мощным процессором.
Из минусов можно отметить небольшое количество развлекательных приложений, особенно игр. Зато все представленные на платформе программы хорошо работают.
Android
Но самой популярной ОС для телевизоров, бесспорно, является знакомый всем Android. Причем встретить его можно как в топовых моделях от Sony, так и в бюджетных моделях вроде Xiaomi Mi P1, которые тем не менее радуют качеством изображения и предоставляемым функционалом.


Несмотря на распространенность, у андроид тв есть ряд недостатков. Так, например, частенько телевизоры с этой ОС проигрывают конкурентам по скорости работы, поскольку система не так хорошо оптимизирована для конкретного устройства. Нельзя не отметить и то, что интерфейс может меняться от производителя к производителю, ведь многие внедряют в операционку собственные функции.
В остальном телевизоры с этой операционной системой ничем не отличаются от смарт-устройств других фирм и выполняют все те же функции, позволяя с удобством и в высоком качестве смотреть любые сериалы и фильмы.
Легко ли настроить Smart TV
Основная сложность в настройке Smart TV заключается в подключении к интернету. Можно, конечно, по старинке подключить компьютер и смотреть контент на телевизоре с него, однако зачем тогда вообще нужен умный телевизор?
Первый вариант настройки — подключение LAN-кабеля. Во многом это даже более предпочтительный способ, поскольку проводное соединение стабильнее и позволит с минимальными проблемами смотреть телевизор — при условии, что скорость интернета это позволит.


Еще одним плюсом такого подключения служит простота: достаточно воткнуть провод в телевизор из роутера, и с большой вероятностью настройка на этом закончится. В крайнем случае нужно будет зайти в параметры телевизора и выставить там по умолчанию проводное подключение. Никаких паролей вводить не потребуется: маршрутизатор сам заполнит все необходимые данные.
Если же возможности подключиться проводом нет, а насладиться всеми прелестями цифрового тв хочется, то придется обратиться к Wi-Fi. Для этого, во-первых, у вас в квартире должна быть беспроводная сеть, а, во-вторых, телевизор должен иметь соответствующий приемник.
Для соединения по Wi-Fi понадобится зайти в настройки телевизора, выбрать «Беспроводное соединение», найти свою точку доступа и ввести пароль. Для качественной работы функций смарт ТВ желательно, чтобы роутер находился как можно ближе к телевизору и даже в зоне прямой видимости.


Это особенно важно для владельцев больших 4K-телевизоров, ведь на таком экране низкое качество трансляции будет заметнее. Например, телевизор Hisense 65A6BG с огромным 65-дюймовым экраном обеспечит шикарную картинку, но для этого ему нужен будет контент соответствующего качества. Чтобы обеспечить его проигрывание без задержек, необходимо добиться стабильного соединения.


Советы по выбору Смарт ТВ
Если во главе угла стоит именно желание пользоваться функциями smart TV, то стоит начать выбор с операционной системы. Здесь нужно отталкиваться от опыта пользователей, которым предстоит взаимодействовать с устройством. Если пользоваться им будут в основном пожилые люди или те, кто не в ладах с техникой, то стоит отдать предпочтение телевизору от Samsung или LG: там будут установлены ОС Tizen или webOS соответственно, которые обладают высоким быстродействием и дружелюбным интерфейсом.
Если пользоваться телевизором собирается технически подкованный человек, то стоит внимательнее присмотреться к ассортименту телевизоров на Android TV: вполне возможно, что удастся найти модель с каким-то интересным функционалом, недоступным другим производителям. Например, в телевизоре Realme TV 43 RMV2004 есть функция шумоподавления, которая позволяет улучшить качество изображения у эфирных телеканалов.


Следующим важным пунктом при выборе телевизора должны быть разные разъемы, которые позволят подключить к устройству периферию и источники контента. Так, например, стоит обратить внимание на HDMI. Желательно, чтобы его версия была 2.0 или 2.1: именно эти версии поддерживают разрешение 4K с фреймрейтом в 60 или 120 кадров в секунду соответственно. Это очень важно для тех, кто собирается играть на телевизоре с приставок или компьютера и хочет получить плавную картинку.
Нельзя забывать и о сетевых подключениях. Все современные телевизоры поддерживают подключение по проводу через разъем Ethernet, но не у всех есть встроенный Wi-Fi-приемник. Стоит отдельно проверить его наличие, чтобы не попасть впросак. Также из беспроводных стандартов нелишним будет и Bluetooth: к телевизорам ведь можно подключать беспроводные гарнитуры, игровые контроллеры, клавиатуры и мыши.
Встретить все это можно и в бюджетных моделях, а в устройствах средней ценовой категории и выше все это наверняка и так есть. Например, телевизор Philips The One 50PUS8506/60 не только имеет встроенные Wi-Fi- и Bluetooth-адаптеры, но и атмосферную подсветку Ambilight, которая еще больше погружает в происходящее на экране.
При выборе модели из ассортимента современных телевизоров нельзя забывать и обо всех остальных параметрах: разрешении экрана, типе матрицы, яркости и контрастности, частоте обновления и других важных параметрах, которые, впрочем, напрямую не касаются технологии Smart TV.


Что такое виртуальный помощник и как им пользоваться
Виртуальный ассистент, также иногда называемый виртуальным помощником, — это специальная программа, которая обрабатывает запросы пользователя с учетом известных о нем данных. Например, производя поиск информации, программа учитывает предпочтения и местонахождение, а также предыдущие запросы.
Виртуальные помощники уже плотно вошли в нашу жизнь, а в случае со Smart TV они существенно упрощают просмотр контента. Так, например, ассистенту можно поручить поиск интересующего фильма или сериала, не заморачиваясь этим самостоятельно.
Еще одной важной особенностью помощников является то, что они часто управляются голосом. Искать фильмы и сериалы по голосовому запросу гораздо удобнее, чем вбивать название вручную с пульта.
Некоторые компании, например Сбер и Яндекс, пошли еще дальше и разместили в своих операционных системах для телевизоров полноценные версии своих помощников «Салют» и Алиса. Таким образом телевизор сможет не только работать с сервисами youtube и тому подобными, но еще и рассказывать новости, вызывать такси или заказывать еду.


Хотите стать автором «Эльдоблога»? Тогда присылайте нам свои обзоры и видео техники и получайте до 1000 бонусов на новые покупки!
16 августа 2022
8 мин. на чтение
В наше время интернет можно подключить буквально к любому предмету: от компьютера до зубной щетки. В случае некоторых приборов выход во Всемирную сеть стал практически необходимостью. Например, телевизоры. Интернет позволяет им запускать YouTube и онлайн-кинотеатры, а еще связываться с компьютером, на котором хранятся неважно как добытые копии кинофильмов (не волнуйтесь, мы никому ничего не расскажем!). Но как подключить свой телевизор к интернету? Что для этого нужно? Обо всем расскажем в этой статье.
Основные способы подключения
Основной способ подключения для телевизоров, выпущенных преимущественно до 2013 года. Наверное, в это будет сложно поверить, но впервые таким способом телевизоры стали подключать еще в 90-е. В 1996 году была представлена технология WebTV, которая применялась к технике, в народе известной как «пузатый телевизор». По сути, телевизоры выходили в сеть, как компьютеры — у них была своя операционная система, похожая на браузер. Можно было смотреть выпуски вечерних новостей или шоу — например, самый популярный в те времена сериал «Друзья».
С помощью кабеля телевизоры подключались до встраивания в них технологии Wi-Fi. Для такого подключения необходим кабель. Чтобы в магазине на вас посмотрели как на «человека в теме», скажите, что вам нужен «патч-корд». Это сленговое название обычного коммутационного шнура (кабеля) со специальными коннекторами. Одна часть шнура вставляется в роутер, который предоставляет доступ к интернету. Другая — в специальный разъем на телевизоре Чаще всего этот разъем находится сбоку, с правой стороны корпуса телевизора.
Такой способ подключения обеспечивает самую быструю скорость интернета. Каким бы крутым Wi-Fi ни был, он всегда будет хоть немного, но все же уступать подключению с помощью кабеля. Это значит, что с кабелем вас ждет быстрое подключение к интернету, стабильное изображение и практически моментальная загрузка какого-нибудь установленного на телевизор приложения — например, YouTube.
К минусам такого подключения можно отнести необходимость тянуть еще один кабель. Это не всегда удобно — бывает сложно спрятать кабель, и он своим видом создает беспорядок.
Популярный способ подключения телевизоров, особенно со встроенным Smart TV. Для подключения необходимо знать пароль от вашей сети Wi-Fi. Если вы устанавливали подключение сами, то вы уж точно должны его знать. Если этим занимались специалисты компании-провайдера, то нужно изучить документацию или позвонить в службу поддержки.
Подключение по Wi-Fi позволяет обойтись без дополнительных кабелей, что хорошо влияет на фэншуй квартиры и ваше душевное спокойствие. Ни вы, ни кто-либо другой не споткнется об этот кабель и не будет раздражаться фактом его существования. К минусам можно отнести небольшую, но все же потерю скорости подключения. Как мы уже отмечали выше, она будет чуть меньше, чем при подключении с помощью кабеля.
Через компьютер или ноутбук
Нельзя просто так взять и подключить телевизор к интернету через компьютер или ноутбук. (Надеемся, что вы прочитали предыдущее предложение, представляя Боромира из «Властелина колец».) Подключение ноутбука и телевизора к ПК осуществляется с помощью кабеля изображения — VGA, DVI или HDMI. Это значит, что телевизор не будет иметь прямого подключения к интернету с помощью компьютера или ноутбука. Телевизор будет транслировать изображение с экрана вашего компьютера или ноутбука. Это открывает новые возможности. Например, вы можете на телевизоре показывать то, что раньше не показывалось — от онлайн-кинотеатров, которые недоступны в Smart TV вашего телевизора, до фотографий ваших кошек, собак или детей, отдыхавших в детском лагере. Но своего доступа в интернет у телевизора не будет.
ТВ-приставка
В последние годы ТВ-приставка стала самым популярным способом «оживления» старых телевизоров. Даже тех, что имеют подключение к интернету, но оснащены ограниченным функционалом. Например, у вас на даче стоит телевизор 2011 года, купленный еще на свадьбу. Его можно подключить к интернету с помощью Сети и выходить в браузер. А чтобы окончательно превратить старый телевизор в современный, можно купить ТВ-приставку. Например, «Яндекс.Модуль», SberBox или какую-нибудь другую.
У ТВ-приставок есть собственный модуль Wi-Fi, своя операционная система, процессор и память. Фактически они делают всю работу, позволяя телевизору заниматься тем, для чего он был создан — трансляцией изображения. ТВ-приставки позволяют установить много приложений: от программ, транслирующих все доступные в РФ или другой стране каналы, до игр, в которые можно играть при подключении контроллера или клавиатуры с мышкой.
Такой способ подключения очень полезен для старых телевизоров без Smart TV. Особенно для тех, что были «отправлены на пенсию», то есть на дачу. К минусам можно отнести необходимости тратить деньги из семейного бюджета: ТВ-приставки с хорошим функционалом обойдутся примерно в 3 500–5 000 рублей.
С помощью телефона
Как и в случае с компьютером или ноутбуком, смартфон не позволит телевизору получить собственный выход в интернет. Все способы подключения смартфона к телевизору (а их много: USB-кабель, HDMI-адаптер, Wi-Fi Direct, DLNA, AirPlay, Miracast и другие) позволят лишь дублировать изображение экрана смартфона или же показывать на экране отдельные приложения. Например, галерею изображений или специальную программу для проведения презентаций.
Конечно, есть одна хитрость. Например, смартфон может работать в режиме модема и превратиться во что-то вроде Wi-Fi-адаптера. Так он будет сам раздавать интернет по Wi-Fi. Вы можете подключить телевизор к интернету по Wi-Fi, но вашим роутером в данном случае будет выступать смартфон.
Обратите внимание, что в режиме модема смартфон раздает Wi-Fi от сотового оператора. Это значит, что у вас будут тратиться драгоценные гигабайты, которые вы раньше тратили с телефона на прослушивание музыки в дороге или чтение постов социальных сетей. К тому же скорость такого подключения мобильного интернета будет не очень высокой. Но такой способ подключения есть. Может пригодиться!
Подключение телевизора с помощью приставки Smart TV
Чтобы соединить ТВ-приставку и телевизор, вы должны внимательно прочесть инструкцию и понять, какие способы подключения она поддерживает. А еще лучше — обратить на это внимание при покупке ТВ-приставки. Скорее всего, у вас уже есть телевизор и вы знаете особенности его подключения.
На что нужно обратить внимание у телевизора? На то, каким способом он будет получать изображение от ТВ-приставки. Это может быть современный способ — разъем HDMI. Или, может быть, у вас старый, «пузатый» телевизор, который был создан еще в те времена, когда провод HDMI даже не придумали. Это значит, что у него, скорее всего, способ подключения изображения и звука завязан на «тюльпанах». Это такие порты с подкрашенным кружочками вокруг них — красного, желтого и белого цвета. Официально это называется RCA-подключение. Но мы с вами эксперты (подмигиваем!), поэтому называем это «тюльпанами». Наличие «тюльпанов» не означает, что пришло время отнести телевизор на мусорку. Во-первых, некоторые китайские мастера все еще делают приставки, которые можно подключить с помощью RCA. Во-вторых, в Сети можно приобрести специальные конверторы (адаптеры), которые подключают ТВ с помощью «тюльпанов», но также имеют выход для кабеля HDMI-подключения для ТВ-приставки.
Как только вы разберетесь с тем, как будет передаваться изображение, придет время осуществлять настройку приставки. На устройстве обратите внимание на доступные способы подключения к интернету. Большинство современных ТВ-приставок («Яндекс.Модуль», SberBox, Xiaomi TV Box и другие) отказались от подключения с помощью кабеля, предполагая, что все дома уже давно перешли на роутер с Wi-Fi. Наличие Wi-Fi в помещении важно учитывать при покупке ТВ-приставки.
У каждого устройства свое меню настройки подключения, поэтому сложно дать конкретный пример подключения ТВ-приставки к телевизору. Но соединение приставки с интернетом чаще всего интуитивно понятно. Вам нужно найти в «Настройках» раздел «Подключение к сети», там выбрать Wi-Fi, найти сеть, к которой планируется подключение, а затем написать пароль этой сети. Ведь вы его знаете, правда? Вы же не хотите напакостить соседу и подключиться к его сети?
Не забывайте, что первые подключения устройств «из коробки» чаще всего сопровождаются специальным приветственным экраном. С его помощью производитель пытается облегчить подключение и настройку устройства. Просто следуйте указаниям производителя ТВ-приставки, и у вас все получится!
Подключение и настройка интернета для телевизоров разных брендов
Основные способы подключения телевизора LG к интернету — с помощью кабеля или через Wi-Fi. Производитель отмечает, что беспроводное подключение удобнее (кабель не мешается), но его может не хватать для просмотра контента высокого разрешения (4K).
Чтобы подключить телевизор LG к интернету с помощью кабеля:
- Подключите один конец кабеля к LAN-выходу роутера.
- Подключите второй конец кабеля к LAN-входу телевизора.
- На экране телевизора на короткое время появится сообщение «Установлено соединение с проводной сетью». Теперь интернетом можно пользоваться!
LG отмечает, что вы можете подключить телевизор и без роутера, просто вставив в него кабель интернета от провайдера. Однако это работает лишь в том случае, если провайдер использует динамическую настройку IP. К счастью, в России почти все провайдеры используют такую настройку.
Чтобы подключить телевизор LG к интернету с помощью Wi-Fi:
- Зайдите в настройки телевизора LG.
- Выберите в списке Wi-Fi-сетей вашу домашнюю сеть.
- Введите пароль и подключайтесь к интернету. Напомним, что пароль Wi-Fi чувствителен к регистру: не спутайте прописные и строчные буквы!
Samsung отмечает, что подключить к интернету можно лишь смарт-телевизоры. Чтобы проверить, является ли ваш телевизор таким, прочтите инструкцию или обратитесь в службу поддержки компании.
У Samsung есть много серий телевизоров (R, N, M, Q, LS, K, J, H, F, E). У каждой — свой способ подключения. Мы рассмотрим способ подключения, общий для моделей N, M, Q и LS. С остальными способами можно ознакомиться на сайте компании.
Итак! Подключите кабель к сетевому разъему LAN телевизора. Если подключаетесь через роутер, вставьте кабель от провайдера в разъем WAN роутера, а затем еще один кабель — в разъем LAN на телевизоре и Wi-Fi-роутере.


Войдите в меню телевизора: нажмите кнопку Home и выберите пункт «Настройки» на экране телевизора.


Выберите пункт «Общие».


Выберите пункт «Сеть».


Выберите пункт «Открыть настройки сети».


Выберите тип сети — «Кабель».


Подождите, пока телевизор подключится к интернету. Нажмите OK, чтобы закончить настройку.


Как подключить телевизор Samsung к интернету с помощью Wi-Fi
И снова компания разделяет способы подключения. Но на сей раз не по модели, а по году выпуска. Мы рассмотрим способы сетевых подключений устройств 2017 года выпуска и новее. Чтобы узнать, как подключить телевизор 2016 года выпуска и ранее, посмотрите инструкцию на официальном сайте.
Войдите в меню телевизора: нажмите кнопку Home на пульте и выберите пункт «Настройки» на экране телевизора.








Выберите тип сети — «Беспроводной».


Подождите, пока телевизор найдет сети Wi-Fi, и выберите свою.


На экране появится клавиатура. Введите пароль от сети и нажмите «Готово». Чтобы посмотреть, какой пароль вы ввели, поставьте галочку в поле «Показ. пароль».


Дождитесь, пока телевизор проверит пароль, и нажмите ОК.


Sony
Sony также напоминает, что проводное подключение хорошо подходит для просмотра контента 4K. Но беспроводное удобнее (сетевой кабель не мешается, нужно его покупать).
Подключите кабель Ethernet к роутеру и разъему локальной сети (разъем LAN) на задней стороне устройства.


Далее необходимо настроить телевизор.
Для телевизоров с операционной системой Android:
- Нажмите кнопку HOME на пульте дистанционного управления.
- Выберите «Настройки» (Settings).
- Выберите «Сеть (Network) в категории «Сеть и принадлежности» (Network & Accessories).
- Выберите «Настройка сети» (Network setup).
- Выберите «Простая» (Easy).
- Выберите «Проводная локальная сеть» (Wired LAN) и для выполнения настройки следуйте инструкциям на экране.
Для телевизоров, выпущенных в 2014 году и ранее:
- Нажмите кнопку HOME на пульте дистанционного управления.
- Выберите «Настройки» (Settings).
- Выберите «Сеть (Network).
- Выберите «Настройка сети» (Network setup).
- Выберите «Настроить сетевое соединение» (Set up network connection) или «Проводная настройка» (Wired Setup).
- Выберите «Простая» (Easy) или «Автоматически» (Auto), затем для выполнения настройки следуйте инструкциям на экране.
Для подключения телевизора Sony с помощью Wi-Fi:
- Нажмите кнопку HOME на пульте дистанционного управления.
- Перейдите в раздел «Настройки».
- Выберите «Сеть» в категории «Сеть и принадлежности».
- Выберите «Настройка сети».
- Выберите «Просто».
- Выберите Wi-Fi.
- Выберите метод подключения.
- При подключении вручную после выбора сети из списка найденных сетей выберите «Подкл. через список сканир.».
- При подключении автоматически с помощью кнопки WPS на беспроводном маршрутизаторе (или на точке доступа) выберите «Подкл. при помощи кнопки WPS».
Телевизоры Hi бывают с модулем подключения к интернету и без модуля. Обратите внимание на то, какая именно у вас модель.
Как подключить телевизор Hi к интернету с помощью кабеля
Это проводное подключение. Включите модем. Соедините выход модема (или порт сети) и разъем RJ45 телевизора кабелем RJ-45 (его нужно купить отдельно).


Как подключить телевизор Hi к интернету с помощью Wi-Fi
Для подключения телевизора к интернету по беспроводной сети необходим ADSL-модем с Wi-Fi или беспроводная точка доступа, прошедшая сертификацию Wi-Fi.


- Подсоедините телевизор к розетке и нажмите кнопку включения на пульте дистанционного управления или кнопку-джойстик на корпусе телевизора.
- Дождитесь, когда телевизор загрузится и на экране отобразится приветствие. Затем нажмите OK на пульте.
- Прочитайте пользовательское соглашение и нажмите OK на пульте.
- Выберите способ подключения телевизора к сети интернет: через Wi-Fi или локальную сеть.
- Если используется беспроводная сеть, найдите ее в списке, нажмите OK на пульте и введите пароль от сети. Для подключения к локальной сети просто подключите кабель LAN и выберите «По проводу».
Hisense
Как подключить телевизор Hisense к интернету с помощью кабеля
- Подключите Ethernet-кабель к роутеру и телевизору.
- С помощью пульта управления войдите в «Настройки телевизора».
- Перейдите в раздел «Сеть».
- Откройте «Конфигурации сети».
- Выберите «LAN-подключение», следуйте инструкциям.
Как подключить телевизор Hisense к интернету с помощью Wi-Fi
- С помощью пульта управления войдите в «Настройки телевизора».
- Перейдите в раздел «Сеть».
- Откройте «Конфигурации сети».
- Выберите «Беспроводные сети» и найдите свою сеть Wi-Fi.
- Введите пароль от сети и нажмите OK.
Philips
Как подключить телевизор Philips к интернету (выбор способа осуществляется в конце настройки).
Нажмите кнопку «Настройки» на пульте дистанционного управления телевизором.




Выберите тип подключения, которое вы собираетесь использовать.


Беспроводное подключение (Wi-Fi)
Выберите Wireless в меню, найдите сеть и введите пароль.


Просто нажмите Wired, телевизор сам начнет искать сеть и настройки.


Дождитесь успешного подключения.
Какие сложности могут возникнуть
Главная сложность, которая может возникнуть при подключении интернета, — это неправильный ввод пароля при подключении с помощью Wi-Fi. Обратите внимание на то, вводите ли вы большие буквы, цифры и знаки так, как указано в пароле. Если телевизор позволяет, то нажимайте на кнопку «показать пароль», чтобы проверить себя.
В любой непонятной ситуации — перезагружайте роутер. Часто это решает многие проблемы.
Любите делиться своим мнением о технике? Тогда напишите обзор товара в «Эльдоблоге» и получите до 1000 бонусов на новые покупки!

Помимо стандартного показа эфирных каналов, фильмов и цифрового ТВ, телевизоры LG Smart TV имеют мультимедийные возможности: синхронизация с мобильными устройствами, просмотр медиаконтента, приложения, игры, презентация проектов и т.д.. Всё это — на широкоформатном экране с ярким изображением и четким звуком.
В этой статье мы подробно и доступно описали процесс настройки Смарт ТВ на телевизоре LG.
- Пошаговая инструкция
- Выход из нештатных ситуаций
Пошаговая инструкция
При выполнении всех шагов инструкции (40-60 минут) вы сможете пользоваться смарт-функциями на 100%. Для базовой настройки достаточно первых 3-4 этапов.
Если вы подключаете Смарт ТВ на телевизоре, доставшемся вам от предыдущих хозяев — сбросьте параметры до заводских.
Шаг 1. Подключение к интернету
Большая часть функций Смарт ТВ требует подключения к интернету, настроить его можно одним из двух способов:
- проводным, с помощью ;
- беспроводным, по сети Wi-Fi.
Если модель телевизора 2013 года или старше (Netcast), для подключения через Wi-Fi следуйте инструкции:
- Нажмите на пульте ДУ кнопку «Settings», перейдите в меню.
- Выберите раздел “Сеть”.
- Найдите строку “Сетевое подключение” и зайдите в неё.
- Выберите “Подключение по сети Wi-Fi”, нажмите ОК.
- В появившемся списке сетей найдите свою точку доступа.
- При необходимости введите пароль.
- Наведите курсор на кнопку “Подключение” и нажмите ОК.
- Подождите 3–10 секунд: если пароль введён верно, напротив домашней сети отобразится галочка.
Если ваш LG работает на webOS:
- Нажмите кнопку «Settings» или «Home» на ПДУ, откройте панель настроек.
- Выберите пункт “Все настройки”.
- В разделе “Сеть” найдите строку “Подключение по Wi-Fi”.
- Выберите нужную точку доступа.
- Введите пароль, нажмите “Подключение”.
- Дождитесь установки соединения и появления галочки рядом с названием сети.
Шаг 2. Регистрация и вход в аккаунт LG
Рекомендуем создать аккаунт LG и авторизоваться на телевизоре. Отсутствие учётной записи урежет доступ к возможностям “умного телевидения”. Для регистрации достаточно перейти на , ввести адрес электронной почты и придумать пароль.
На почтовый ящик придёт письмо со ссылкой-подтверждением. Перейдите по ней. Аккаунт будет создан — можете приступать к настройке телевизора Smart TV.
Шаг 3. Настройка бесплатных эфирных каналов
В РФ доступны 20—30 бесплатных цифровых каналов. Для просмотра не нужен договор с провайдером — вы можете поймать их без подключения к интернету.
- телевизор с поддержкой стандарта DVB-T2 (или цифровая приставка);
- наружная или комнатная антенна.

Эфирные каналы можно настроить через автопоиск или вручную. Используйте первый вариант, и только если он не сработал — второй.
Как вам ваш LG?
Шаг 4. Настройка каналов вашего провайдера
Для расширения списка доступных трансляций подключите пакет каналов, предлагаемый вашим ТВ-провайдером.
Для того чтобы настроить кабельные или спутниковые каналы:
- Нажмите кнопку «Settings» на пульте ДУ, откройте меню.
- Выберите пункт “Все настройки”.
- Перейдите в раздел “Каналы”.
- Найдите строку “Поиск каналов и настройки”.
- Запустите “Автопоиск”.
- Укажите источник сигнала: «Эфирное», «Кабельное ТВ» или «Спутник».
- Задайте диапазон частот, который указан в договоре с оператором.
- Укажите параметр поиска, отметив “Только цифровые”.
- Нажмите кнопку “Выполнить”.
Автопоиск найдёт каналы, которые провайдер включил в ваш пакет.
Шаг 5. Настройка интернет-каналов (IPTV)
Используйте одну из самых «умных» функций своего телевизора — IPTV. Качество изображения и звука — SD, HD, Full HD. Выбор каналов (как платных, так и бесплатных) значительно шире, чем у традиционных провайдеров. Вы сможете сами выбирать и устанавливать плейлисты, скачивая их из интернета.
Смотреть интернет-каналы на телевизоре LG можно через любой из IPTV-плееров.
Самые часто устанавливаемые:
- ForkPlayer;
- Ott Player;
- SS IPTV.
SS IPTV
Популярное приложение для просмотра видеоконтента. Виджет доступен в официальном магазине «LG Content Store». Он прост в установке и использовании, скачивается напрямую на ТВ, не требует дополнительных устройств.
Чтобы воспользоваться приложением:
- Откройте на телевизоре «LG Content Store».
- В строке поиска введите «SS IPTV».
- Установите найденное приложение.
- После окончания процесса запустите плеер.
Шаг 6. Установка полезных приложений
Программы, разработанные для LG, позволят не только смотреть сотни телеканалов, но и фильмы, видеоролики и даже играть в онлайн-игры.
- приложения для просмотра ТВ: Peers.TV, Смотрешка;
- онлайн-кинотеатры: IVI, OKKO, Кинопоиск HD;
- музыкальные платформы: Yandex Music, Spotify.
Часть приложений предустановлена на ТВ. Остальные доступны для скачивания из «LG Content Store».
Шаг 7. Настройка изображения
Просмотр должен не только вызывал интерес и расширять кругозор, но и доставлять визуальное удовольствие: цвета не искажались, контрасты, переходы не резали глаза. Параметры изображения, установленные по умолчанию, не всегда подходят.
Воспользуйтесь автоматической, полуавтоматической (выбор из предустановленных режимов) настройкой или выставите параметры вручную.
Шаг 8. Подключение смартфона к LG
Ещё одна полезная функция Смарт ТВ — синхронизация с мобильными устройствами. Вы сможете использовать смартфон как пульт ДУ, выводить медиаконтент на большой экран, пользоваться установленными на телефон приложениями на ТВ, заниматься интернет-сёрфингом, проводить презентации и многое другое.
Подключить смартфон к телевизору можно как беспроводными способами, так и по кабелю.
К беспроводным относятся:
- LG TV Remote;
- Wi-Fi Direct;
- Miracast;
- по HDMI;
- через USB-кабель.
Выход из нештатных ситуаций
Есть несколько причин не распознавания Wi-Fi:
- Отсутствует функция «Смарт ТВ». Подключиться к интернету не получится, а LAN-порт можно использовать только для просмотра контента по локальной сети.
- В телевизоре есть Smart TV, но отсутствует встроенный модуль Wi-Fi. Подключить ТВ к интернету получится только с помощью кабеля или дополнительного роутера (репитера). Проверить наличие модуля можно на официальном сайте LG.
- «Смарт ТВ» есть, он поддерживает Wi-Fi, но только через фирменный модуль, подключаемый в USB-порт. Нужен внешний адаптер. Проверить этот пункт также можно на : напротив модели в пункте «Wi-Fi» вы увидите пометку “Опционально” или “Ready”.
- Если в ТВ есть Smart TV и он поддерживает Wi-Fi, но не видит ни одну сеть, возможно, встроенный Wi-Fi-модуль неисправен. Обратитесь в сервисный центр.
Телевизор теряет сеть или плохо ловит Wi-Fi
Удостоверьтесь, что ТВ находится в радиуса действия Wi-Fi-роутера. По этой же причине телевизор может вообще не видеть Wi-Fi. Поменяйте взаимное расположение роутера и ТВ или подключите репитер, усиливающий сигнал. Проверьте, доступна ли сеть на других устройствах. Если интернет есть, перезагрузите роутер, отключив его минимум на 20 секунд, а телевизор отсоедините от электропитания.
Специалист по подключению и настройке цифрового телевидения
Возможно, Wi-Fi-роутер неисправен или его ПО устарело. Необходимо обратиться в сервисный центр для диагностики, ремонта или возврата. Если все остальные устройства, подключённые к Wi-Fi, работают корректно, а телевизор постоянно теряет и плохо ловит интернет, проблема в самом ТВ.
Попробуйте устранить проблему самостоятельно:
- Перейдите на частоту 5 ГГц для более стабильной работы сети, при необходимости измените канал вручную. В меню роутера выберите раздел «Настройки беспроводного режима» для диапазона 5 ГГц, в строке «Канал» — одно из значений: 36, 40, 44 или 48 после предварительной консультации с техподдержкой интернет-провайдера.
- Подключите ТВ к сети по кабелю: так вы избежите перегрузки сети Wi-Fi и помех от бытовых приборов.
Вылеты, торможения и отказы запуска возникают при длительном использовании приложений, онлайн-сервисов, просмотре медийного контента, передаче объёмных файлов, а также при отсутствии регулярного обновления ПО.
Для решения проблемы с памятью:
Эффективная очистка кэш-памяти на телевизоре LG Смарт ТВ
Быстрое удаление ненужных приложений с телевизоров LG Смарт ТВ

Подключение к интернету позволит полноценно использовать функционал Samsung Smart TV: настраивать Smart Hub, браузер, загружать приложения, просматривать контент в режиме онлайн на широком экране, настраивать IPTV и многое другое.
Телевизор Самсунг можно подключить к интернету одним из двух способов:
- В устройство вставляется LAN-кабель напрямую от провайдера либо через маршрутизатор.
- Соединение устанавливается с помощью Wi-Fi.
Скорость проводного интернета всегда выше, но наличие лишних проводов под ногами не всегда уместно. Можно подключить к интернету любое устройство с технологией Smart TV независимо от серии. Для подключения обычного телеприемника без “умного” функционала придется использовать дополнительное оборудование: компьютер, ноутбук или Smart-приставку.
- Как узнать серию телевизора
- Подключение по Wi-Fi
- Подключение по кабелю от роутера
- Если нет Wi-Fi модуля и LAN порта
- Решение потенциальных проблем
Как узнать серию телевизора
Чтобы выйти в интернет независимо от способа, уточните серию своего Самсунга. Она соответствует году выпуска и обозначена одной или двумя буквами латинского алфавита. Узнать серию можно по точному названию модели: в шифре из цифр и букв её обозначение занимает третье место.
Первые две буквы тип матрицы: QLED, ЖК или плазменная. Затем идет число, соответствующее размеру диагонали в дюймах. И, наконец, следующая буква — обозначение серии.
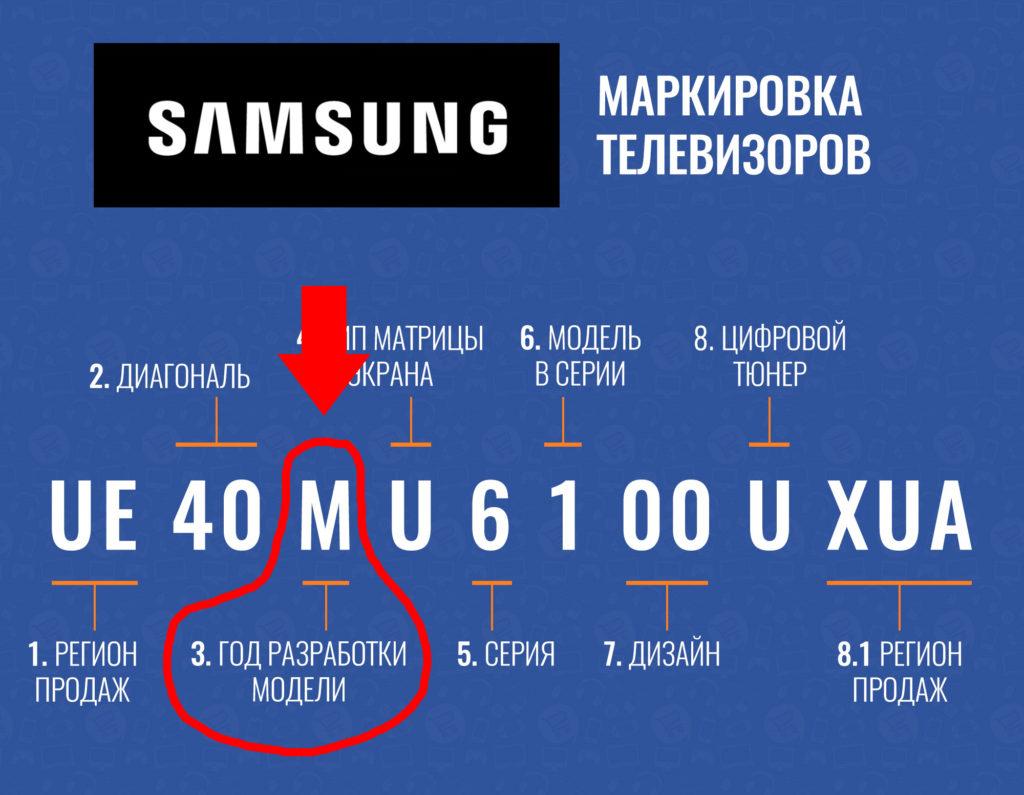
Что на ваш взгляд лучше?
Серия М и выше (2017 г. и новее)
Если телевизор Samsung был выпущен в 2017 году или позже (серии М, N, Q, LS, R, T, AU, QN, AU), следуйте инструкции:
- Из меню (кнопка «Home») перейдите в «Настройки».
- В окне “Тип сети” укажите “Беспроводной”.
- В списке доступных выберите свою.
- С помощью экранной клавиатуры введите пароль и кликните “Готово”. Комбинацию символов можно увидеть, поставив галочку напротив “Показ. пароль”.
- После проверки пароля и установки соединения нажмите “Ок”.
Серия K и ниже (2016 г. и ранее)
Если у вас модель Самсунг 2016 года выпуска и старше (серии A, B, C, D, E, F, H, J, K), алгоритм настройки Wi-Fi-соединения следующий:
- Кнопкой «Menu» на пульте ДУ откройте меню.
- Перейдите в раздел “Сеть”.
- Выберите строку “Открыть настройки сети” и нажмите на него.
- В окне “Тип сети” укажите “Беспроводная”.
- В списке доступных Wi-Fi найдите свою.
- Пропишите пароль с помощью экранной клавиатуры. Увидеть введенную комбинацию символов можно с помощью галочки “Показ. пароль”.
- Нажмите “Готово”.
- После проверки пароля и установки соединения кликните “Ок”.
Подключение к роутеру через WPS
Если роутер поддерживает режим WPS (РВС), вы можете быстро настроить интернет на своем ТВ, не вводя пароль.
Для установки соединения:
- Под списком найдите WPS (РВС). После того, как вы нажмете на эту строку, появится окно с таймером: у вас будет 120 секунд на подключение.
- На роутере нажмите кнопку WPS. Произойдет синхронизация устройств.
- Для подключения с помощью Пин-кода потребуется дополнительная настройка роутера через ПК.
Подключение по кабелю от роутера
Подключение к интернету с помощью и маршрутизатора дает максимальную скорость и четкость сигнала. Единственный недостаток этого способа — дополнительные провода, которые не всегда получается спрятать.
Перед тем, как приступить непосредственно к соединению, приобретите патч-корд UTP-5e и пережмите LAN-провод, чтобы избежать постоянных разрывов соединения, либо воспользуйтесь готовым кабелем.
Подключать телевизор лучше не напрямую от провайдера, а через роутер. В этом случае доступ появится и на других устройствах: ПК ноутбуке, планшете, смартфоне. Настройте интернет на маршрутизаторе (роутере) и проверьте подключение.

Серии N, M, Q и LS, R
Если ваш Самсунг Смарт ТВ выпущен в 2017-2019 году и обозначен буквами R, N, M, Q, LS или R:
- Вставьте в роутер два провода: в от провайдера, в для соединения с телевизором.
- В окне “Тип сети” выберите “Кабель”.
- Дождитесь установки соединения и нажмите «ОК».
У телевизоров, выпущенных в 2016 году (серия К), алгоритм подключения следующий:
- Вставьте в роутер два провода: — от провайдера, в — для соединения со Смарт ТВ.
- Откройте Menu на экране телевизора кнопкой «Home/Menu».
- В окне “Тип сети” укажите “Кабель”.
- Дождитесь подключения и нажмите «ОК».
Для установки соединения с интернетом на устройствах серии J 2015 года выпуска:
- Соедините ТВ и роутер через , а в вставьте кабель от провайдера.
- С помощью кнопки «Menu/Menu123» откройте меню телевизора.
- Выберите тип подключения “Кабель”.
- Дождитесь соединения и нажмите “Закрыть”.
Серия H выпускалась в 2014 году. Чтобы подключить такие телевизоры к интернету с помощью кабеля:
- Вставьте в роутера провод от провайдера, а также соедините на ТВ и роутере.
- В зависимости от модели ТВ нажмите кнопку «Menu/Keypad». Во втором случае перейдите в раздел “Меню” на экране.
- В строке “Тип сети” укажите “Кабель” и нажмите “Подключить”
- Дождитесь подключения и кликните “Ок”.
Серии F соответствует 2013 год. Подключаются к интернету через LAN-порт так:
- Соедините маршрутизатор с телевизором посредством . В на корпусе роутера вставьте шнур от провайдера.
- Откройте меню ТВ: в зависимости от модели на пульте ДУ нажмите кнопку «Menu» или «More». Во втором случае перейдите в раздел “Меню” на экране.
- Выберите “Кабель”, нажмите “Подключить”.
- Дождитесь окончания и нажмите “Ок”.
Самые старшие модели из тех, для которых доступно кабельное подключение — это серия Е 2012 года. Алгоритм следующий:
- Соедините роутер и телевизор , в вставьте провод интернет-провайдера.
- С помощью кнопки «Menu» на пульте ДУ войдите в Меню ТВ.
- Дождитесь, когда система определит кабель и нажмите “Пуск”.
- Когда подключение будет установлено, нажмите “Ок”.




