Рассмотрим, как правильно обновить сервисы Google Play и избавиться от ошибок в процессе установки ПО на ваш смартфон.
Для чего нужны сервисы Google Play?
Сервисы Google Play – это комплекс программного обеспечения, который по умолчанию используется всеми гаджетами на базе ОС Android. Все установленные сервисы управляются одной утилитой. Разработчики Гугл рекомендуют регулярно обновлять стандартное ПО для стабильной работы системы.
Если в главном меню вашего устройства нет сервисного ПО, вы всегда можете установить его из официального магазина приложений. Таким образом, взаимодействие всех приложений будет осуществляться без сбоев и багов.
Сервисы Google невозможно удалить из устройства, ведь они отвечают за работу следующих процессов:
- Контроль обновления других установленных программ;
- Взаимодействие сервера Google со всем ПО смартфона;
- Безопасное соединение и контроль безопасности паролей;
- Синхронизация контактов с другими устройствами Андроид, которые используют одну и ту же учетную запись.
- Обеспечение конфиденциальности при передаче данных банковских карт;
- Работа со службами энергосбережения и рационального распределения ресурсов в оперативной памяти;
- Работа служб геолокации и контроль местоположения устройства в режиме реального времени.
Если вы часто играете в игры на своем Андроид-девайсе, обновлять сервисы Гугл необходимо как можно чаще – желательно, сразу после выхода новой версии ПО. Самая актуальная версия сервисов позволяет гаджетам гораздо быстрее устанавливать соединение с игровым сервером.

Рис.2 – перечень стандартного По от Гугл
Также, благодаря стандартному ПО от Google, вы можете ускорить поиск и улучшить качество отображение игровых локаций и карт. В последнюю версию сервисов добавлена возможность поддержки интерфейса API. Это означает, что телефон сможет подключаться к играм быстрее и использовать больше кастомных функций разработчика.
Апдейты позволяют владельцу устройства использовать программы от Google с самым актуальным интерфейсом и новинками функционала. Каждое обновление устраняет предыдущие ошибки и улучшает производительность программы.
Способ 1 – Использование Play Market
Первый и самый простой способ установки обновлений для стандартных сервисов – это использование магазина приложений. Значок магазина находится в главном меню телефона. Для начала скачивания программ вам достаточно только авторизоваться под своей учетной записью в Google – можно использовать уже существующий профиль или создать новый аккаунт.
Обновления из Плей Маркет бывают двух видов:
- Автоматические;
- Пользовательские.
В первом случае система автоматически скачивает и устанавливает апдейты для всех программ гаджета или только для выбранного списка приложений Начало скачивания новых компонентов начинается в тот момент, когда телефон подключается к быстрому соединению с интернетом (через модем или маршрутизатор Wi-Fi). Второй вариант – пользователь сам запускает процесс апдейта для нужной ему программы.
Чтобы настроить автоматическое обновление, зайдите в магазин приложений и следуйте инструкции:
1С помощью флипа слева-направо откройте вкладку главного меню;
2Кликните на поле «Настройки»;

Рис.3 – главное меню магазина
3В открывшемся окне найдите раздел общих параметров и в нем выберите пункт «Автообновления»;

Рис.4 – окно настроек магазина
4В окошке изменения значения опции отметьте пункт «Всегда» или «Только через Wi-Fi», если хотите экономить трафик. Также, не рекомендуется выбирать пункт «Всегда», если вы часто используете интернет по сотовой сети. Автоматическое скачивание программ может превысить лимит доступных МБ, что приведет к дополнительным тратам на интернет.

Рис.5 – выбор параметра
Готово. Теперь сразу после подключения гаджета к скоростному соединению с глобальной сетью, начнется скачивание апдейтов для сервисов Гугл и остального выбранного пользователем ПО.
Если вы не хотите автоматически скачивать какой-либо контент из интернета (это может замедлять работу устройства), можно вручную запустить инсталляцию новой версии программы:
- Зайдите на страничку «Сервисов Google» по ссылке https://play.google.com/store/apps/details?id=com.google.android.gms&hl=ru;
- В открывшемся окне маркета нажмите на клавишу «Обновить». Если эта кнопка отсутствует и есть только клавиши «Удалить» и «Открыть», это означает, что на вашем девайсе установлена сама актуальная версия ПО.

Рис.6 – апдейт программы
Проверить наименование последней версии программы, историю версий и узнать об исправленных ошибках и новых возможностях сборки вы сможете с помощью текстового поля под скриншотами программы на её страничке в магазине.
О выходе обновлений вы будете извещены такой вкладкой в статус-баре:

Рис.7 – список доступных апдейтов
Просто кликните на появившееся уведомление, чтобы попасть на страницу сервисов в Гугл Плей. Выполните обновление вручную, как это было описано выше.
Способ 2 – Установка обновлённых сервисов из стороннего источника
Этот вариант апдейта нужно использовать в том случае, если на вашем гаджете по каким-либо причинам перестал работать стандартный магазин программ. Решить проблему с работой сервисов вы сможете с помощью их установки из обычного файла APK.
Обратите внимание на источник, из которого загружается установочный файл. Для подтверждения его безопасности советуем просканировать файл антивирусным ПО перед его запуском в операционной системе.
Загрузить подходящий установщик вы можете по прямой ссылке http://apkandro.ru/apk/com.google.android.gms-9.0.82%20(036-121907432).apk.
Инсталлировать программу будет невозможно, если на смартфоне или планшете запрещена установка из непроверенных источников. Чтобы разрешить работу этой опции, зайдите в настройки девайса. Затем откройте вкладку «Приложения» и поставьте галочку напротив указанного на рисунке ниже пункта:

Рис.8 – разрешение установки из непроверенных источников
Теперь можно запускать файл APK. Подтвердите свое соглашение с политикой использования ПО от разработчика и дождитесь завершения установки программы. В главном меню телефона появится значок сервисов от Гугл.
Способ 3 – Откат обновлений и их повторная установка
Нередко после обновления программ в ОС Андроид, пользователи могут сталкиваться с проблемами в работе ПО. Баги возникают из-за некорректной установки компонентов, конфликта версии ОС и приложения или из-за действий самих разработчиков.
Как правило, разработчики быстро выпускают исправления неполадок для своих приложений, поэтому всегда нужно следить за обновлениями. Если же неполадки возникли в самой актуальной версии ПО, лучше откатить апдейт и попробовать установить его повторно, либо дождаться исправлений.
Откатить апдейт означает удалить все обновления, которые когда-либо были установлены на вашем гаджете для конкретного приложения. В результате выполнения этого действия, вы получите версию ПО, которая была установлена на смартфоне его производителем.
Для удаления обновлений следуйте инструкции:
- Откройте главное меню телефона и зайдите в окно настроек;
- Откройте вкладку управления приложениями;
- Выберите «Все» и в появившемся списке кликните на «Сервисы Google»;
- В открывшемся окне нажмите на «Удалить обновления». Также, рекомендуется удалить данные программы, её кэш и очистить все файлы. Это можно сделать в окне настроек.
После удаления апдейтов зайдите в магазин приложений и обновите программу, как это показано на Рисунке 6 или же воспользуйтесь APK файлом для инсталляции более новой версии прошивки сервисов.
Ошибки в обновлении и работе сервисного ПО от Google – причины и решения
Если установщик в ОС Андроид не работает, вы не можете использовать магазин приложений либо результатом инсталляции приложений является системное сообщение об ошибке, необходимо выполнить один из указанных ниже способов исправления.
Очистка данных программы
Откройте окно приложения в настройках телефона и нажмите на кнопку «Очистить данные». Это действие позволяет удалить всю информацию, которую ПО использовало на вашем устройстве ранее. Все ошибочные исполнения кода будут удалены.

Рис.9 – очистка данных
Ошибка с кодом RPC
Если при попытке обновления появляется сообщение с кодом «RPC:S-3», необходимо удалить существующий аккаунт Google, создать новую страницу и привязать её к телефону.
https://youtube.com/watch?v=cb5F6wh-OLc%3Ffeature%3Doembed
https://youtube.com/watch?v=FPa0SF4Ca_o%3Ffeature%3Doembed
Опубликовано в Статьи
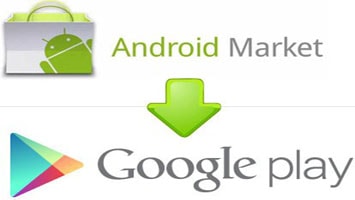
Как обновить Google Play на Андроид. Google Play Market – это встроенный в любое устройство на ОС Андроид магазин приложений, откуда пользователи могут скачивать игры, фильмы, книги и другой развлекательный контент.
Чаще всего данное приложение обновляется автоматически без участия пользователя, однако иногда возникает ошибка, из-за которой обновление не происходит и Google Play Market начинает работать нестабильно. В этой статье мы разберемся, как обновить плей маркет на андроиде и избавиться от надоедливых ошибок.
Почему не обновляется Google Play Market
- 1. Нестабильное интернет-соединение
- 2. Вы вручную отключили в настройках функцию автообновления
- 3. Вы установили неофициальный Google Play Market через АПК-файл, скачанный из ненадежного источника
- 4. Сбой на серверах Google
Как обновить Google Play на Андроид
Первым делом выполняем следующие действия:
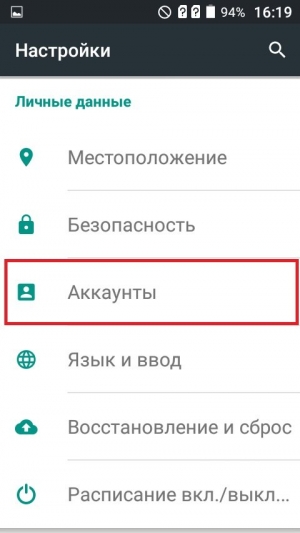
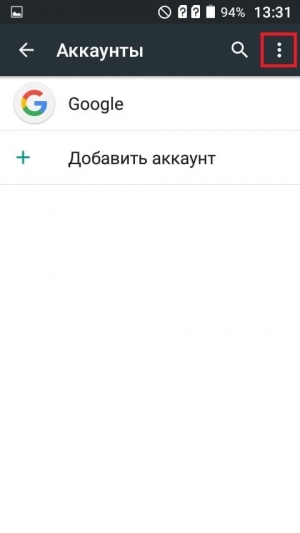
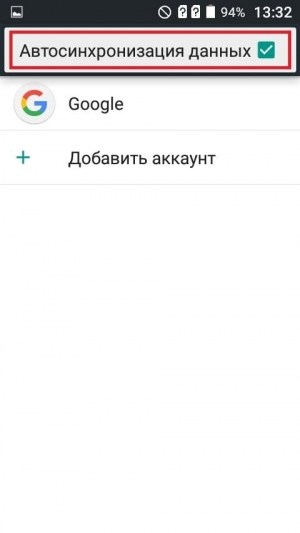
Если автоматически приложение обновляться “не хочет”, делаем следующее:
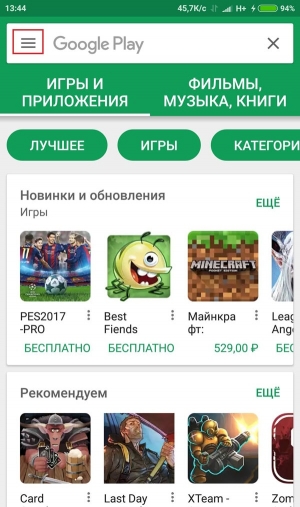
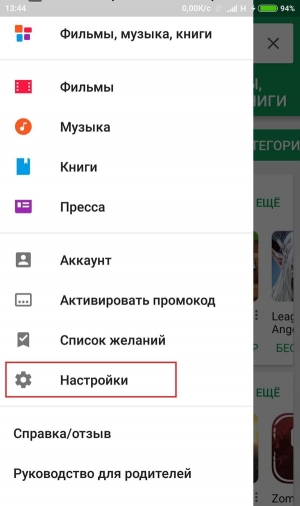
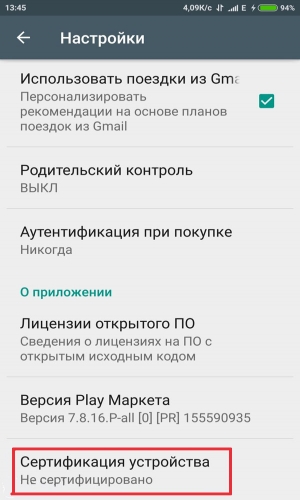
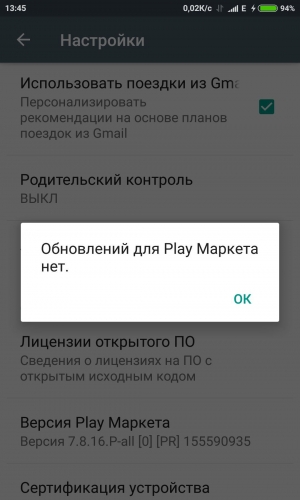
В редких случаях, Google Play Market не обновляется из-за проблем с серверами Google. Здесь мы ничего поделать не можем – нужно просто подождать некоторое время.
ПОЛНАЯ ВЕРСИЯ САЙТА
В статье ниже вы узнаете, как установить и обновить Play Market. Также описаны решения проблем с “Сервисы Google Play”, рассказано о всех ошибках, которые могут возникнуть в процессе установки Плей Маркета и после установки.
- Как обновить
- Если не удалось обновить
- Ошибки, возникающие в Play MarketНевозможность попасть в Play MarketОшибка с кодом RPC:S-3Другие ошибки, возникающие из неполадок в «Сервисы Google Play»
- Невозможность попасть в Play Market
- Другие ошибки, возникающие из неполадок в «Сервисы Google Play»
Мы рассмотрим два основных способа обновления сервисов:
- с помощью магазина приложений;
- без использования Play Market.
Иначе говоря, через специализированное ПО и напрямую. Также мы расскажем о ошибках, возникающих неправильно работающего “Google Play-сервисы” и решение проблем с ними.
Этот способ не вызывает трудностей, потому как все обозначенные действия делаются довольно просто. Скорее всего, у вас уже установлен Гугл Плей – его можно найти на рабочем столе или в меню приложений. Чтобы начать скачивать приложения и устанавливать/обновлять сервисы, потребуется авторизация под аккаунтом Google – вы можете там же создать новый профиль или воспользоваться уже имеющимся.
- Зайдите в настройки устройства и найдите пункт «Аккаунты».
- Выберите опцию «Добавить аккаунт».
- Среди списка выбирайте нужный сервис, в нашем случае – «Google».
- Произведётся проверка вашего устройства, после чего остаётся последний шаг – заполнение данных профиля.
После выполнения входа вы сможете пользоваться всеми описанными выше функциями и выполнить апдейт сервисного ПО.
Обновления из магазина приложений можно разделить на два вида:
- автоматические, проводимые системой и самим Play Market;
- пользовательские, совершаемые вами лично.
В первом случае, если вы ставили галочку напротив функции «автообновление» в настройках Маркета, новые версии установленных приложений будут скачиваться и устанавливаться системой автоматически. Обычно процесс обновления происходит сразу же при подключении быстрого интернет-соединения – Wi-Fi или же пока пользователь сам не зайдёт в магазин.
Для того чтобы включить функцию автообновления, нужно зайти в Плей Маркет, и пошагово выполнить инструкцию:
- Откройте боковую вкладку главного меню Маркета с помощью свайпа вправо и зайдите в пункт «Настройки».
- В открывшемся окне в первую очередь покажутся общие настройки, где и находится пункт «Автообновление».
- Нужно настроить опцию, поменяв значение на «Всегда» или «Только через Wi-Fi».
К пункту «Всегда» стоит отнестись осторожно, потому как в следующий раз, при подключении к мобильному Интернету, Google Play начнёт скачивать ресурсоёмкие обновления приложений. Такое автоматическое скачивание может привести к исчерпанию доступных мегабайт интернета, превышению трафика и, тем самым, к лишним тратам.
Теперь, настроив функцию автообновления, система сразу после подключения к Wi-Fi начнёт обновлять существующее ПО, включая сервисные приложения и Google Play Services. Если же у вас нет желания или времени устанавливать все имеющиеся апдейты, можете самостоятельно дать команду Маркету загрузить новую версию именно Google. Для этого необходимо произвести установку вручную:
- Введите в поиске Маркета «Сервисы Google».
- На странице приложения нажмите на кнопку «Обновить».
Если этой функции нет, и вы видите только варианты «Удалить» и «Открыть», значит у вас уже имеется самая последняя версия сервисного ПО. В таком случае обновление не требуется.
Установка из стороннего источника
Это крайний случай и к нему стоит обращаться, если по причинам ваш стандартный Play Market не работает должным образом либо смартфон остался без интернета, и вы не смогли выполнить обновление через предыдущий способ. Решить проблему всегда можно, скачав бесплатный APK файл и проведя его установку. Скачивание можно произвести и через компьютер, после чего файл следует перенести на телефон по Bluetooth или через USB-кабель.
Перед тем, как проводить установку без Play Market, нужно обратить внимание на источник, с которого вы собираетесь устанавливать/обновлять сервисы. Некоторые сайты могут предлагать файлы APK с вирусом, поэтому для обеспечения безопасности лучше проверить инсталлятор на наличие угроз. После успешной проверки и сообщения об отсутствии вредителей, можно начинать процесс установки.
Инсталлировать программу вы не сможете, если на вашем устройстве запрещена установка приложений из непроверенных источников. Для продолжения необходимо:
- Зайти в настройки смартфона или планшета.
- Зайти во вкладку «Приложения» или «Безопасность».
- Поставить галочку напротив «Неизвестные источники».
После этого вы сможете запустить APK-файл без ошибок. Соглашайтесь со всеми пунктами установки и ожидайте, когда процесс инсталляции подойдёт к концу. По завершении в меню приложений вы сможете увидеть значок от Google Services.
Если не удалось обновить
В случае если у вас возникли проблемы с установщиком в системе Андроид или же появилась ошибка при получении данных с сервера, мы предлагаем вам произвести очистку программы Гугл-сервисов.
- Открыть свойства приложения в «Настройки» – «Приложения».
- Нажать на кнопку «Остановить».
- Зайти в окно «Управление местом».
- Выбрать опцию «Удалить все данные».
После этого действия с устройства удалится вся информация, которую хранила программа для своей работы. Чтобы продолжить пользоваться сервисами, вам будет необходимо снова пройти авторизацию в Google. Тем самым вы сможете восстановить удалённые конфиденциальные данные.
Также перед установкой проверьте, чтобы внутреннего хранилища хватило для обновления. Если не хватает памяти на устройстве, инсталляция завершится с ошибкой.
Ошибки, возникающие в Play Market
Невозможность попасть в Play Market нередко возникает проблем с аккаунтом пользователя. Возможно, вы недавно сменили пароль почтового ящика gmail.com, к которому привязан ваш профиль, или произошел сбой на сервере Google, и Android перестал вас распознавать.
Чтобы восстановить доступ к аккаунту, подключите планшет или телефон к Интернету (через SIM-карту или по Wi-Fi), зайдите в «Параметры» и откройте раздел учетных записей. На скриншоте ниже показано, как выглядит проблема синхронизации Gmail.
Если вы видите такую же картину, откройте меню этого раздела и коснитесь пункта «Синхронизировать сейчас».
Если при попытке обновления появляется сообщение с кодом «RPC:S-3», необходимо удалить существующий аккаунт Google, создать новую страницу и привязать её к телефону.
После удаления учетной записи все файлы, номера телефонов, настройки останутся без изменений:
- Откройте меню приложений и кликните на «Настройки»;
- В новом окне нажмите на клавишу дополнительных параметров – она расположена в правом верхнем углу. В выпадающем списке кликните на «Удалить запись».
Для завершения действия подтвердите удаление. Рекомендуем перезагрузить устройство, чтобы все настройки вступили в силу и не возникло сбоя.
Другие ошибки, возникающие из неполадок в «Сервисы Google Play»
Устанавливаем сторонний файловый менеджер (например ES File Explorer) и предоставляем ему рут права.
Идем по пути system/priv-app/ и удаляем папки: GmsCore, Phonesky.
Загружаемся в рекавери и ставим Gapps
Если при обновлении выскакивает Ошибка 506 и очистка кеша не помогла
Заходите в НастройкиПриложенияВсе: для Google Play Маркет, Google Services Framework и Сервисы Google Play выполните: остановить, удалить данные, удалить обновления, очистить кэш.
Заходите в НастройкиАккаунтыGoogle: в настройках синхронизации аккаунта уберите все галочки.
Сразу же после перезагрузки заходите в НастройкиАккаунтыGoogle и ставите галочки обратно (при появлении Ошибка синхронизации не обращаете внимания).
Для того чтобы исправить данную ошибку вам нужно проделать следующие действия: перейдите в настройки Андроид устройства, найдите учетную запись от гугл и удалите ее, далее перезагрузите мобильный гаджет – смартфон или планшетный компьютер. После перезагрузки, вам нужно снова добавить учетную запись. Открываем Инструмент “Сервисы Google Play” и нажимаем – очистить данные – остановить.
Откройте “Сервисы Google Play” и нажимаем – очистить данные – остановить. Далее почистите кэш вашего браузера. Ошибка должна быть устранена.
Проделайте те же шаги, что мы описали в предыдущем пункте.
Откройте “Сервисы Google Play” далее выполнить – очистить данные – остановить, потом – очистить кэш. После чего вам нужно очистить данные и кэш в диспетчере загрузок.
- Обновление Google Play Маркета вручную
- Заключение
- Вопросы и ответы

Одним из главных компонентов операционной системы Android является Google Play Market, по совместительству выступающий главным источником обновлений для компонентов и приложений. Данная программа в обязательном порядке должна периодически обновляться, однако иногда автоматическая загрузка новой версии невозможна. Исправить ситуацию можно путем самостоятельной установки нужного обновления.
Обновление Google Play Маркета вручную
В ходе статьи будет уделено внимание только самостоятельной установке обновления как с помощью стандартных средств Google, так и посредством сторонних инструментов.
Системные средства
Максимально простой и доступный способ апдейта Плей Маркета заключается в использовании стандартной функции данного сервиса, предназначенной для проверки и установки актуальной версии. Этот способ можно считать скорее полуавтоматическим, так как подавляющее большинство действий происходит в фоновом режиме и не зависит от действий владельца устройства.


Если по прошествии получаса в разделе «Версия Play Маркета» не изменилась информация об установленном клиенте, обязательно перезапустите устройство. Так или иначе этот способ является наиболее удобным и безопасным на фоне дальнейших альтернативных решений.
Загрузка APK-файла
Многие приложения, доступные для скачивания и автоматической установки в Плей Маркете, можно самостоятельно загрузить из интернета в виде единого APK-файла. Такое ПО отличается меньшей надежностью из-за отсутствия Play Защиты, но в то же время позволяет установить любую программу, включая и сам Play Market.
Шаг 1: Настройки устройства

Шаг 2: Загрузка и установка
Для дальнейших действий потребуется браузер, чтобы посетить один из специальных ресурсов и загрузить нужную версию Play Маркета. В нашем случае источником APK-файла выступает форум 4PDA, однако существует множество альтернативных вариантов вроде APKPure и TRASHBOX.



На следующем этапе вы можете ознакомиться со списком изменений и начать инсталляцию, воспользовавшись кнопкой «Установить» в нижней части экрана. Если устройство не поддерживает Плей Маркет, данная страница не появится.

После непродолжительной установки отобразится уведомление об успешном завершении и на этом процедуру можно считать завершенной. Учтите, оформление и некоторые другие особенности магазина могут не измениться вместе с версией Play Маркета.

Как видно, способ требует минимум действий, но при этом позволяет обновить программу до последней версии, по крайней мере, ограничиваясь вариантом на сайте с APK-файлом. Именно подобный подход можно отнести к рекомендованным, так как на устройстве с уже имеющимся магазином ошибки возникают крайне редко. К тому же именно благодаря этому методу становится возможной установка определенной версии приложения до последних вышедших обновлений.
Иногда обновление Плей Маркета может сопровождаться различного рода ошибками, связанными с невозможностью установки свежего апдейта. В таких случаях необходимо проверить параметры интернета и устойчивость сигнала. Для успешного обновления стандартными методами требуется надежное подключение к сети.

В случае с APK-файлами для успешного апдейта может потребоваться удаление существующих обновлений Google Play Market. Для этого откройте страницу программы в разделе «Приложения» и тапните по «Удалить обновления».
Представленные методы позволять вам без проблем произвести обновление рассматриваемого приложения на любом Android-устройстве с предустановленным магазином. В то же время при использовании смартфона без добавленного по умолчанию Play Маркета лучше всего ознакомиться с другой инструкцией на сайте.
Подробнее:
Установка Google Play Market на Android
Восстановление Плей Маркета на Android
Еще статьи по данной теме
Play Маркет — это наш путь для загрузки тысяч приложений, доступных на Андроид. Ранее известный как Android Market, теперь официальный магазин Google помимо них предлагает нам музыку, фильмы, книги, журналы и т. д.
Всевозможные приложения можно обновлять в любое время, но при этом Google не предоставляет такую же опцию для Плей Маркета. Он обновляет его автоматически в фоновом режиме.
Однако иногда по определенным причинам магазин Google Store может перестать работать или не обновляется в автоматическом режиме. Возможно также, что приложения не будут загружаться из-за устаревшей версии.
В подобных случаях нужно либо обновить Плей Маркет вручную, либо заставить его искать обновление. Это именно то, что мы собираемся обсудить.
Давайте рассмотрим 3 метода, с помощью которых вы сможете вручную обновить Плей Маркет на Андроид.
Через настройки Плей Маркета
Мы знаем, что Google Play Store обновляется автоматически. Но вы также можете посмотреть эти обновления, зайдя в его настройки.
Следуйте этим шагам:
- Откройте Play Market на вашем телефоне. Затем нажмите на горизонтальное меню с тремя барами в верхнем левом углу. В меню нажмите «Настройки».
- На странице настроек прокрутите вниз и найдите версию. Нажмите на нее. Если обновление доступно, Play Маркет начнет загружать его автоматически. Когда же у вас установлена последняя версия, то вы получите всплывающее сообщение «Обновлений для Play Маркета нет».
Очистить данные Play Маркета
Другой способ принудительно обновить Play Market — очистить его данные. Когда вы это сделаете, Google автоматически проверит наличие последних обновлений.
Чтобы очистить данные Плей Маркета, выполните следующие действия:
- Откройте настройки устройства либо из быстрого меню, либо нажав значок «Настройки».
- Нажмите «Приложения» / «Диспетчер приложений» / «Установленные приложения» в зависимости от используемого телефона. Затем в разделе «Все» найдите Google Play Маркет. Нажмите на него.
- В информации о приложении перейдите на «Cтереть данные». Если в вашей версии Андроида присутствует раздел «Хранилище»/«Storage», то нажмите на него и после этого — «Очистить хранилище» / «Clear Storage».
- Перезапустите устройство и подождите 2-3 минуты, чтобы программа автоматически обновилась.
Совет. Если у вас возникли проблемы с Плей Маркетом, то попробуйте также очистить кэш и данные в разделе Сервисы Google Play. Для этого на шаге 2 найдите данный раздел, а затем выполните шаги 3 и 4.
Использование APK-файла
Если два вышеуказанных метода не работают, вы можете вручную установить последнюю версию Google Play Маркет APK для его обновления.
Вот что вам нужно сделать.
Дайте разрешение на установку неизвестных приложений
Поскольку мы обновляем Гугл Плей из внешнего источника, для устройств на Андроид требуется разрешение, необходимое для этого из соображений безопасности.
Шаги различаются на устройствах до и после Android 8.0. Не волнуйтесь, мы рассмотрим оба.
Установка APK-файлов на устройства до AndroidOreo 8. 0 (Nougat 7. 0, Marshmallow 6. 0 и т
- нажмите на «Настройки устройства» и перейдите в «Приложения и уведомления»;
- далее — на Доступ к специальному приложению. Затем тапните «Установить неизвестные приложения»;
- нажмите Chrome, если вы загрузили APK-файл из браузера Chrome, в противном случае — на браузер, который вы используете. На следующем экране включите переключатель «Разрешить из этого источника».
Найдите последний Play Market APK
Сайт APKMirror содержит огромную коллекцию APK-файлов, включая Google Play Маркет. Они продолжают добавлять актуальные файлы в свою коллекцию.
Вы можете загрузить последнюю версию файла Google Play Store APK здесь. Откройте ссылку и нажмите на последнюю версию. Затем на следующей странице прокрутите вниз и в разделе «Download» загрузите соответствующий файл для вашего устройства.
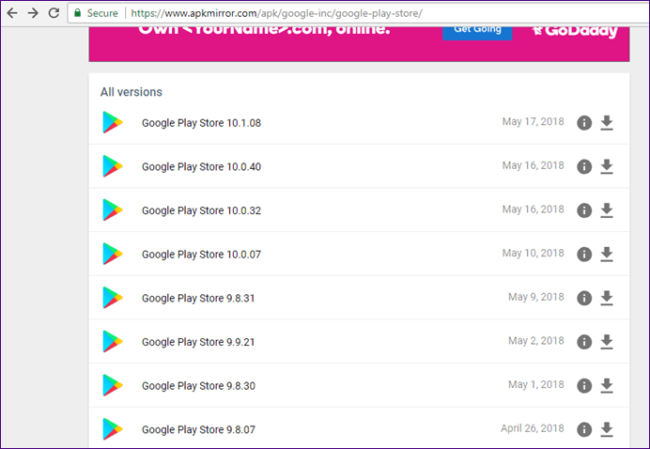
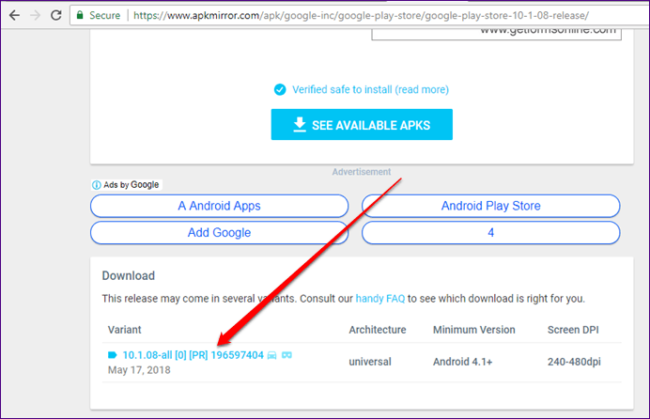
Установите APK
После загрузки и предоставления необходимых разрешений нажмите на APK-файл, чтобы установить его. Это все, что вам нужно сделать.
Совет: вы можете использовать этот метод, чтобы получить новые функции Плей Маркета на вашем устройстве раньше других.
Как остановить автоматическое обновление приложений
Если в Плей Маркете включено автообновление, все приложения будут обновляться автоматически. Некоторые люди, особенно те, кто использует мобильный Интернет, не любят получать автоматические обновления для установленных программ. Они хотят обновляться вручную, и то только выборочно.
Для этого необходимо отключить параметр автообновления. Вот шаги.
- Откройте Google Play Маркет и коснитесь трехблочного меню в верхнем левом углу. Затем тапните Настройки.
- Нажмите «Автообновление приложений». Во всплывающем окне выберите «Никогда» или «Только через Wi-Fi».
Мы рассмотрели три способа обновления Гугл Плей Маркета на вашем устройстве. Дайте нам знать, если вы знаете о любом другом методе в комментариях ниже.
- Проверка интернет-соединения и настроек
- Почему не обновляются приложения в Плей Маркете
- Альтернативные варианты устранения проблемы
- Заключение
- Вопросы и ответы

Активные пользователи ОС Android устанавливают на свои мобильные устройства довольно много разных приложений. Для того чтобы каждое из них работало стабильно и без ошибок, а также обрастало новыми функциями и возможностями, разработчики регулярно выпускают обновления. Но что делать в случае, когда установленное через Play Market приложение не хочет обновляться? Ответ на этот вопрос будет дан в нашей сегодняшней статье.
Проверка интернет-соединения и настроек
Прежде чем мы приступим к поиску причин, по которым не обновляются приложения на Андроид-устройстве, настоятельно рекомендуем выполнить следующее:
- Проверить, включен ли интернет на смартфоне или планшете, а также убедиться в том, что он работает стабильно и выдает достаточную скорость.
Подробнее:
Как включить 3G / 4G на Android-устройстве
Как повысить скорость интернет-соединения - Убедиться в том, что в Плей Маркете включена функция автоматического обновления приложений и что она активирована именно для того типа интернет-соединения, которое вы используете в настоящий момент.
Подробнее: Как настроить Play Market (1-3 пункты)
Если же с качеством и скоростью интернета на смартфоне или планшете у вас все хорошо, а в Магазине приложений включена функция автоматического обновления, можно смело переходить к поиску причин проблемы и вариантов ее устранения.
Почему не обновляются приложения в Плей Маркете
Причин, по которым возникает озвученная нами проблема, существует немало, и по каждой из них мы пройдемся ниже, конечно же, приведя эффективные методы решения. Если же приложения, которые вы хотите обновить, попросту ожидают скачивания, ознакомьтесь со следующим материалом:
Подробнее: Как избавиться от сообщения «Ожидание скачивания» в Play Маркете
Нехватка места на накопителе
Многие пользователи, скачивая различные приложения и мультимедийный контент на свое Android-устройство, забывают о том, что его память не бесконечна. Обновления могут не устанавливаться по такой банальной причине, как нехватка места на накопителе. Если это ваш случай, то решение вполне очевидно – необходимо удалить ненужные данные, мультимедийные файлы, забытые игры и приложения. Помимо этого, нелишним будет и выполнение такой процедуры, как очистка кэша. О том, как это сделать, вы можете узнать из отдельных статей на нашем сайте:

Подробнее:
Как освободить место на смартфоне или планшете
Как удалить ненужные файлы с телефона
Как очистить кэш на Андроид-устройстве
Если после того как вы освободили место в памяти своего девайса, обновления все равно не устанавливаются, идем дальше, пробуя другие варианты устранения проблемы.
Проблемы с картой памяти
Внутреннюю память большинства современных смартфонов можно расширить за счет установки в них карты памяти. При этом сама операционная система Android позволяет использовать такой накопитель не только для хранения данных, но и для установки приложений и игр. В таком случае определенная часть системных файлов записывается на microSD-карту и, при наличии разного рода проблем в работе последней, обновления того или иного ПО могут попросту не устанавливаться.
Проверить, действительно ли виновником рассматриваемой нами проблемы является карта памяти, можно несколькими способами. Рассмотрим по порядку каждый из них.
Способ 1: Перемещение приложений
Для начала попробуем переместить приложения, установленные на SD-карту, в собственную память устройства. Сделать это можно буквально в несколько нажатий по экрану.





Во многих случаях такое простое решение помогает, если виновником выступала SD-карта. Если же перемещение не устранило проблему с обновлением приложений, попробуйте воспользоваться следующим методом.
Способ 2: Извлечение карты памяти
Более эффективным решением, в сравнении с предыдущим, является временное отключение внешнего накопителя. Делается это следующим образом:





Если апдейт будет установлен, можно смело ставить диагноз – причина проблемы заключается в используемой microSD. В таком случае карточку следует заменить на работоспособный аналог, но для начала можно проверить ее на ошибки, отформатировать. Узнать о том, как это сделать, можно на нашем сайте:
Подробнее:
Проверка карты памяти на ошибки
Восстановление данных с внешних накопителей
Восстановление карты памяти
Программы для форматирования внешних накопителей
После удачной установки обновлений и проверки работоспособности SD-карты, в случае исправности, можно снова ее подключить. Делается это в порядке, обратном описанному выше: «Настройки» — «Память» (или «Хранилище») – тап по внешнему накопителю – «Подключить». Затем, подключив карту памяти, в тех же настройках хранилища устанавливаете ее в качестве памяти по умолчанию (если это требуется).
По отзывам некоторых пользователей, суть данной проблемы бывает и совершенно противоположной, то есть вызывать ее может не внешний, а внутренний накопитель. В таком случае нужно поступить обратно вышеописанному, назначив местом для установки приложений SD-карту либо переместив необновляемые приложения из внутренней памяти во внешнюю. Делается это точно так же, как описано выше, разница заключается лишь в выборе конкретного накопителя.
Если ни один из способов, описанных в рамках этой и предыдущей причины, не помог устранить проблему с установкой апдейтов, значит, виновника нужно искать не в устройстве хранения данных, а непосредственно в операционной системе.
Данные и кэш системных приложений
Play Маркет, как сердце операционной системы, за время активного использования накапливает различные мусорные данные и кэш, что мешает его стабильной работе. Это же происходит и с Сервисами Google Play, необходимыми для нормального функционирования фирменного программного обеспечения от Гугл. Вполне возможно, проблема с обновлением приложений возникает именно потому, что упомянутые нами системными средства слишком «засорены». В таком случае наша с вами задача – очистить этот софт от мусора и сбросить его.


Оказавшись там, открываем раздел «Хранилище» и в нем поочередно жмем на кнопки «Очистить кэш» и «Стереть данные». Во втором случае может потребоваться подтверждение.

Примечание: На разных версиях Android расположение упомянутых выше элементов может отличаться. Например, кнопки для очистки данных могут располагаться не горизонтально, рядом друг с другом, а вертикально, в разделах с названием «Кэш» и «Память». В любом случае ищите то, что идентично по смыслу.






Принудительная очистка данных и удаление обновлений Плей Маркета и Сервисов Гугл Плей – эффективное средство борьбы с большинством подобных ошибок. Если же это действие не помогло вам обновить приложение, ознакомьтесь со следующими решениями.
Устаревшая версия Android
Эффективных и легко реализуемых решений в такой ситуации довольно мало – если есть возможность, смартфон или планшет необходимо обновить до последней доступной версии. Если обновления отсутствуют, но имеется довольно сильное желание повысить поколение Android, сделать это можно посредством прошивки устройства. Этот вариант доступен далеко не всегда, но в специальном разделе нашего сайта вы можете поискать подходящее руководство.
Подробнее: Прошивка смартфонов разных производителей
Для проверки наличия доступных обновлений ОС выполните следующее:



Как уже было сказано выше, в случае устаревшей версии операционной системы гарантированно эффективных решений не существует. Если смартфон или планшет действительно старый, то отсутствие возможности обновления некоторых приложений вряд ли можно назвать самой серьезной его проблемой. И все же, даже в таких случаях можно попробовать обойти установленные системой ограничения, о чем мы и расскажем в части об «Альтернативных вариантах устранения проблемы».
Конкретные (номерные) ошибки

Для получения более подробных сведений о каждой из перечисленных выше ошибок рекомендуем ознакомиться со специальными материалами на нашем сайте, посвященными непосредственно Play Маркету и его работе.
Подробнее:
Настройка Плей Маркета и устранение возможных проблем в его работе
Устранение ошибки 506 в Play Market
Как избавиться от ошибки 905 в Магазине приложений
Возможны и другие «номерные» ошибки, они имеют код 491 или 923. В уведомлении, которым сопровождаются такие сбои, говорится о том, что установка обновлений невозможна. Устранить эту проблему довольно просто – необходимо удалить, а затем повторно привязать Google-аккаунт.





В случае возникновения ошибок с кодом 491 и 923 такое неочевидное решение, как удаление и повторная привязка Google-аккаунта, гарантировано позволяет избавиться от рассматриваемой в этой статье проблемы.
Альтернативные варианты устранения проблемы
Каждая из описанных выше причин возникновения проблемы с обновлением приложений имеет свой, зачастую эффективный вариант решения. Исключение – устаревшая версия Android, повысить которую возможно не всегда. Ниже мы расскажем о том, что делать, если приложения в Плей Маркете так и не начали обновляться после выполнения описанных выше действий. Кроме того, эта информация будет полезна и для пользователей, которые по тем или иным причинам не захотели искать виновника проблемы, разбираться в ней и устранять.
Установка APK-файла
Подробнее: Установка APK на Android







Предоставив разрешение на инсталляцию, нажмите кнопку «Установить» и дождитесь завершения процесса.

Такой подход к решению проблемы апдейта приложений в Play Market нельзя назвать самым удобным и простым. Зато в тех редких случаях, когда установить обновление никак иначе не получается, этот метод явно будет полезен и эффективен.
Сторонний магазин приложений
Плей Маркет является официальным, но не единственным магазином приложений для операционной системы Android. Существует несколько альтернативных решений, у каждого из которых имеются свои достоинства и недостатки, и все они были рассмотрены нами в отдельной статье

Подробнее: Альтернативы Play Market
Сброс устройства к заводским настройкам
Последнее, что можно порекомендовать в тех случаях, когда не получается устранить какую-либо проблему в работе смартфона или планшета на Андроид, это выполнить его сброс к заводским установкам. Таким образом вы вернете мобильное устройство в состояние «из коробки», когда оно работало быстро и стабильно. Существенный недостаток этого действия заключается в том, что все пользовательские данные, файлы, установленные приложения и игры будут удалены, поэтому рекомендуем заранее сделать резервную копию.

Подробнее:
Сброс Android-девайса к заводскому состоянию
Создание бэкапа смартфона или планшета
Что же касается непосредственно рассматриваемой нами в этой статье проблемы – невозможности обновления приложений – до сброса дело вряд ли дойдет. Так, если не помогли способы, описанные в первой части статьи (что маловероятно), то один из двух вышеописанных уж точно поможет не избавиться, а попросту обойти эту проблему стороной, забыв о ее существовании. Рекомендовать полный сброс можно лишь в том случае, когда помимо отсутствия возможности установить апдейт, в работе операционной системы и/или устройства присутствуют и другие проблемы.
Заключение
В этой статье мы рассмотрели все возможные причины, по которым приложения в Play Маркете могут не обновляться, а также предоставили действенные решения для борьбы с проблемой даже в тех случаях, когда она якобы не устраняется. Надеемся, этот материал оказался полезным, и теперь вы, как и полагается, пользуетесь актуальными версиями приложений на своем Android-устройстве.
- Обновляем Плей Маркет на смартфоне с ОС Андроид
- Вопросы и ответы

На большинстве устройств под управлением операционной системы Android присутствует встроенный магазин приложений Play Market. В его ассортименте пользователю доступно огромное количество софта, музыки, фильмов и книг различных категорий. Бывают случаи, когда не получается установить какое-либо приложение или получить его новую версию. Одной из причин проблемы может быть неактуальная версия сервиса Гугл Плей.
Обновляем Плей Маркет на смартфоне с ОС Андроид
Существует два метода обновления устаревшей версии Play Market, и ниже мы подробно рассмотрим каждый из них.
Если на вашем устройстве Плей Маркет был изначально установлен, то про ручное обновление можно забыть. Нет никаких настроек, чтобы включить или выключить данную функцию, при появлении новой версии магазина, он сам устанавливает ее. Вам остается только периодически наблюдать за сменой значка приложения и изменением интерфейса магазина.
Ручное обновление
При пользовании устройством, на котором не предусмотрены сервисы Google и вы устанавливали их самостоятельно, Play Market не будет обновляться автоматически. Для того чтобы посмотреть информацию о текущей версии приложения или же осуществить обновление, необходимо выполнить следующие действия:




Плей Маркет не требует особого вмешательства пользователя в свою работу, если устройство имеет постоянное и стабильное интернет-подключение, и его актуальная версия устанавливается автоматически. Случаи некорректной работы приложения, в большинстве своем, имеют другие причины, зависящие скорее от гаджета.




