Пошаговое руководство по входу в электронную почту Gmail. Узнайте, как войти в свой Google Box на разных устройствах и как решить проблемы со входом. Пошаговое руководство по регистрации электронной почты на Gmail. Как зайти в электронный ящик Gmail
Создаем профиль и входим в систему
Заходим на официальный сайт.

Почтовый сервис Google предлагает зарегистрироваться и создать новый аккаунт (он будет одинаковым для всех приложений, так что напоминаем). Нажимаем на красную кнопку. В открывшейся форме введите все необходимые данные.


Важно! При выборе имени пользователя есть два нюанса:
- Не придумывайте ничего слишком экстравагантного. Клиент удивится, если после серьезных переговоров получит письмо от молодой клубнички или от человека с ником пупсик. Выбирайте имена, чтобы потом не стыдиться их. Ведь изменить их в дальнейшем невозможно.
- Если созданный вами логин уже используется, система выделяет его красным цветом и предлагает доступные варианты.


Каждое электронное письмо (адрес электронной почты) уникально и не может повторяться!
Чтобы продолжить регистрацию Gmail, нажмите «Далее».
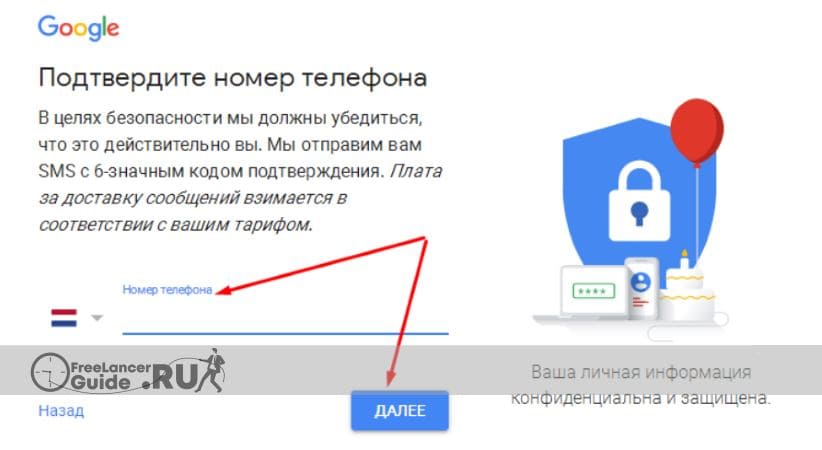
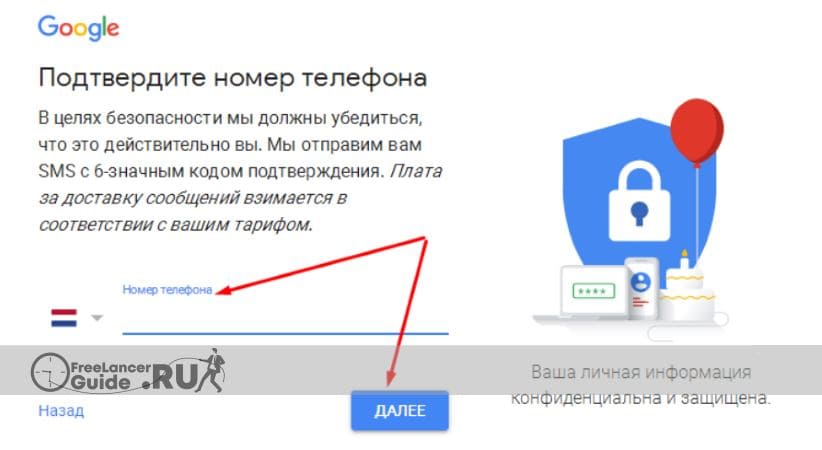
Укажите номер мобильного телефона для СМС-подтверждения. Полученный код записывается в специальной строке.


Ниже вы найдете дополнительную информацию.


Важно! Некоторые сервисы Google имеют возрастные ограничения, поэтому не забудьте указать дату своего рождения!
Далее нам предлагают принять политику конфиденциальности и условия использования (в случае сомнений лучше все прочитать заранее).


Поздравляем! Теперь вы можете полноценно пользоваться всеми дополнительными функциями и приложениями (об этом чуть позже).


Входим в почтовый ящик Гугл
Если у вас уже есть электронная почта Jimail, вы можете сразу же нажать «войти на мою страницу» и войти в gmail com, используя свое имя пользователя и пароль. Обратите внимание, что интернет-программа автоматически «вытягивает» вашу информацию. А это значит, что при открытии поисковой системы Google вам достаточно нажать на соответствующую вкладку в верхнем меню.


Хотите войти с другого устройства? Система просит вас заполнить форму.


Далее введите свой пароль.


Важно! Если вы забыли свои данные для входа, вы всегда можете восстановить их, используя резервную учетную запись или мобильный телефон!
Через приложение Gmail
1. Запустите приложение Gmail. Выберите Добавить адрес электронной почты».


2. Выберите «Google».


3. В поле «Телефон или электронный адрес электронной почты» введите свой адрес электронной почты.


4. Введите пароль электронной почты.


Откроется папка «Входящие».
Преимущества приложения:
- Бесплатный почтовый клиент.
- Поддержка сторонних сервисов.
- Мгновенная синхронизация и прием новых карт.
- Низкое потребление оперативной памяти и простой в использовании интерфейс.
Минусы приложения:
Добавляя еще один адрес, программа загружает все письма в папку «Входящие», не разбивая почтовые ящики.
Применение фильтров и импорт данных
Но, как уже понятно, каждый раз перемещать письма в определенную папку или категорию не очень удобно. Можно ли сделать так, чтобы пост сам ставил переписку в определенные места без вашего участия? Если ты можешь! Для этого примените настройки фильтра.
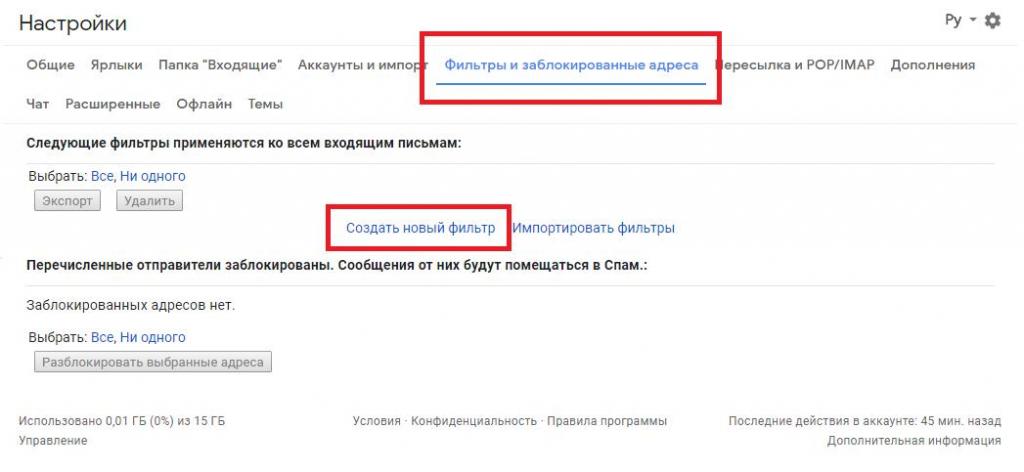
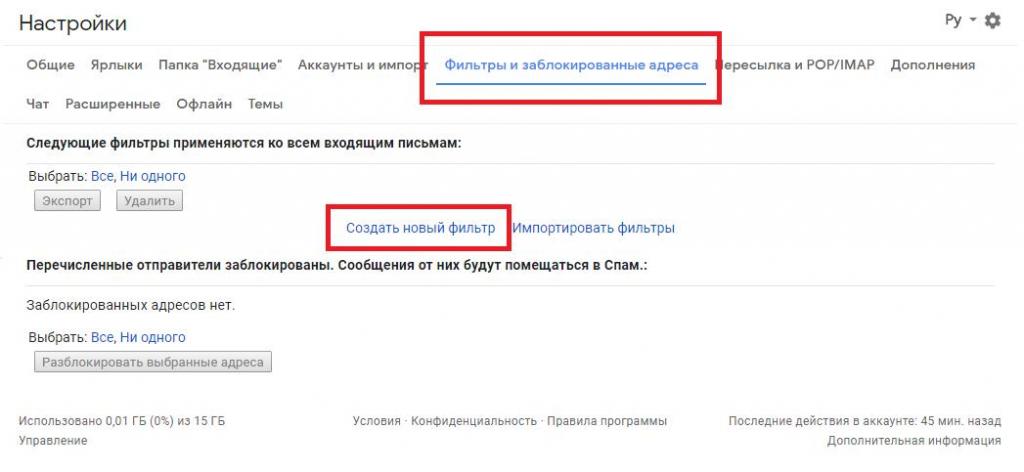
В самом простом случае можно использовать сопоставление адресов, однако при желании в список конфигурации можно включить более сложные условия рассылки, указав, например, некоторые ключевые слова или словосочетания, которые могут содержаться в письме, в частности, с автоматическим перемещение таких сообщений в указанное место.
Еще одна «фишка» почты — возможность импортировать абсолютно все данные со ссылкой с других адресов электронной почты, не имеющих прямого отношения к сервису Gmail.com.
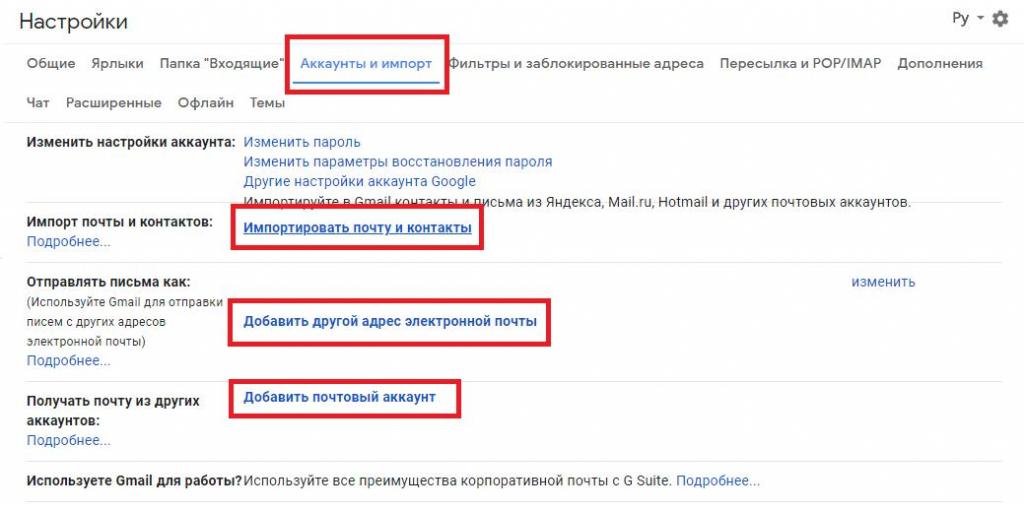
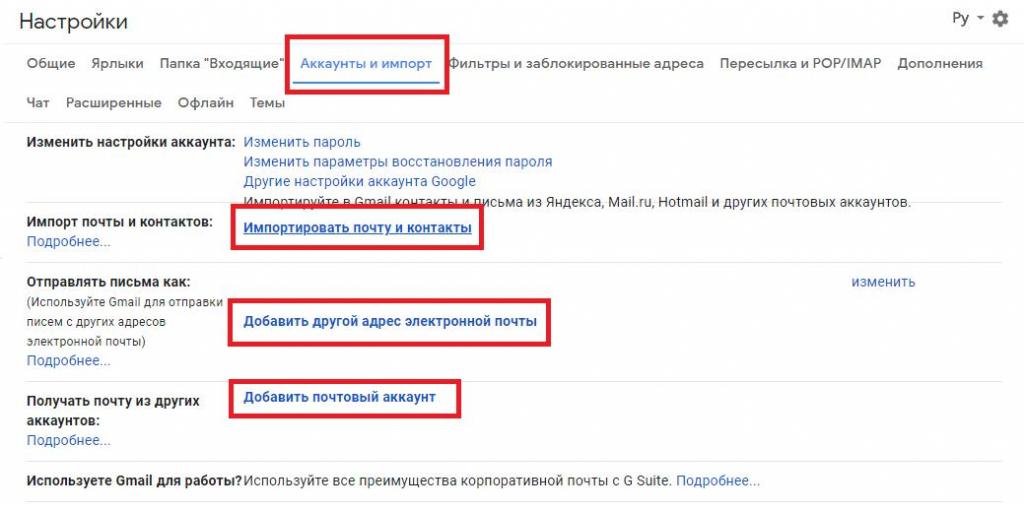
Зайдя в раздел аккаунт и импорт в настройках, можно увидеть много интересных опций. Здесь для начала нужно использовать импорт данных из других почтовых ящиков (например, Mail.Ru), а также настроить получение корреспонденции с этих ящиков прямо в интерфейсе Gmail удобно? Несомненно!
Примечание: если какая-то почтовая служба не входит в список поддерживаемых, вам придется дополнительно вручную настроить протоколы POP3/IMAP.
Как переадресовать письма со старых ящиков
Страшно ли потерять письма, контакты, оставленные в старой почте? Google также позаботился об этом. Вы можете импортировать электронные письма или даже пересылать их в Gmail за пару минут.
Шаг 1. Вам необходимо войти в свой профиль. Нажмите на шестеренку над буквами.


Шаг 2. Выберите «Настройки» из всплывающего списка.


Шаг 3. Перейдите на вкладку «Аккаунты и импорт», прокрутите до середины. Находим заветный пункт «Получать почту с других аккаунтов» и выбираем «Добавить”.


Шаг 4. В появившемся окне введите старый адрес электронной почты, нажмите «Далее”.


Шаг 5. Нам предлагается 2 варианта:
- Синхронизация с Gmailify необходима тем, кто все еще собирается использовать старую почту. Просто подключите его к Gmail и вы будете отправлять и получать корреспонденцию прямо из него.
- Если вы хотите сохранить только сообщения, контакты, но не собираетесь использовать старую почту, выберите импорт (POP3).
Как только вы приняли решение, двигайтесь дальше.


Шаг 6. Вы будете перенаправлены на сайт из предыдущего письма. Введите пароль для авторизации и подтверждения импорта.


Шаг 7. Вы увидите страшные слова: протокол SMTP, доступ и удаление писем – все в порядке. Это разрешение на работу с почтой из другого почтового ящика без ограничений.


Шаг 8. Поздравляем! Теперь вы можете читать все сообщения с сайта/приложения.


Если по какой-либо причине вы хотите прекратить получение корреспонденции с других почтовых ящиков, пожалуйста, нажмите «Отключить» в настройках там же”.


После объединения вашей учетной записи со старой электронной почтой уведомления будут отключены автоматически.
Записываем e-mail
Для обмена информацией с клиентом мы предоставляем свой виртуальный адрес. Он состоит из логина и префикса регистратора. Давайте посмотрим, где искать.
Сначала вы должны ввести свой адрес электронной почты или зарегистрироваться в Google (если вы создаете новый почтовый ящик). В правом верхнем углу экрана находим иконку с вашей фотографией или первой буквой вашего имени.


Щелкните по нему левой кнопкой мыши и скопируйте адрес.


Это ваша контактная информация. Достаточно передать его клиенту удобным способом (на визитку, брошюру, вайбер, скайп, социальные сети или независимый обменный чат).
Смена аккаунта
В системе может быть несколько профилей. Например, иметь отдельные кабинеты для работы и личного пользования. Чтобы переключиться с одного на другое, вам нужно знать, как выйти из почты Gmail.
Сделать это очень просто: нажмите на иконку с первой буквой имени и нажмите соответствующую кнопку.


Авторизуемся под нужным аккаунтом (пошаговая инструкция дана выше) и продолжаем.
Настройки ящика электронной почты Gmail.com, варианты сортировки писем по категориям, маркеры и ярлыки
Что касается настроек коробки, то кроме простейших параметров можно использовать дополнительные функции. Все опции находятся в меню настроек. Для начала можно использовать инструментарий для автоматической классификации входящей почты, хотя служба вроде бы сама определяет, что и куда класть.
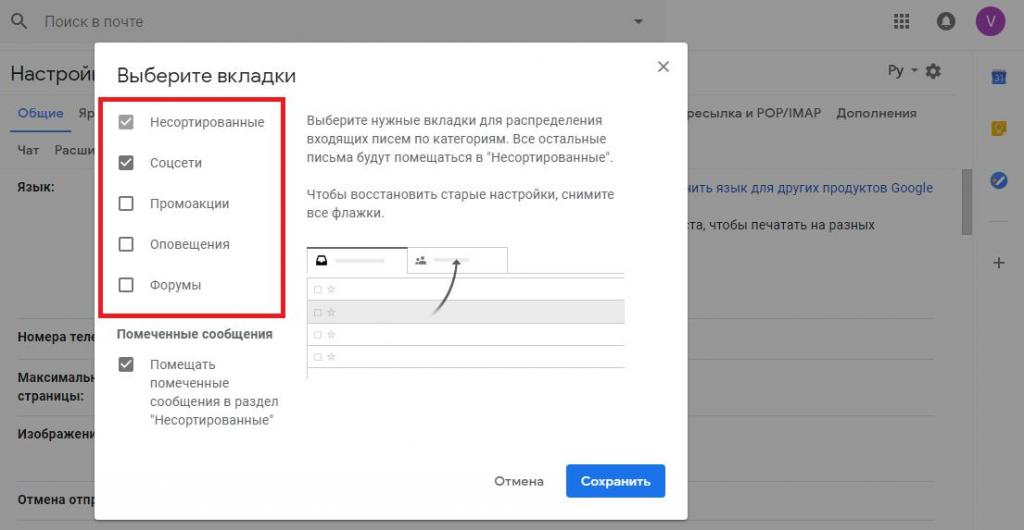
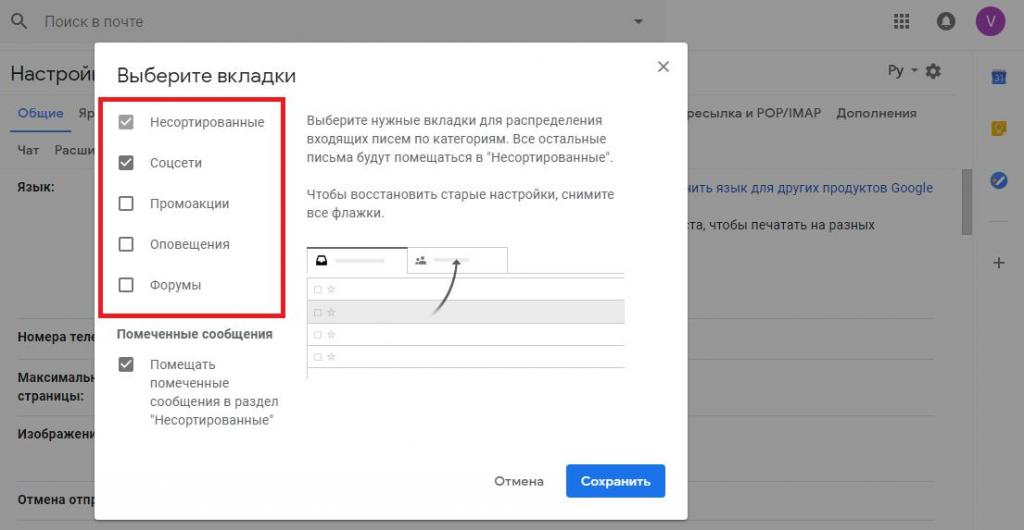
Для любой папки (например, для входящих сообщений) при нажатии шестеренки можно выбрать, какие категории отображать на экране. Еще два варианта сортировки сообщений — установить для них так называемые звездочки и метки, которые будут указывать, например, на важность сообщений и размещать их на более высоких уровнях, если активированы напоминания. С помощью тегов вы можете не только классифицировать сообщения, но и создавать подпапки, которые будут отображаться в виде древовидной структуры. Сами ярлыки можно удалить, но это не повлияет на удаление собственно постов, находящихся в той или иной категории.
Мобильные устройства
Gmail был разработан для Android и iOS; если оно устарело, обновите его через магазин приложений:
- iOS: https://itunes.apple.com/app/apple-store/id422689480?pt=9008&ct=hc-8494&mt=8#
- Android: https://play.google.com/store/apps/details?id=com.google.android.gm
iPhone
- После запуска приложения коснитесь значка с тремя горизонтальными линиями.
- Выберите учетную запись и нажмите «Управление учетными записями».
- Нажмите «Добавить учетную запись».
- Введите данные для входа и авторизуйтесь.
Удаление и восстановление
Если по каким-то причинам вы больше не пользуетесь сервисами Google, возможны следующие варианты:
- Деактивируйте свою учетную запись — вы больше не сможете использовать приложения или облачное хранилище. Для этого нажмите на иконку вверху справа и нажмите на синее поле.
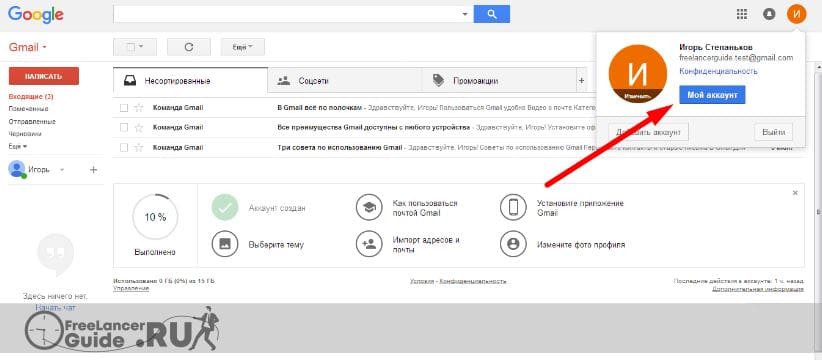
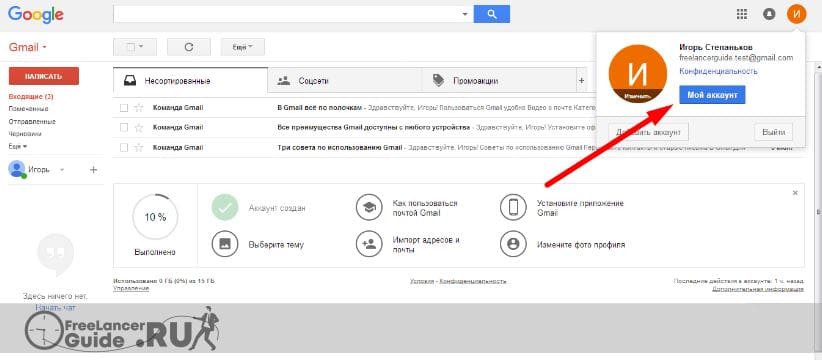
Далее в настройках выбираем соответствующий пункт.
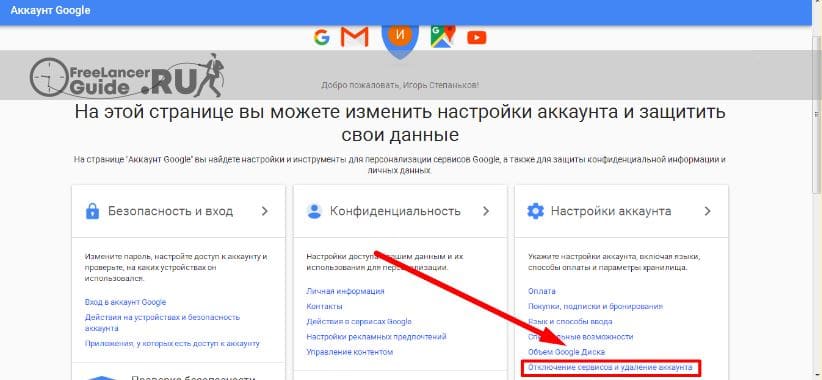
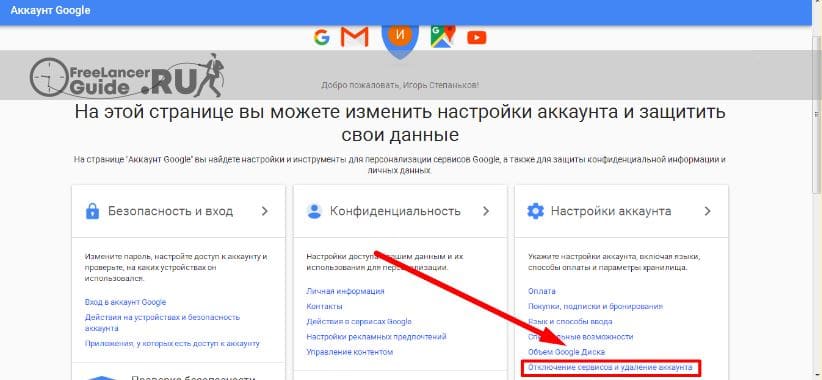
Введите пароль и подтвердите действие.
Примечание! Вы всегда сможете восстановить доступ к своему профилю, если возникнет необходимость!
- Удалить почту в Google Gmail (после запуска новой). В опциях нажмите нужную кнопку.
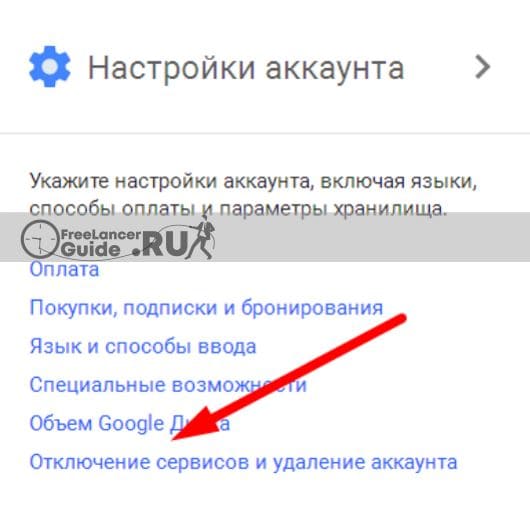
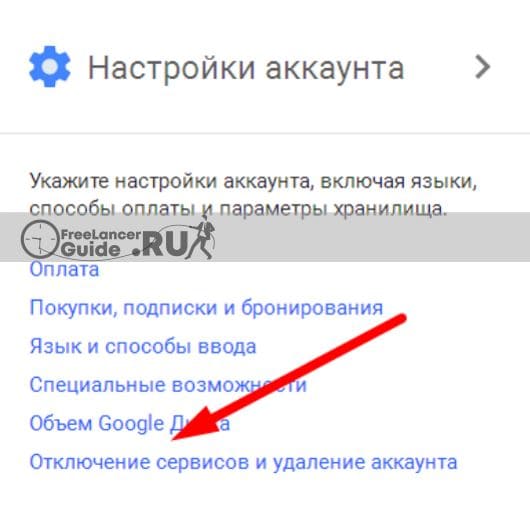
Нажимаем первую строку.
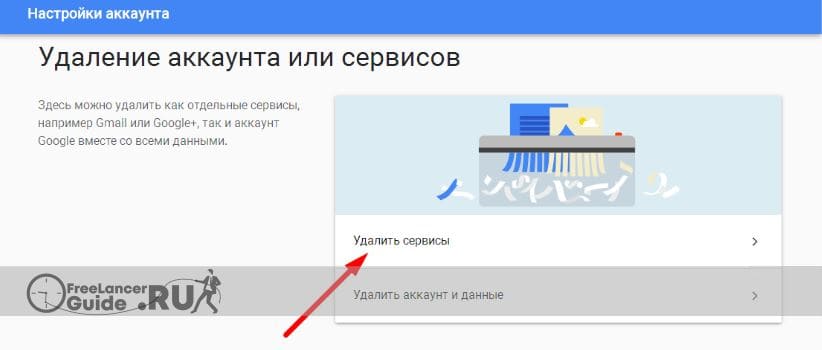
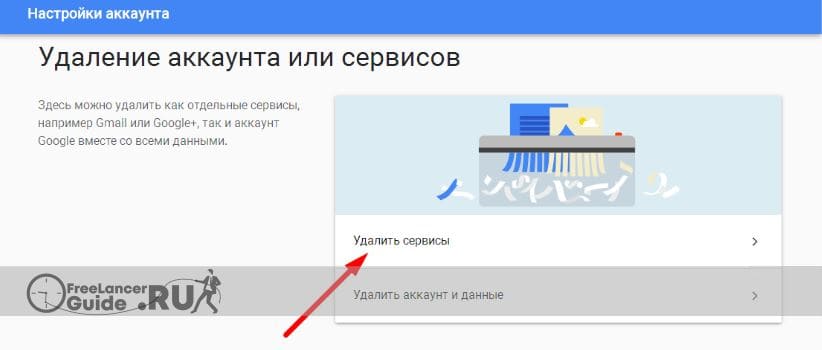
Мы подтверждаем.


Указываем на корзину перед письмом, предварительно скопировав содержимое на флешку или компьютер.
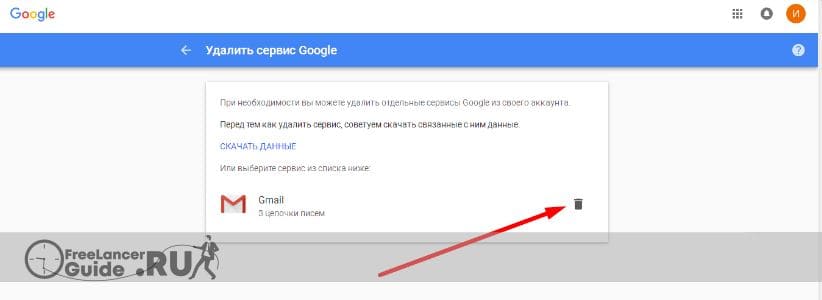
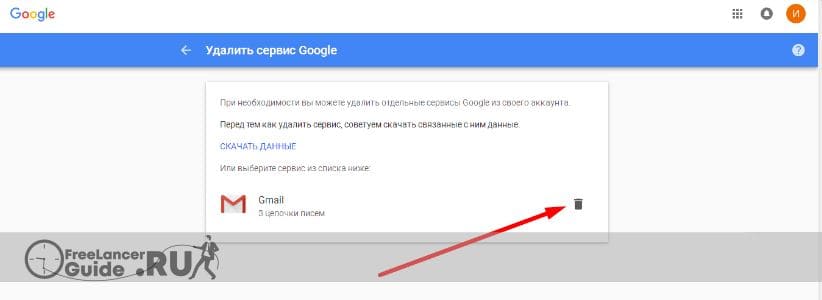
Важно! Рекомендую не торопиться со снятием (ведь ломать не строить). Настройте переадресацию электронной почты на действующий профиль и нажмите кнопку «Выйти». Для этого зайдите в настройки/переадресация и укажите соответствующий адрес. Так вы не потеряете переписку.
Если вам нужен доступ к старой почте или к отключенному почтовому ящику, не отчаивайтесь! Все можно исправить! Давайте посмотрим, как восстановить почту Gmail, если учетная запись не была полностью удалена (имеется в виду, что в ней есть данные для входа). Для этого достаточно трех простых шагов:
- Входим в личный профиль Google (указываем связанное с ним имя).
- Заходим на сайт для регистрации (ваш логин активируется автоматически).
- Введите пароль и нажмите «Продолжить».
Вы вернулись в Джимаил!
В случае возникновения проблем или вопросов вы можете обратиться в службу поддержки или воспользоваться помощью.
Добавление контактов
Google Mail позволяет добавлять контакты в адресную книгу, чтобы вам не приходилось каждый раз вручную вводить адреса электронной почты или копировать их из текстового документа, в котором они хранятся. Помимо адреса, к контакту прилагается и другая информация о нем: номер телефона, имя, дата рождения.


- Нажмите на значок плитки.
- Выберите «Еще» из выпадающего меню».
- Нажмите на значок «Контакты».
- Нажмите «Создать контакт».
- Заполняем все необходимые поля и сохраняем контакт в адресной книге.






После отправки сообщения новому получателю ваши контакты автоматически заносятся в адресную книгу. Иногда приходится их исправлять. Это делается следующим образом.
Редактирование записи
Для редактирования контакта нужно зайти в одноименный сервис и нажать на нужную запись.


- После появления подробной информации о нем выберите значок карандаша, чтобы открыть окно редактирования.
- Вносим изменения и сохраняем их.




Как получить электронную почту Gmail
Шаг 1. Перейдите на главную страницу поиска Google, выберите «Почта» вверху. Можно написать в поисковике "Gmail" или перейти из избранного.



Шаг 2. Нам пока деваться некуда, поэтому внизу нажимаем «Создать аккаунт.



Шаг 3. Вам будет предложено ввести данные:
- имя;
- фамилия;
- username — имя почтового ящика до @gmail.com, которое вы создаете самостоятельно;
- пароль для входа: используйте прописные и строчные буквы, цифры для предотвращения взлома.


Вы можете нажать на перечеркнутый глаз рядом со строкой и убедиться, что оба раза правильно ввели пароль.
Из-за популярности сервиса некоторые имена взяты. В этом случае поможет только добавление других символов. Если вы не хотите приписывать числа к своей фамилии, используйте точку или укажите имя в дательном падеже. Например, Kuznetsovoi.Anne@gmail.com.


Шаг 4. Для предотвращения спама и поддельных профилей Google попросит вас ввести номер телефона. Не волнуйтесь, деньги за SMS не взимаются. Вы получите код, начинающийся с буквы G. Вам нужно только ввести цифры.


Шаг 5. Повторно введите свой телефон и другой адрес электронной почты, чтобы восстановить пароль, если вы его потеряете или забудете.


Шаг 6. Google спросит, хотите ли вы использовать свой номер телефона для онлайн-сервисов. По умолчанию необходим для сообщений, видеозвонков, персональных рекламных предложений. Но вы можете изменить это, нажав «Дополнительные параметры”.


Шаг 7. Здесь выбор зависит от ваших предпочтений. Остановитесь на втором варианте, если хотите защитить свою почту. Каждый раз, когда вы входите в систему, вам будет предложено ввести SMS-код. Для тех, кому нравятся все варианты, подойдет последний ответ.
Нажмите «Готово», чтобы завершить регистрацию.


Шаг 8. Поздравляем! Он был успешно зарегистрирован! Подождите, пока служба загрузится.


Выберите дизайн списка рассылки, который вам больше всего нравится. Мне нравится "дефолтная" версия, там сразу виден формат вложения.


Легче ли, когда они четко отображаются? Тогда смотрите подробный видео-урок.
Любуемся интерфейсом нашей новой почты, настраиваем, читаем письма. Вам дается 15 Гб. Тратятся на вложения, архив, в общем все что залито в почтовый ящик.


Если вы создадите учетную запись Google, вы будете получать дополнительную почту. А Google Диск позволяет вам входить в систему отдельно от Gmail.
Как открыть новый адрес Google
Сейчас я покажу вам, как получать почту из Gmail. Для этого вам необходимо зарегистрироваться в Google, после чего сайт создаст новый адрес электронной почты.
На компьютере
1. Заходим на google.ru. Нажмите кнопку «Войти».


2. Выберите «Создать аккаунт» — «Для меня».


3. Заполните форму:
- Введите Имя и Фамилию.
- В поле «Имя пользователя» введите любые псевдонимы, на которые вы будете получать письма.
- Создать пароль.


4. Введите номер телефона; он понадобится вам для восстановления ящика в случае, если вы потеряете свой пароль. Также добавьте резервный адрес электронной почты, если он у вас есть. Заполните дату рождения, выберите пол и нажмите «Далее».


Вам будет предложено отправить SMS-подтверждение. Нажмите кнопку «Отправить».


Введите код подтверждения из СМС.


5. Примите условия использования, нажав кнопку «Принять».
Gmail — Как войти в свою почту в приложении Gmail?


Регистрация завершена.


На телефоне
1. Запустите приложение Gmail. Выберите Добавить адрес электронной почты».


2. Выберите «Google» и нажмите «Создать учетную запись».


3. Введите свое имя и фамилию.


4. Введите номер телефона, чтобы подтвердить, что вы не робот.
Как создать почту с телефона | Gmail


Введите код подтверждения из СМС.


5. Заполните дату рождения и пол.


6. Создайте имя пользователя — это будет ваш адрес электронной почты Gmail.


Это важно! Подробная регистрация электронной почты Гугл
Как видите, имя пользователя уже кем-то занято. В этом случае необходимо создать другой логин или выбрать один из вариантов, доступных ниже.
7. Придумайте пароль.


8. Примите условия использования, нажав кнопку «Принять».


Регистрация завершена.
Основные настройки интерфейса
Итак, мы выяснили, как создать почту из Gmail. Теперь кратко остановимся на настройке веб-интерфейса. Для начала можно воспользоваться вызовом меню настроек, нажав на кнопку с изображением шестеренки и выбрав соответствующий пункт.
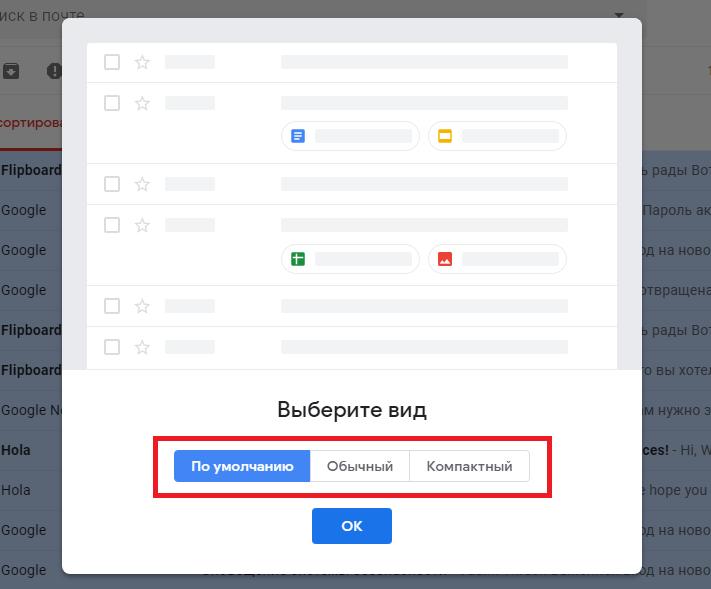
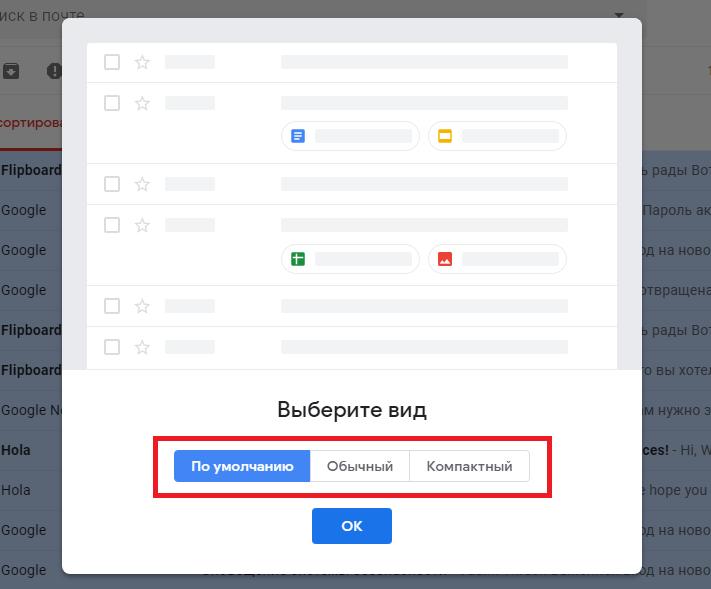
Далее появится окно, в котором есть три типа предустановленных шаблонов: стандартный, стандартный и компактный. Они немного отличаются, поэтому вы можете использовать то, что удобнее. О дополнительных настройках мы поговорим чуть позже, а сразу можем дать небольшой совет всем пользователям: не спешите добавлять свое фото, которое будет отображаться в качестве аватара, а при использовании настроек экспериментируйте с разделом тем, в котором, нажав на установку темы, вы можете выбрать что-то подходящее для вас. В общем, есть много параметров, доступных для изменения между настройками, поэтому вы также можете попробовать изменить их. Здесь не ожидается ничего сложного.
Переключение дизайна


Gmail предлагает три типа интерфейсов, переключение между которыми происходит после нажатия пункта «Интерфейс» в выпадающем меню, скрытом под шестеренкой: обычный, компактный, по умолчанию.


Преимущества сервиса Gmail
Но почему именно эта услуга занимает лидирующие позиции среди множества аналогов? Дело в том, что изначально сам сервис имеет массу интересных функций, порой даже скрытых от глаз обычного пользователя, среди которых можно выделить следующие:
- дружественный и легко настраиваемый интерфейс на основе множества шаблонов или пользовательских настроек;
- полная синхронизация практически со всеми известными сервисами Google;
- улучшенная система защиты от спама;
- использование самого безопасного соединения;
- возможность привязки к основному почтовому ящику дополнительных аккаунтов, не связанных с основным почтовым сервисом;
- возможность авторизации и входа в почту Gmail одновременно с нескольких устройств с синхронизацией аккаунтов и устройств между ними;
- начальный размер выделяемого объема почтового ящика не менее 15 Гб с возможностью увеличения за символическую плату и многое другое.
Импорт контактов и сообщений
Пользователи часто создают новые почтовые ящики, и для облегчения переписки в таких случаях целесообразно перенести содержимое адресной книги из одной учетной записи в другую. Функционал Gmail позволяет это сделать и даже переносить все письма с других почтовых ящиков, например, Яндекс.Почты и Почты.
C иного почтового сервиса


- Делаем клик по иконке с шестеренкой и вызываем «Настройки».
- Перейдите на вкладку «Аккаунты и импорт».
- Выбираем действие, которое хотим выполнить: импортировать почту и/или контакты из другого профиля, получать входящие сообщения с других аккаунтов.
- Вводим почтовый ящик, с которого будут передаваться данные, затем пароль от него и следуем инструкциям.


Двухэтапная аутентификация
Говоря о том, что такое Gmail, стоит отметить, что это не только почтовый сервис, но и один из самых безопасных дополнительных наборов функций. И далеко не последнюю роль в обеспечении защиты пользовательских данных на всех используемых устройствах выполняет двухэтапная аутентификация, конфигурация которой находится непосредственно в настройках учетной записи пользователя (ссылка для входа в Google).
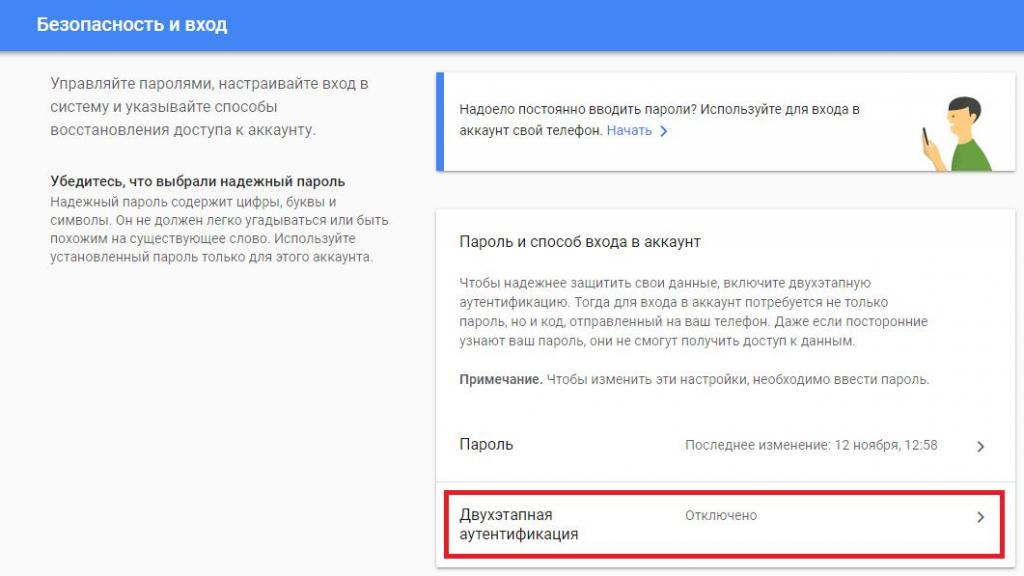
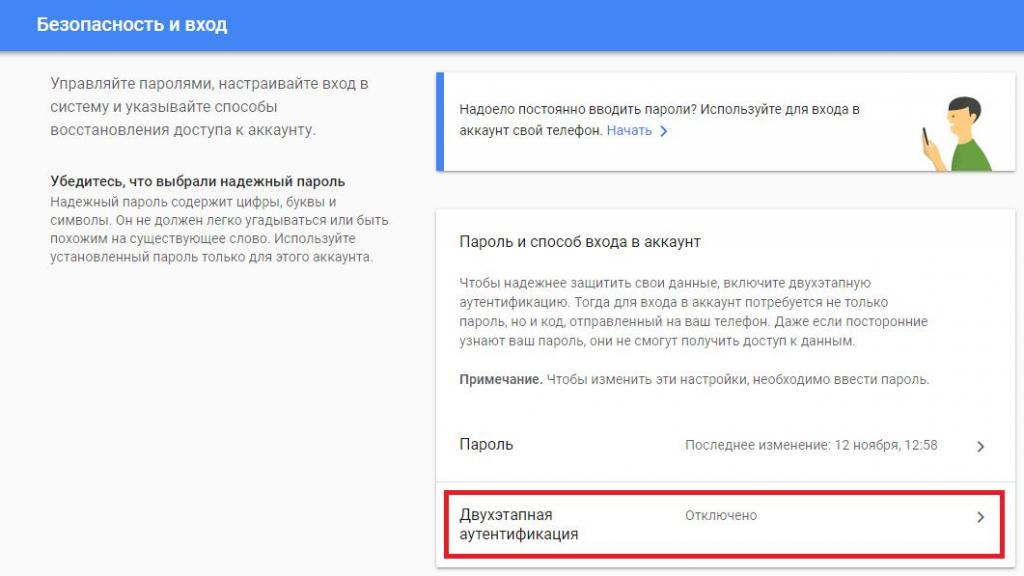
По умолчанию эти параметры входа в почту Gmail.com отключены; однако при необходимости их можно включить, но тогда для входа придется постоянно вводить регистрационные данные и код подтверждения, присланный на номер телефона, указанный при регистрации.
Автоответчик
При необходимости, если вы планируете уехать в отпуск, в командировку или просто надолго отсутствовать и не иметь возможности проверить почту, вы можете воспользоваться активацией автоответчика, который будет отвечать на все входящие письма, используя некоторые своего рода шаблон письма, который вы можете создать самостоятельно. Обратите внимание, что ответы на корреспонденцию, идентифицированную как спам, не будут пересылаться.
Выбираем правильное название для электронного адреса
Как корабль назовешь, так и поплывет; это тоже связано с почтой. Для бизнес-аккаунтов, интернет-торговцев, фрилансеров лучше использовать настоящие имя и фамилию.
Ютуберам советую творчески и кратко называть адрес электронной почты, чтобы его было легко запомнить. Примеры: Snailkick, ЮраРешает и им подобные.
Как войти и проверить свою почту
Шаг 1. Откройте домашнюю страницу Google, нажмите «Почта» вверху.
Шаг 2. Ваш адрес электронной почты будет указан в списке, если вы уже вошли в систему ранее, нажмите на него. Если он новый, но были старые, выберите «Сменить аккаунт”.


Шаг 3. Введите свой пароль, вы будете авторизованы в течение нескольких секунд.


Теперь вы можете проверить свою почту. Удаляйте спам-письма, отмечайте важные и отвечайте на них.


В целях безопасности не забывайте выходить из своего профиля, если вы входите с чужого компьютера или оставляете его без присмотра.


Добавление дополнительных функций
Наконец, вы можете воспользоваться добавлением некоторых нестандартных функций. Так, например, иногда целесообразно активировать цепочки букв, добавить вывод уведомлений прямо на «Рабочий стол», что особенно удобно при работе с перепиской с других сервисов, перенастроить комбинации горячих клавиш, изменить внешний вид кнопок , добавить ЭЦП, активировать офлайн-режим, когда письма будут отправляться только при повторном подключении к Интернету, воспользоваться лабораторным разделом, в котором представлены новые проверенные функции, еще не реализованные в основном наборе почтового сервиса, и и т д. Здесь есть много вариантов.
Как войти в почту Gmail на телефоне
Через мобильный браузер
1. Откройте веб-браузер на телефоне (например, Google Chrome). Перейдите по адресу google.ru и нажмите кнопку «Войти».


2. В поле «Телефон или электронный адрес электронной почты» введите свой адрес электронной почты.


3. Введите пароль электронной почты.


Вы вошли в систему: вверху появится значок с первой буквой вашего адреса.


4. Зайдите на gmail.com.
Откроется папка «Входящие» с вашими электронными письмами.


Дополнительные возможности
Теперь вы знаете, как создать и зарегистрировать электронную почту Gmail. Поговорим немного о тех сервисах, доступ к которым открыт. Ведь некоторые из них пригодятся нам в работе!
- Документация. Он позволяет создавать текстовые файлы, таблицы, презентации и формы.
- Календарь. Подходит для планирования событий и создания напоминаний.
- Держать. Это приложение-органайзер. Вы можете делать заметки с разным содержанием.
- Диск. Это виртуальное хранилище. Контент легко структурировать. Весь контент находится в облаке и доступен с любого устройства.
- Устный переводчик. Он расширяет ваши возможности и позволяет общаться с клиентами из любого уголка Земли.
- YouTube. Смотрите обучающие или рабочие видео, создайте свой канал.
Важно! Доступ к сервисам абсолютно бесплатный и не требует дополнительной регистрации!
Это не весь список. Если нужны подробные доработки или дополнения, пишите в комментариях. Давай сделаем это. Пользоваться услугами удобно в браузере Google Chrome, открыв свою почту из Gmail. Выберите значок меню в правом верхнем углу. Нажав на нее, мы видим все доступные приложения.
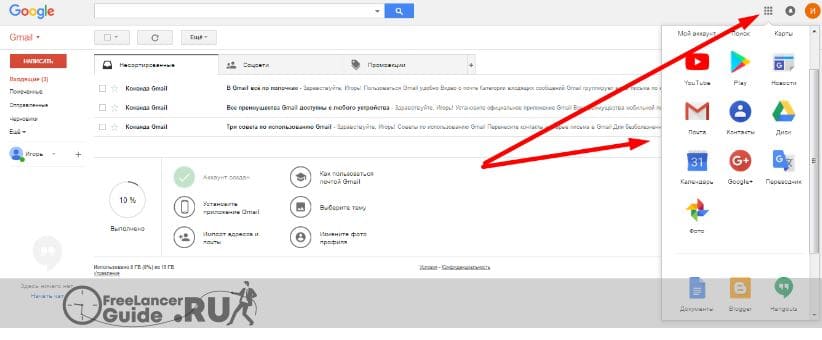
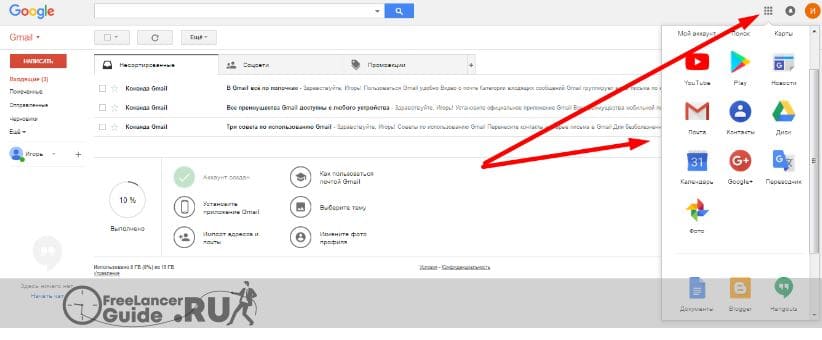
Нажмите на тот, который вы хотите, и приступайте к работе!
Например, я активен в Google Docs, Drive и Kip. Пожалуй, это все на сегодня! У вас уже есть электронная почта. Теперь вы можете вернуться к руководству для начинающих фрилансеров и перейти к своим первым деньгам за удаленную работу!
Встроенный мессенджер
Еще одна интересная особенность — использование встроенного мессенджера Hangouts, знакомого многим стандартным приложениям на системах Android.
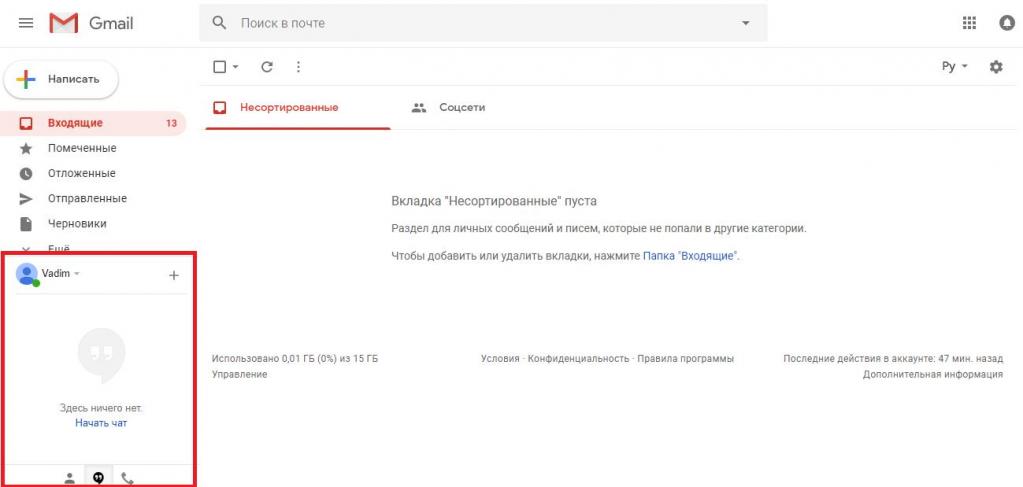
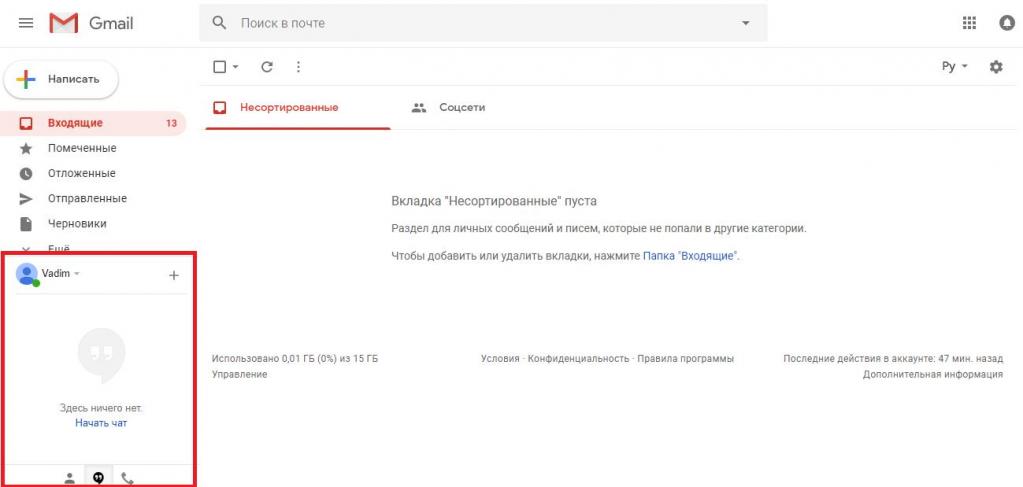
С его помощью прямо в почте можно создавать групповые чаты, обмениваться мультимедийным контентом, проводить видеоконференции, отправлять и получать SMS, совершать телефонные звонки и т д
Войти в свой почтовый ящик Gmail
Начальная регистрация и создание аккаунта
Теперь приступим непосредственно к созданию почтового ящика и регистрации учетной записи пользователя, предполагая, что для этого используется персональный компьютер, а не мобильное устройство с системами Android на борту. Само собой разумеется, что первым делом необходимо посетить официальный сайт сервиса Gmail.com, введя соответствующий адрес в любом из браузеров, установленных в системе. На главной странице, если у вас нет зарегистрированного адреса, хотя бы раз использовавшегося на локальном компьютере, вы будете автоматически перенаправлены на ресурс, где производится регистрация.


Здесь нужно нажать на кнопку создания аккаунта, после чего на экране появится небольшая анкета, которую нужно заполнить. В общем, здесь все просто, но проблемы могут подстерегать вас уже на первых шагах. Самая основная проблема заключается в том, что для доступа к Google Gmail вам придется придумать какой-нибудь оригинальный никнейм, так как количество пользователей этого сервиса исчисляется десятками миллионов, так что дайте волю фантазии. Для этого есть все возможности, ведь для ника можно использовать цифры, буквы и символы, а их общее количество может колебаться от 6 до 30. Для пароля Gmail тоже хочется вводить что-то сложное и не ограничиваться комбинациями например «qwerty12345» или даты рождения, так как такие пароли взламываются за пару секунд. Правда, общее количество символов в этом случае не ограничено, но их должно быть не менее восьми. При создании записи на Gmail.com уделите особое внимание вводу номера мобильного телефона. Вводить его не обязательно, однако, если вы собираетесь в будущем купить Android-смартфон и использовать в нем существующую SIM-карту, вы можете ввести номер (это будет полезно, когда вы уже зарегистрированы на телефоне).
Как создать электронную почту Gmail | Пошаговая регистрация Google аккаунта
Что делать, если войти не получается
На компьютере
1. Откройте сайт google.ru.
2. Нажмите «Почта».


3. Нажмите «Я забыл свой адрес электронной почты?»


Откроется окно восстановления с резервным номером телефона или адресом электронной почты. Рассмотрим оба варианта.
Восстановление пароля с помощью телефона
Введите в поле номер телефона, к которому привязан адрес электронной почты, и нажмите «Далее».


Введите свое имя и фамилию.


Вам будет предложено отправить код подтверждения по SMS. Нажмите «Отправить».


Вставьте код, полученный в SMS, и нажмите «Далее».


Откроется окно выбора учетной записи. Нажмите на свой адрес.


Вам будет предложено ввести пароль. Допустим, вы помните. Итак, нажмите «Забыли пароль?» ниже.


Вам будет предложено ввести последний пароль, который вы помните. Нажмите кнопку «Другой способ».


Появится окно с просьбой отправить код по SMS на привязанный номер. Нажмите «Отправить».


Введите SMS-код и нажмите «Далее».


Создайте новый пароль и нажмите «Далее».


Пароль был изменен, и вы вошли в свою учетную запись. Нажмите «Перейти к Gmail».


Восстановление пароля с помощью резервного адреса электронной почты
Введите адрес электронной почты, к которому привязан ваш почтовый ящик.


Введите свое имя и фамилию.


Появится окно с просьбой отправить код на резервный адрес электронной почты.


После отправки на этот ящик придет сообщение об успешном восстановлении.


Чтобы восстановить пароль, нажмите «Забыли пароль?».


Вам будет предложено ввести последний пароль, который вы помните. Нажмите «Другой способ».


Выберите «У меня нет доступа к моему телефону».


Откроется окно с просьбой отправить код на резервный адрес электронной почты.


После отправки перейдите в указанный ящик. Вы получите сообщение с кодом.


Введите полученный код.


Затем введите новый пароль для адреса электронной почты.


Вот и все – пароль успешно изменен! Теперь вы можете открыть почту Google.


Источники:
- https://freelancerguide.ru/novichkam/kak-zavesti-yelektronnuyu-pochtu-na-gmail/
- https://derudo.ru/gmail.html
- https://FB.ru/article/442792/chto-takoe-gmail-ponyatie-sozdanie-elektronnoy-pochtyi-akkaunt-i-nastroyki
- https://iklife.ru/dlya-novichka/kak-sozdat-pochtu-gmail.html
- https://AlexZsoft.ru/gmail-com-pochta-vhod-v-elektronnuyu-pochtu-i-eyo-nastrojka.html




