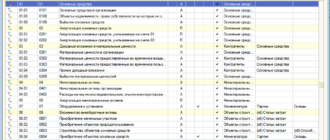Получить доступ к системе Red Hat Linux можно несколькими способами. Например, через консоль (консоль — это монитор, клавиатура и мышь), подсоединенную к компьютеру, либо использовать другие способы:
- с помощью последовательной консоли или через dial-up-доступ (модем);
- с помощью ПК, работающего в режиме эмуляции терминала;
- при помощи кабеля (a null modem cable).
Получить доступ к системе Linux можно также через проводную или беспроводную сеть при помощи команд telnet и ssh. В данной статье рассказывается о том, как получить доступ к системе Red Hat Linux посредством локальной или удаленной регистрации.
Регистрация с консоли в текстовом режиме
Если вы сидите за компьютером и собираетесь войти в систему Red Hat Linux, в которой еще не загружены средства входной регистрации в графическом режиме, то увидите приглашение, подобное следующему:
- RHEL release 7(Maipo)
- Kernel 3.10.20-18 on an 1686
- login:
Как видим, система ожидает ввода имени пользователя (login). Затем потребуется ввести пароль, для подтверждения жмите Enter.
Работа с виртуальными консолями
После регистрации в системе вы получаете текстовый (консольный) интерфейс и можете отдавать системе команды используя командную строку, также известную как командный интерпретатор (shell). Работая в режиме командной строки, вы можете пользоваться одной или несколькими виртуальными консолями, или терминалами. Виртуальные консоли позволяют многократно регистрироваться в системе Red Hat Linux.
Каждый вход в систему называется сеансом работы. Это может быть полезно в тех случаях, если вы не работаете с графическим пользовательским интерфейсом Линукс, но вам нужно одновременно работать с несколькими интерактивными программами, например, с текстовым редактором и веб-браузером.
Система Red Hat Linux поддерживает 63 виртуальные консоли, но для работы сконфигурированы только 6 из них. (Если вы не запускаете систему X Window, то можете использовать 7 консолей.) Давайте посмотрим, как пользоваться виртуальными консолями:
- Зарегистрируйтесь в системе. По умолчанию вы будете работать на первой виртуальной консоли, vt1.
- Нажмите клавишу F2. Вы увидите новое приглашение для регистрации. Снова зарегистрируйтесь и войдите в систему; вы попадете на консоль №2, vt2.
- Нажмите комбинацию клавиш Alt+Fl — и вы вернетесь на консоль vt1.
- Нажмите комбинацию клавиш Alt +F2 — и вы перейдете на консоль vt2.
Нажимая клавишу Alt плюс функциональную клавишу с номером желаемого сеанса (например, F3, F4, F5 или F6), вы можете переходить с одной консоли на другую.
Здесь следует отметить, что виртуальная консоль vt7 обычно используется для работы с системой X Window. Поэтому, если система сконфигурирована так, что при входе в систему вы сразу получаете графический интерфейс, это значит, что вы работаете с консолью vt7. Чтобы из сеанса X Window перейти на текстовую виртуальную консоль, используйте клавиатурную комбинацию Ctrl+Alt+F2. В результате вы снова перейдете на консоль vt2. Вернуться к графическому интерфейсу с консоли, работающей в текстовом режиме, можно, используя сочетание клавиш Alt+7. Следует быть осторожным и сохранять любую неоконченную работу перед переходом с консоли на консоль.
Не забывайте выходить из всех открытых вами сеансов работы. В противном случае может оказаться, что вы оставите открытый сеанс работы, и любой, кто проходит мимо компьютера, может воспользоваться приглашением командного интерпретатора, чтобы изменить установки операционной системы. Это серьезное нарушение правил безопасности.

Работа с клавиатурой и мышью в консольном сеансе
Для пользователей с двухкнопочной мышью в Linux имеется эмуляция трех кнопок: одновременное нажатие левой и правой кнопок мыши моделирует нажатие средней кнопки. Подключить эту функциональную возможность можно во время установки операционной системы или с помощью команды mouseconfig.
Поддержку операций вырезания и вставки с помощью мыши поддерживает сервер gpm, он также обеспечивает возможность перезагрузки или закрытия системы с помощью мыши. С его помощью можно также переназначить кнопки мыши. Все эти функции управляются с помощью опций командной строки, передаваемых gpm при его загрузке. Загляните в стартовый сценарий с именем gpm, размещенный в каталоге /etc/rc.d/init.d/, и вы увидите, что сервер gpm использует файл конфигурации gpm, расположенный в каталоге /etc/sysconfig и содержащий дополнительные опции его настройки:
- # Additional options for gpm (e.g. acceleration), device
- OPTIONS=””
- DEVICE=”7dev/mouse”
Можно легко изменить порядок следования кнопок с 123 (левая, средняя, правая) на 321. Для этого следует отредактировать файл /etc/sysconfig/gpm, например так:
- OPTIONS=”-B321″
- После чего перезагрузите gpm:
- # /etc/rc.d/ init.d/ -gpm restart
Сервер gpm также поддерживает перезагрузку системы с помощью мыши. Удерживая в нажатом положении левую либо правую кнопку мыши, трижды щелкните противоположной кнопкой; в зависимости от того, какую кнопку мыши вы нажмете после этого, произойдет одно из следующих действий:
- Нажатие левой кнопки вызывает немедленную перезагрузку с использованием команды init.
- Нажатие средней кнопки вызывает перезагрузку системы с использованием команды shutdown.
- Нажатие правой кнопки вызывает немедленное закрытие системы командой shutdown.
Редактируя (в качестве root) файл /etc/gpm-root.config и выполняя команду gpm-root, можно также создавать специальные пользовательские меню, которые будут всплывать на текстовой консоли Линукс. Если выполнить команду gpm-root без изменения ее файла конфигурации, то по умолчанию мы имеем следующее действие.
Если при нажатой клавише Ctrl, нажать среднюю кнопку мыши, то на экране появится диалоговое окно состояния системы (где показана дата, время, загрузка ЦП, свободная оперативная память и использование файла подкачки). С помощью команды loadkeys можно изменить раскладку клавиатуры. Чтобы использовать на консоли другой шрифт, попробуйте команду setfont. Система Red Hat Linux поставляется с более чем 150 шрифтами, которые находятся в каталоге /lib/kbd/consolefonts.
Выход из системы
Чтобы закрыть сеанс работы, пользуйтесь командой exit или logout. На экране снова появится приглашение к регистрации. Если вы пользуетесь несколькими виртуальными консолями, не забудьте закрыть каждую консоль перед тем, как отойти от ПК. Безопасность системы прежде всего!
Если в процессе работы у вас что-то пошло не так, или вы сомневаетесь в том, что читая эту инструкцию, вы все поняли правильно, то обратитесь лучше к профессионалам за квалифицированной помощью. Оставьте заявку в форме справа или на этой странице (https://compsch.com/srochnaya-kompyuternaya-pomoshh-specialista) и через несколько минут вам перезвонят для уточнения деталей вашего запроса.