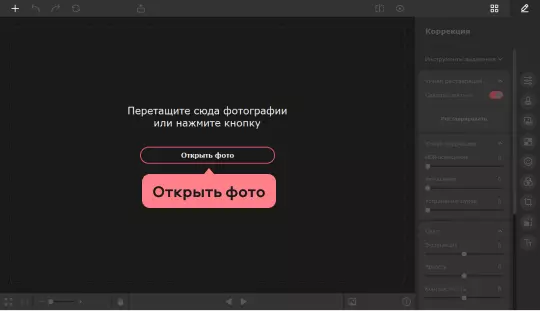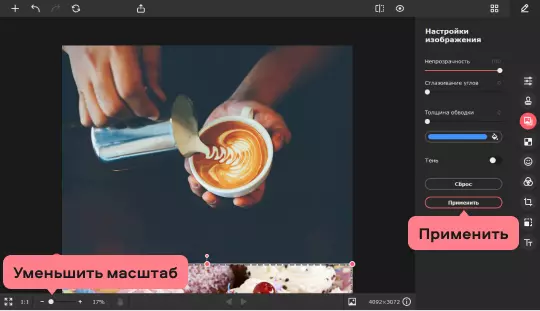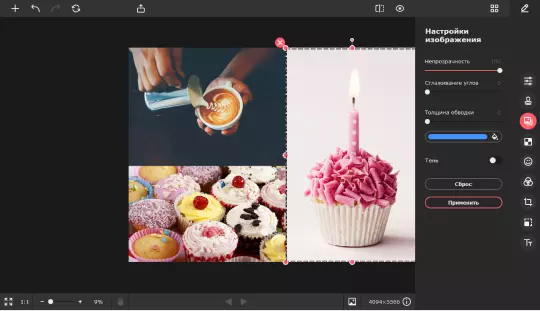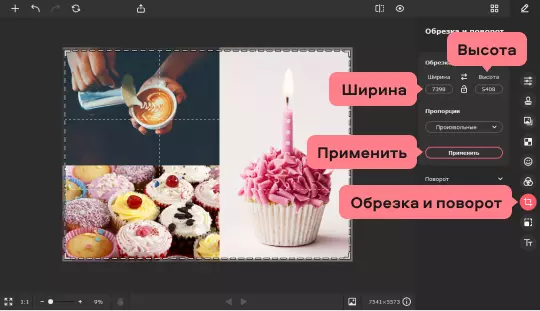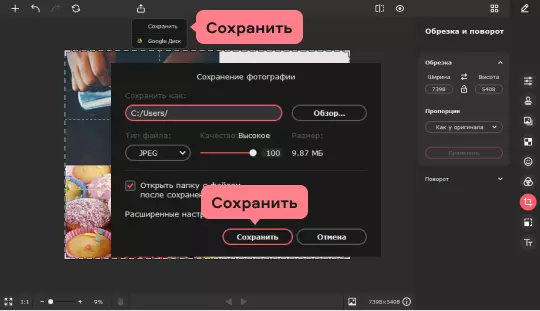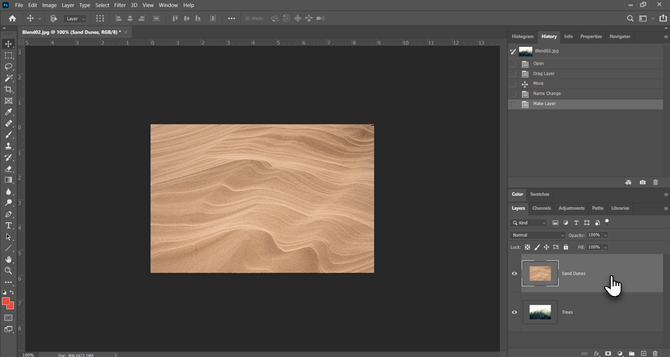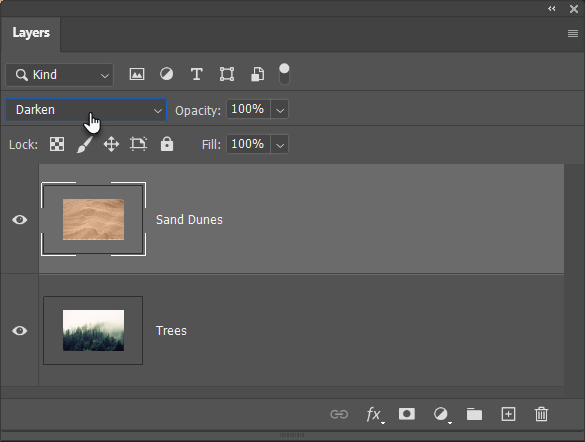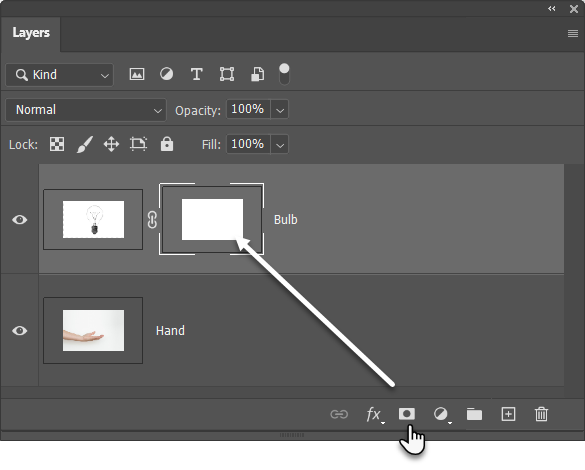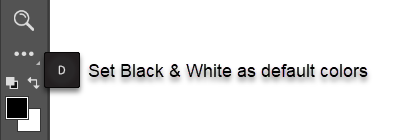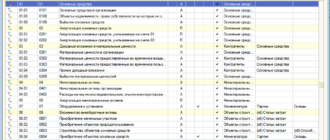Если у вас возникла необходимость соединить несколько снимков в один, то из этой статьи вы узнаете какие способы имеются и найдете детальные инструкции как это сделать. В этой статье будут представлены графические редакторы различной сложности и функциональности. Некоторые требуют установки программного обеспечения на ПК, некоторые разработаны специально для мобильных устройств таких как Android или iOS (iPhone), а для использования некоторых достаточно просто иметь доступ к интернету, чтобы объединить фотографии в одну онлайн.
Уверяем никаких специальных знаний не потребуется – только подходящая программа или сервис. Вы сможете создать не только обычный коллаж, но и стильную дизайнерскую фотографию или даже панораму. Рассказываем, как соединить выбранные фотографии в одну на компьютере, телефоне или онлайн и прилагаем для этого пошаговые инструкции.

Хотите вместить в публикации в социальной сети как можно больше фото? Или похвастаться вашими достижениями в сравнении «до и после»? Совместите два или больше изображений в одну общую фотографию. Как это сделать? Читайте дальше и выбирайте наиболее удобный для вас способ!
Как соединить две фотографии в одну с помощью программ на компьютере или ноутбуке
Объединение нескольких фотографий в одну возможно при помощи графических редакторов, которые обладают полным набором полезных инструментов и функций. В этой части статьи мы расскажем, какими программами вы можете пользоваться на своем компьютере. Некоторые программы уже установлены вместе с операционной системой, а некоторые необходимо скачать с сайтов разработчиков и установить.
Программа ФотоКОЛЛАЖ: как быстро и без навыков объединить 2 фото в одно
Чтобы объединить несколько снимков в один, не нужен сложный Фотошоп, хотя все же позже мы поговорим и об этой программе. Вы можете найти более удобную и легкую альтернативу. Программа ФотоКОЛЛАЖ поможет быстро сделать фото «два-в-одном» и не требует специальных навыков.
Установите ФотоКОЛЛАЖ
Скачайте бесплатный инсталлятор и запустите распаковку двойным щелчком мыши по установочному файлу. Пройдите простой пошаговый алгоритм установки и разместите ярлык на рабочем столе компьютера для быстрого доступа.

После того, как скачали программу и установили следуйте подробным инструкциям, а для этого откройте вкладку под этим абзацем.
- Шаг 2. Создайте проект. Запустите софт и кликните «Новый коллаж», чтобы начать. В новом окне выберите вариант «Чистый проект». Укажите размер создаваемого коллажа вручную или выберите готовый из списка «Формат страницы». Обозначьте, какой ориентации будет фото: альбомная (горизонтальный лист) или книжная (вертикальный).

- Шаг 3. Объедините снимки. Чтобы объединить две картинки, найдите в проводнике слева папку, содержащую нужные файлы, и из окна превью ниже перетащите их на холст. Разместите снимки в нужном порядке, двигая по макету. Меняйте размер объектов, растягивая или сжимая рамку границ.

- Шаг 4. Обработайте фотографию. Чтобы обрезать изображение, воспользуйтесь кнопкой в виде перечеркнутого прямоугольника в панели управления. Укажите, какая область должна отображаться.

Программа ФотоКОЛЛАЖ позволяет улучшить качество изображений. Вы можете отрегулировать яркость, контраст и прозрачность, кликнув иконку шестеренки. Также можно создать тень, наложить рамку, применить маску и повернуть кадр на любой угол.

Каждую картинку можно дополнительно обработать. Разверните вкладку «Эффекты и рамки» в левой колонке. Здесь также находятся рамки и маски, можно применить готовые художественные пресеты.
- Шаг 5. Сохраните картинку. ФотоКОЛЛАЖ поддерживает экспорт в форматы JPG, PNG, TIFF, BMP. Также тут есть функция прямой отправки фотографии на печать. Если вы хотите загрузить изображение в интернет, программа позволяет по максимуму уменьшить вес файла с сохранением высокого разрешения. Для этого разверните пункт «Файл» в главном меню и найдите «Сохранить JPEG с настройками качества».

Как соединить несколько фото в одно с помощью программы ФотоКОЛЛАЖ: инструкция
Из выше изложенной инструкции вы знаете, как совместить две картинки. Но что делать, если нужно объединить больше изображений? В ФотоКОЛЛАЖе вы сможете склеивать неограниченное количество фотографий в любой форме, по сетке или с наложением. Первый пункт инструкции все тот же, скачайте и установите программу – это бесплатно, а дальнейшие шаги вы найдете в скрывающем спойлере, чтобы его открыть нажмите на стрелочку.
- Шаг 1. Выберите вариант создания. Откройте программу и создайте новый коллаж или начните редактировать старый. Укажите вариант компоновки: автоколлаж или чистый проект. Если вы выберете второй вариант, все действия идентичны предыдущей инструкции, отличается лишь количество снимков. Функция автоколлажа позволяет комбинировать файлы по форме, тексту или сетке. Рассмотрим вариант сеткой как наиболее распространенный.

Виды сеток для коллажа - Шаг 2. Настройте коллаж Заранее подберите фото. Выберите вариант расположения картинок, исходя из их количества. Выделите подходящий вариант и нажмите «Далее».

- Установите формат коллажа и отрегулируйте расстояние между изображениями. Также доступно изменение количества файлов и расстояние от снимков до края.

- Загрузите изображения для комбинации и нажмите «Далее». Настройте тень, рамки и порядок размещения по вашему усмотрению.

- Шаг 3. Отредактируйте и сохраните. Во внутреннем редакторе вы можете менять созданный макет: делать картинки больше, удалять элементы, применять эффекты, накладывать элементы друг на друга, добавлять надписи и украшения. Экспортируйте итог на жесткий диск или распечатайте.

Видео: Как быстро создать эффектный коллаж в ФотоКОЛЛАЖ
«ФотоКОЛЛАЖ» – это компактная утилита для создания эффектных коллажей из фотографий. Программа предлагает широкий выбор готовых стилей оформления, с помощью которых можно подготовить коллаж на свадьбу, день рождения, юбилей, 8 марта или Новый Год. Имеется возможность редактирования встроенных шаблонов и разработки собственного дизайна. Вот основные преимущества и возможности программы:
- Создайте красочный коллаж – за пару кликов.Яркий фотоколлаж поможет оживить тусклые стены квартиры или офиса, а также послужит отличным подарком на любой праздник. Подготовить красочную композицию не составит труда!
- Применяйте сотни готовых шаблонов. В комплекте – более сотни оригинальных шаблонов: свадебные, детские, новогодние, винтажные, абстрактные и т.п. Вы также можете создать свой собственный дизайн коллажа.
- Используйте яркие рамки и маски для фото. Украшайте фотографии при помощи красивых рамок и масок различных стилей – от классического до ультрамодного дизайна. С ними ваш коллаж будет выглядеть ещё интересней!
- Добавляйте эффектные подписи и клипарт. Добавляйте в коллаж неограниченное количество надписей с различными эффектами оформления. Украсьте ваш проект с помощью яркого клипарта – цветов, сердечек, авто и т.д.
Создание коллажа это не единственная ваша задумка? Далее мы расскажем еще о нескольких программах, которые вы можете установить на свой компьютер или ноутбук, чтобы превратить имеющиеся у вас в архиве фотографии в настоящие шедевры.
«ФотоШОУ» – программа для создания красочных слайд-шоу из фотографий
«ФотоШОУ» – это удобная программа для создания красочных слайд-шоу из фотографий. С ее помощью вы можете подготовить потрясающий фильм из любимых фотоснимков – нужно всего лишь загрузить изображения, украсить их подписями/титрами, добавить музыкальное сопровождение и интересные эффекты переходов.

В классическом понимании слайд-шоу из фотографий представляет собой мультимедийный альбом, состоящий из сменяющих друг друга фотоснимков со специально подобранной музыкой и оформлением. Соблюдение второго и третьего условий вовсе не обязательно. Слайд-шоу может называться и обычная смена фотографий безо всякого музыкального сопровождения и особых декоративных элементов. Но, согласитесь, что эффект, произведенный на зрителя, в этих двух случаях будет неодинаковым.
Возможности ФотоШОУ
- Большая коллекция эффектов перехода! Сотни различных переходов, которые помогут красиво оформить фотографии. Реалистичные перелистывания, зрелищные растворения, загадочные жалюзи – все это вы можете применить и получить отличный результат!
- Слайд-шоу из музыки и фотографий. Создавайте яркие музыкальные слайд-шоу! Программа поддерживает добавление неограниченного числа музыкальных файлов. При помощи фоновой музыки вы сможете придать вашему слайд-шоу особое настроение.
- Уникальный виртуальный экран. Показывайте ваше слайд-шоу на экране виртуального телевизора или монитора, на листе бумаги, на рекламном щите или даже в кинотеатре. Удивите ваших друзей самым оригинальным слайд-шоу. «Оживите» любые снимки!
- Делитесь роликами через интернет. Теперь вы легко и быстро сможете разместить ваше творение на YouTube, RuTube, ВКонтакте и других популярных сайтах! Можно не только загружать ролики, но и отправлять слайд-шоу друзьям по электронной почте.
Видео инструкция создания слайд-шоу в ФотоШОУ
Но зачем много слов, качестве примера покажем вам как можно быстро и легко создать слайд-шоу из фото, в программе «ФотоШОУ»
Как видите программа хороша тем, что идеально подходит для начинающих, не имеющих опыта в создании слайд-шоу: простой и интуитивно понятный интерфейс и достаточный для создания простых видеороликов функционал.
«ФотоШОУ PRO» – программа для создания слайд-шоу из фотографий и музыки с расширенным функционалом
Если функционала программы “ФотоШОУ” вам не достаточно, рекомендуем скачать расширенную и улучшенную версию программы “ФотоШОУ PRO”. Это удобный инструмент для создания анимированных видеороликов из фотографий с музыкой и спецэффектами. Благодаря простому русскоязычному интерфейсу и обширным возможностям редактирования программа позволяет подготовить красочное слайд-шоу всего за несколько кликов.

Возможности функционала программы “ФотоШОУ”
Просто и доступно! Если вы никогда не создавали слайд-шоу, то В ФотоШОУ у вас точно получится! В этой программе обычные люди создают потрясающие видеоролики из фото. В качестве примера предлагаем посмотреть слайд-шоу о достопримечательностях Будапешта, которое выполнено в программе «ФотоШОУ PRO»
- Живые эффекты. Оживляйте ваши фото с помощью реалистичных эффектов снега, дождя, листопада, огня, фейерверков и многих других всего за пару кликов.
Готовые шаблоны - Десятки готовых шаблонов от профессиональных дизайнеров — в вашем распоряжении. Все шаблоны — сразу в программе, их не нужно где-то скачивать.
- Мощный редактор. ФотоШОУ PRO включает редактор, в котором можно создавать многослойные анимированные слайд-шоу, настоящие коллажи с 3D-эффектами движения.
- Создание видео! Вы сможете создавать видео слайд-шоу для просмотра на компьютерах, загружать на YouTube и в социальные сети, просматривать на смартфонах.
- Ценные призы! Разработчик программы регулярно проводит конкурсы с ценными призами для пользователей. Победители получают фотокамеры, планшеты и многие другие призы.
Как пользоваться программой 3 простых шага
- Добавьте фото, видео и музыку. Перенесите в программу файлы с камеры, мобильного устройства или компьютера. ФотоШОУ PRO поддерживает большинство популярных форматов.
- Выберите стильные шаблоны. ФотоШОУ PRO включает в себя набор тематических шаблонов для слайд-шоу, более 250 спецэффектов и переходов, а также красочные заставки и титры.
- Наслаждайтесь вашим фильмом! Готовый видеоролик можно сохранить для просмотра на компьютере, телевизоре, смартфоне, DVD-плеере или для публикации в интернете.
Видео обзор программы ФотоШОУ PRO
В видео дан обзор профессиональной программы для создания слайд-шоу ФотоШОУ PRO:
ФотоШОУ PRO открывает поистине безграничные просторы для вашего творчества. Теперь обычное создание слайд-шоу превращается увлекательный процесс, результатом которого станут потрясающие фильмы из ваших фотографий!
Профессиональная программа для создания слайд-шоу позволяет создавать многослойные анимированные проекты с музыкой и оформлением. Редактор включает сотни вариаций эффектов, начиная от простых и заканчивая оригинальной 3D-анимацией, с помощью которых вы сможете с легкостью оживить любую фотографию!
Movavi Фоторедактор: обзор программы и инструкция как соединить две фотографии в одну
Не знаете, как совместить две фотографии? Существует несколько способов: вы можете использовать бесплатные сервисы для склейки фотографий или профессиональные программы, например Фотошоп, а можете сделать это в простой программе для соединения снимков – Movavi Фоторедактор.

С фоторедактором от Movavi вы легко научитесь объединять два, даже три фото, а то и больше. Соедините фото в вертикальном или горизонтальном положении. Похвастайтесь вашими фотографиями «до и после». Придумайте и создайте мемы и крутые обложки для страниц в соцсетях. Сделайте два фото в одном, если не можете выбрать, какое лучше. Вам не понадобятся особые знания и навыки для склеивания фото, просто скачайте версию программы для Windows или Mac и следуйте инструкции ниже.
- Шаг 1. Установите программу для соединения снимков. Скачайте и запустите установочный файл. Следуйте инструкциям на экране.
- Шаг 2. Добавьте изображение в программу. Нажмите кнопку Открыть фото или перетащите нужную фотографию из папки в окно фоторедактора.

- Шаг 3. Соедините две фотографии. Откройте вкладку Вставка картинки. Нажмите Вставить изображение, чтобы выбрать вторую фотографию, которая появится поверх первой.

- Перетащите фото вправо или влево, чтобы получить горизонтальное объединение. Для вертикального объединения переместите фото вверх или вниз. Если два изображения отображаются на экране не полностью, настройте нужный масштаб, нажав Ctrl – или кнопку Уменьшить масштаб. Если необходимо, измените размер фотографии, потянув за один из углов рамки. Нажмите Применить.

Шаг 4. Соедините несколько фото (необязательно). Повторите шаг 3, если хотите добавить другие фотографии и объединить много изображений в одно. 
- Шаг 5. Обрежьте края картинки (необязательно). Нажмите на вкладку Обрезка и поворот в правой части экрана, чтобы удалить белые поля или просто кадрировать ваш коллаж. Установите нужный размер итогового изображения, потянув за края пунктирной рамки. Также можно выбрать один из готовых шаблонов для кадрирования или задать определенные параметры в полях Ширина и Высота. Как только все готово, нажмите Применить.

- Шаг 6. Сохраните готовую картинку. Нажмите на иконку скачивания на верхней панели и выберите Сохранить. Введите имя файла, выберите подходящий формат и укажите папку для сохранения. Нажмите Сохранить.

Теперь вы знаете, как склеить фото в Movavi Фоторедакторе. Создавайте оригинальные картинки, ведь в нашем приложении это так просто!
Графический редактор Paint 3D в Windows 10
Начнем с варианта, подразумевающего соединение нескольких фотографий в одну, чтобы сохранить их как единый файл на компьютере. Сделать это можно при помощи доступных графических редакторов и в установленном по умолчанию Paint 3D, если речь идет о Windows 10. Ознакомьтесь с каждым предложенным способом и выберите для себя подходящий.
Если ни один из предыдущих методов вам не подходит по причине того, что нужно скачивать дополнительное ПО, а делать это ради выполнения простой задачи не хочется, воспользуйтесь Paint 3D — программой, которая встроена в Windows 10 и предоставляет основные инструменты для работы как с трехмерной, так и 2D-графикой.
- Откройте меню «Пуск» и через поиск найдите приложение «Paint 3D».

- После его запуска в экране приветствия выберите вариант «Открыть».

- В появившемся окне нажмите кнопку «Обзор файлов».

- Выберите сначала первое изображение, которое должно соединиться со вторым.

- Как только оно готово для редактирования, перейдите в раздел «Холст».

- Увеличьте размер холста так, чтобы другое изображение тоже поместилось при соединении (этот параметр можно менять в любой момент). Обязательно снимите галочку с пункта «Изменение размера изображения в соответствии с размером холста».

- Затем активируйте инструмент «Выбрать» и с зажатой левой кнопкой мыши выделите всю картинку.

- Переместите ее в удобное расположение для соединения со второй и используйте угловые точки, если нужно растянуть или увеличить изображение, но не перестарайтесь, иначе качество заметно ухудшится.

- Через «Проводник» найдите вторую фотографию, выделите ее и скопируйте при помощи стандартного сочетания клавиш Ctrl + C.

- Вместо этого можно вызвать контекстное меню нажатием правой кнопкой мыши и выбрать пункт «Копировать».

- Вернитесь к графическому редактору и щелкните по кнопке «Вставить».

- Вставленная картинка сразу выбрана, а значит, можно изменить ее размер и положение, подогнав под уже существующую заготовку.

- По готовности откройте «Меню».

- Активируйте пункт «Сохранить» или «Сохранить как».

- В качестве формата выберите «Изображение» и отметьте подходящий тип файла.

- Задайте для нее название и укажите удобное место для сохранения.

Как объединить фотографии с помощью Photoshop
Adobe Photoshop хоть и платный графический редактор, но все равно считается самым популярным в мире, поэтому в первую очередь хотелось бы акцентировать внимание именно на нем. Разработчики данной программы предоставляют все необходимые инструменты, чтобы соединение нескольких фотографий в одну заняло у пользователя не больше минуты и не вызвало никаких трудностей. О выполнении поставленной задачи рассказывает другой наш автор в отдельной инструкции по ссылке ниже.
Творчество — это объединение двух или более элементов во что-то прекрасное. Научиться комбинировать фотографии с помощью Photoshop — это базовый навык. Более крутая кривая обучения действительно начинается после этого, когда вам нужно создавать привлекательные эффекты из простого сочетания изображений.
Adobe Photoshop — мощное программное обеспечение, поэтому есть много способов редактировать фотографии с помощью Photoshop. Давайте начнем с самых простых способов перенести две фотографии на холст и объединить их в новую фотографию менее чем за пять минут.

Как создать составной коллаж из изображений в фотошопе
Вы, наверное, видели эти причудливые макеты страниц журнала с красиво расположенными изображениями. Это самый простой способ объединить фотографии в фотошопе, в инструкции ниже мы расскажем вам как вы сможете сделать тоже самое быстро и не принужденно.
- Запустите Photoshop. Начните с нового изображения. Выберите «Файл»> «Создать».
- В диалоговом окне просмотрите типы документов, такие как Интернет или Печать. Вы можете использовать измерения ширины и высоты вашей базовой фотографии. В раскрывающемся списке установите для фона значение «Прозрачный». Щелкните ОК.

- Вставьте первую фотографию с вашего компьютера в документ, а затем расположите ее так, как вам нравится.
- Нажмите Ctrl + T для маркеров Free Transform. Щелкните и перетащите ручки по краям, чтобы изменить размер изображения, если оно не умещается в документе. Нажмите Enter, чтобы зафиксировать преобразование, или щелкните галочку на панели инструментов.
- Добавьте другое изображение в документ перетаскиванием. Каждое изображение находится на отдельном слое. Если панель слоев не отображается, перейдите в Window> Layers.
- Перетащите слои с помощью панели слоев, чтобы переместить изображения друг на друга или друг на друга. Используйте инструмент «Перемещение» (клавиша «V»), чтобы изменить положение изображений по своему усмотрению.

- Теперь настройте свой дизайн так, чтобы он выглядел идеально. Чтобы изменить размер изображений и сделать так, чтобы их края касались друг друга (не сильно искажая их), вы всегда можете использовать Ctrl + T (Windows) или Command + T (Mac OS) для маркеров Free Transform.
Ваш окончательный макет будет зависеть от количества изображений, которые вы хотите объединить. Попробуйте расположить их по-разному, пока вам не понравится внешний вид. Вы также можете улучшить композицию кадра, добавив к фотографиям красивые границы.
Видео. Как создать фотоколлаж в Фотошопе: 3 способа за 3 минуты
Объедините фотографии с помощью режимов наложения в Фотошопе
Режимы наложения изменяют способ взаимодействия одного слоя со слоем под ним. Это дает вам множество возможностей объединить две фотографии в творческие композиции. Есть несколько способов использовать их творчески, но вот простое пошаговое руководство по добавлению элементов одной фотографии к другой.
- Начните с двух фотографий, каждая на отдельном слое. Основное изображение должно быть нижним слоем. Изображение (песчаные дюны), которое вы хотите совместить, должно быть сверху.

- На панели «Слои» выберите верхний слой. Используйте раскрывающийся список в верхнем левом углу панели «Слои», чтобы изменить режим наложения.
- Режим наложения по умолчанию — Нормальный, что означает, что два слоя не смешиваются. После изменения режима наложения цвета верхнего слоя будут взаимодействовать с цветами нижележащего слоя.

В финальном изображении здесь используется режим затемнения. Теперь видна часть верхнего изображения (песчаные дюны), которая темнее нижнего слоя. Та часть, которая светлее деревьев, не появляется. Режим наложения «Осветлить» делает обратное.
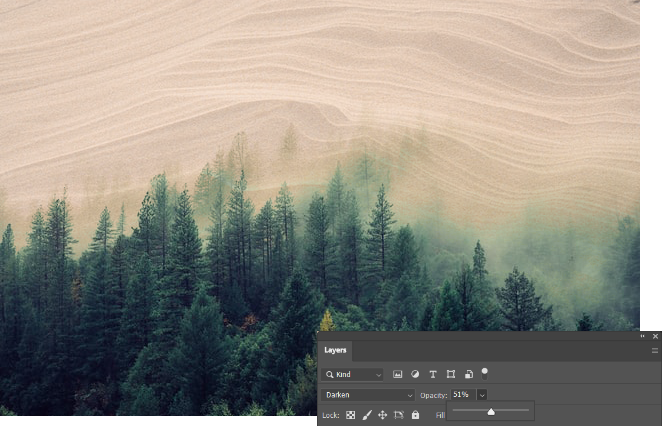
Перебирайте другие режимы наложения, чтобы найти тот, который лучше всего подходит для ваших изображений. Умножение, Экран и Наложение — три распространенных режима наложения. Вы также можете использовать ползунок «Непрозрачность» для точной настройки текстуры изображения.
Совет: хотите быстро переключаться между режимами наложения? Сначала нажмите букву V, чтобы выбрать инструмент «Перемещение». Затем нажмите и удерживайте клавишу Shift и используйте клавиши плюс (+) и минус (-) для перехода вверх или вниз по списку. Это более быстрый способ визуально сравнить режимы наложения.
Видео инструкция о том как объедините фотографии с помощью режимов наложения в фотошопе
Для новичков это может быть немного сложно, но возможно. Итак, узнайте больше о режимах наложения и продолжайте экспериментировать, чтобы понять, как это работает визуально. Предлагаем вам видео ролик о том как объединить фотографии с помощью режимов наложения в фотошопе для наглядности и закрепления.
Как объединить фотографии с помощью маски слоя в Photoshop
Слой-маска помогает объединить две фотографии, если вы хотите объединить часть одной фотографии в другую.
- Принесите два изображения, которые вы хотите объединить, в Photoshop и разместите их как два слоя. Основное изображение (рука) должно быть внизу, а изображение, которое вы хотите объединить (лампочка), должно быть вверху.

Вы также можете принести второе изображение из «Файл»> «Поместить внедренное», чтобы добавить его как смарт-объект (как использовать смарт-объекты в Photoshop). Но давайте не будем усложнять этот урок. - Перейдите на панель Layers и выберите верхний слой.
- Щелкните значок Добавить маску слоя (прямоугольник с черным кружком). Маска слоя связана с верхним слоем и отображается в виде белого эскиза рядом с ним. Белая часть маски показывает все, что находится под ней на связанном слое. Черная часть скрывает все остальное. Вы должны использовать эти черно-белые свойства, чтобы скрыть и объединить части верхнего слоя со слоем под ним.

- Выберите инструмент «Кисть» на панели «Инструменты». Нажмите D на клавиатуре, чтобы установить цвета по умолчанию как черный и белый на панели инструментов. В Windows нажмите Alt + Правая клавиша мыши, а затем перетащите влево или вправо, чтобы уменьшить или увеличить размер кисти. Перетащите вверх или вниз, чтобы уменьшить или увеличить жесткость кисти.

- Щелкните миниатюру маски, чтобы оставить ее выделенной. Выберите черный цвет в качестве цвета кисти и начните рисовать по маске на изображении, чтобы создать области, которые вы хотите скрыть. В этом случае мы скрываем все, кроме лампочки. Вы можете изменить цвет на белый и подправить области, которые хотите скрыть.
- Нажмите Ctrl + T для свободного преобразования. Используйте угловые ручки, чтобы изменить размер изображения лампочки пропорционально руке.

Маска слоя контролирует прозрачность или количество света, которое она пропускает. В отличие от ползунка «Непрозрачность», который применяется ко всему изображению, маска слоя более избирательна с взаимодействием черного и белого, как мы видим выше. Это простая иллюстрация масок слоя, поскольку в Photoshop есть более эффективные способы выбора и маскировки объекта.
Видео: как соединить две картинки в фотошопе с помощью слой маски
В этом видео автор покажет как быстро соединить две картинки в фотошоп с помощью слой маски. Также вы узнаете как сохранить изображение в наилучшем качестве в формате JPG.
Photoshop Photomerge: как объединить фотографии в широкую панораму
Если вы увлекаетесь пейзажной фотографией, то панорамы — лучший способ получить больше визуальной недвижимости. Если вы не берете с собой цифровую зеркальную камеру или широкоугольный объектив, не отчаивайтесь, так как с простым объективом вы тоже многое можете сделать. Просто сделайте несколько фотографий и объедините их с помощью функции Photoshop Photomerge. Конечно, Photomerge — не единственный инструмент, который может сшить их за вас. Так почему бы не попробовать эти бесплатные инструменты для создания панорамы из нескольких фотографий.

Как сделать шикарную панораму в Photoshop с функцией Photomerge: инструкция для новичков
На самом деле, инструмент Photomerge может быть полезен в любое время, когда вам нужно объединить несколько изображений в один файл, например, до и после сравнения, или подготовить плакат с фотоколлажем, подобный миниатюре. И самое приятное в этом – то, как все ваши файлы размещаются в отдельных слоях, чтобы ими можно было манипулировать по желанию. Хотя на первый взгляд Photomerge может показаться довольно изящным решением, просто имейте в виду, что еще есть над чем поработать. В случае коллажа вам, возможно, придется изменить размер и переместить все изображения. Вот как использовать Photomerge описано в инструкции ниже по шагам.
Шаг 1: выберите макет
Перейдите в Файл> Автоматизировать> Photomerge… В разделе «Макет» выберите Коллаж . Здесь есть другие варианты:
- Авто . Выберите этот параметр, чтобы Photoshop мог принять решение за вас.
- Перспектива . Если ваша серия изображений состоит из серии изображений сцены, выберите этот параметр, чтобы Photoshop сшивал изображения вместе и сохранял результат в перспективе.
- Цилиндрический . Выберите этот параметр, чтобы результат выглядел так, как если бы он был обернут вокруг цилиндра.
- Сферический . Выберите этот параметр, чтобы конечный результат выглядел так, как если бы он был получен с помощью объектива «Рыбий глаз».
- Перестановка . Иногда вы можете перемещать изображения. Выберите это, чтобы выровнять слои и сопоставить перекрывающийся контент без растяжения или перекоса, которые обычно выполняются этой функцией.
Но мы не будем углубляться в тонкости возможностей программы фотошоп, а сделаем прямоугольную панораму, хотя никто не против, если вы по-экспериментируете!
Шаг 2: Определите ваши исходные файлы
В разделе «Исходные файлы» найдите файлы, которые вы хотите использовать, или загрузите файлы, открытые в Photoshop. Мы предпочитаем размещать все изображения в папке. Таким образом, они все находятся в одном месте и их легко найти. Выберите опцию того, как будет создаваться Панорама. Варианты:
- Смешивать изображения вместе . Находит оптимальные границы между изображениями и создает швы на основе этих границ, а цвет соответствует изображениям.
- Удаление виньетки: Объективы камеры могут добавить блики или неправильно затенять объектив, что приведет к затемнению края вокруг изображения.
- Коррекция геометрических искажений . Компенсирует искажения типа бочка, подушечка для булавок или “рыбий глаз”.
- Контентно-зависимое заполнение прозрачных областей. Плавное заполнение прозрачных областей аналогичным содержимым изображений поблизости.
Шаг 3: Создать объединенные файлы
- Если есть изображения, которые вы не хотите включать, выберите их и нажмите «Удалить» .
- Снимите флажок с надписью Смешивать изображения . Если вы создавали панораму, вы хотите, чтобы этот флажок был установлен, но для простого объединения изображений в один документ вы должны оставить его не отмеченным. ,
- Нажмите ОК .
Подождите несколько секунд, пока Photoshop обработает файлы, и появится диалоговое окно Photomerge.
Изображения будут располагаться в центре рабочего пространства Photomerge или в виде полосы сверху. Используйте мышь и/или клавиши со стрелками на клавиатуре, чтобы расположить каждое изображение так, как вам нравится. Используйте Навигатор в правой части экрана, чтобы увеличить или уменьшить при необходимости. Когда вы будете удовлетворены позиционированием, нажмите ОК и подождите несколько секунд, пока Photoshop переместит изображения в ваши слои. В этот момент вы можете дополнительно манипулировать изображением.
Не беспокойтесь о выравнивании в диалоговом окне Photomerge. После завершения Photomerge вы можете использовать функции выравнивания инструмента «Перемещение» в Photoshop для более точного выравнивания.
Важно! Если вы используете этот метод для создания постера с коллажами из нескольких изображений, рекомендуется уменьшить размеры начальных изображений в пикселях, прежде чем переходить в Photomerge, в противном случае у вас получится огромное изображение, которое будет медленным обрабатывать и будет раздвигать пределы ресурсов вашего компьютера.
Видео. Как сделать панораму в фотошопе
GIMP — бесплатный графический редактор для OC Windows
 В качестве альтернативы платному Фотошопу рассмотрим GIMP — бесплатный графический редактор с примерно таким же набором функций. Принцип соединения фото не сильно отличается от того, как это делается в Adobe Photoshop, но в GIMP немного другие действия для открытия нескольких файлов и их редактирования.
В качестве альтернативы платному Фотошопу рассмотрим GIMP — бесплатный графический редактор с примерно таким же набором функций. Принцип соединения фото не сильно отличается от того, как это делается в Adobe Photoshop, но в GIMP немного другие действия для открытия нескольких файлов и их редактирования.
Основные возможности и преимущества GIMP: видео обзор
Редактор GIMP 2.8 можно скачать бесплатно, при этом софт включает в себя большое количество функций для работы с графическими файлами. Вы сможете как обрабатывать готовые фотографии и прочие изображения, так и рисовать картинки с нуля. Вам будут доступны следующие возможности:
Обработка и ретушь фотографий Редактор GIMP на русском языке позволяет делать цвета изображения ярче и насыщеннее, кадрировать фотографию, исправлять искажения перспективы, работать с освещением. Вы сможете выправить пересвеченные или затемнённые снимки, убрать дефекты клонирующим инструментом и лечебной кистью и др.
Стилизация снимков. Накладывайте фильтры и эффекты из встроенной коллекции программы, чтобы имитировать старинное фото или съёмку объективом профессионального фотоаппарата, превратить снимок в картинку маслом. В ГИМП можно создавать нужное настроение, играть с цветами и светом.
Качественный фотомонтаж. Делайте коллажи из фото или совмещайте снимки, создавая удивительные волшебные композиции. С помощью совмещения слоев и других инструментов монтажа вы можете аккуратно и реалистично соединять элементы разных фото на одной картинке.
Более подробную информацию о программе вы можете узнать из обзорного видео
GIMP – это действительно многофункциональная программа, однако интерфейс у неё достаточно сложный. Новички и даже опытные пользователи графических редакторов вряд ли быстро разберутся с его инструментами, а для полного понимания процесса работы могут потребоваться месяцы. Попробуйте хороший аналог GIMP ФотоМАСТЕР, о котором мы писали выше и который решает все те же самые задачи, но гораздо более дружелюбен к пользователям. Многие функции автоматизированы, интерфейс русскоязычный и понятный. Сравните сами:

Давайте проголосуем:
Все же решили установить и изучить программу GIMP? Тогда вам сюда: www.gimp.org
Вы за оптимальное и простое решение, тогда скачивайте ФотоМастер
Как быстро сделать коллаж онлайн или объединить фото: бесплатные веб-сервисы и приложения
В данном разделе статьи мы расскажем о сервисах и приложениях которые позволяют объединять фото в одно не только при помощи приложений, но и онлайн, поэтому их можно использовать и на компьютере. Большая часть из предлагаемых сервисов условно бесплатны, но для элементарного фотомонтажа бесплатного функционала будет достаточно.
Google Фото
Это как раз тот фоторедактор, который можно использовать на любом устройстве, достаточно иметь аккаунт в Google. Простейший коллаж можно составить в популярном приложении «Google Фото». Достаточно выделить несколько изображений в галерее, нажать на плюс и выбрать «Коллаж». Однако вы не сможете ничего настроить. Поэтому «Google Фото» подойдёт только пользователям, для которых расположение снимков и другие параметры коллажа не особенно важны.

Avatan
Avatan – ещё один хороший и полностью бесплатный онлайн сервис для редактирования фото на русском языке. Как и во всех предыдущих сервисах, Avatan умеет выполнять автоматическую и ручную ретушь, заменять фон, создавать коллажи и применять различные фильтры, эффекты и маски на снимках. Сервис отличается возможностью авторизации через социальные сети. Это позволяет моментально определять фотографии для ретуши и открывать их в редакторе без дополнительных скачиваний. Кроме того, Avatan имеет мобильные версии редактора для Android и ios. Для начала работы в онлайн сервисе необходимо иметь последнюю версию Flash Player, что несколько ограничивает его скорость.
Из минусов – последние обновления редактора не лучшим образом сказались на его стабильной работе. Многие пользователи отмечают множественные ошибки и невозможность сохранения готовых фотографий. Также недостатком является отсутствие инструментов для работы с фоном.
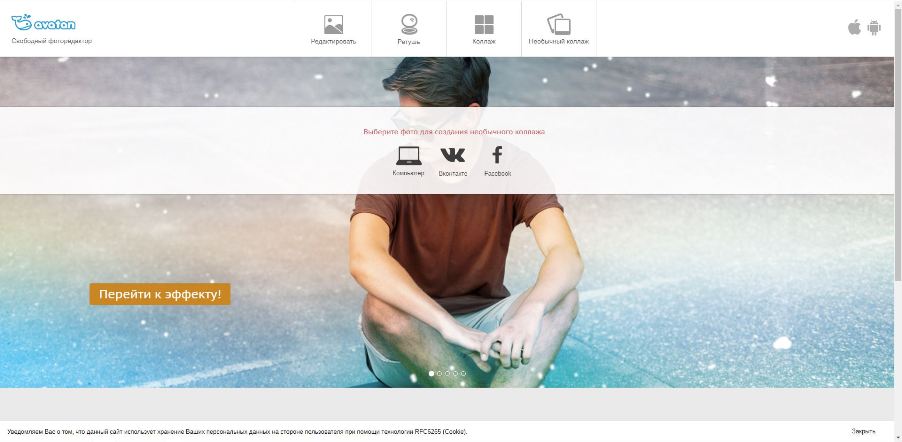 Интерфейс Avatan
Интерфейс Avatan
Pho.to
Pho.to – онлайн сервис для редактирования фото и автоматического применения креативных фильтров и масок. Редактор содержит в себе огромное множество готовых эффектов и вариантов коррекции фото. Пользователю достаточно выбрать понравившийся стиль и загрузить свою фотографию. Пресет автоматически применится к снимку и придаст ему новый креативный вид. Алгоритмы Pho.to способны превратить обычный снимок в нарисованную кистью картину, добавить огонь, туман, размыть ненужное в кадре или автоматически заменить фон. Готовым результатом сразу же можно поделиться с друзьями в социальных сетях или поставить себе на аватарку. Вариаций применяемых эффектов настолько много, что Pho.to можно по праву назвать лучшим онлайн фоторедактором с эффектами. Более того, их коллекция постоянно пополняется, что является существенным плюсом.
Однако, если вы хотите самостоятельно отредактировать ваше фото, применить базовую цветокоррекцию, добавить яркость и т.д., то Pho.to вряд ли поможет вам в этом. Он не располагает как таковыми инструментами ретуши, а просто применяет готовые фильтры и эффекты на фото.
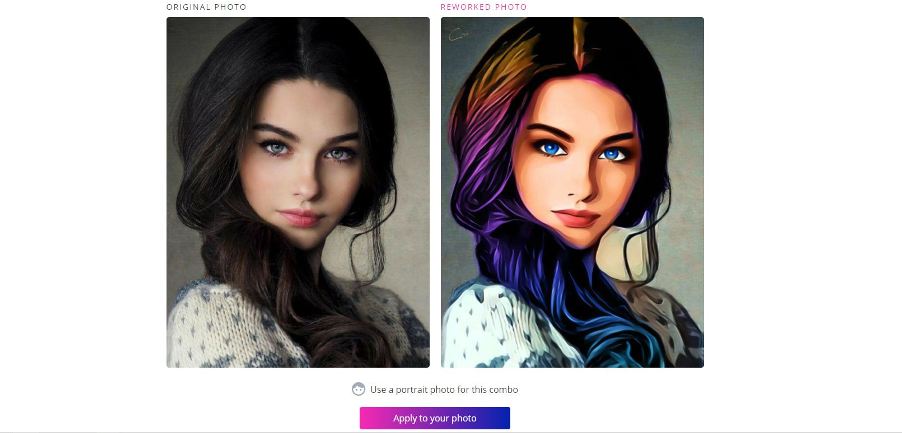 Интерфейс Phot.to
Интерфейс Phot.to
Photo Grid
Данное приложение требует установки на мобильные устройства Android, iOS. Photo Grid предлагает различные шаблоны оформления и сетки, которые помогут вам быстро сделать коллаж средней сложности. Программа поддерживает стикеры и позволяет рисовать поверх изображений. Благодаря фильтрам и простым инструментам для настройки цветов вы сможете корректировать внешний вид фотографий.

Snapseed
Snapseed – еще один популярный фоторедактор для телефонов на базе Андроид, включающий в себя большую коллекцию профессиональных опций. Хотя прямой опции склейки картинок здесь нет, но с помощью инструмента двойной экспозиции можно объединить 2 фото с плавным переходом или смешиванием или наложить снимки друг на друга на однородном фоне.
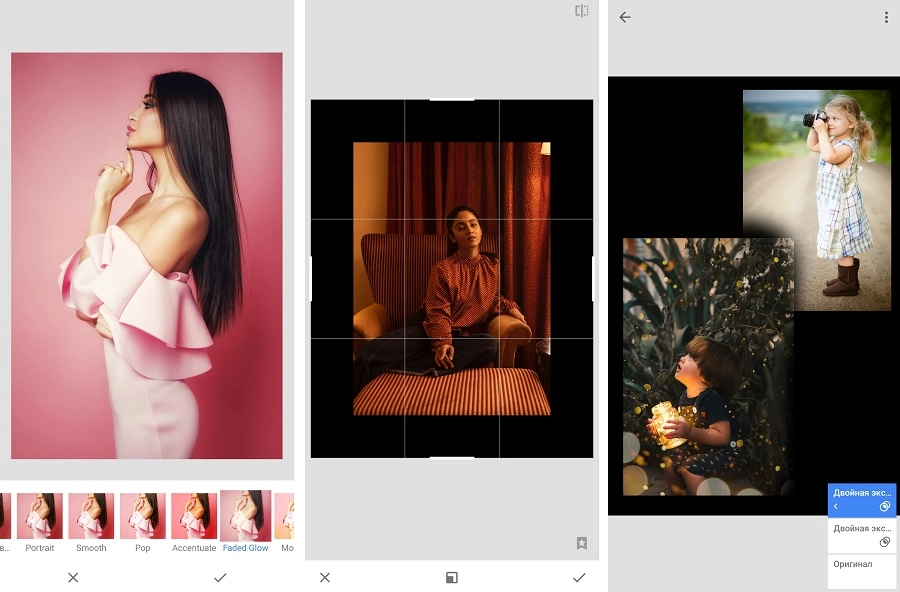
Приложение позволяет отдельно обрабатывать каждый добавленный слой, благодаря чему можно создавать фотоманипуляции разного типа сложности. Единственное, что может отпугнуть – неудобная навигация: важные функции спрятаны таким образом, что их сложно найти.
- полностью бесплатный;
- можно вручную устанавливать формат, размер и качество фотографии;
- есть опции автоматического улучшения;
- неограниченное количество откатов правок.
- управление нельзя назвать интуитивным;
- отсутствует автоматическое сохранение;
- неудобная работа со слоями;
- нет встроенной опции отправки фото в социальные сети.
Pic Collage
В арсенале Pic Collage есть множество прямоугольных сеток. Но вы также можете размещать фотографии произвольным образом, без строгого выравнивания относительно друг друга. Кроме того, в программе есть несколько шаблонов для создания коллажей в виде открыток. Можно накладывать на изображения текст, стикеры, фильтры и настраивать их границы.

Если Pic Collage вас заинтересовала, имейте в виду: бесплатная версия оставляет водяной знак на всех сохранённых коллажах.
Fotostars.me
Fotostars.me – неплохой бесплатный графический онлайн редактор на русском языке для быстрой ретуши ваших снимков. Сразу стоит отметить, что работать в нем можно без регистрации. Сервис предлагает открыть необходимое фото и моментально переходит в режим редактора. Функционал схож с предыдущими представителями данного направления. Fotostars позволяет производить базовую коррекцию фото, добавлять разнообразные фильтры, маски и эффекты. При необходимости на снимки можно также добавить текст и декоративные объекты: стикеры, смайлы, эмодзи и т.д. редактор является абсолютно бесплатным и не имеет никаких платных элементов или инструментов.
Из недостатков можно выделить не самые большие возможности монтажа.
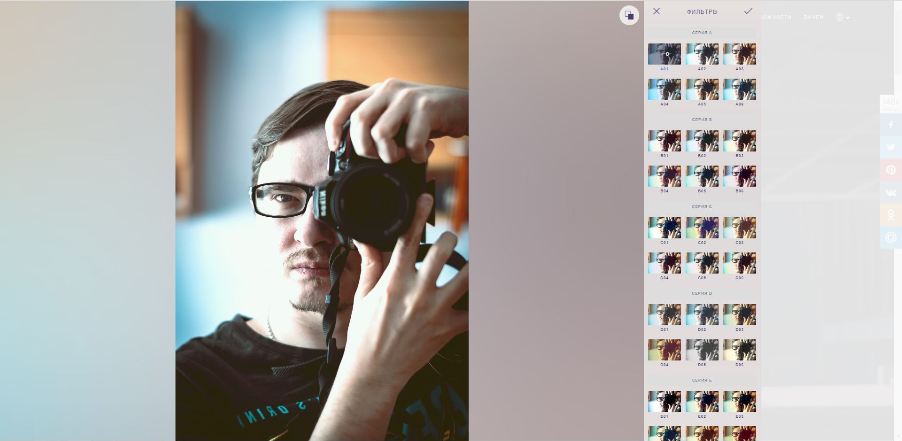 Интерфейс Fotostars.me
Интерфейс Fotostars.me
- Не требует регистрации;
- Каталог готовых фотоэффектов;
- Кадрирование, изменение размера, поворот и фокус;
- Цветовой баланс и температура;
Минусы:
- Нет поддержки RAW;
- Новый дизайн иногда «виснет»;
- В последнем обновлении пропали текстовые элементы;
- С трудом обрабатывает крупные файлы;
Canva
Сервис Canva предназначен для создания посредством коллажа графики для презентаций, резюме, сертификатов, постеров, обложек книг или социальных профилей. Разработчики добавили массу заготовок, которые сильно упрощают такой труд. Выбрав нужный шаблон, пользователь может быстро отредактировать его для своих нужд, добавить диаграммы, различные фигуры, текст и прочие элементы.

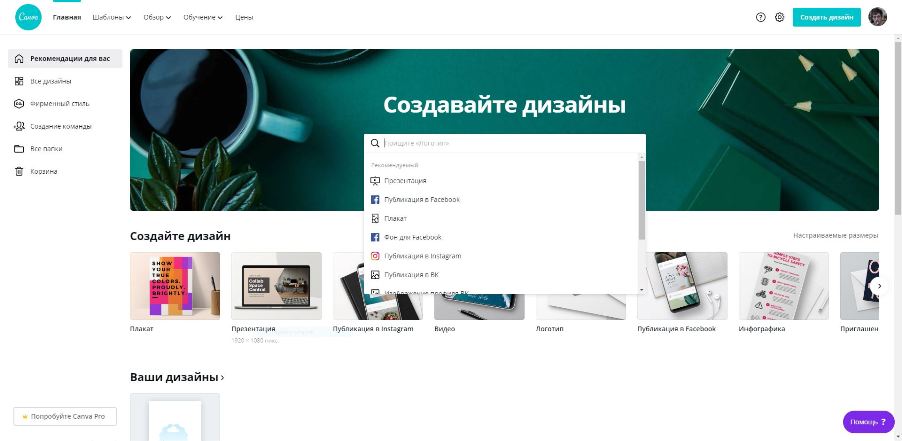 Интерфейс Сanva
Интерфейс Сanva
Плюсы
- Наличие русского языка;
- Коллекция шаблонов для соцсетей;
- Много русскоязычных шрифтов;
- Анимационные наклейки и стикеры;
Минусы
- Файлы нельзя обрабатывать отдельно от проекта;
- Нет базовых возможностей редактирования;
- Большинство функций нужно покупать;
На данный момент, в связи с событиями 24 февраля 2022 года, сервис Canva закрыл доступ для пользователей и России и открывается теперь только с VPN, но есть не менее функциональная альтернатива – сервис Flyvi. Об этом сервисе расскажем ниже…
Flyvi
Flyvi – это графический онлайн-редактор, с которым удобно работать всем: и новичкам, и профессионалам. Даже без опыта вы легко создадите не только коллаж, но и яркие креативы, и ни чуть не хуже чем в Конве:
- публикации и сторис в соцсетях;
- оформление сообществ в соцсетях и каналов в мессенджерах;
- презентации разного формата;
- карточки товаров для сайта, маркетплейса или вк;
- баннеры для рекламы любого формата;
- полиграфия (открытки, приглашения, визитки, документы);
и многое другое!

Если сервис Flyvi вас заинтересовал, имейте в виду: бесплатная версия оставляет водяной знак на всех сохранённых коллажах. Но место размещения водяного знака видно в момент редактирования, просто закладывайте больший размер рабочего поля, чтобы впоследствии можно было обрезать ненужную часть.
Befunky
Этот сервис объединяет фоторедактор и мощный менеджер коллажей можно работать как на мобильном устройстве, так и на компьютере. К услугам пользователя — сетки различных типов, настройки фона, формы и размера фотографий. А если нужно основательно подправить готовый коллаж, всегда можно использовать графический редактор.
PicsArt
PicsArt предлагает внушительную коллекцию сеток для компоновки снимков и различные настройки фона, границ изображений и соотношения сторон в коллаже. Есть также шаблоны в виде фоторамок. Можно украшать снимки стикерами, рисовать на них и писать разными шрифтами. Кроме того, PicsArt — это ещё и мощный графический редактор.
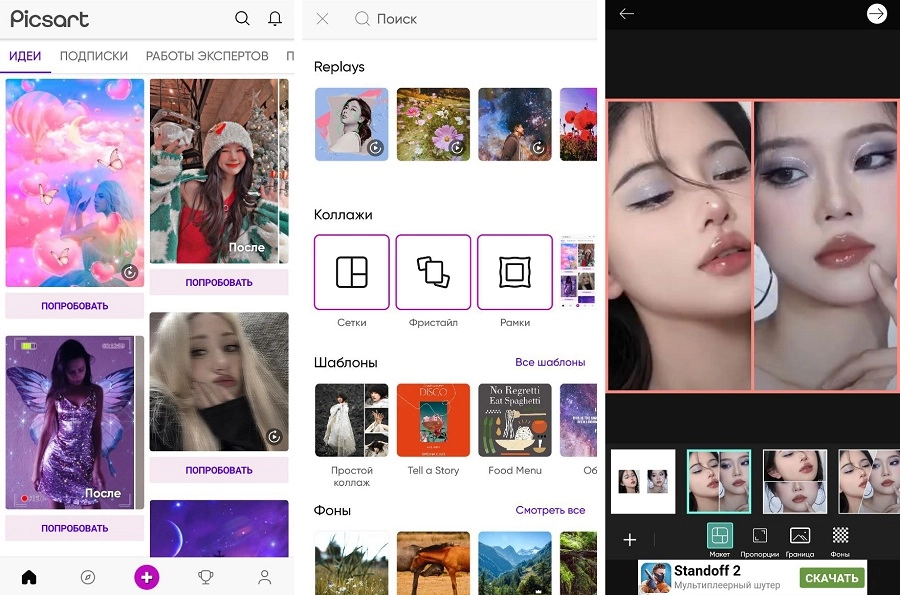
PicsArt – фоторедактор для айфона и андроида, предлагающий достойный выбор полезных функций. Вы можете обрабатывать фотографии самостоятельно или найти готовые пресеты, которые выкладывают другие пользователи приложения. В приложении можно накладывать неограниченное количество слоев или совместить фотографии в одно полотно при помощи инструмента коллажей.
Созданный макет можно улучшить – применить эффекты, добавить рамки, наложить стикеры и т.д. Картинку можно отправить в социальные сети, указав хэштеги. При желании вы также можете поделиться результатом во внутреннем сообществе.
- удобное русскоязычное управление;
- крупный выбор разнообразных эффектов, масок, стилей и т.д.;
- поддержка неограниченного количества слоев.
- реклама буквально после каждого действия;
- неудобный процесс экспорта;
- нельзя установить настройки сохранения (качество, формат, сжатие).
Fotor
Fotor – лучший онлайн фоторедактор для ретуши фотографий и создания коллажей. Сервис примечательн тем, что в нем присутствует множество встроенных алгоритмов, автоматически определяющих важные области на вашей фотографии: черты лица, главный объект фокуса, глаза, шум и т.д. Это позволяет в один клик изменить фон на вашем фото, вырезать объект, применить умную бьюти ретушь и многое другое. Если вы не фанат автоматической ретуши фотографий, то в вашем распоряжении находятся как базовые ползунки с изменением яркости, контраста и цвета на снимке, так и более продвинутые возможности ручной коррекции с применением кистей. Онлайн редактор обладает коллекцией стикеров и набором рамок, которые можно применять к вашим фотографиям. Готовый результат можно моментально опубликовать в социальных сетях.
К минусам стоит отнести сильно урезанный функционал бесплатной версии. Многие инструменты, например, магические щипцы для замены фона, полноценно работают только в платном аккаунте. Также из явных недостатков редактора можно выделить английский интерфейс и не совсем удобную навигацию в самом редакторе. Каждый инструмент имеет множество дополнительных настроек, которые сильно загромождают рабочую область.
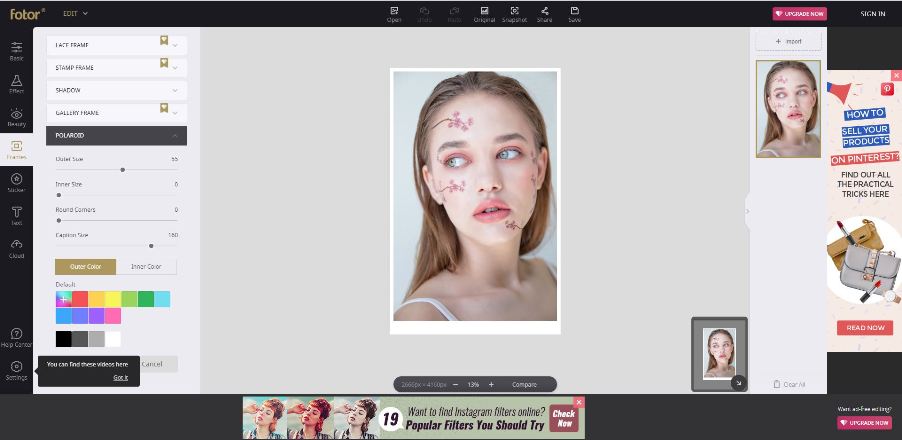 Интерфейс Fotor
Интерфейс Fotor
Помимо прочего, Fotor позволяет настраивать фон коллажей, добавлять текст и различные стикеры. Но самая сильная сторона сервиса — большое количество фигурных сеток. С их помощью фотографиям можно придавать необычные формы вроде сердец или сложных геометрических фигур.

- Предустановленные стили и модуль бьютифай;
- Базовое редактирование: обрезка, кадрирование, поворот;
- Коррекция цвета и освещения;
- Создание коллажей и постов для социальных сетей;
Минусы
- Большинство опций доступно в премиум плане;
- Новый дизайн сайта не очень удобен в управлении;
- Чтобы поделиться результатом, нужна регистрация;
- Экспорт только в jpg или png;
Pixlr
Pixlr Express – один из лучших онлайн редакторов фото в 2023 году. В сравнении с предшествующими сервисами, Pixlr сразу же выделяется своим удобным интерфейсом. Редактор имеет свою панель инструментов и историю вносимых изменений. Это делает его похожей на стационарную программу ретуши на компьютере, но только без необходимости установки. Сервис имеет поддержку всех современных графических форматов изображения и позволяет производить обработку фото в любом направлении. Выполняйте настройки цвета, яркости и контраста вручную, применяйте фильтры, эффекты и маски по своему желанию. В любой момент вы легко сможете удалить любой применяемый вами эффект.
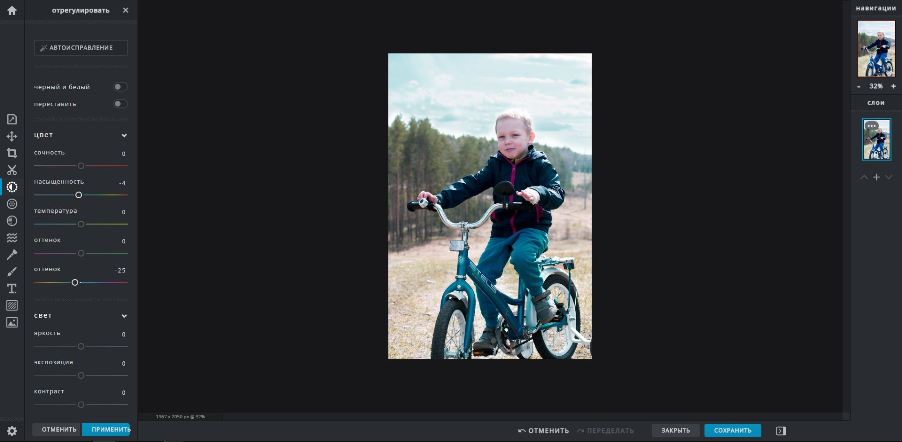 Интерфейс Pixlr Express
Интерфейс Pixlr Express
Сервис обладает несколькими версиями, которые можно выбрать для работы. Одна из них ориентирована на новичков и располагает самыми базовыми инструментами с множественными подсказками и инструкциями. Существует также более продвинутый вариант Pixlr для опытных пользователей с полным набором возможностей.
Из минусов можно отметить рекламу во время ретуши, а также ограниченный функционал бесплатной версии – в ней доступно лишь небольшое количество инструментов фотомонтажа, эффектов и стикеров.
Pixlr вполне можно назвать онлайн-альтернативой Adobe Photoshop. Сервис позволяет редактировать фотографии и создавать графический дизайн и коллажи. Доступна работа со слоями, автоматическое улучшение, настройка цветовых кривых и каналов RGB, корректировка температуры и освещения снимка.

Присутствуют инструменты для ретуши и пластики портрета, а также обширная коллекция фильтров и эффектов. В редакторе можно наложить на фото текст, графику, стикеры и наклейки, рисовать поверх открытой фотографии.
Плюсы:
- Все функции полностью бесплатны;
- Большая коллекция фильтров и эффектов;
- Автоматическое улучшение;
- Цветовой баланс и температура;
Минусы:
- Присутствует реклама;
- Нет поддержки RAW;
- Ограничение на размер картинки (не больше 3840px).
FotoJet
FotoJet тоже совмещает функции менеджера коллажей и редактора фотографий. Внутри вы найдёте шаблоны, которые помогут вам быстро создавать графику для открыток, постеров и социальных сетей. Сервис также содержит немало сеток и стикеров. На изображения можно добавлять пользовательский текст. У FotoJet есть и десктопные версии, но в бесплатном режиме они оставляют на изображениях водяные знаки.
Imgonline
Imgonline – бесплатный сервис для работы с графическими файлами. Сайт предлагает несколько вариантов того, как сделать два фото в одном: можно сделать двойное фото, склеить несколько фото на одном листе, наложить одну картинку на другую.
Пользователи могут решить, в какой последовательности расположить снимки, а также выбрать горизонтальную или вертикальную раскладку. Особенностью сервиса является сохранение прозрачности PNG-файлов. Поддерживается большинство популярных форматов, но новые расширения вроде WebM не распознаются.

Данный сайт imgonline.com.ua разработан для качественной обработки JPEG фотографий и картинок онлайн. Здесь можно:
- без повторного пересжатия изображения редактировать,
- узнать подробную EXIF информацию или полностью удалить EXIF и другие метаданные, встроенные в JPEG фотографию,
- повернуть на любой угол, кратный 90°,
- сделать обычную JPEG картинку прогрессивной.
Всё вышеперечисленное делается без потери качества. При сильной необходимости можно сжать JPG файл указав уровень сжатия или желаемый размер в Кб или Мб. Поддерживается конвертирование из RAW в JPEG.
Наиболее полезными функциями для быстрой коррекции или улучшения фотографии онлайн могут быть:
- авто-уровни,
- автоматическое обогащение картинки,
- ручная регулировка яркости и контрастности,
- осветление фотографии.
Из эффектов может понравится:
- создание сказочной картинки,
- HDR-обработка из одной фотографии или Тилт-Шифт.
- ещё можно сгенерировать случайный пиксельный фон.
Плюсы:
- не нужно проходить регистрацию;
- все инструменты работают бесплатно;
- нет лимита на количество операций или вес файлов;
- результат сохраняется без водяного знака.
Минусы:
- отсутствует возможность предпросмотра;
- настройки подбираются «вслепую»;
- нет поддержки RAW.
Onlineconvertfree
Главная задача данного сервиса onlineconvertfree – преобразование различного типа документов и графики в другие форматы. Однако здесь также имеются инструменты обработки, в том числе пользователи могут склеить фотографии онлайн в форматах JPG, PNG, GIF, BMP. Настройки отображения минимальные – разрешается выбирать раскладку и подгонять масштаб кадров, если вы загрузили картинки разного размера.
Сервис работает на русском языке и прост в освоении, но накладывает сильную нагрузку на процессор. Из-за это при работе на слабом устройстве сам сайт и все открытые вкладки периодически зависают, что также может стать причиной сбоя и потери данных.
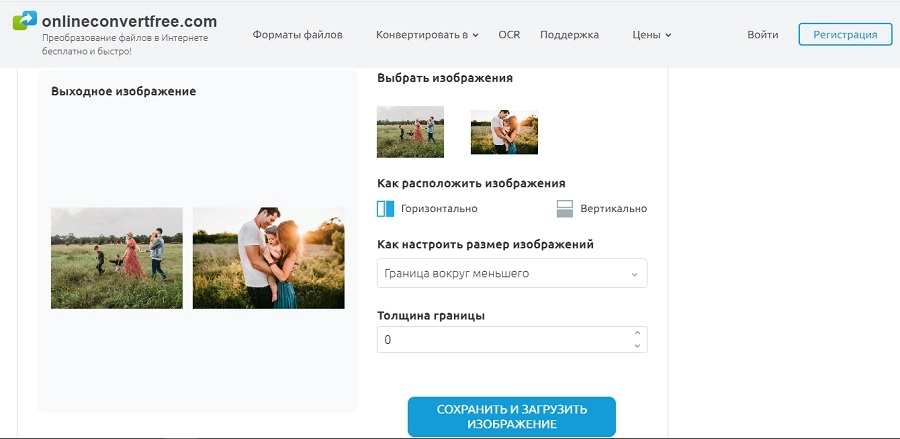
- не требуется оплата и регистрация;
- экспорт результата без водяного знака;
- без каких-либо ограничений.
- нельзя выбрать исходный формат;
- небогатые настройки экспорта;
- нельзя изменять порядок следования кадров.
PicMonkey
PicMonkey – это целое пространство для хранения фотографий с возможностью их редактирования в онлайн режиме. Имеет непохожий с другими онлайн сервисами принцип работы. Пользователь не только может загрузить фотографию, обработать её по своему вкусу и поделиться в социальных сетях, но и хранить в PicMonkey все свои фотографии в неограниченном количестве. Из собственных фотографий можно составлять коллажи, делать презентации, инстаграм посты и многое другое. Сам редактор обладает всем необходимым набором инструментов, которые будут полезны как в базовой автоматической ретуши, так и в ручной обработке снимков.
Так как сервис более схож с облачным хранилищем со встроенным фоторедактором, то он имеет платную подписку. Новые пользователи могут в полной мере пользоваться программой бесплатно всего 1 неделю, при этом привязка банковской карты к своему аккаунту обязательна. В это время также невозможно загружать изображения PNG формата, и объем данных не должен превышать 1GB.
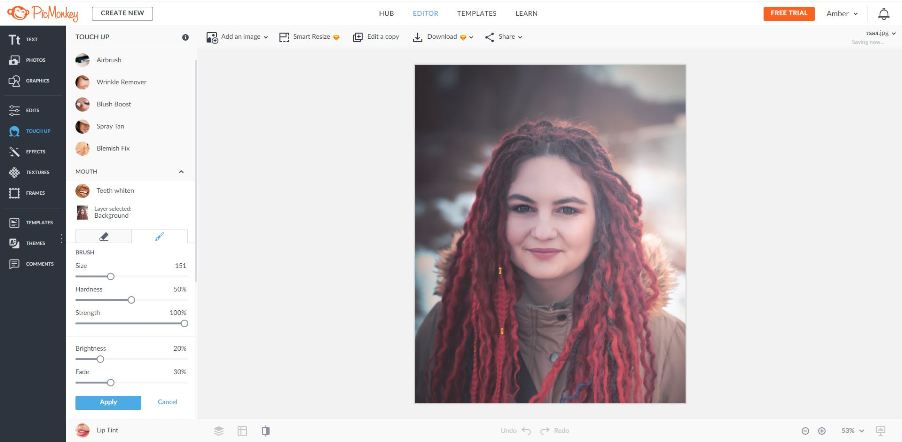 Интерфейс PicMonkey
Интерфейс PicMonkey
BeFunky
BeFunky – ещё один англоязычный онлайн сервис для редактирования фото. Имеет все необходимые инструменты для качественного и полного монтажа снимков. Единственное, многие функции открываются только с премиум аккаунтом. Так вырезать объект с фото, создать коллаж, удалить фон или размыть изображение можно только за дополнительную плату. В остальном сервис ничем не уступает аналоговым сервисам, поддерживает все современные графические форматы изображений и без всяких ограничений позволяет сохранять готовый результат.
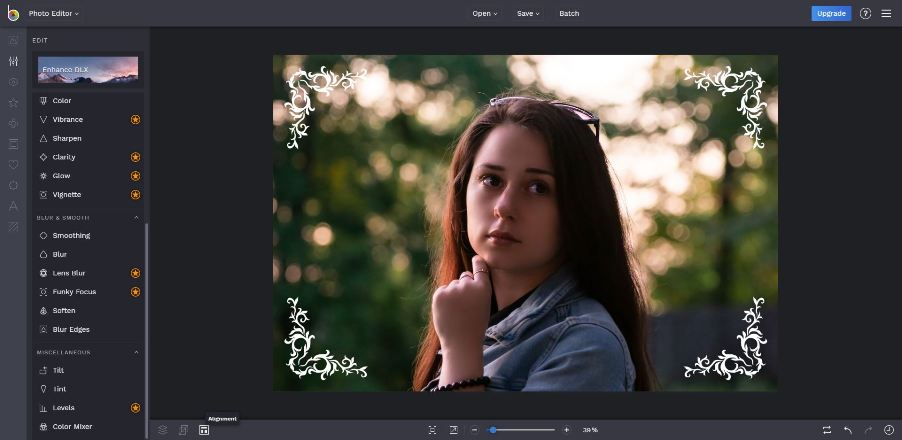 Интерфейс BeFunky
Интерфейс BeFunky
Ribbet
Ribbet – популярный онлайн фото редактор. Имеет инструменты для обрезки, вращения, цветокоррекции, форматирования текста и других простых операций с картинками. Отличается значительной библиотекой декоративных эффектов, элементов и стикеров для различных праздников и мероприятий. Имеет удобный и приятный интерфейс. Также в Риббет есть дополнительные модули для оформления коллажей, рисования и создания открыток. Завершив обработку, готовое изображение можно выложить в Facebook, Google+. Из минусов можно отметить, что многие функции не работают без регистрации, а в бесплатной версии присутствует навязчивая реклама.
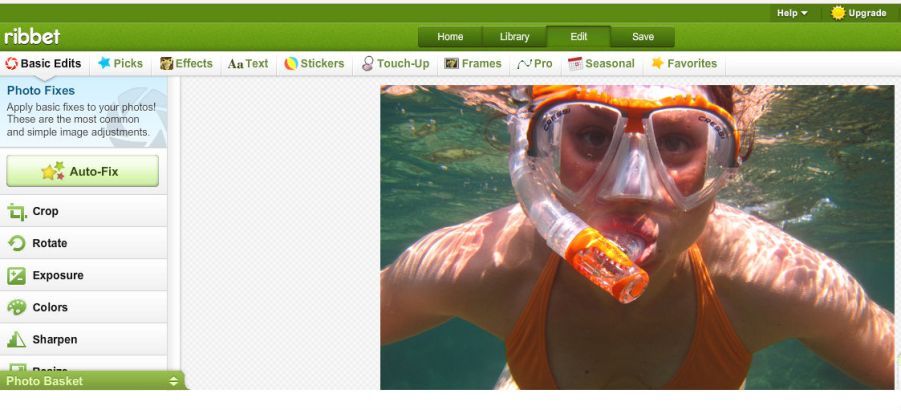
Как отредактировать и улучшить качество фото выбранных для создания коллажа или слайд-шоу
Нередко выбранные фото, которые так хочется объединить в коллаж или добавить в слайд-шоу не отвечают достойному качеству. Но есть решения, которые позволят исправить ситуацию. Предлагаем вам ознакомиться с программами, которые помогут не только отредактировать фото, чтобы улучшить его качество, но и отретушировать, или полностью изменить снимок.
ФотоМАСТЕР — мощный фоторедактор
ФотоМАСТЕР – мощная программа для быстрого и качественного редактирования фотографий. Благодаря инновационной архитектуре, приложение даёт возможность изменять любые параметры фотоснимков и отменять эти изменения в любом порядке без потери качества.

- Повышайте качество фото. Корректируйте экспозицию, за пару кликов мыши избавляйтесь от засветок и слишком темных областей, экспериментируйте с насыщенностью, цветом, резкостью и другими параметрами фотографий.
- Редактируйте композицию. Заваленный горизонт или дисторсия — больше не проблема! В программе вы легко сможете избавиться от этих искажений, кадрировать фотографию и дополнить ее края симпатичным виньетированием, которое также можно детально настроить.
- Ретушируйте фотографии. Для маскировки случайно попавших в кадр элементов воспользуйтесь функцией «Штамп». Корректирующая кисть поможет изменить цвет и тон отдельных объектов на снимке, а градиентный фильтр — реалистично улучшить пейзажные фотографии.
- Используйте эффекты. Во встроенной коллекции программы представлено 20+ готовых вариантов обработки, которые вы можете применить к фотографии в 1 клик мыши. Превратите современное фото в ретро снимок, добавьте детализации — ведь теперь это так просто!
- Добавляйте текст. Создавайте яркие открытки из любимых фотографий! Всё, что для этого нужно — дополнить изображение поздравлением в стихах. Сделайте это в разделе «Надписи», а затем настройте оформление текста по своему вкусу.
Программа обладает удобным и понятным интерфейсом на русском языке и поддерживает работу со всеми популярными графическими форматами: PNG, JPG, GIF, TIFF и т.д. На официальном сайте продукта представлен подробный онлайн-учебник.
Если информации из данного видео вам не достаточно рекомендуем перейти на официальный сайт разработчика и узнать все подробности, там же вы сможете скачать программу ФотоМАСТЕР.
ФОТОВИНТАЖ
ФотоВИНТАЖ – это современный редактор для восстановления старых фотографий, в котором вы сможете аккуратно избавиться от любых дефектов, сделать фото более четким и выполнить цветокоррекцию. Редактор также поможет перекрасить фото из черно-белого в цветное, добавить эффекты и надписи.

Снимки из семейных альбомов способны напомнить о важных моментах и близких людях. Однако часто вид старых фотографий оставляет желать лучшего. Со временем на них могут появиться заломы и пятна, а пленочные фотографии часто имеют искаженный цвет. Эти и многие другие проблемы можно исправить! Все, что вам потребуется — скачать программу для реставрации старых фотографий ФотоВИНТАЖ. Посмотрите этот урок, чтобы узнать о ней больше!
СТУДИЯ ЭФФЕКТОВ
«Студия эффектов» – это удобный фоторедактор, включающий более 350 потрясающих спецэффектов и фильтров. С ним вы сможете стильно обработать любое изображение, а после сохранить его на компьютере, распечатать или поделиться в социальных сетях.

“Студия Эффектов” – это новейшая программа с профессиональными пресетами для достижения отличного результата при обработке фото! Фоторедактор предлагает более 300 впечатляющих художественных стилей и спецэффектов. Превратите ваши снимки в шедевры фотообработки за 1 клик мыши с помощью удобного фоторедактора с эффектами! В “Студии Эффектов” вы также можете вручную настраивать любые эффекты и создавать собственные уникальные стили.
Видео обзор и уникальные возможности в программе Студия эффектов
- Впечатляющие спецэффекты. Сделайте ваши фотографии стильными, выбрав один из встроенных в программу пресетов: лёгкая засветка, розовое свечение, тёплое тонирование, сочные краски, цветные блики и многие другие.
- Ручная настройка эффектов. Меняйте контрастность, яркость и насыщенность, настраивайте цвета и освещённость, используйте Кривые и Уровни, добавляйте эффекты тонирования, текстурирования, размытия, резкости и другие.
- Украшения для фотоснимков. В программу Студия Эффектов встроена коллекция клипарта и разнообразных рамок. Сделайте ваши фотографии интересными, добавив забавных картинок или подобрав красивую рамку!
- Добавление текста на фотографии. Добавьте на фотоснимок надпись, которая будет напоминать о важном для вас дне. Выберите красивый шрифт, настройте контур и тень, попробуйте разные варианты заливки текста.
ДОМАШНЯЯ ФОТОСТУДИЯ
«Домашняя Фотостудия» – это удобный графический редактор, предназначенный для ретуши и дизайна цифровых фотографий. Программа позволяет за короткое время обработать снимки и придать им лучший вид. Например, можно выполнять ретушь и цветокоррекцию изображений с помощью специальных кистей, убирать эффект красных глаз, повышать резкость, менять контраст и многое другое.

В ролике дан обзор популярной программы для редактирования фотографий «Домашняя Фотостудия» Продукт включает в себя все необходимые инструменты для качественной обработки изображений. Кадрирование, выравнивание горизонта, улучшение качества фотографий, добавление надписей, создание ярких открыток и календарей – это лишь краткий перечень возможностей «Домашней Фотостудии». Данная программа для редактирования фотографий оснащена доступным русскоязычным интерфейсом и идеально подойдет как опытным, так и начинающим пользователям.
Основные возможности и преимущества программы Домашняя фотостудия
- Домашняя Фотостудия – это настоящий комбайн для работы с фотографиями. Больше не нужно будет искать утилиты для редактирования, ретуши или оформления фотоснимков. Просто запустите одну программу – и работайте!
- Быстрая и удобная ретушь фотографий. Вы сможете за пять минут убрать с фото шум, сделать изображение более четким и ярким, восстановить цветовой баланс, отрегулировать светлые и темные тона. Фотографии преобразятся буквально на ваших глазах!
- Оригинальные и яркие эффекты – в комплекте! Программа включает более сотни эффектов, с помощью которых можно преобразить любую фотографию. Вы можете использовать уникальные фильтры, например, эффекты тоннеля, кубизма и многие другие.
- Богатая коллекция открыток и рамок. Воспользуйтесь коллекцией встроенных шаблонов для оформления фотографий, и тогда вы сможете создать яркую и креативную открытку на день рождения или поместить любимый снимок в стильную и красивую рамку.
В заключение
Теперь вы знаете, не только как объединить две фотографии в одну, но и больше, как создать яркий коллаж или слайд-шоу, предварительно обработав фото в фоторедакторах. Теперь вы как проффессионал можете создавать яркие креативы для вашей социальной странички или бизнеса. Какой из вариантов наиболее удобен, решать вам.