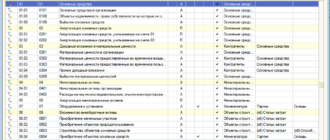Windows обладает весьма полезным инструментом под названием «Экранная лупа», который позволяет увеличивать различные области экрана. В этой статье вы узнаете, как открыть этот инструмент, как с ним работать, как его настроить и, наконец, как сделать так, чтобы он запускался вместе с операционной системой.
Примечание: инструмент «Экранная лупа» доступен во всех изданиях Windows 7, за исключением Windows 7 Starter. В Windows 8 он имеется во всех редакциях.
Как открыть «Экранную лупу» в Windows 8
В Windows 8 перейдите на начальный экран и введите слово «лупа». Затем нажмите на инструмент в результатах поиска.

Также лупу можно открыть через «Панель управления». Для этого перейдите в «Панель управления» -> \”Специальные возможности» и нажмите «Включить экранную лупу».

Как открыть «Экранную лупу» в Windows 7
Один из способов: откройте меню «Пуск -> Все программы -> Стандартные -> Специальные возможности -> Экранная лупа».
Еще один способ: введите слово «лупа» в поисковое поле в меню «Пуск» и запустите инструмент через результаты поиска.

Как в случае с Windows 8, вы можете открыть «Экранную лупу» через «Панель управления».
Как использовать «Экранную лупу»
Когда вы запустите инструмент, изображение экрана будет автоматически увеличено на 200%.
В Windows 7 «Экранная лупа» выглядит как на скриншоте ниже.

Функциональность лупы идентична в обеих операционных системах.
Если после запуска вы не будете использовать инструмент в течение 5 секунд, его интерфейс примет внешний вид лупы, как на изображении ниже. Если вы нажмете в центр этой лупы, инструмент вернет свой прежний вид.

Для регулировки уровня масштабирования доступны всего две кнопки («+» для увеличения и «-» для уменьшения масштаба).
Также инструмент предоставляет несколько видов масштабирования («Во весь экран», «Увеличение» и «Закреплено»). Они доступны в меню «Виды».

В полноэкранном режиме увеличивается вся область экрана. Этот режим используется по умолчанию.
В режиме «Увеличение» увеличивается только область вокруг указателя мыши, и при перемещении указателя увеличенная область экрана перемещается вместе с ним. Смотрите изображение ниже, чтобы получить более четкое представление о данном режиме.

В режиме «Закреплено» экран делится на две части. В верхней отображается отмасштабированная область экрана, а в нижней – нормальная.

Примечание: в Windows 7 режимы «Во весь экран» и «Увеличение» будут работать только если включен эффект Aero Glass и используется тема, которая поддерживает этот эффект. В противном случае вам будет доступен только режим «Закреплено».
Как настроить «Экранную лупу»
Для настройки лупы сперва необходимо нажать на кнопку «Параметры».

В диалоговом окне «Параметры экранной лупы» вам будут доступны следующие опции:
- «Включить инверсию цвета» – активирует высококонтрастную тему при использовании лупы. По умолчанию этот параметр отключен.
- «Следовать за указателем мыши» – показывает область вокруг курсора мыши в окне лупы.
- «Следовать за фокусом клавиатуры» – показывает область вокруг курсора при нажатии на клавиши со стрелками.
- «Экранная лупа следует за точкой вставки текста» – показывает область вокруг текста, который вы печатаете.
Слайдер позволяет установить, как сильно будет изменяться размер экрана при увеличении или уменьшении масштабирования. Максимум 400%, минимум 25%.

При использовании режима «Увеличение» окно параметров позволяет перемещать ползунок для регулировки размера линзы лупы, как показано ниже.

После завершения настроек, не забудьте нажать кнопку «OK», чтобы применить их.
Как настроить лупу для запуска вместе с Windows
Если вы используете «Экранную лупу» на регулярной основе, будет лучше, если вы сделаете так, чтобы она автоматически запускалась при каждом включении компьютера. Чтобы это сделать, откройте «Панель управления» и перейдите в раздел «Специальные возможности -> Оптимизация изображения на экране».
Далее найдите секцию «Увеличение изображений на экране». Установите флажок рядом с «Включить экранную лупу» и нажмите «OK».

Теперь при каждом запуске компьютера лупа будет запускаться автоматически. Чтобы отключить автоматический запуск, просто снимите флажок с опции «Включить экранную лупу».
Полезные горячие клавиши
С теми, кто предпочитаете управлять компьютером с помощью клавиатуры, я бы хотел поделиться полезными сочетаниями клавиш для «Экранной лупы»:
- Win + знак плюс (+) или знак минус (-) – увеличение или уменьшение масштаба;
- Ctrl +Alt + пробел – показать указатель мыши;
- Ctrl + Alt + F – включение режима «Во весь экран»;
- Ctrl + Alt + L – включение режима «Увеличение»;
- Ctrl + Alt + D – включение режима «Закреплено»;
- Ctrl + Alt + I – инвертировать цвета;
- Ctrl + Alt + клавиши со стрелками – перемещение в направлении клавиш со стрелками;
- Ctrl + Alt + R – изменить размер линзы;
- Win + Esc – выход из «Экранной лупы».
Заключение
«Экранная лупа» – дружественное и простое в использовании приложение, которое очень выручает людей с плохим зрением при использовании ПК или планшетов. Если вы можете предложить свои советы для работы с этим приложением, можете рассказать нам о них в комментариях ниже.