Если вас это беспокоит Как отключить автоматическую перезагрузку Windows 10 через центр обновлений
Отменить процесс перезагрузки на компьютере или ноутбуке после установки обновлений можно несколькими способами. Знание подобных манипуляций очень поможет пользователям, особенно тем, кто работает на ПК в сети.

Автоматическое обновление Windows не очень популярно среди многих пользователей
Первый способ позволяет самостоятельно указать время активности устройства (используется код ПК), чтобы в этот период Windows не перезагружалась и не мешала работе.
Что для этого нужно сделать пользователю ПК:
- Нажмите кнопку «Пуск».
- В левой части меню найдите значок шестеренки. Это настройки компьютера (вы можете запустить настройки более быстрым способом, нажав комбинацию клавиш «Win+I»).
- В настройках нажмите на раздел «Обновление и безопасность».
- В появившемся окне Центра обновления Windows выберите Изменить рабочее время».
- Нажмите «Изменить» рядом со строкой «Текущий период активности» и укажите время использования компьютера (приблизительное или точное время начала и окончания).
- Сбросить устройство.


Изменить период активности
Теперь ПК не будет перезагружаться в указанное время.
Примечание! Максимальное активное время, которое можно настроить, составляет 12 часов (минуты не настраиваются), а если операционная система участвует во внутренней программе, интервал может составлять 18 часов.
Пункт «Изменить период активности» хранит возможность включения или отключения функции автоматической корректировки времени на основе действий.
Если компьютер уже обновил некоторые элементы и запланирован перезапуск, в Центре обновлений включается функция параметров перезапуска. Здесь вы можете изменить дату и время автоматического перезапуска.
Если частые автоматические обновления мешают пользователю, вызывают зависание или перегрев ПК, то их можно отложить или отключить. Первый способ: открыть «Центр обновлений», нажать на раздел «Приостановить обновления на 7 дней» или в «Дополнительных параметрах» выбрать пункт «Приостановить обновления» (его можно продлить максимум на 35 дней).
Второй способ: нажмите «Win+R», в появившемся окне наберите «services.msc» и нажмите «ОК», дважды щелкните строку «Центр обновления Windows», во вкладке «Общие» выберите «Отключено» и "Останавливаться».
Изменение периода пользования компьютером
Самое простое решение для управления временем перезагрузки вашего компьютера — установить время безотказной работы. Период активности позволяет установить период времени, в течение которого пользователь использует компьютер.
Установка периода активности
- 1. Откройте меню «Пуск».
- 2. Нажмите на значок шестеренки «Настройки».
- 3. Выберите «Обновление и безопасность». Откроется Центр обновления Windows».
- 4. Найдите графу «Изменить период активности», установите период времени, в который вы обычно находитесь за компьютером.


По умолчанию максимальная продолжительность установленного периода времени составляет 12 часов, но если операционная система участвует в Программе предварительной оценки Windows (Windows Insider), то интервал составляет 18 часов.
После сохранения значений может потребоваться перезагрузка.
Изменение времени перезагрузки
Вы также можете настроить параметры перезагрузки системы в Центре обновления Windows, что позволит вам установить время и день перезагрузки. Но все не так просто:
- Вы можете настроить перезапуск системы только тогда, когда компьютер нуждается в перезагрузке, то есть он собирается установить обновление.
- Опция глубоко скрыта и настроить ее на постоянное использование невозможно.
Тем не менее, эта функция полезна. Например, если вы видите, что компьютер вот-вот перезагрузится, а работа еще не завершена, зайдите в «Параметры перезагрузки» и укажите желаемое время и день для обновления системы. Для этого повторите первые три шага в руководстве по настройке активного периода и нажмите «Сбросить параметры».
В дополнительных настройках Центра обновления Windows вы можете установить флажок «Использовать мои данные для входа для автоматического завершения настройки устройства после обновления». Эта конфигурация позволяет операционной системе обновлять себя и применять изменения без вмешательства пользователя.
Отключение перезагрузки через планировщик заданий
Если у вас нет стабильного графика работы за компьютером или вы сидите за ним более 12 часов, и вы не хотите устанавливать нестабильные сборки Windows Insider, то вам необходимо использовать планировщик заданий Windows.
Планировщик заданий можно открыть разными способами, но мы остановимся на самых популярных.
- Первая форма. Щелкните правой кнопкой мыши в меню «Пуск». Найдите пункт «Панель управления». В Панели управления выберите меню «Система и безопасность». Найдите подменю «Управление» и нажмите «Расписание задач». Планировщик заданий откроется.
- Второй способ. Щелкните правой кнопкой мыши в меню «Пуск». Найдите «Управление компьютером» и выберите его. В разделе «Утилиты» есть подменю «Планировщик заданий.
- Третий способ. Самый простой способ найти что-то на своем компьютере — воспользоваться поиском. Нажмите на значок увеличительного стекла в диспетчере задач и введите нужную фразу.
- В планировщике заданий откройте библиотеку заданий, выберите папку Windows и найдите UpdateOrchestrator.
- Появится список файлов, отвечающих за триггеры событий.
- Найдите пункт «Перезагрузка», щелкните по нему правой кнопкой мыши и измените статус на «Отключить».


Это, скорее всего, решит проблему с автоматическим перезапуском Windows 10. Обратите внимание, что иногда система сбрасывает статус на «Активно». Затем придется повторить процедуру.
Блокировка обновления драйверов
Самый быстрый способ попасть в нужное меню — нажать Win+R и ввести оператор rundll32 newdev.dll, DeviceInternetSettingUi. Далее остается зайти в настройки устройства, а затем выбрать Никогда не устанавливать драйверы из центра обновлений. 

Отмена автоматической перезагрузки Windows 10 при критических ошибках
Как отключить автоматическую установку драйверов в Windows 10
Автоматический перезапуск может происходить при возникновении ошибок операционной системы. Чтобы отключить перезагрузку на синем экране в Windows 7 или 10, необходимо:
- Откройте проводник, щелкнув правой кнопкой мыши (щелчок правой кнопкой мыши) по ярлыку на рабочем столе «Этот компьютер» и выбрав «Свойства».
- В появившемся окне слева есть список, где нужно нажать «Дополнительные параметры системы».
- Во вкладке «Дополнительно» нужно найти раздел «Загрузка и восстановление», а затем нажать «Настройки».
- В разделе «Системная ошибка» снимите флажок рядом со строкой «Выполнить автоматический перезапуск» и нажмите «ОК».


Отключить перезагрузку в «Дополнительных настройках системы»
Как отключить автоматическую перезагрузку Windows 10
Бывает, система дает сбой и начинается циклическая и бесконечная перезагрузка. На экране можно увидеть надписи «Подготовка автоматического восстановления» и «Диагностика компьютера». Далее идет автоматическое восстановление, где нужно следовать алгоритму:
- Нажмите «Дополнительные параметры».
- Затем выберите «Устранение неполадок».
- Нажмите «Дополнительные параметры» еще раз».
- Нажмите на «Параметры загрузки».
- Нажмите «Перезагрузить».
После перезагрузки появится окно «Параметры загрузки», где нужно нажать «Отключить автоматический перезапуск после сбоя».
Примечание! Многие пользователи предполагают, что функцию автоматической перезагрузки можно отключить в BIOS. Когда они идут туда, они не могут найти нужную настройку. Это потому, что в биосе это сделать невозможно, и опять же туда лучше не заходить, чтобы случайно не сбить другие функции.
Как отключить автоматическую перезагрузку Windows 8.1 (Windows 
Сейчас мы увидим, как отключить автоматическую перезагрузку Windows 8 или Windows 8.1, которая выполняется в случае системных сбоев.
Сделайте следующее:
- Переместите курсор мыши в правый угол экрана.
- Нажмите на значок «Параметры».
- В открывшемся списке нажмите «Панель управления».
- В окне Панели управления щелкните Система».
- В окне «Система» нажмите «Дополнительные параметры системы».
- В окне «Свойства системы» на вкладке «Дополнительно» в опции «Загрузка и восстановление» нажмите кнопку «Параметры…».
- В окне «Загрузка и восстановление» снимите флажок «Выполнять автоматический перезапуск», а затем нажмите кнопку «ОК».


Отключаем службу Windows Update
Проблема также может быть решена путем отключения службы обновления. Вам нужно щелкнуть правой кнопкой мыши на компьютере, затем выбрать управление, а оттуда перейти к службам и приложениям, а затем только к службам. Дальше по списку нужно найти Центр обновлений Windows и переставить его запуск в отключенном режиме. 

Выключение принудительной перезагрузки в реестре при обновлениях системы
В редакторе реестра вы можете отключить автоматический перезапуск, который происходит при установке обновлений Windows.
Вам нужно будет сделать следующее:
- Запустите редактор реестра на своем компьютере.
- В окне «Редактор реестра» перейдите по пути:
HKEY_LOCAL_MACHINE\SOFTWARE\Policies\Microsoft\Windows\WindowsUpdate
- В папке «Центр обновления Windows» откройте папку «AU».
Если этой папки нет в реестре, создайте ее. Щелкните правой кнопкой мыши «WindowsUpdate», выберите «Создать» в контекстном меню, а затем «Раздел».
- Щелкаем правой кнопкой мыши по пустому месту внутри папки «AU», в контекстном меню выбираем «Создать», затем «Значение DWORD (32-bit)».
- Назовите параметр «NoAutoRebootWithLoggedOnUsers» (без кавычек).
- Кликаем по параметру правой кнопкой мыши, нажимаем на пункт «Редактировать…».
- В окне «Изменить значение DWORD (32-бит)» установите значение «1», нажмите кнопку «ОК».


- Перезагрузите компьютер, чтобы изменения вступили в силу.
Настройка параметров перезагрузки
Чтобы настроить параметры стандартными средствами Windows, выполните следующие четыре шага:
- Откройте системные настройки. Для этого воспользуйтесь меню «Пуск» или зажмите клавиши I+Windows. Перейдите во встроенный подраздел «Обновления и безопасность».

- Войдите в подгруппу «Центр обновления Windows». Этот блок настраивает параметры сброса и обновления.
- Увеличьте период активности системы, в течение которого компьютер не будет перезагружаться. Продолжительность периода не более 12 часов. (корректно для версий не ниже Windows 10 1607).

- Войдите в подраздел «Параметры перезагрузки». Эти параметры можно настроить, если система уже загрузила обновления и запланировала перезагрузку компьютера. В этой опции можно изменить установленное время автоматической перезагрузки системы, чтобы обновления вступили в силу.
Отключение перезагрузки с помощью планировщика заданий
Еще один способ отключить перезапуск Windows 10 после установки обновлений — использовать планировщик заданий. Для этого запустите планировщик задач (воспользуйтесь поиском на панели задач или клавишами Win+R, а в окне «Выполнить» введите контрольные плановые задачи»).
В планировщике заданий перейдите в «Библиотека планировщика заданий» — Microsoft — Windows — UpdateOrchestrator. После этого щелкните правой кнопкой мыши задачу «Перезагрузка» в списке задач и выберите «Отключить» в контекстном меню.
В дальнейшем автоматический перезапуск для установки обновлений происходить не будет. При этом обновления будут устанавливаться при перезагрузке компьютера или ноутбука вручную.
Еще один вариант, если вам сложно сделать все описанное вручную, это воспользоваться сторонней утилитой Winaero Tweaker для отключения автоматической перезагрузки. Опция находится в разделе «Поведение» программы.
На данный момент это все способы, которые я могу предложить для отключения автоматического перезапуска в обновлениях Windows 10, но думаю их будет достаточно, если такое поведение системы доставляет вам неудобства.
Windows 10 любит перезагружаться после установки новых обновлений. Система не учитывает активность пользователя или автоматическую занятость компьютера какой-либо задачей. Возьмем, к примеру, случай с профессиональным игроком в Counter-Strike: Global Offensive Эриком Фломом, чья трансляция была прервана принудительной перезагрузкой системы.
Требуются обновления Windows 10. Но на ситуацию может повлиять пользователь:
- Вы можете приостановить обновления, пока загружаете и устанавливаете их, но будет сложно отследить, когда ваша система начнет обновляться. Этот вариант не очень удобен.
- Вы можете установить операционную систему на время, когда перезагрузка компьютера не будет инициирована.
Отключить обновление Windows 10
После того, как вы отключите указанную службу, операционная система не сможет автоматически загружать и устанавливать обновления, пока вы снова не включите ее. Чтобы отключить, выполните следующие действия.
Используем программу RebootBlocker
Вы можете воспользоваться этой утилитой, которую необходимо скачать по ссылке https://www.udse.de/en/windows-10-reboot-blocker. Автоматически изменять время работы пользователя первого раздела на один час, каждый час. В результате сама система никогда не перезагрузится сама по себе, только по желанию пользователя. Программа не имеет графического интерфейса и сразу устанавливается в систему. Чтобы остановить его работу, нужно остановить процесс или удалить его из системы.
Командная строка
- С помощью команды нужно изменить значение ключа в реестре. Это делается так:
- добавить в реестр "HKEY_LOCAL_MACHINE\SYSTEM\CurrentControlSet\Control\CrashControl" /v AutoReboot /t REG_DWORD /d 0 /f
- Это универсальный метод, который подходит для любой версии операционной системы Windows.
При загрузке системы (циклическая перезагрузка)
Если система постоянно перезагружается и не позволяет внести изменения в свои настройки, следует отключить автоматическую перезагрузку при запуске.
Windows 8 и более поздние
После нескольких неудачных попыток загрузки системы мы увидим «Подготовка автоматического восстановления»:


Затем «Компьютерная диагностика»:


В открывшемся окне нажмите Дополнительные параметры:


Вместо перезагрузки мы увидим окно «Выберите действие»: Нажмите «Устранение неполадок» (Windows 10):


o Диагностика (Windows 8):


Затем в дополнительных параметрах:


И варианты загрузки:


В открывшемся окне просто нажмите кнопку «Перезагрузить:


Компьютер перезагрузится и откроется окно параметров загрузки. Выберите Отключить автоматический перезапуск после сбоя (цифра 9):


Windows 7 и более ранние системы
Нажмите F8 после первого загрузочного экрана при включении компьютера; в открывшемся меню выберите Отключить автоматический перезапуск при сбое системы:


Как отключить автоматическую перезагрузку Windows
Сведения о вопросе

Читайте также: Пошаговая инструкция как переустановить Windows 7 на ноутбуке правильно.
Как отменить перезагрузку в Виндовс 10 через локальную групповую политику и редактор реестра
Как отключить лимитное подключение Windows 10
Не все пользователи знают, что с помощью локальной групповой политики (инструмент для управления параметрами устройств Windows) можно отключить автоматическую перезагрузку ПК. Сделать это довольно легко. Что для этого требуется:
- Запустите «Редактор локальной групповой политики» (чтобы быстро туда попасть, достаточно нажать комбинацию клавиш «Win+R» и ввести «gpedit.msc»).
- В появившемся слева окне под пунктом «Локальный компьютер» пройдите по пути: «Конфигурация компьютера» — «Административные шаблоны» — «Компоненты Windows» — «Центр обновления Windows».
- Справа под строкой «Состояние» найдите в списке «Не перезапускать автоматически при автоматической установке обновлений…» и дважды щелкните этот параметр.
- В новом окне нужно выбрать значение «Включено», поставив точку в кружке.
- Нажмите «Применить» и «ОК».
Теперь, если пользователь вошел в систему, компьютер не будет перезагружаться.


Отключить функцию перезагрузки с помощью «Редактора локальной групповой политики»
Важно! Вы также можете отключить автоматические обновления с помощью локальной групповой политики. Следуя по тому же пути, что и во втором пункте списка выше, нужно 2 раза нажать «Настроить автоматические обновления» и нажать «Отключено». Перед выходом необходимо сохранить настройки.
Чтобы загрузить обновление самостоятельно, вам необходимо зайти в «Центр обновления Windows» через «Win+I» или «Настройки» и нажать «Проверить наличие обновлений.
Примечание! Если по каким-то причинам предложенные способы не работают, вы можете скачать официальную утилиту Show or Hide Updates, с помощью которой можно управлять обновлениями и установками драйверов. Его не нужно устанавливать, просто скачайте и запустите.
Отменить сброс можно и через редактор реестра (установив различные параметры на ПК). Что для этого должен сделать пользователь:
- Вам нужно открыть редактор, нажав клавиши «Win + R» и набрав в строке «regedit».
- Слева нужно пройти по следующему пути: HKEY_LOCAL_MACHINE — Software — Policies — Microsoft — Windows — WindowsUpdate — AU (если последней папки нет, то ее можно создать, нажав на раздел «WindowsUpdate» ПКМ).
- В правой части реестра вам нужно создать новый параметр, щелкнув правой кнопкой мыши и выбрав «Создать значение DWORD» и присвоив ему определенное имя: NoAutoRebootWithLoggedOnUsers.
- Дважды щелкните по новому параметру и введите цифру «1».
- Нажмите «ОК».
После настройки рекомендуется перезагрузить компьютер, так как изменения не всегда вступают в силу сразу.
Важно! Неопытному пользователю следует внимательно и аккуратно работать в реестре, иначе неверные настройки могут привести к краху операционной системы.


Отменить сброс через «Редактор реестра»
Здесь вы также можете создать файл NoAutoUpdate и установить для него значение «1». Это отключит автоматические обновления и, таким образом, перезапустится после них.
Способы решения проблемы на Windows 10
В случае с Windows 10 алгоритмы решения проблемы автоматической перезагрузки компьютеров из-за обновлений несколько другие. Всего есть 3 способа:
Конфигурация операционной системы Windows 10. Этот вариант подходит не всем из-за своих особенностей. Но при наличии соответствующих обновлений отменить автоматический перезапуск не составит труда. Режим не отключится полностью. Но вы можете адаптировать работу операционной системы под себя, установить определенные временные рамки и интервалы.
- Системные инструменты. Этот вариант считается более радикальным решением. Также необходимо использовать системные средства в зависимости от редакции Windows 10, используемой на конкретном компьютере.
- Планировщик задач. Эту опцию легко реализовать, чтобы отключить случайные перезагрузки системы из-за загрузки обновлений. Но вам придется потратить некоторое время на эту тему.
Что именно будет использовать конкретный пользователь в итоге, зависит от особенностей его версии операционной системы.
Не забывайте об альтернативном решении проблемы, с помощью которого можно отменить загрузку обновлений в автоматическом режиме и изменить его на ручной. Таким образом, проблема с перезагрузкой исчезнет сама собой.
Настройка перезапуска в Windows 10
Теперь к вопросу, как можно отключить автоматический самопроизвольный запуск операционной системы в случае с Windows 10. Это самая актуальная версия операционной системы, на которую активно переходят те, кто пользовался Windows 7 или Windows 8.
Есть менее радикальное решение. И с его помощью вам не придется отключать автоматический перезапуск. Но можно настроить так, чтобы было удобно конкретному пользователю. Для этого используются встроенные средства десятой операционной системы.
Говоря о том, как отключить или убрать нежелательную автоматическую перезагрузку, в случае с Windows 10 это можно сделать через системные настройки. Сюда входят следующие процедуры:
- открыть раздел «Настройки» через комбинацию Win и I, либо просто через «Пуск»;


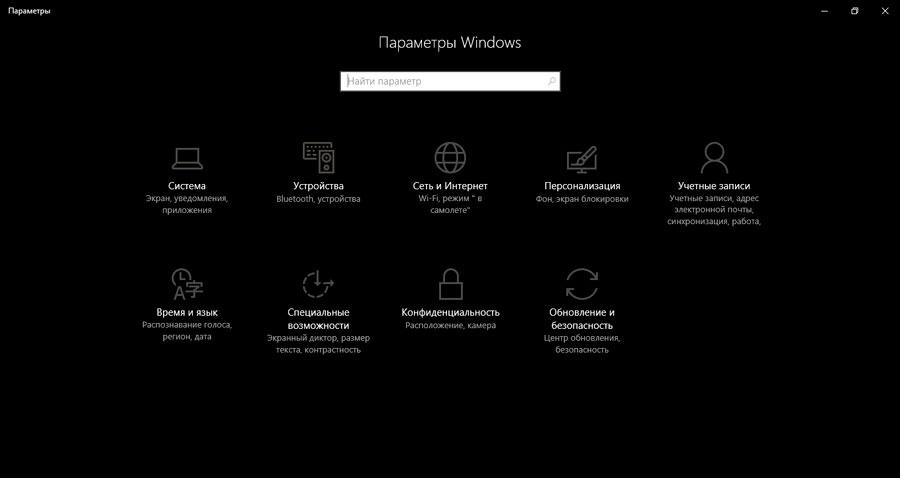
- перейти в раздел «Обновления и безопасность»;
- затем во вкладке «Центр обновлений»;


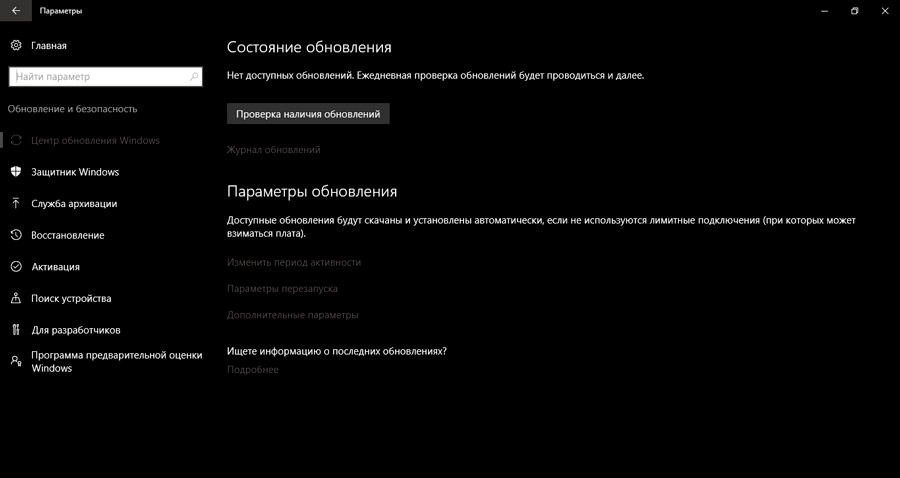
- здесь вы можете настроить систему самостоятельно.
В этом разделе есть 2 основных параметра, которые вы можете настроить под свои нужды и нужды:
- Период активности. Стоит добавить, что эта опция стала доступна только после того, как для 10-й винды вышло крупное обновление 1607. Опция позволяет установить время до 12 часов. В течение указанного периода компьютер не будет перезагружаться ни в коем случае.
- Параметры перезагрузки. Еще один раздел с настройками. Переназначьте время запланированной перезагрузки компьютера. Но опять же, такой инструмент доступен при наличии установленного соответствующего обновления для операционной системы.
К сожалению, разработчики Windows 10 не особо радуют пользователей свободой некоторых действий. В частности, невозможно просто отключить перезагрузку системы.
Но многие хотят добиться желаемого, а некоторым это необходимо. В этой ситуации придется действовать более радикально.
Системные инструменты
Следующий вариант отключения автоматической перезагрузки в Windows 10 предполагает использование системных средств. Многие пользователи используют этот метод. Он эффективен и относительно прост в реализации.
Если вы хотите предотвратить самопроизвольную перезагрузку операционной системы Windows 10 по вашему запросу, вы можете использовать следующий метод. Важно лишь отметить, что в случае с домашней версией Windows 10 этот способ не сработает. Он подходит только для версий Pro и Enterprise.
Суть метода заключается в следующем:
- открыть окно командной строки с помощью комбинации клавиш Win и R;
- в появившемся окне прописывается команда «gpedit.msc»;
- нажимается кнопка «Выполнить»;
- открывается ветка «Конфигурация компьютера»;

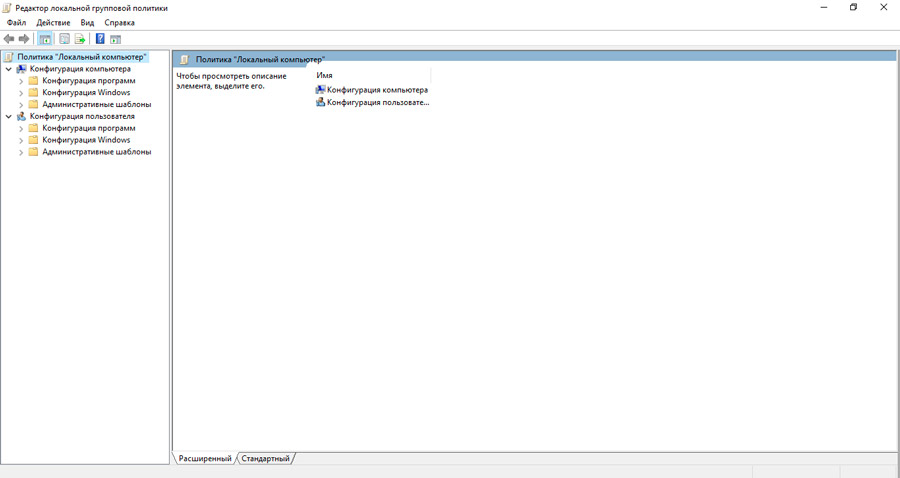
- оттуда переходим в раздел «Административные шаблоны»;

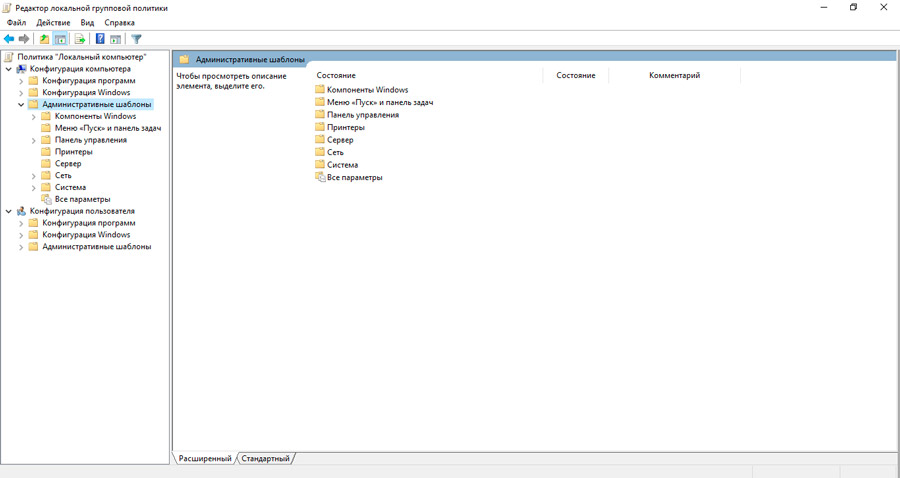
- следующий шаг — в раздел «Компоненты операционной системы»;

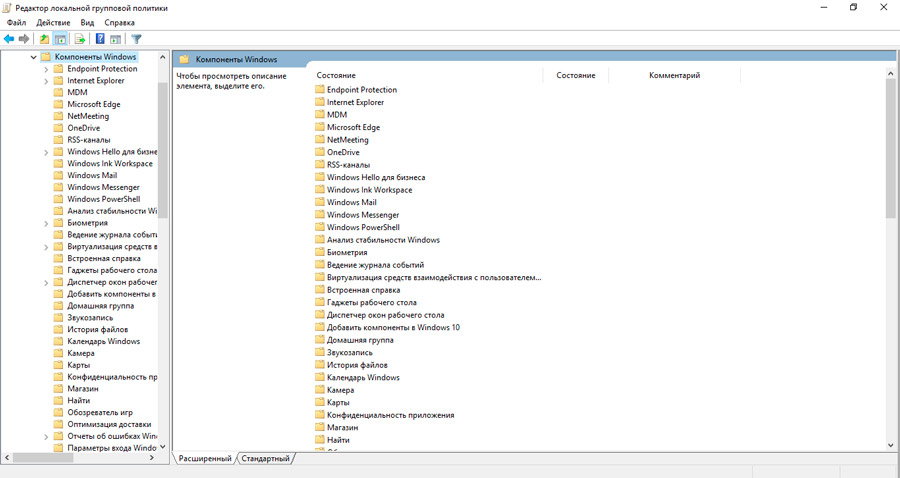
- в Центре обновлений нужно дважды нажать пункт об отсутствии автоматического перезапуска при установке обновлений, когда пользователь работает над системой;

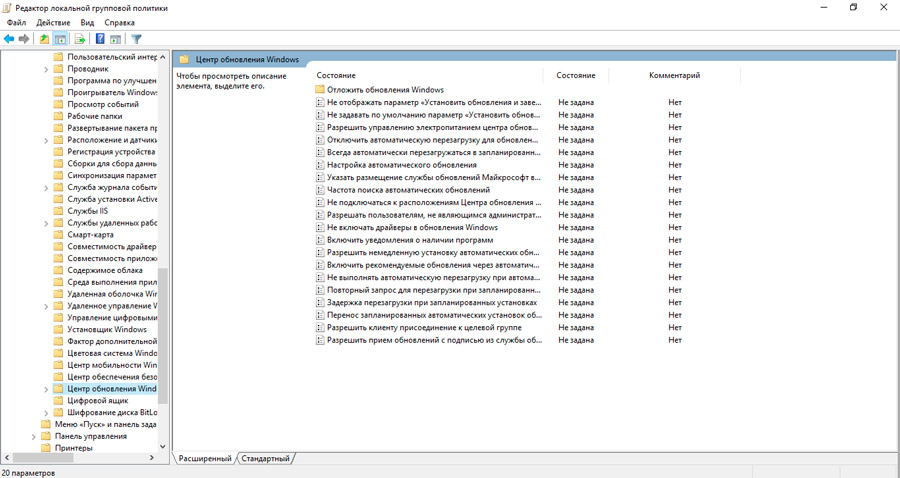
- установлен флажок на пункте «Включено»;

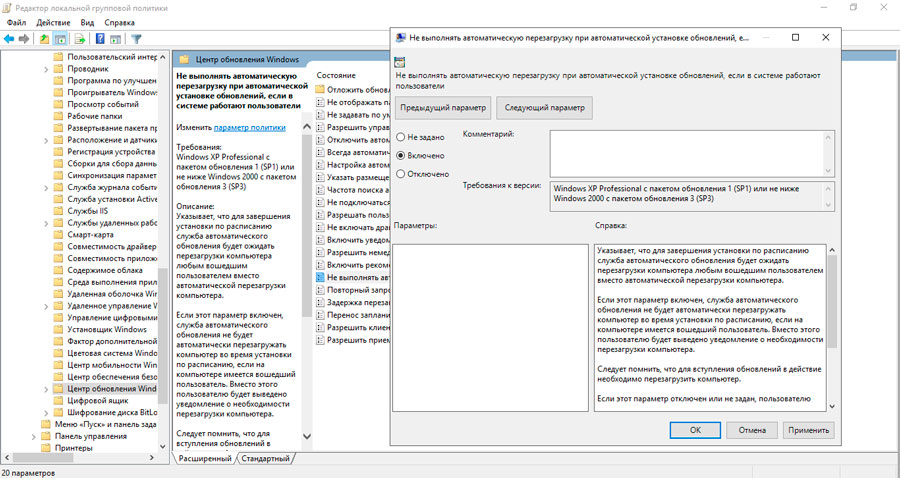
- все изменения, внесенные в настройки операционной системы, сохраняются.
Подобные нововведения в настройках позволяют исключить автоматическую перезагрузку операционной системы для установки следующих обновлений, если вход в операционную систему осуществлялся под какой-либо из созданных учетных записей.
Но пользователей также интересует вопрос, как добиться такого же эффекта, но имея дело с домашними версиями популярной операционной системы.
Это действительно можно сделать. Для этого вам нужно:
- открыть инструмент для внесения изменений в реестр;
- для этого необходимо с помощью строки поиска прописать команду «regedit»;
- в появившемся окне следует найти раздел HKLM;
- затем в каталог программного обеспечения;

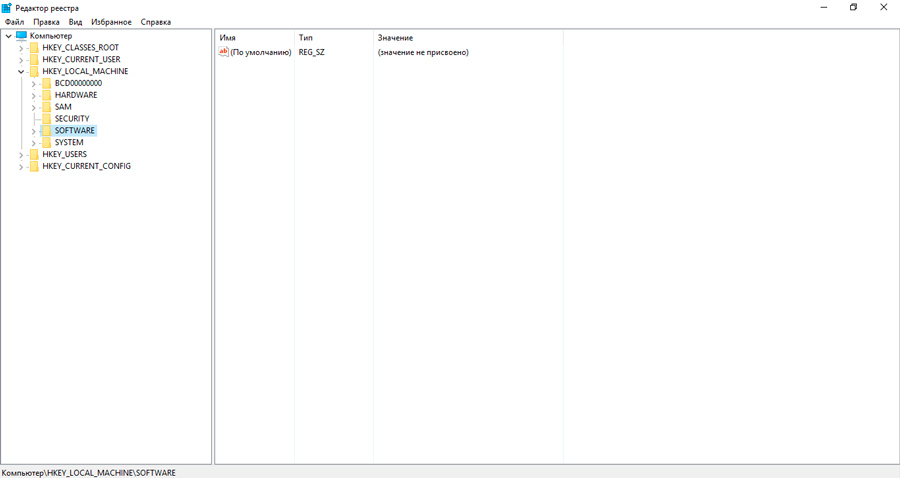
- оттуда в Политики, далее по пути Microsoft-Windows;
- в итоге нужна конечная папка Windows Update;
- здесь вы должны найти раздел под названием AU;
- если этого раздела нет, он создается самим пользователем;
- здесь вам нужно создать ключ DWORD;

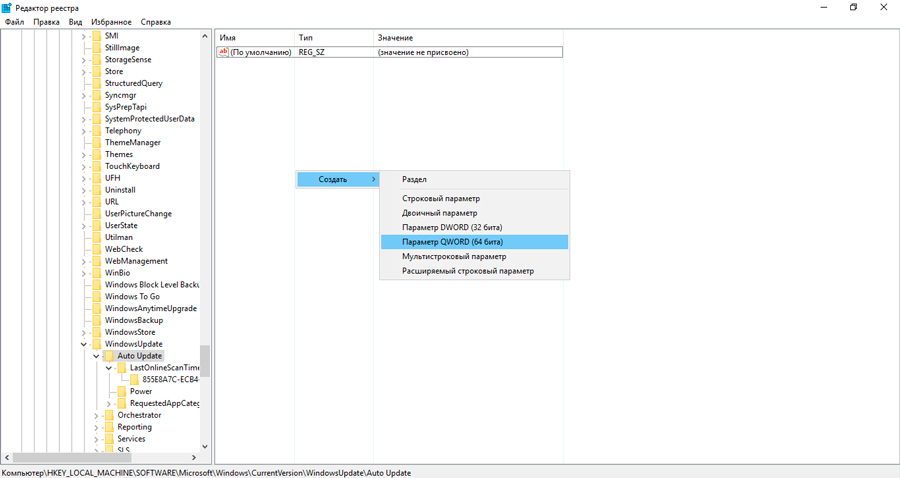
- ключ называется NoAutoRebootWithLoggedOnUsers;
- если этот ключ изначально был в системе, или же он был создан самим пользователем, нужно нажать и открыть файл;
- введите 1 в поле «Значение;

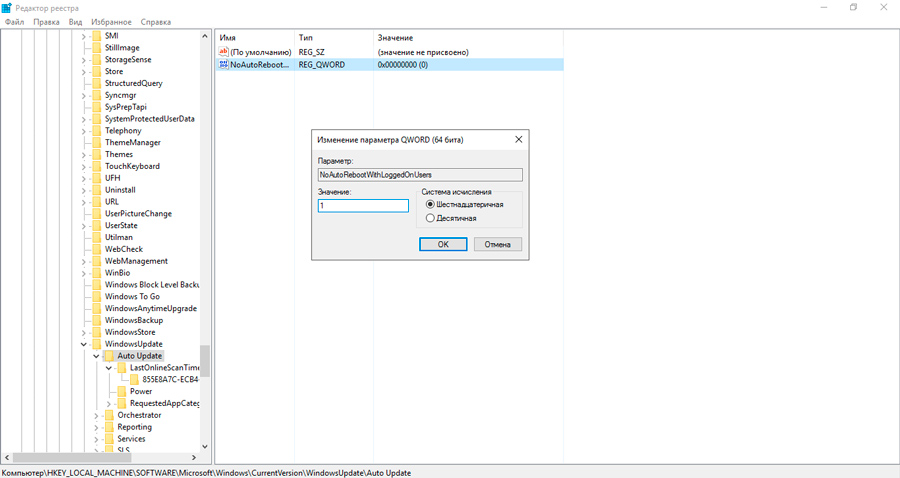
- подтвердите изменения кнопкой «ОК».
Как правило, внесенные изменения должны вступить в силу, как только пользователь нажмет «ОК». Но для большей уверенности в подтверждении изменений лучше перезагрузить компьютер стандартным способом.
Но это не последний вариант, как можно отключить перезагрузку на компьютере с Windows 10, если автоматическая перезагрузка объективно мешает. Ведь после этого не исключены ошибки при загрузке файлов и программ в фоновом режиме, например.
Как отключить автоматическую перезагрузку Windows 10
Ограничение Wi-Fi подключения к интернету
Этот раздел подходит для тех, кто в основном использует беспроводное соединение. Вам нужно зайти в настройки, оттуда перейти в раздел сеть и интернет, оттуда в wifi, а потом в управление известными сетями. Здесь вам также нужно будет выбрать свою беспроводную сеть, перейти в ее свойства и оттуда в Дополнительные параметры. Здесь стоит передвинуть ползунок «Установить как ограниченное соединение» в активное положение. После этого обновления больше не будут скачиваться по этой сети.
Отложенный перезапуск
Этот метод позволяет на время отложить «проблему», а не устранить ее навсегда.
- Откройте настройки системы с помощью комбинации клавиш Win+I и перейдите в раздел «Обновление…»:


- В новом окне справа видим пару ссылок для настройки «Время работы» и «Параметры сброса»:


- Первый позволяет установить период времени (не более 12 часов), в течение которого система не будет проявлять никаких инициатив:


- Второй вариант активируется только после того, как Windows загрузит обновления и дождется подходящего момента для перезагрузки. Вы можете отложить процесс на некоторое время, указав подходящую дату:


Перейдем к более радикальному способу, как отменить автоматическую перезагрузку Windows 10.
Дополнительно
По поводу автоматического перезапуска нужно знать следующие нюансы.
1. Отключение в БИОСе
Очень часто эту настройку пытаются найти в BIOS. На самом деле автоматический перезапуск является функцией операционной системы и не может быть отключен в BIOS.
2. Компьютер перезагружается каждый час
Как правило, проблема связана с нарушением лицензионного соглашения. Винду нужно активировать.
3. Перезагрузки после обновления
В случае сбоя обновления система может перестать работать. Вам следует попробовать загрузиться в безопасном режиме или загрузиться с установочного диска и попытаться восстановить систему с помощью точки восстановления.
Отключение перезагрузки заменой файла
Если отключение перезагрузки через планировщик задач не помогло, можно воспользоваться другим способом.
1. Откройте проводник и следуйте по пути
C:WindowsSystem32TasksMicrosoftWindowsUpdateOrchestrator
2. Выберите файл перезагрузки, нажмите клавишу F2 и переименуйте файл в Reboot.bak.
3. Щелкните правой кнопкой мыши по пустой области окна и создайте папку. Нажмите F2 и переименуйте его в Reboot.
Внесение изменений в системный реестр
Теперь попробуем установить тот же параметр с помощью редактора реестра.
- Вы можете открыть инструмент через строку поиска, набрав нужное название.


Вы также можете ввести «regedit» в окне «Выполнить”.

- В окне редактора перейдите по пути:
HKEY_LOCAL_MACHINE\SOFTWARE\Policies\Microsoft\Windows\WindowsUpdate\AU.

Если раздела «AU» не существует, создайте его, щелкнув правой кнопкой мыши «WindowsUpdate» и выбрав соответствующую команду в открывшемся контекстном меню.

- Дважды щелкните, чтобы открыть свойства параметра «NoAutoRebootWithLoggedOnUsers», и укажите значение «1», затем нажмите «ОК.


Если такого параметра не существует, его необходимо создать. Для этого щелкните правой кнопкой мыши на любом свободном месте в правой части окна (находясь в разделе «AU») и в открывшемся контекстном меню выберите команду «Создать» — «Значение DWORD”.

Как отключается автоматическая перезагрузка в Windows 10
После установки «десятки» на мой новый компьютер он работал 24/7 в качестве майнинговой фермы около 3 месяцев. Сначала процесс шел хорошо, но через некоторое время я начал замечать что-то странное. Придя домой ночью, я обнаружил, что «колхоз» не работает. Вернее, сам компьютер был включен, но программа майнинга не запускалась. Сначала подумал, что выключили свет, но по уведомлению в трее предположил, что компьютер сам перезагрузился.
Самостоятельный перезапуск Windows 10 для установки обновлений — одна из самых неприятных вещей. При работе непосредственно в системе процесс перезагрузки компьютера не запустится. Однако компьютер может перезагрузиться для загрузки обновлений, если система не записывает действия пользователя. Например, если вы уходите в обеденное время. В этой статье я опишу различные хитрости и методы, которые помогут вам настроить или полностью отключить автоперезагрузку Windows 10.
Используем системные инструменты
Во-первых, давайте посмотрим, как отключить автоматический перезапуск «десятки» для редакций Enterprise и Pro с помощью редактора групповой политики (недоступно в домашней версии).
- 1. Откройте окно интерпретатора команд Win → R.
- 2. Введите команду gpedit.msc и запустите ее.
- 3. Разверните ветку Параметры ПК.
- 4. Перейдите в подраздел «Административные шаблоны.
- 5. Откройте Компоненты Windows.
- 6. В Каталоге Центра обновления Windows дважды щелкните параметр «Не перезапускать автоматически при установке обновлений, когда пользователи работают в системе».
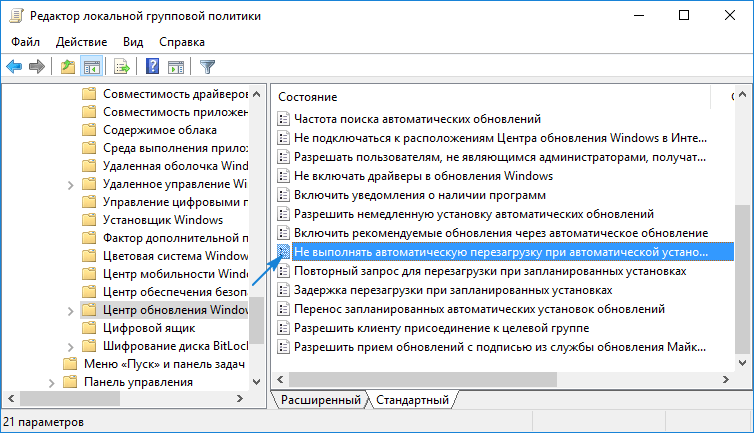
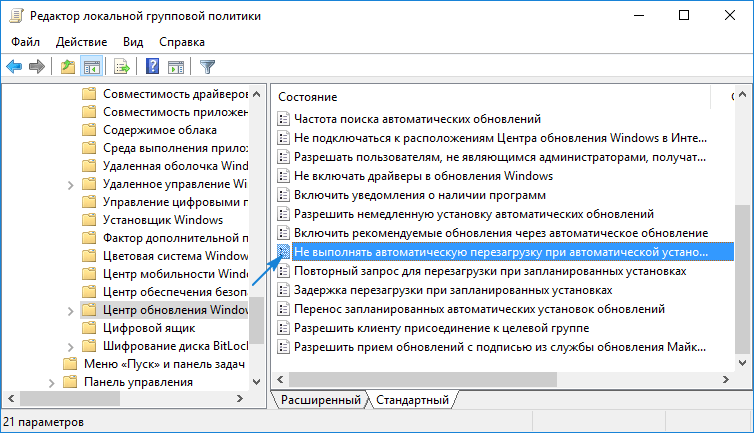
- 7. Установите флажок в положение «Включено» и сохраните новые настройки, нажав «ОК».
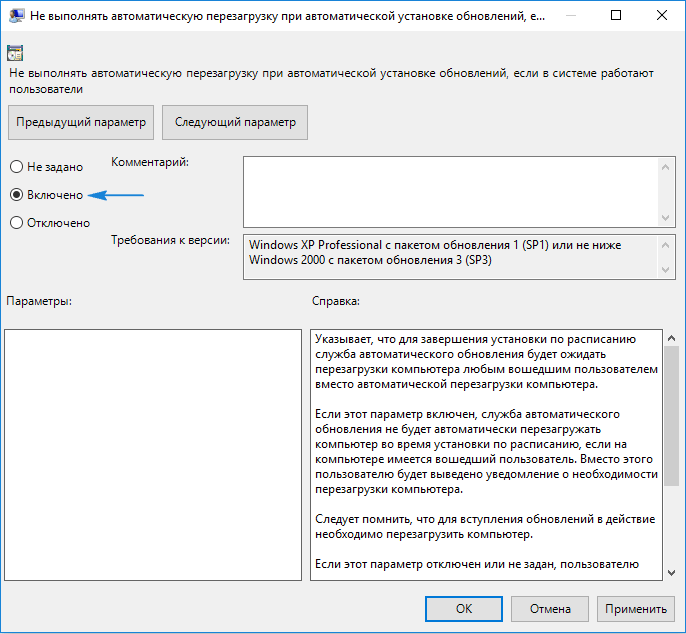
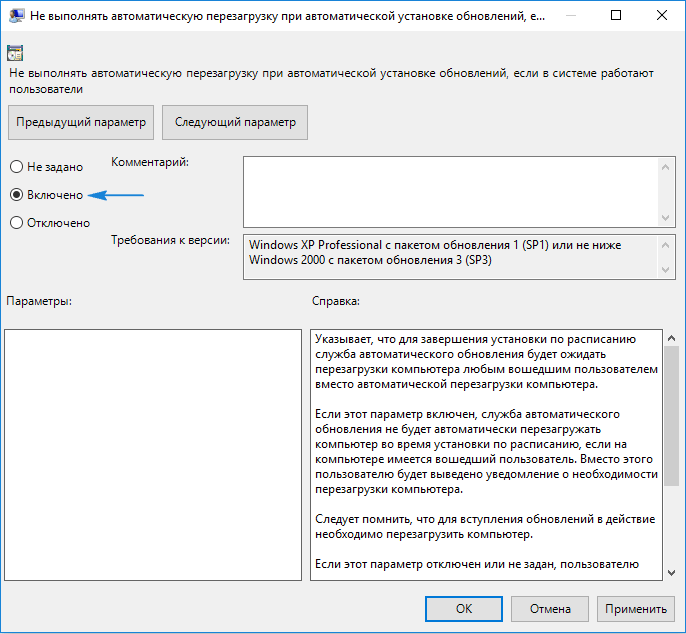
После этого Windows 10 не будет перезагружаться для обновления системы, если вы войдете в систему с любой учетной записью.
Осуществления аналогичных действий, но через редактор реестра в домашней версии десятки.
- 1. Вызываем системный инструмент для внесения изменений в файлы реестра, выполнив команду «regedit» в строке поиска.
- 2. Разверните ветку HKLM.
- 3. ПРОГРАММНОЕ ОБЕСПЕЧЕНИЕ\Политики\Microsoft\Windows\WindowsUpdate.
- 4. Откройте раздел AU (создайте его, если его нет).
- 5. Создайте ключ DWORD с именем NoAutoRebootWithLoggedOnUsers или откройте его и установите значение «один».
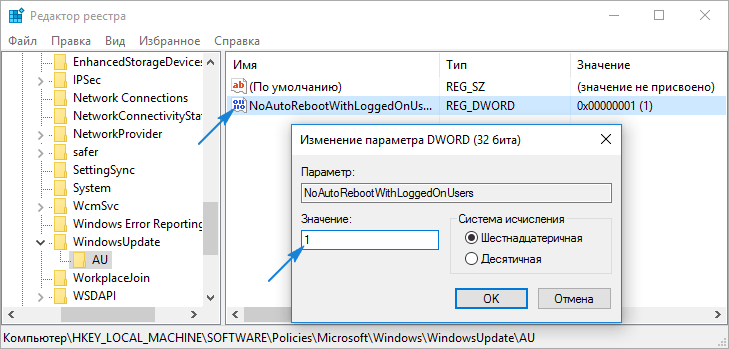
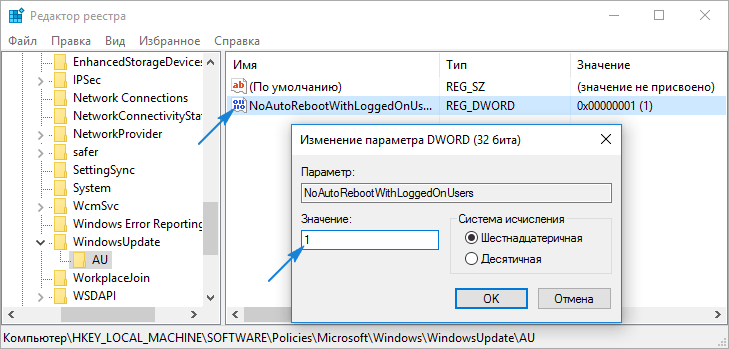
Изменения вступают в силу сразу после нажатия кнопки «ОК» в окне редактирования параметров, но для верности можно также перезагрузить систему.
Редактор реестра (для домашней версии Win 10)
- Активируйте программу-редактор. Для этого зажмите клавиши «R+Windows».
- Введите regedit.
- Перейдите к папкам в левой части редактора. Следуйте по пути HKEY_LOCAL_MACHINE\SOFTWARE\Policies\Microsoft\Windows\WindowsUpdate\AU. Если в разделе нет папки AU, откройте раздел WindowsUpdate. Щелкните правой кнопкой мыши параметр «Создать новую папку». Дайте папке имя: AU.
- Переместите курсор мыши в правую часть редактора. Нажимаем правую кнопку мыши, выбираем опцию «Создать Dword».
- Назовите только что созданную конфигурацию «NoAutoRebootWithLoggedOnUsers».
- Дважды щелкните по созданному параметру левой кнопкой мыши. Установите значение «1».


Затем закройте редактор. Указанные изменения вступят в силу без перезагрузки системы. Однако опытные компьютерщики рекомендуют перезагрузить компьютер, чтобы установленные параметры с большей вероятностью активировались в обновленной версии.
Источники:
- https://mirinfo.ru/pk-i-noutbuki/kak-otklyuchit-avtomaticheskuyu-perezagruzku-windows-10.html
- https://wind10.ru/nastrojki/kak-otklyuchit-avtomaticheskuyu-perezagruzku-windows-10-pri-obnovleniyah-i-oshibkah
- http://composs.ru/otklyuchit-avtomaticheskuyu-perezagruzku-windows-10/
- https://vellisa.ru/disable-automatic-reboot-windows
- https://wind7activation.ru/windows/kak-otklyuchit-avtomaticheskuyu-perezagruzku-windows-10.html
- https://www.dmosk.ru/miniinstruktions.php?mini=autorestart-off
- https://nastroyvse.ru/opersys/win/kak-otklyuchit-avtomaticheskuyu-perezagruzku-windows.html
- https://it-tehnik.ru/software/windows-10/disable-auto-reboot.html
- https://MyWindows10.ru/otklyuchenie-avtomaticheskogo-perezapuska/
- https://windows10i.ru/instruktsii-i-sovety/kak-otklyuchit-avtomaticheskuyu-perezagruzku-windows-10.html
- https://zulkinoks.ru/tech/kak-otklyuchit-avtomaticheskuyu-perezagruzku-windows-10.html





