iTunes — не единственный вариант, вы можете перенести фотографии с iPad на компьютер, чтобы освободить место на планшете. Когда изображения окажутся на вашем компьютере, вы сможете хранить их там, делиться ими с друзьями, распечатывать и выполнять другие действия. Есть много способов перенести фотографии с iPad на компьютер. Традиционный метод применяется к iTunes, но если он не подходит вы можете воспользоваться другими способами, о которых мы также расскажем в нашей статье Как перенести фотографии с iPad на компьютер без iTunes.
Перенос фотографий с iPad на ноутбук с помощью проводника
- Шаг 1. Подключите iPad к компьютеру через USB-кабель.
- Шаг 2. Откройте «Проводник Windows» из меню «Пуск» на рабочем столе или на панели задач.
- Шаг 3. Найдите и разверните «Этот компьютер» на левой панели.
- Шаг 4. Нажмите на название вашего iPad в его подменю.
- Шаг 5. Перейдите в «Внутренняя память» > «DCIM» > «100APPLE», чтобы получить доступ ко всем изображениям на iPad.
- Шаг 6. Скопируйте и вставьте выбранные фотографии iPad в папку назначения.
Примечание. Для пользователей Windows 7 вместо этого можно использовать функцию импорта изображений и видео Windows. Вы можете увидеть эту опцию во всплывающем окне автозапуска».
iCould
У меня может быть функция Photo Stream. С его помощью изображения на планшете автоматически пересылаются на все iOS-устройства и компьютер, если доступно соединение Wi-Fi. Чтобы включить эту опцию, сделайте следующее:
- Зайдите в настройки iPad.
- Элемент «Фото и камера». Он находится в том же блоке, что и «Музыка» и «Видео».
- В нем вы можете включить потоковую передачу фотографий и медиатеку.
- Установите iCould на ПК. Перейдите в папку C:\Users\Имя пользователя\Изображения. Там появится папка «Photo Stream» или «iCould». Открой это. Если скопировать изображение в "Загрузки", оно будет на планшете.

Вот как перенести фотографии с iPad на компьютер с помощью iCould:
- Откройте галерею.
- Выберите файл.
- Вверху находится квадратная иконка со стрелкой. Нажмите на нее.
- Выберите «Поделиться фотографиями» в открывшемся меню. Придумайте название для альбома. Указывает, кто может его видеть. Когда вы публикуете изображение, оно появляется на вашем ПК в папке iCould/Shared. Вы всегда можете удалить его.


Передача файлов с компьютера на iPad по электронной почте
Это самый простой способ передачи файлов на iPad или iPhone. Отправьте электронное письмо, вам даже не нужно писать тему, достаточно адреса. Теперь отправьте нужные файлы в виде вложений, откройте почту на своем iPhone или iPad и загрузите файл письма. Вы можете передавать фотографии, музыку и другие файлы, но не можете отправлять большие файлы.
В следующих шагах мы покажем вам, как передавать файлы по почте. Если у вас нет двух почт (например, одна почта на Яндексе, а другая на Mail.ru), то вам нужно создать вторую.
1. На письме нажмите кнопку «Прикрепить». Просмотрите и выберите файлы, которые вы хотите отправить. Небольшой минус этого способа в том, что при ограничении в 30 мегабайт можно отправлять небольшие файлы (фотографии, музыку, документы).


2. Отправьте себе сообщение.
3. Откройте его и просто скачайте прикрепленные файлы.


Но проблемы этого метода тоже очевидны, есть много ограничений: размер файла, задержка в сети и другие проблемы.
Способы взаимного обмена данными
iFunbox
Это универсальный инструмент для управления приложениями и файлами iPad. Он имеет множество функций и не имеет ограничений, которые есть у iTunes. Вы можете скачать его с сайта разработчика: http://www.i-funbox.com/en_download.html. Вот некоторые из его особенностей:
- Устанавливайте приложения iOS из пользовательских неподписанных пакетов .ipa;
- Передавайте мультимедийные файлы: песни, видео, изображения и рингтоны. Загружать фотографии на iPad невероятно просто. Их можно скопировать, просто перетащив;
- Исследование данных в режиме песочницы;
- Используйте iPad в качестве USB-накопителя с максимальной скоростью передачи файлов;
- Полный контроль над файловой системой iPad.


Чтобы обмениваться фотографиями между компьютером и планшетом, выполните следующие действия:
- Подключите планшет к компьютеру и запустите программу iFunbox;
- Перейдите на вкладку вашего устройства, выберите раздел «Экспорт файлов» или «Импорт файлов»;
- Нажмите на нужный значок, например Фотобиблиотека или Камера;
- Выберите необходимые файлы;
- Все файлы будут успешно скопированы.
Приложение «Частное камера»
Фотогалерея с повышенной безопасностью. Скачать можно по ссылке http://itunes.apple.com/ru/app/castnoe-kamera-zapirat-vasi/id477970594?mt=8. У вас есть доступ к функциям камеры. Позволяет редактировать альбомы, переименовывать, менять обложку. Есть функция групповой обработки фотографий.


Благодаря iCloud ваши фотографии будут доступны на всех ваших устройствах одновременно. Функция защиты позволит поставить пароль на фото или всю галерею.
Импорт на компьютер с Windows
Вы можете импортировать фотографии на свой ПК с Windows, подключив свое устройство и используя приложение Windows Photos»:
- Убедитесь, что на вашем компьютере с Windows установлена последняя версия iTunes. Для импорта фотографий на компьютер с Windows требуется iTunes 12.5.1 или более поздней версии.
- Подключите свой iPhone, iPad или iPod touch к компьютеру с Windows с помощью USB-кабеля.
- При появлении запроса разблокируйте устройство iOS или iPadOS с помощью кода доступа.
- Если ваше устройство iOS или iPadOS спросит «Доверять этому компьютеру?», нажмите «Доверять» или «Разрешить», чтобы продолжить.
Затем посетите веб-сайт Microsoft, чтобы узнать, как импортировать фотографии в приложение Windows Photos в Windows 10.
Если у вас включены «Фото iCloud», вам потребуется загрузить исходные версии фотографий в полном разрешении на iPhone, iPad или iPod touch, прежде чем вы сможете импортировать фотографии на ПК с Windows.
После импорта видео с устройства iOS или iPadOS на компьютер с Windows некоторые видео могут иметь неправильную ориентацию в приложении Windows Photos. Добавив эти видео в iTunes, вы сможете воспроизводить их в правильной ориентации.
Если вы хотите обеспечить максимальную совместимость фотографий на устройстве iOS или iPadOS и Windows 10, выполните следующие действия:
- На устройстве iOS или iPadOS откройте приложение «Настройки».
- Нажмите «Камера», затем выберите «Форматы».
- Нажмите «Наиболее совместимые». Отныне фотографии и видео, снятые камерой, будут сохраняться в форматах JPEG и H.264 соответственно.
Импорт в ваш ПК
Вы можете импортировать фотографии на свой компьютер, подключив свое устройство к компьютеру и используя приложение Windows Photos»:
- Убедитесь, что на вашем компьютере установлена последняя версия iTunes. Для импорта фотографий на ваш компьютер требуется iTunes 12.5.1 или более поздней версии.
- Подключите iPhone, iPad или iPod touch к компьютеру с помощью USB-кабеля.
- Возможно, вам потребуется разблокировать устройство iOS с помощью пароля.
- Вы также можете увидеть советы по устройству iOS, Доверяйте этому компьютеру. Нажмите кнопку «Доверять» или «Разрешить», чтобы продолжить.
Затем следуйте инструкциям из этих статей базы знаний Майкрософт, чтобы узнать, как импортировать фотографии в приложение Windows Photos»:
- Операционная система Windows 10
- Для Windows 8
- Операционная система Виндовс 7
При импорте видео с устройства iOS на компьютер некоторые видео могут неправильно поворачиваться в приложении Windows Photos. Вы можете добавить эти видео в iTunes, чтобы воспроизвести их в правильной ориентации.
Если у вас включены «Фото iCloud», вам необходимо загрузить исходные версии фотографий в полном разрешении на iPhone, прежде чем импортировать их на компьютер. Выясни как.
Фотографии и видео, которые можно синхронизировать с компьютера на устройство iOS с помощью iTunes, нельзя импортировать обратно на компьютер.
Узнайте, что делать, если вы не можете импортировать фотографии с iPhone, iPad или iPod touch на компьютер.
Перенос локальных и APP-фотографий с iPad на компьютер без потери данных
Потеря данных файлового менеджера является распространенной проблемой. Многие люди жалуются, что фотографии iPad исчезают после открытия файлового менеджера. Кроме того, проводник Windows поддерживает фотографии только из фотопленки iPad. Если вы хотите управлять всеми фотографиями с iPad и передавать их, Apeaksoft MobieTrans должен быть вашим первым выбором.
МобиТранс
- Перенос фотографий с iPhone/iPad/iPod на ПК или Mac
- Перенос фотографий с компьютера или iPhone/iPad/iPod на любое устройство iDevice.
- Форматы изображений, включая PNG, JPEG, TIFF, BMP, TGA, HEIC и т д
- Работайте на iPad Pro, iPad Air, iPad mini и iPad с последней версией iOS 12.
Скачать для Windows
Шаг 1, подключите iPad к компьютеру
Загрузите, установите и запустите программное обеспечение iPad Transfer бесплатно. Используйте кабель Lightning или 30-контактный разъем для подключения iPad к компьютеру.
Шаг 2. Предварительный просмотр фотографий с iPad
Выберите «Фотографии» под именем вашего iPad на левой панели. Вы можете увидеть все папки, содержащие различные типы изображений. Все фотографии на iPad отображаются в виде миниатюр. Конечно, вы можете просмотреть любое изображение с подробной информацией.
Шаг 3. Выборочно переносите фотографии с iPad на компьютер с Windows
Выберите изображение, которое хотите перенести с iPad на ПК. Позже выберите значок «Экспорт на компьютер» вверху. Он выглядит как ПК со стрелкой, указывающей вправо. В результате все выбранные вами изображения будут немедленно перемещены в папку назначения.
Есть и другие способы переноса фотографий и видео на компьютер
- Используйте AirDrop для быстрой отправки фото и видео на ваш Mac.
- Импортируйте фотографии и видео с устройства хранения, например жесткого диска или SD-карты, в приложение «Фотографии» для macOS.
- Импортируйте фотографии на пленку с помощью сканера и приложения Image Capture».
- Импортируйте изображения прямо в папку на вашем Mac с помощью приложения Image Capture».
- Синхронизируйте музыку, фильмы и многое другое с устройствами iOS с помощью компьютера.
- Сделайте резервную копию всех ваших файлов, включая фотографии и видео, на внешний жесткий диск с помощью Time Machine.
Информация о продуктах, не производимых Apple, или информация на независимых веб-сайтах, не контролируемых и не тестируемых Apple, не является подтверждением или одобрением. Apple не несет ответственности за выбор, функциональность или использование сторонних веб-сайтов или продуктов. Apple также не несет ответственности за точность или достоверность информации, размещенной на сторонних веб-сайтах. Свяжитесь с поставщиком для получения дополнительной информации.
Перенос фотографий с iPad на компьютер с помощью приложения «Фото»
- Шаг 1. Подключите iPad к Mac с помощью соответствующего USB-кабеля.
- Шаг 2 Откройте приложение «Фотографии». (Фотографии iPad iPhone не отображаются на компьютере?)
- Шаг 3. Выберите имя вашего iPad в разделе «Устройства».
- Шаг 4, отметьте напротив нужных фото.
- Шаг 5. Нажмите «Импортировать выбранное» в правом верхнем углу.
Дополнительная информация
- Резервное копирование всех ваших файлов, включая фотографии и видео, на внешний жесткий диск с помощью Time Machine
- Импорт фотографий и видео с устройства хранения, например жесткого диска или SD-карты, в программу «Фото» для macOS
- Импорт фотографий на пленку с помощью сканера и Image Capture
- Перенос фотографий с устройства Android на устройство iOS с помощью приложения Move to iOS
- Импортируйте изображения прямо в папку на вашем Mac с помощью Image Capture
Информация о продуктах, не принадлежащих Apple, или независимых веб-сайтах, которые не контролируются и не тестируются Apple, не является рекомендацией или одобрением со стороны Apple. Apple не несет ответственности за выбор, функциональность или использование сторонних веб-сайтов или продуктов. Apple также не несет ответственности за точность или достоверность информации, размещенной на сторонних веб-сайтах. Обратите внимание, что использование любой информации или продукта, опубликованных в Интернете, сопряжено с риском. Свяжитесь с вашим провайдером для получения дополнительной информации. Другие названия компаний или продуктов могут быть товарными знаками соответствующих владельцев.
В статье я расскажу, как самым простым способом перенести фотографии с iPhone на iPad и наоборот.
У Apple сложные отношения с авторским правом и возможностью передачи медиаконтента. Понятно, почему вы не можете обмениваться музыкой, но до появления функции AirDrop в iOS7 не было встроенного инструмента для передачи личных фотографий и видео на iPad.
С компьютерами всегда было немного проще: можно использовать iTunes, облачное хранилище или просто получить доступ к памяти устройства и извлечь сохраненные фотографии из папки.
Как передать фото и видео с iPhone (iPad) на компьютер Mac при помощи функции AirDrop
1. На Mac откройте приложение Finder, перейдите в раздел AirDrop на боковой панели и установите «Разрешить всем узнавать меня» вместо «Только контакты» в нижней части окна AirDrop.


2. Включите Wi-Fi и Bluetooth на вашем iPhone или iPad.


3. На iPhone или iPad включите AirDrop из Центра управления, нажав и удерживая кнопку блокировки беспроводной сети, а затем включите переключатель AirDrop.


4. Откройте приложение «Фотографии». Перейдите к нужному альбому и нажмите кнопку «Выбрать» в правом верхнем углу.
5. Выберите фото или видео для копирования на ваш Mac (фото и видео можно выбирать, проводя пальцем, не отрывая пальца).
6. Щелкните значок «Поделиться» в левом нижнем углу.


Через несколько секунд устройства, доступные для AirDrop, появятся в центре слева на экране.


7. Коснитесь появившегося значка Mac.
8. На Mac в правом верхнем углу появится всплывающее окно. Нажмите OK, и начнется передача файла. Загруженные файлы будут доступны в папке «Загрузки» на Mac.


Скопируйте файлы непосредственно на компьютер с iPhone и iPad
Если у вас есть ПК с Windows или у вас возникают проблемы с использованием функции AirDrop Mac, а я сказал, что это может быть время от времени, вы можете передавать файлы старомодным способом: с помощью кабеля. Или, в данном случае, разъем Lightning (или 30-контактный), поставляемый с iPad.
Для передачи файлов таким образом вам потребуется последняя версия iTunes на вашем ПК. (Если у вас не установлена последняя версия, вам будет предложено обновить ее до последней версии при запуске iTunes.)
Как перекинуть с компьютера на iPad с помощью Dropbox
Вы также можете использовать Dropbox для передачи файлов, следуя пошаговым инструкциям. Предположим, у вас уже есть учетная запись, а если нет, то вам необходимо ее создать. 2 ГБ свободного места.
- 1. Загрузите и установите Dropbox на свой персональный компьютер или ноутбук.
- 2. Если вы хотите перенести файлы с iPad на компьютер (с компьютера на iPad), просто поместите их в папку Dropbox.
- 3. Следующее, что вам нужно сделать, это установить Dropbox на свой iPad. Когда вы закончите загрузку, войдите в свою учетную запись.
- 4. Откройте нужный файл на iPad или iPhone.
Как скинуть фото с iPad на компьютер с Mac OS X
Если вы используете компьютер Apple под управлением Mac OS X, то процесс загрузки фотографий с вашего iPad будет немного сложнее. Для этого вам понадобится программа Image Capture. Эта программа должна открываться автоматически при подключении iPad к компьютеру, но если этого не происходит, вы можете открыть ее вручную, но об этом мы поговорим позже.
Итак, чтобы перенести фотографии с iPad на компьютер с Mac OS X, подключите iPad и перейдите в программу Image Capture».
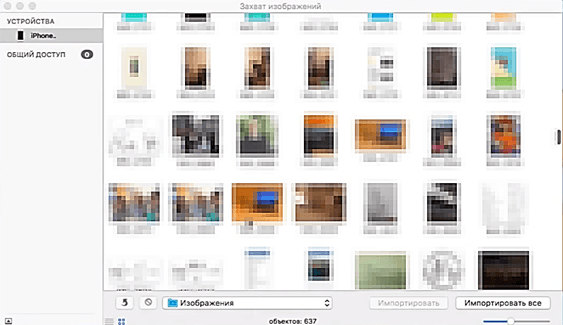
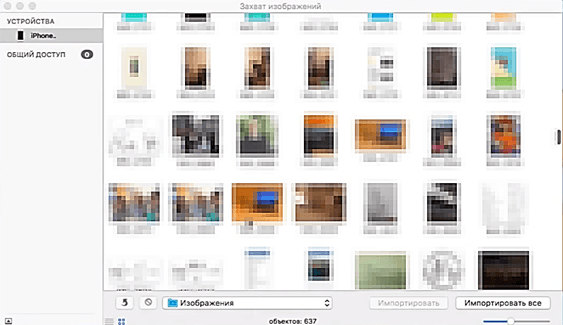
Если Image Capture не открывается автоматически, запустите его вручную. Для этого воспользуйтесь встроенным поиском Spotlight в Mac OS X. Нажмите значок поиска (правый верхний угол экрана) и в появившемся окне поиска введите запрос «Снимок экрана». После этого Spotlight найдет нужную вам программу и предложит ее открыть.
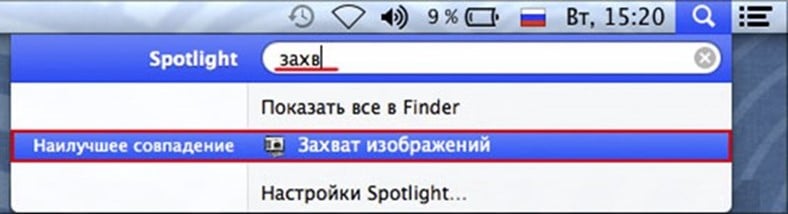
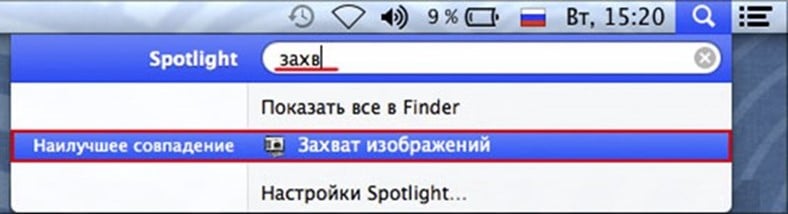
После открытия программы Image Capture обратите внимание на левую часть окна. Здесь программа Image Capture показывает все устройства, которые в данный момент подключены к компьютеру. Чтобы перенести фотографии с iPad на компьютер, вам нужно найти iPad в списке подключенных устройств и нажать на него.
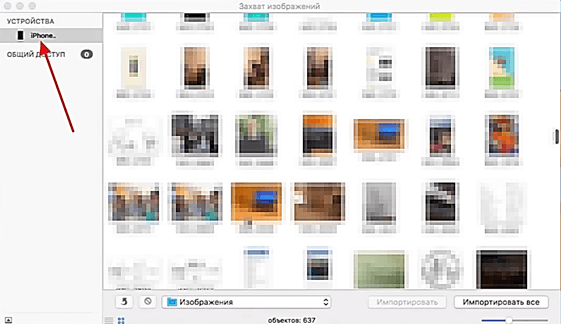
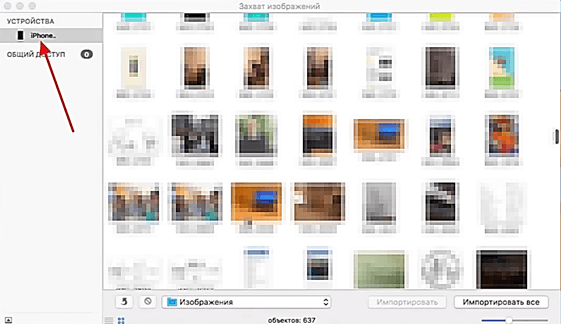
После этого можно приступать к работе с фотографиями, хранящимися в памяти iPad. Сначала вам нужно выбрать папку, куда вы хотите их поместить. Откройте раскрывающееся меню в нижней части окна Image Capture и выберите соответствующий параметр. Например, вы можете выбрать папку «Изображения».
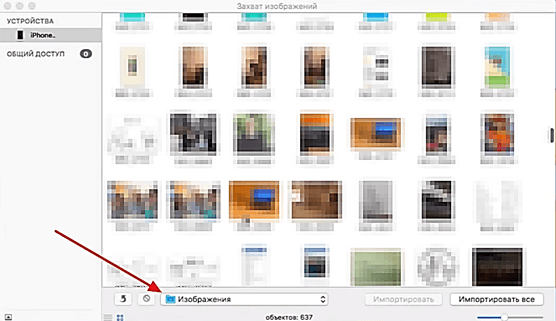
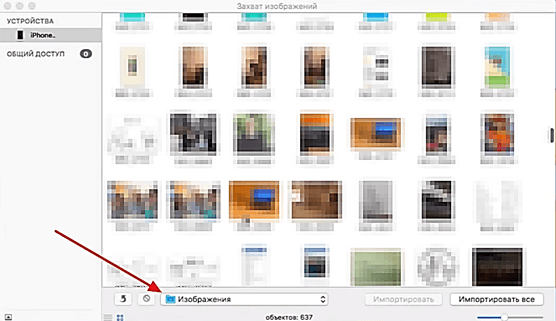
Теперь вы можете загрузить фотографии на свой компьютер. Чтобы поместить сразу все фотографии в памяти iPad в выбранную ранее папку, достаточно нажать кнопку «Импортировать все». Если вы хотите загрузить на свой компьютер только несколько фотографий, выделите их мышкой и нажмите кнопку «Импортировать».
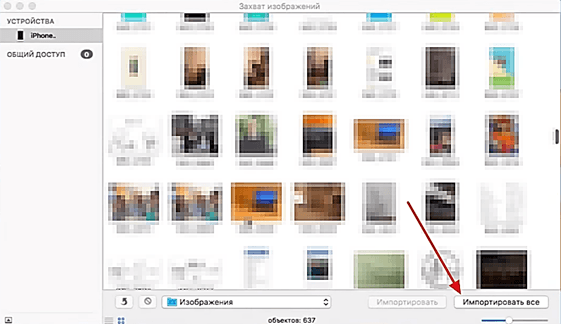
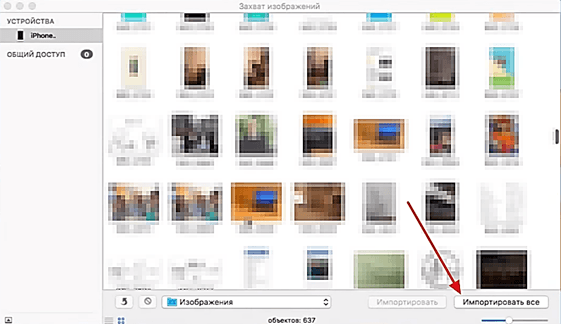
Также нужно сказать, что в программе Image Capture работает функция Drag&Drop. Это означает, что вы можете передавать фотографии с iPad, просто перетаскивая файлы из окна Image Capture».
Перенос фотографий iPad на компьютер по электронной почте
Если вы хотите переместить несколько фотографий с iPad, вы можете бесплатно перенести фотографии с iPad на компьютер по электронной почте. Да, вы можете написать себе письмо. Просто загрузите эти изображения для iPad в виде приложений. Кроме того, вы можете обмениваться изображениями с iPad по электронной почте.
- Шаг 1, перейдите к фотопленке iPad.
- Шаг 2 Выберите фотографию, которую хотите передать.
- Шаг 3. Коснитесь значка «Поделиться» в левом нижнем углу экрана iPad.
- Шаг 4. Выберите «Почта» из различных вариантов.
- Шаг 5. Введите адрес электронной почты для отправки фотографий с iPad.
Как закачать фото на iPhone или iPad через iTunes
1. Подключите ваш iPhone/iPad к компьютеру и запустите iTunes.
2. Перейдите в раздел «Устройства» iTunes, щелкнув значок iPhone/iPad в верхнем левом углу.


3. Далее переходим в подраздел «Фото», где нужно поставить галочку «Синхронизировать».


4. При необходимости в строке «Копировать фотографии из» укажите папку, из которой фотографии будут скопированы на мобильное устройство.
5. Теперь осталось только нажать кнопку «Синхронизировать» в правом нижнем углу и дождаться завершения синхронизации.
В заключение стоит отметить, что изображения, переданные таким образом, т.е изображения, синхронизированные с компьютера на iOS-устройство через iTunes, не могут быть импортированы обратно на компьютер.
Перенос фотографий с компьютера на устройство iOS
Существует несколько способов переноса фотографий и видео с компьютера на iPhone, iPad или iPod touch:
- Используйте iCloud Photos и Photos для macOS или iCloud для Windows, чтобы безопасно хранить и синхронизировать фотографии на всех ваших устройствах.
- Используйте AirDrop для беспроводной отправки фотографий и видео с вашего Mac на ваше устройство iOS. Это простой и быстрый способ отправки нескольких элементов, но только для Mac. Когда вы отправляете фотографии и видео на устройство iOS через AirDrop, они отображаются в приложении «Фотографии» устройства.
- Синхронизируйте фотографии вручную с помощью iTunes. Каждый раз, когда вы синхронизируете устройство iOS с помощью iTunes, фотографии и видео на этом устройстве iOS обновляются в соответствии с альбомами на вашем компьютере.
Импорт на компьютер PC
Вы можете импортировать фотографии на свой компьютер, подключив устройство и используя приложение «Фотографии» в Windows:
- Убедитесь, что на вашем компьютере с Windows установлена последняя версия iTunes. Для импорта фотографий на ПК требуется iTunes 12.5.1 или более поздней версии.
- Подключите свой iPhone, iPad или iPod touch к компьютеру с Windows с помощью USB-кабеля.
- Для этого может потребоваться разблокировать устройство iOS с помощью пароля.
- Вы также можете увидеть предупреждение «Доверяйте этому компьютеру» на своем устройстве iOS. Нажмите «Доверять» или «Разрешить», чтобы продолжить».
Затем выполните действия, описанные в следующих статьях базы знаний Майкрософт, чтобы импортировать фотографии в Windows Photos:
После импорта видео с устройства iOS на ПК некоторые видео могут быть неправильно ориентированы в Windows Photos. Добавив эти видео в iTunes, вы сможете воспроизводить их в правильной ориентации.
Если у вас включены «Фото iCloud», вам потребуется загрузить исходные полноразмерные версии ваших фотографий на iPhone, прежде чем вы сможете импортировать их на компьютер с Windows. Выясни как.
Фотографии и видео, синхронизированные с компьютера на устройство iOS через iTunes, нельзя импортировать обратно на компьютер.
Облачные хранилища
С облачным хранилищем вы можете передавать изображения на любое устройство. Вы будете иметь доступ к своим данным везде, где есть интернет. Некоторые из этих сервисов предоставляют ссылки для скачивания. Это самый удобный способ импорта и экспорта изображений. Чтобы понять, как перенести фотографии с iPad на компьютер, вам не нужно разбираться в функциях iTunes.


Для этого воспользуйтесь файлообменниками. Например, Почтовый ящик. Если вы установите это приложение на свой планшет и ПК, вы сможете свободно перемещать данные. Вам не нужно ничего синхронизировать. Просто скопируйте их в DropBox, и они появятся на всех ваших других устройствах. Пока есть доступ к сети.
Как закачать фильм на iPad с компьютера с помощью EaseUS MobiMover
MobiMover Free, программа для переноса файлов с ПК на iPhone и iPad. Программа совместима с Windows 10/8.1/8/7, ваша версия iOS должна быть выше 8 (iOS 8, 9, 10…). Вы можете использовать это программное обеспечение для легкой передачи файлов. MobiMover не только поддерживает функцию iTunes, но также поддерживает управление файлами iPhone и iPad.
- 1. Скачайте и бесплатно установите EaseUS MobiMover на свой ПК с ОС Windows. Затем подключите свой iPhone/iPad к этому компьютеру. Если ваш iPhone запрашивает разрешение, нажмите «Доверять» на экране. Скачать выигрышную версию
- 2. Нажмите первую кнопку «Перенести» на это устройство в пользовательском интерфейсе. Эта функция поможет вам легко перенести любые данные на iPhone и iPad.
- 3. Найдите данные и файлы, которые вы хотите перенести с iPad на компьютер или наоборот. Если файлы находятся в разных папках, нажмите «Добавить», чтобы выбрать другие файлы на компьютере, вы можете одновременно отправлять музыку, фильмы, книги, приложения на iPad.
- 4. Нажмите кнопку «Перевести» в нижней части этого окна. Процесс передачи завершится через несколько секунд. Затем проверьте файлы и данные на вашем iPhone. Когда процесс завершится, вы обнаружите, что все выбранные вами файлы успешно перенесены на iPad.
Следуя инструкциям выше, вы можете легко передавать файлы на iPad без iTunes. Кроме того, EaseUS MobiMover также может помочь вам сделать резервную копию текстовых сообщений на iPhone. Поэтому, если вы только что купили новый iPad и хотите добавить файлы со своего компьютера или создать резервную копию iPhone для их защиты, просто скачайте и попробуйте MobiMover.
Как загрузить фильмы на iPad с компьютера с помощью iMobie AnyTrans
1. Установите AnyTrans на свой компьютер, запустите его и подключите iPad к ПК. Подождите, пока AnyTrans загрузит контент на ваш iPad. Чтобы быстро перенести файлы с iPad на ПК, щелкните ярлык «Контент на ПК.


2. Выберите файлы, которые вы хотите перенести с iPad на ПК, установите устройство на свой компьютер и нажмите кнопку «Начать передачу». После этого экспортированные файлы будут сохранены в папке «AnyTrans-Export-201X-XX-XX».



Примечание. Вы также можете перенести выбранные файлы с iPad на ПК. Здесь мы возьмем книги на вашем iPad в качестве примера. На главной странице AnyTrans нажмите кнопку «Книги», выберите книги, которые вы хотите перенести, и нажмите кнопку «на ПК».
Заметка:
– С AnyTrans вы можете передавать файлы любого формата с iPad на ПК, включая музыку, заметки, календарь и видео, которые нельзя передать в iTunes.
– Это руководство также можно использовать для отправки файлов на компьютер с iPhone, iPod и iPod touch.
dzs_videogallery id="как-перенести-с-ipad-на-компьютер-скашивать" db="main”
Как перенести с iPad на компьютер – онлайн-диски
Могут быть полезны многие другие облачные диски, такие как Google Диск, Mail Cloud и Яндекс Диск. Большинство таких облачных дисков изначально дадут вам пару гигабайт (8-15). Так что это может быть еще один хороший способ передачи файлов с компьютера на iPad. Но на это сильно повлияет интернет-сеть, которую вы используете.


1. Загрузите файлы на облачный диск на вашем компьютере.


2. Найдите приложение на этом облачном диске или откройте веб-сайт прямо на iPad/iPhone.
3. Загружайте файлы с мобильных устройств.
После прочтения всех способов, которые мы представили для передачи файлов на iPad с вашего ПК или ноутбука, вам решать, какой из них лучше. Если вам нужно перенести большие файлы (с компьютера на iPad) или их много, Google Диск может стать хорошим решением, так как он предлагает 15 ГБ места.
Как перенести данные с iPad на компьютер с помощью iCloud Drive
Вы можете перенести данные с iPad на компьютер с помощью iCloud Cloud Drive. Диск iCould доступен для компьютеров с Windows 7/8/8.1/10. Если вы хотите использовать iCould на Mac, для этого требуется OS X или OS X Yosemite. Обратите внимание, что в iCloud есть только 5 ГБ свободного места.
1. Во-первых, вам необходимо иметь зарегистрированную учетную запись iCloud. Для начала вам необходимо убедиться, что ваша операционная система — Windows 7 или более поздняя версия. Затем вы можете загрузить iCloud с веб-сайта Apple.


2. Откройте iCloud на своем компьютере.


3. Чтобы поделиться файлами с iPad, вам нужно перетащить файлы в папку iCloud Drive. Обратите внимание, что учетные записи ограничены 5 ГБ.
Перенос фото на планшет
Если объем памяти позволяет использовать планшет как хранилище всех личных изображений, то вам необходимо знать, как скопировать фотографии с компьютера на iPad. По большей части без iTunes тут не обойтись:
- Создайте отдельную папку, скопируйте изображения для переноса;
- Подключите планшет к ПК, запустите программу iTunes;
- Заходим в iPad – Фото – Синхронизировать фото с…;
- Зайдите в созданную ранее папку и выберите нужные фотографии;
- Нажмите Применить. После этого начинается синхронизация файлов.
Внимание! Сначала выполните все действия над папкой на вашем ПК: создайте папки, добавьте/удалите фотографии, измените структуру содержимого. И только после этого пробуйте загрузить фото на iPad. Дело в том, что при каждой синхронизации старые файлы удаляются с устройства.
Перенос фотографий с iPad на компьютер с помощью панели iCloud
Это немного отличается от обычного программного обеспечения для переноса iPad. Вы можете загружать фотографии с iPad на облачную платформу. Позже вы сможете в любое время загрузить эти изображения с iPad на свой компьютер.iCloud предлагает 5 ГБ бесплатного пространства для хранения. Что касается других пользователей, вы можете бесплатно передавать фотографии с iPad, не более 2 ГБ или около того. В этом посте в качестве примера будет использоваться iCloud.
- Шаг 1. Откройте «Настройки» > «iCloud» > «Фотографии» > «Мой фотопоток/Библиотека фотографий iCloud».
- Шаг 2. Откройте iCloud на своем компьютере. Войдите в систему с той же учетной записью iCloud.
- Шаг 3. Установите галочки напротив «iCloud Photo Library» и «My Photo Stream», затем выберите «Готово».
- Шаг 4. Автоматическая передача фотографий с iPad на компьютер с помощью iCloud
Библиотека фотографий или фотопоток. (Фотографии не загружаются в iCloud?)
Примечание. Если вы хотите перенести фотографии и видео с iPad на Windows или Mac, вам необходимо включить библиотеку фотографий iCloud.
- https://www.apeaksoft.com/ru/transfer/transfer-ipad-photos-to-computer.html
- https://nastroyvse.ru/opersys/ios/foto-ipad-na-kompyuter.html
- https://qfos.ru/kak-perenesti-s-ipad-na-kompyuter/
- https://protabletpc.ru/advice/perenesti-foto-s-ipad-na-kompyuter.html
- https://support.apple.com/ru-ru/HT201302




