Если видео не открывается на компьютере при его просмотре – это не проблема. В статье будет показано, как открывать проблемные видео с помощью лучших инструментов и программ.
Почему видео не открывается на компьютере

Здравствуйте, друзья! Если видео не открывается на компьютере, а его нужно посмотреть, что в этом случае делать?
На это влияют много причин – поврежденное видео из-за устаревшего плеера, не обновленные кодеки проигрывателя. Подробно рассмотрим причины, а потом их устраним.
Первая причина – проигрыватель воспроизведения видео устарел и его надо обновлять. Это случается в старых операционных системах компьютера. Многие из них компания Майкрософт не поддерживает и поэтому проигрыватель не обновляется автоматически.
Следующая проблема при воспроизведении видео – это не обновленные кодеки. Они являются программами, которые поддерживают работоспособность воспроизведения видео, аудио в проигрывателе. Если кодеки долго не обновлялись, видео выдает ошибку, когда оно открывается в проигрывателе – «Не удается запустить видео, видео-кодеки не поддерживаются».
Далее, будем рассматривать способы решения проблемы с воспроизведением видео на компьютере.
Видео не открывается на компьютере, как открыть его
Видео не открывается на компьютере, когда его воспроизводишь? Попробуем перезапустить проигрыватель «Windows Media Player», чтобы решить проблему. Открываете на компьютере «Панель управления» через меню «Пуск». Далее, заходите в раздел «Программы и компоненты» (Скрин 1).

Нажимаете на кнопку «Включение и отключение компонентов Windows» (Скрин 2).

В списке компонентов находите – «Компоненты для работы с мультимедиа». Затем убираете галочку с проигрывателя и жмите кнопку «OK». Ожидаете, когда процесс изменения завершится. Далее перезагружаете компьютер.
После перезагрузки компьютера (https://biz-iskun.ru/virtualnaya-perezagruzka-kompyutera.html), снова заходите в эти разделы и включаете проигрыватель. Далее, делаете перезагрузку компьютера. Это нужно для того, чтобы проигрыватель успешно перезапустился.
Нажмите по видео правой кнопкой мыши и выберите «Воспроизвести». Если проблема с видео не устранилась, перейдем к другим способам ее устранения.
Обновляем проигрыватель на компьютере
Воспользуемся первым вариантом – обновление проигрывателя. Для этого откройте на компьютере – «Windows Media Player». Нажмите по нему правой кнопкой мыши и выберите «Справка» далее, «Проверка на наличие обновлений» (Скрин 3).

Затем подождите, когда проигрыватель обновится. После обновления откроется окно с уведомлением, в котором будет написано, что установлены последние обновления проигрывателя.
Если один проигрыватель не работает, можно сделать замену и видео будет успешно воспроизводиться. К примеру, на проигрыватель Windows Media Player Classic.

Далее, переходите на официальные сайты проигрывателей, скачиваете и устанавливаете их на компьютер.
После установки проигрывателя, нажимаете правой кнопкой мыши по видео, которое не воспроизводится на компьютере (Скрин 5).

Нужно выбрать из меню «Открыть с помощью» и нажать, например, по проигрывателю Windows Media Player Classic. После чего видео запуститься на компьютере.
Устанавливаем кодеки для видео
После этого нажимаете на кнопку «Server 1», чтобы загрузить кодеки на компьютер. Когда файл с кодеками загрузиться, запустите его и начнется установка кодеков.
Кодеки быстро устанавливаются на компьютер. Следуйте указаниям мастера установки – соглашаясь с его условиями. Далее, когда они установятся, перезагрузите компьютер, чтобы изменения сохранились.
Открываем видео с помощью программ
В Интернете есть программы, которые открывают поврежденный видео-файл:
- Stellar Phoenix Video Repair. Программа имеет полный пакет инструментов, с помощью которых запускается видео. Она открывает видеоролики разных форматов – например, mp4, mov и другие.
- DivFix++. Эта бесплатная программа воспроизводит видео в формате AVI. К сожалению, других форматов она не поддерживает.
- DivX Repair. Аналогичная утилита, которая восстанавливает видео для просмотра на компьютере.
Перечисленные программы работают просто:
- добавляете в них видео, которое не открывается на компьютере;
- далее нажмите кнопку, отвечающая за открытие видео – например – «Start»;
- после чего сохраните видео на компьютер.
Если видео открылось, его можно без проблем смотреть на компьютере.
Заключение
В статье рассмотрели вопрос, что делать если видео не открывается на компьютере? Были рассмотрены несколько вариантов устранения проблемы. Если предложенные варианты вам не помогли, попробуйте полностью удалить проигрыватель с компьютера и его установить заново. Можете воспользоваться одной из указанных выше программ. После этого видео должно запуститься на компьютере.

Устаревший драйвер видеокарты
Самая распространенная ситуация, почему на компьютере с Windows 10 не воспроизводится видео, – это проблема с драйвером для видеокарты, который отвечает за графику и изображение на мониторе. Обновить программное обеспечение для компонента можно с помощью штатных средств системы, фирменных утилит от производителей или стороннего софта. Все возможные способы описаны в наших отдельных инструкциях.
Подробнее:
Способы обновления драйвера видеокарты на Windows 10
Программы для обновления драйверов на ПК




Отсутствие или конфликт кодеков
Проблемы с воспроизведением видео на компьютере нередко возникают из-за отсутствия кодеков или их конфликта. В обоих случаях потребуется установить их, но во втором варианте – сначала удалить старое программное обеспечение. Наиболее распространенная сборка кодеков – это K-Lite Codec Pack, которая подходит для всех видеопроигрывателей, на этом примере и рассмотрим обе инструкции.








Если в системе уже установлен набор кодеков от K-Lite Codec Pack или любой другой, то, вероятно, возник конфликт ПО, из-за чего видео на компьютере с Windows 10 не воспроизводится. В этом случае рекомендуется сначала удалить старые кодеки:



Может потребоваться следовать инструкции встроенного мастера, после чего программа будет удалена. Как только это случится, установите сборку способом, описанным выше.
Проблема с проигрывателем
Если предыдущие способы не помогли, попробуйте другой видеоплеер. Вероятно, на используемом проигрывателе сбились настройки или произошел некий программный сбой. В нашем отдельном материале собраны наиболее распространенные и функциональные программы, с помощью которых можно смотреть видео в различных форматах. Они отличаются возможностями, интерфейсом. Некоторые из них предлагают дополнительные опции, например просмотр потокового видео или телевидения.
Подробнее: Программы для просмотра фильмов на компьютере

Если видео успешно воспроизвелось через другой проигрыватель, можете переустановить тот плеер, у которого возникла неполадка.
Поврежденный видеофайл
Когда на компьютере не воспроизводится только конкретный видеофайл, велика вероятность, что он поврежденный. Такое часто бывает, когда ролик не до конца загрузился или изначально «битым» загружен на ресурс или накопитель, откуда был скачан или перекинут.
Например, некоторые пользователи, скачивая видео с торрент-сайта, запускают его, не дождавшись окончания загрузки. Тогда файл не запустится или будет воспроизводиться с зависаниями.
Поврежденный видеофайл невозможно восстановить, поэтому лучше снова загрузить его, но с другого ресурса или с помощью альтернативной программы для скачивания файлов.
Системные ошибки
Штатные возможности Windows 10 предусматривают возможность проверки системы на наличие неполадок и автоматическое их устранение. Причем для каждого типа файлов или функций есть отдельный инструмент:





При обнаруженной проблеме система оповестит об этом, затем исправит ошибку автоматически или предложит варианты самостоятельного решения неполадки. В некоторых случаях потребуется перезагрузка ПК.


Важно! Если проблемы с воспроизведением видео возникают только на каком-то отдельном сайте, это существенно сужает перечень возможных причин и вариантов их устранения. О том, какие есть решения для наиболее популярных веб-ресурсов, мы ранее писали в отдельных статьях, и если это ваш случай – рекомендуем сначала ознакомиться с ними.
Подробнее: Что делать, если не воспроизводится видео в YouTube / ВКонтакте / Одноклассниках
Google Chrome
Гугл Хром является самым популярным браузером среди пользователей со всего мира, и основной его недостаток – это сильное потребление системных ресурсов. Как раз нехватка таковых вполне способна повлечь за собой разного рода трудности с воспроизведением видео и даже полный отказ это делать. Рассматриваемую проблему также может вызывать переполненность временных данных программы, некорректная работа ее компонентов или отсутствие таковых, конфликт или неправильные настройки расширений и даже вирусное заражение. Иногда виновником может оказаться и текущая версия – устаревшая или, наоборот, новая, но содержащая ошибки и недоработки. Более подробно обо всех возможных причинах и о том, как от них избавиться, мы ранее писали в отдельной статье.
Подробнее: Что делать, если не работает видео в Google Chrome

Mozilla Firefox
Фаерфокс в последнее время особенно активно развивается, довольно часто получая обновления с новыми функциями и инструментами. Нередко именно новшества становятся причиной тех или иных проблем в его работе, и торможение или полное отсутствие возможности воспроизвести видео вполне может оказаться одной из таких. Решений в таком случае как минимум два – дождаться выхода версии с исправлениями или, наоборот, откатиться к предыдущей и более стабильной. Нередко ролики в браузере не запускаются из-за сторонних дополнений или конфликта таковых. Значительно реже, но случается и так, что причина кроется в вирусах, активность которых может выходить за рамки отдельной программы и распространятся на всю операционную систему. Более подробно о проблеме и возможных вариантах ее решения мы ранее писали в отдельной статье.
Подробнее: Что делать, если не работает видео в Mozilla Firefox

Opera
Как и в случае с упомянутой выше Мозиллой, в Опере видеоролики могут не воспроизводиться из-за версии браузера – устаревшей или, наоборот, новой, но не стабильной, содержащей ошибки. Возможной причиной вполне может оказаться стороннее расширение или его несовместимость с аналогичными продуктами, неверно заданные настройки (например, отключена функция, отвечающая за работу мультимедийного контента в вебе), переполненный кэш программы или вирусная активность. Узнать, что именно спровоцировало возникновение рассматриваемой проблемы и устранить ее поможет отдельная инструкция на нашем сайте.
Подробнее: Что делать, если не работает видео в Opera

Подробнее: Что делать, если тормозит видео в Opera

Если же видео не воспроизводится или тормозит только на Ютубе, а остальные веб-сайты при этом работают нормально, ознакомьтесь со следующей инструкцией. Вполне вероятно, что для устранения проблемы достаточно будет стереть данные, накопленные Оперой за время ее использования, или обновиться до последней версии, если этого не было сделано ранее.
Подробнее: Почему YouTube не работает в браузере Opera

Яндекс. Браузер
Несмотря на то что поддержка Adobe Flash в ближайшее время будет прекращена, многие отечественные веб-сайты, а наряду с ними и Яндекс.Браузер, все еще применяют данную технологию для обеспечения работы видео. Поэтому первая, наиболее легко выявляемая и устранимая причина рассматриваемой нами проблемы может крыться в отсутствии или отключении необходимого плагина. Возможно, дело в его конкретной версии или, чего тоже нельзя исключать, версии самого веб-обозревателя, так как вместе с обновлениями вполне могут возникать и ошибки. Не стоит исключать из списка виновников установленные расширения и их конфликты, а также вирусы, которые нередко проникают в систему в ходе установки дополнений или сомнительного ПО. Выяснить, из-за чего видео не проигрывается, и восстановить его работоспособность, поможет представленная ниже статья.
Подробнее: Что делать, если не работает видео в Яндекс.Браузере
Если же видео воспроизводится, но при этом зависает, медленно грузится или отображается в плохом качестве, с артефактами, причины проблемы могут быть куда более очевидными. В числе таковых низкая скорость соединения с интернетом, загруженность операционной системы или непосредственно самого веб-обозревателя, а также переполненность его памяти и/или кэша. Все это довольно легко исправить, как именно – рассказывается далее.
Подробнее: Что делать, если тормозит видео в Яндекс.Браузере

В том же случае, если на всех сайтах видео работает нормально, и проблемы с его воспроизведением в веб-обозревателе Яндекс есть только на Ютуб, ознакомьтесь с представленной по следующей ссылке инструкцией и выполните предложенные в ней рекомендации.
Подробнее: Почему YouTube не работает в Яндекс.Браузере

Internet Explorer
Если вы все еще используете «браузер для скачивания других браузеров» — Интернет Эксплорер, — и сталкиваетесь с проблемами при воспроизведении видео, прежде всего стоит проверить, обновлен ли он до последней версии. Особенно это важно сделать в Виндовс 7 и предшествующих ей версиях ОС, которые Майкрософт уже перестала поддерживать. Причина может крыться и в отсутствии или отключении некоторых компонентов системы и/или непосредственно самой программы. О том, что делать в подобных ситуациях, мы ранее рассказывали в отдельной статье.
Подробнее: Что делать, если не работает видео в Internet Explorer


Вопрос от пользователя
Подскажите, пожалуйста, с одной проблемой: у меня некоторые видео на компьютере отказываются воспроизводится (иногда звук есть, но отображается просто черный экран; иногда вообще ничего нет, просто ошибка).
(остальная часть вопроса вырезана как не информативная)
Вообще, судя по описанию, вероятнее всего отсутствие какого-то кодека в системе (и, то, что вы устанавливали какой-то набор кодеков — может ничего не гарантировать, в нем вообще могло не быть нужного кодека).
Ладно, как бы там ни было, в этой статье укажу последовательно наиболее распространенные причины подобный проблемы.
Что можно порекомендовать тем, у кого не воспроизводятся какие-то видео
Это первое, с чего бы я посоветовал начать разбираться с проблемой (особенно в тех случаях, когда одни видео воспроизводятся в нормальном режиме, а другие нет). Вероятнее всего в системе просто нет определенного кодека.
Кстати, перед переустановкой пакета кодеков — удалите из системы старые. Для полного удаления (чтобы в системе не осталось никаких хвостов) — воспользуйтесь утилитой IObit Uninstaller
Что касается выбора пакета кодеков — то на мой взгляд, один из лучших вариантов на сегодняшний день — это набор ? K-Lite Codec Pack.
Правда, есть пару нюансов:
- выбирать нужно версию (на сайте во время загрузки обратите внимание, что доступны несколько вариантов: Basic, Standart, Mega);
- при установке задавайте все параметры вручную (самостоятельно): при шаге “Select Components” (выбор компонентов) — укажите вариант “Lots of stuff” (см. скриншот ниже).

Вариант установки набора кодеков MEGA Pack – Lots of stuff
Попробовать использовать отличный видео-проигрыватель
Поэтому, еще одна из основных рекомендаций (помимо кодеков) — заменить видео-проигрыватель. У меня на блоге, кстати, есть статья с 10-кой лучших, ссылка чуть ниже.
? В помощь!

10 лучших бесплатных видеопроигрывателей для Windows 7/8/10/11 — см. мою подборку
Отмечу, что весьма неплохим вариантом будет выбрать проигрыватель, которому не нужны кодеки в системе (т.е. он используется свои собственные). Такими проигрывателями являются: GOM Player, PotPlayer, Splash HD Player Lite, KMPlayer.
Файл видео просто «битый» (например, не загружен до конца)
Если у вас проблема воспроизведения только с одним конкретным файлом — возможно, что он просто битый (на тех же торрент-трекерах чего только не выкладывают). Также обратите внимание на то, загружен ли файл до конца (100%) *.
* Многие пользователи пытаются воспроизвести файлы, которые еще не до конца загружены (в результате — проигрыватель начинает “заикаться”, зависать и пр.).

Загрузка торрент-файла (qBittorrent)
Не обновлен/не установлен драйвер на видеокарту
В общем, при наличии проблем с воспроизведением видео, играми, графикой и пр. — рекомендую проверить, установлен ли драйвер на видеокарту (нет ли конфликта), и обновить его.
Чтобы проверить наличие драйвера — в подавляющем большинстве случаев достаточно открыть диспетчер устройств (нажмите Win+Pause, в меню слева будет ссылка на запуск диспетчере устройств).
В диспетчере устройств проверьте вкладки и (если такая вкладка будет).
Обратите внимание на скриншот ниже ? — на нем показан как благоприятный вариант (так и нет). В идеале — у вас не должно быть устройств с восклицательными желтыми знаками.

Диспетчер устройств — видеоадаптеры (слева – драйвер есть, справа – нет)
Кстати, если у вас ноутбук — драйвер на видеокарту лучше всего загрузить с официального сайта производителя вашего устройства. Нередко производители дорабатывают видеодрайвера для корректной работы именно для определенной модели ноутбука.
Вообще, о том, как обновить видеодрайвер — можно узнать из инструкции, ссылку на которую привожу ниже.
Как обновить драйвер на видеокарту AMD, nVidia и Intel HD: от А до Я — см. инструкцию
Некоторые видео-файлы могут быть зашифрованными.
Например, если вы возьмете видео, записанное на видеорегистраторе или камере наблюдения — то может так стать, что оно будет обработано и сжато спец. кодеком (видимо в целях безопасности, чтобы никто не мог так просто изменить или отредактировать его).
Чтобы воспроизвести такое видео — вам необходимо сначала определить каким кодеком зашифрован файл (например, это можно сделать, посмотрев модель регистратора, либо с помощью hex-редакторов).
После загрузить необходимое ПО с сайта производителя вашего регистратора и открыть видео. Более подробно этот вопрос разобран в одной из прошлых статей, ссылка ниже.

Как открыть файл с видео-регистратора или камеры наблюдения: видео не воспроизводится.
Для воспроизведения видео нужен Adobe Flash Player
Для воспроизведения некоторых флеш-роликов и онлайн-видео с ряда сайтов (в основном устаревших) — требуется наличие актуальной версии Adobe Flash Player (Adobe в 2021г. ?прекратила его поддержку).
Тем не менее, нельзя не отметить, что во многих браузерах по умолчанию Flash Player отключен (а иногда и вовсе не установлен). Поэтому, на всякий случай здесь также порекомендую пару заметок (?).
1) О том, как правильно обновить Adobe Flash Player.
2) Как разблокировать Adobe Flash Player в браузерах: Chrome, Firefox, Opera, Edge, Yandex
Дополнения как всегда кстати!


Подскажите пожалуйста какой-нибудь проигрыватель видео, который сможет открывать все форматы видео. У меня система Windows 7 и часть видео стандартный проигрыватель не открывает (точнее открывает: но изображение не показывается, просто черный экран).
Подобная “картина” может наблюдаться не только из-за проигрывателя, но и из-за “битого” видео, например. Проверить нужно всё в комплексе.
Что делать, если при просмотре видео черный экран
Для начала порекомендовал бы выбрать проигрыватель с встроенными кодеками (т.е. он может открывать видео вне зависимости от того, установлен ли данный кодек у вас в системе).
К таким проигрывателям можно отнести: PotPlayer, GOM Media Player, KMPlayer и др.
: отличный видеопроигрыватель со встроенными кодеками. Поддерживает практически все форматы видео, используемые на сегодняшний день (3G2, 3GP, 3GP2, 3GPP, AAC, AC3, AMV, APE, ASF, ASX, AVI, CUE, DAT, DIVX, DPG, DPL и т.д.).
? Еще по теме!
С другими видео-проигрывателями можете ознакомиться здесь: https://ocomp.info/free-videoproigryivateli.html

Как открыть файл с видеорегистратора или камеры наблюдения: видео не воспроизводится — https://ocomp.info/kak-otkryit-fayl-s-videoregistratora.html
Проверьте драйвер на видеокарту, если на сайте производителя есть новая версия – обновите.
Как обновить драйвер на видеокарту AMD, nVidia и Intel HD: от А до Я — https://ocomp.info/kak-obnovit-drayver-na-videokartu.html

Как конвертировать видео в MP4 (инструкция по шагам) — https://ocomp.info/kak-konvertirovat-video-v-mp4.html
Если вы столкнулись с “черным” экраном при просмотре видео в браузере (то помимо вышесказанного) попробуйте следующее:
- очистите кэш браузера (в Chrome: сочетание Ctrl+Shift+Del);
- сбросьте настройки браузера;
- отключите аппаратное ускорение в настройках браузера (после этого нужно перезапустить программу).
Первая публикация: 19.09.2019
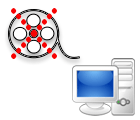
Приветствую всех! Часто бывает так, что Windows не может открыть какой-нибудь видеофайл, либо при его воспроизведении слышен только звук, а картинки нет (чаще всего, в плеере просто показывается черный экран).
Обычно такая проблема случается после переустановки Windows (так же при ее обновлении), или при покупке нового компьютера.
Не воспроизводится видео на компьютере из-за того, что в системе нет нужного кодека (каждый видеофайл кодирован свои кодеком, и если на компьютере его нет — то увидеть картинку вы не сможете)! Кстати, звук вы слышите (обычно) потому, что в ОС Windows уже есть необходимый кодек для его распознавания (например, MP3).
Логично, для того, чтобы это исправить, есть два пути: установка кодеков, либо видеоплеера, в котором уже встроены эти кодеки. Поговорим о каждом из способов.
Установка кодеков: какие выбрать и как установить (типовые вопросы)
Сейчас в сети можно встретить десятки (если не сотни) различных кодеков, наборов (комплектов) кодеков от разных производителей. Очень часто, помимо установки самих кодеков, в вашу ОС Windows устанавливаются различные рекламные дополнения (что не есть хорошо).
Рекомендую воспользоваться следующими кодеками (при установке, тем не менее, обращайте внимание на галочки): https://pcpro100.info/luchshie-kodeki-dlya-video-i-audio-na-windows-7-8/
На мой взгляд, один из лучших наборов кодеков для компьютера — это K-Lite Codec Pack (самый первый кодек, по вышеприведенной ссылке). Ниже в статье я хочу рассмотреть способ его правильной установки (так чтобы все видео на компьютере воспроизводились и редактировались).
Правильная установка кодека K-Lite Codec Pack
На странице официального сайта (а скачивать кодеки я рекомендую именно с него, а не с торрент трекеров) будет представлено несколько версий кодеков (standart, basic и пр.). Необходимо выбрать полный (Mega) набор.
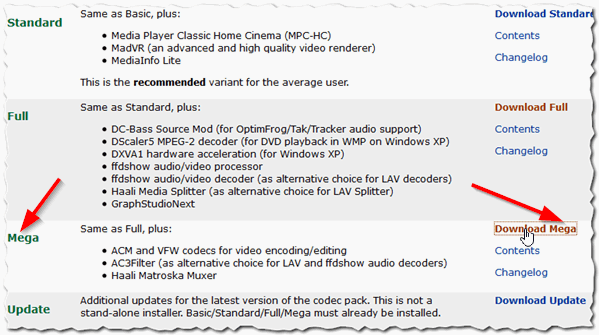
Рис. 1. Mega набор кодеков
Далее нужно выбрать ссылку-зеркало, по которой вы и скачаете набор (хорошо скачивается файл для пользователей из России по второму «зеркалу»).
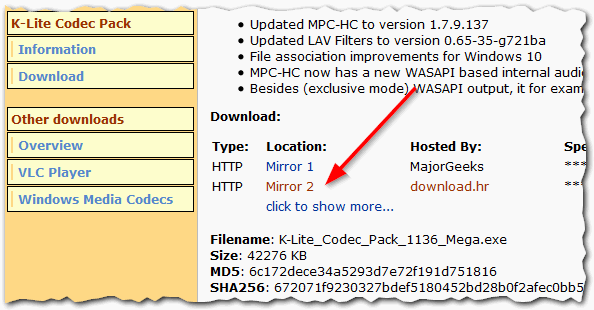
Важно установить все кодеки, которые есть в скачанном наборе. Не все пользователи ставят галочки в нужных местах, поэтому и после установки таких наборов, у них не воспроизводится видео. А все попросту из-за того, что они не поставили галочки, напротив нужных кодеков!
Несколько скриншотов, чтобы стало все ясно. Для начала выберите расширенный режим при установке, чтобы вы могли контролировать каждый шаг программы ().
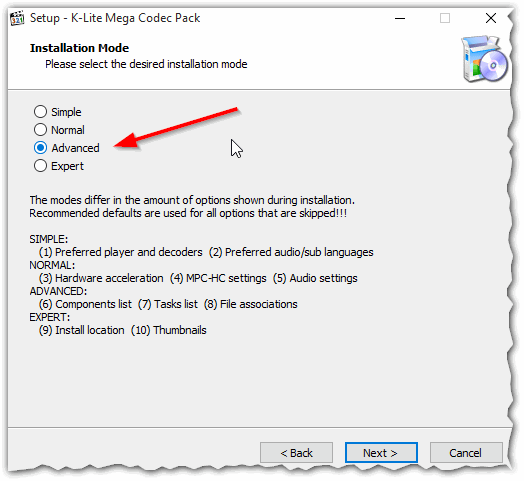
Рис. 3. Advanced mode
Рекомендую при установке выбрать именно эту опцию: «Lots of sruff» (см. рис. 4). Именно в этом варианте ставиться наибольшее число кодеков в автоматическом режиме. Все самые распространенные точно будут у вас, и вы без труда сможете открыть видео.

Рис. 4. Lots of stuff
Не лишним будет так же согласиться на ассоциацию видеофайлов с одним из лучших и быстрых проигрывателей — Media Player classic.
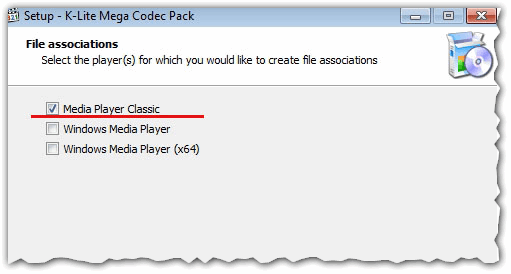
Рис. 5. Ассоциация с Media Player Classic (более продвинутый проигрыватель относительно Windows Media Player)
В следующем шаге установки можно будет выбрать какие именно файлы ассоциировать (т.е. открывать по щелку по ним) в Media Player Classic.
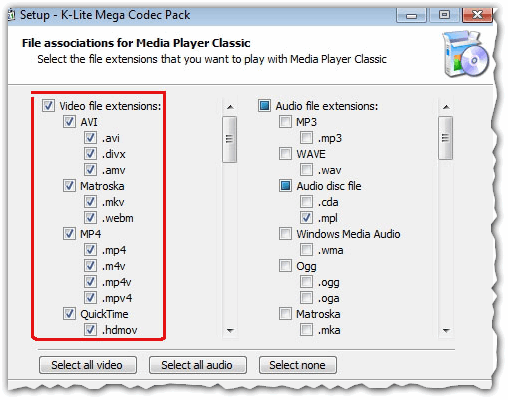
Рис. 6. Выбор форматов
Выбор видеопроигрывателя со встроенными кодеками
Еще одним интересным вариантом решения проблемы, когда не воспроизводится видео на компьютере — будет установка проигрывателя KMP Player (ссылка ниже). Самый интересный момент в том, что для его работы можно и не устанавливать в свою систему кодеки: все самые распространенные идут вместе с этим проигрывателем!
У меня на блоге (не так давно) появилась заметка с популярными проигрывателями, которые работают без кодеков (т.е. все необходимые кодеки уже есть в них самих). Вот, можете ознакомиться (по ссылке найдете, в том числе, и KMP Player):
Заметка будет полезна тем, кому не подошел KMP Player по тем или иным причинам.
Сам процесс установки стандартен, но на всякий случай приведу несколько скриншотов его установки и настройки.
Сначала скачиваете исполняемый файл и запускаете его. Далее выбираете настройки и тип установки (см. рис. 7).
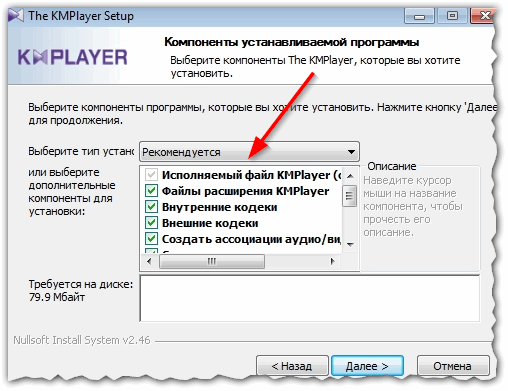
Рис. 7. The KMPlayer Setup (установка).
Место куда устанавливается программа. Кстати, потребует около 100мб.
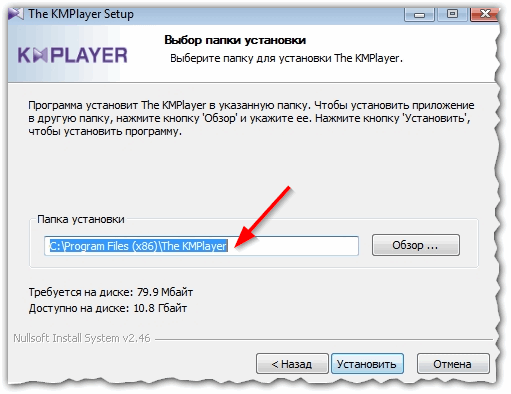
Рис. 8. Место установки
После установки программа автоматически запуститься.
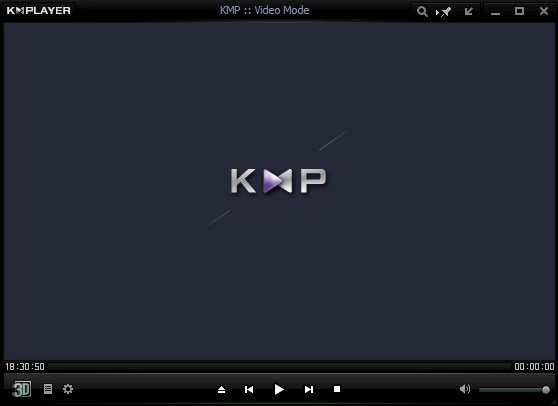
Рис. 9. The KMPlayer — главное окно программы
Если вдруг, файлы автоматически не открываются в KMP Player, то щелкните по видеофайлу правой кнопкой мышки и нажмите свойства. Далее в графе «приложение» щелкните по кнопке «изменить» (см. рис. 10).
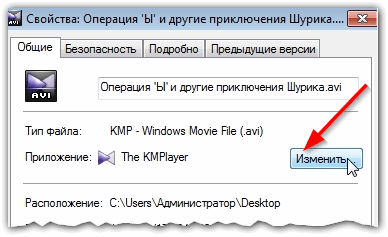
Рис. 10. Свойства видеофайла
Выберите программу KMP Player.
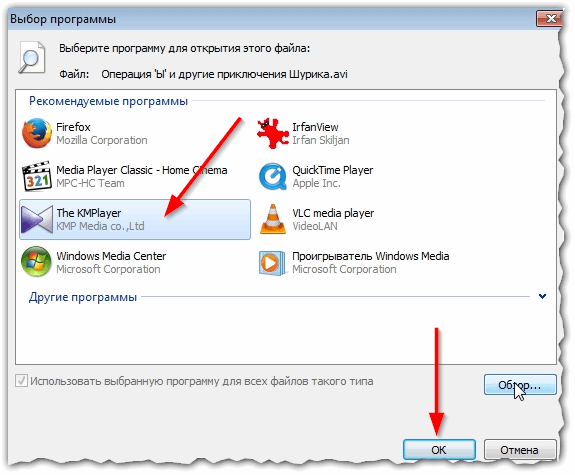
Рис. 11. Выбран проигрыватель по умолчанию
Теперь все видеофайлы такого типа автоматически будут открываться в программе KMP Player. А это в свою очередь означает, что вы теперь сможете без проблем смотреть абсолютное большинство фильмов и видеороликов, скачанных из интернета (да и не только оттуда :))
На этом все. Приятного просмотра!
В этой небольшой статье я хотел собрать все основные причины, по котором тормозит видео на компьютере + их решение. Выполнив данные рекомендации — тормоза должны вовсе пропасть (или, по крайней мере, их станет заметно меньше).
Кстати, если у вас тормозит онлайн видео, рекомендую ознакомиться с этой статьей: https://pcpro100.info/tormozit-onlayn-video/
1) Пару слов о качестве видео
Например, чтобы воспроизвести видео 1080p, в отличие от того же 720p, требуется компьютер раза в 1,5-2 мощнее по характеристикам* (* — для комфортного воспроизведения). Причем, не каждый двух-ядерный процессор сможет потянуть видео в таком качестве.
2) Загрузка процессора посторонними задачами
Для начала, нужно запустить и посмотреть, загрузку процессора. Для запуска в Windows 7/8 нужно нажать сочетание кнопок CTRL+ALT+DEL или CTRL+SHIFT+ESC.
Загрузка центрального процессора 8% -Диспетчер задач Windows 7.
Совет№2: если есть приложения, которые загружают ЦП (центральный процессор) и видео начинает тормозить — отключите их. Особенно стоит обращать внимание на задачи, загружающие ЦП более, чем на 10%.
Прежде чем приступать к настройке кодеков и видео-проигрывателей, обязательно необходимо разобраться с драйверами. Дело в том, что драйвер видео-карты, например, оказывает серьезное влияние на воспроизводимое видео. Поэтому, я рекомендую, в случае с подобными проблемами с ПК, всегда начинать разбираться с драйверов.
Для автоматической проверки обновления драйверов можно воспользоваться спец. программами. Чтобы не повторяться о них, дам ссылку на статью: https://pcpro100.info/obnovleniya-drayverov/
Обновление драйверов в DriverPack Solution.
Совет №3: рекомендую воспользоваться пакетом Driver Pack Solution или Slim Drivers, проверить полностью ПК на наличие самых новых драйверов. При необходимости — обновить драйвера, перезагрузить ПК и попробовать открыть видео-файл. В случае, если тормоза не прошли, переходим к главному — настройкам плеера и кодеков.
4) Видео-плеер и кодеки — 90% причина тормозов видео!
Этот заголовок не случаен, огромное значение на воспроизведение видео оказывают кодеки и видео-плеер. Дело в том, что все программы написаны по разным алгоритмам на разных языках программирования, каждый плеер использует свои методы визуализации изображения, фильтры и пр.. Естественно, что съедаемые ресурсы ПК для работы у каждой программы будут разные.
Т.е. два разных плеера, работающих с разными кодеками и воспроизводя один и тот же файл — могут воспроизводить совершенно по разному, один будет тормозить, а другой нет!
Чуть ниже, я хочу вам предложить несколько вариантов установки проигрывателей и их настройку для того, чтобы попробовать воспроизвести проблемные файлы на вашем ПК.
Прежде чем приступать к настройке плееров, необходимо полностью удалить из Windows все кодеки, которые у вас были ранее установлены.
Один из лучших проигрывателей для видео-файлов. При его установке в систему так же будут установлены кодеки необходимые для воспроизведения всех популярных форматов видео.

Далее в колонке слева нужно перейти в раздел . Здесь нас интересует вкладка . В этой вкладке есть несколько режимов, выбрать нужно .

Далее сохраняете настройки и пробуете открыть файл в этом проигрывателе. Очень часто, проделав такую простую настройку, видео перестает тормозить!
Если у вас нет такого режима (Sync Render) или он вам не помог — попробуйте поочередно другие. Этак вкладка оказывает на воспроизведение видео очень серьезное влияние!

Лучший проигрыватель для воспроизведения онлайн видео. К тому же, этот проигрыватель достаточно быстрый и загружает процессор ниже, чем другие проигрыватели. Именно поэтому воспроизведение видео в нем очень намного качественнее, чем во многих других!
Кстати, если у вас тормозит видео в SopCast — то VLC и там очень кстати: https://pcpro100.info/tormozit-video-v-sopcast-kak-uskorit/
Так же нельзя не отметить, что VLC media player в своей работе использует все возможности многопоточности для работы с H.264. Для этого есть кодек CoreAVC, который и использует проигрыватель VLC media player (кстати, благодаря этому кодеку можно воспроизводить HD видео даже на слабых компьютерах по современным меркам).
Прежде чем запускать видео в нем, рекомендую зайти в настройки программы и включить пропуск кадров (это поможет избежать задержек и рывков при воспроизведении). Тем более, что вы не сможете на глаз заметить: 22 кадра или 24 показывает проигрыватель.
Далее включите показ всех настроек (внизу окна, см. коричневую стрелку на скриншоте ниже), а затем перейдите в раздел . Здесь поставьте галочки напротив пунктов «Пропускать опоздавшие кадры» и . Сохраните настройки, а затем попробуйте открыть видео, которые раньше у вас тормозили. Довольно часто, после такой процедуры, видео начинают нормально воспроизводиться.
Попробовать проигрыватели, которые содержат в себе все необходимые кодеки (т.е. не используются кодеки, которые установлены у вас в системе). Во-первых, их встроенные кодеки оптимизированы на наилучшую работу именно в этом проигрывателе. Во-вторых, встроенные кодеки, порой, показывают более лучшие результаты при проигрывании видео, чем те, которые встроены в различные сборники кодеков.
Статья, рассказывающая о таких проигрывателях: https://pcpro100.info/proigryivateli-video-bez-kodekov/
Если предложенные выше меры вам не помогли, необходимо сделать следующее:
1) Выполнить проверку компьютера на вирусы — https://pcpro100.info/luchshie-antivirusyi-2016/
2) Провести оптимизацию и очистку мусора в Windows — https://pcpro100.info/programmyi-dlya-optimizatsii-i-ochistki-windows-7-8/
3) Почистить компьютер от пыли, проверить температуру нагрева процессора, жесткого диска — https://pcpro100.info/kak-pochistit-noutbuk-ot-pyili-v-domashnih-usloviyah/
На этом все. Буду благодарен за дополнения к материалу, чем вы ускорили воспроизведение видео?
(62 голоса, среднее: 4.4 из 5)

Прежде чем приступить к поиску и устранению проблем с воспроизведением видео в Гугл Хром, проверьте очевидный и критически важный момент – скорость и стабильность соединения с интернетом. Если данные показатели оставляют желать лучшего, попробуйте их максимально оптимизировать или дождитесь восстановления нормальной работоспособности, если проблемы наблюдаются на стороне поставщика услуг.
Подробнее:
Как проверить скорость интернет-соединения на компьютере
Как повысить скорость соединения с интернетом на ПК
Что делать, если упала скорость интернет-соединения на компьютере
Важно! В том случае, если видео не воспроизводится только на каком-то отдельном сайте, например, в той или иной социальной сети или на видеохостинге, ознакомьтесь с представленными по ссылкам ниже статьями и выполните предложенные в них рекомендации.
Проблемы с видео
Начнем с причины, которую зачастую невозможно исправить – те или иные проблемы непосредственно с видео. Так, если оно было получено по ссылке, последняя вполне может оказаться нерабочей, вести на поврежденный или удаленный файл, удаленную страницу или попросту иметь ограничения на просмотр, например, запрашивая авторизацию или ввод каких-либо иных данных. Единственным решением в данном случае будет попытка поиска аналогичного ролика, но уже в другом источнике, правда, сделать это можно, только если вам известно название или содержание/описание, а сам контент не является частным.
Устаревшая версия браузера
Google Chrome активно разрабатывается и постоянно получает обновления, содержащие различные функциональные новшества и исправления ошибок. Однако возможно и обратное, когда с выходом новой версии в работе программы возникают проблемы, и одной из таких вполне может оказаться рассматриваемая нами в настоящей статье. Все что можно сделать в данном случае – обновить браузер до последней версии или, если причиной стала именно она, откатиться до предыдущей, самостоятельно отыскав ее и установив, или же дождаться выхода нового апдейта.
Подробнее:
Как обновить Гугл Хром до последней версии
Как установить Гугл Хром на компьютер
Переполненность временных данных
За время длительного использования любой браузер обрастает различными данными и кэшем, что может крайне негативно сказываться на различных аспектах его работы, в том числе и на воспроизведении видео. Устранить эту проблему в Google Chrome можно путем его очистки.
Подробнее: Как очистить кэш и куки браузера Гугл Хром

Причина рассматриваемой проблемы может крыться не только в избыточном количестве временных файлов, препятствующих нормальному функционированию программы, но и в нехватке места для их хранения. К счастью, в Google Chrome его можно увеличить.
Подробнее: Как увеличить кэш в Гугл Хром

Загруженность системы
Google Chrome, как известно, является довольно требовательным браузером и даже при скромном, бытовом использовании он вполне способен «съедать» половину установленной оперативной памяти. Если же параллельно с веб-серфингом на ПК выполняются и другие, более сложные задачи, например, монтаж, рендеринг или работа с графикой, система может не справляться с оказываемой нагрузкой, тормозить в целом или попросту проседать по некоторым аспектам, в том числе и по части воспроизведения видео в вебе. Очевидно, что в таком случае необходимо закрыть все неиспользуемые и ненужные, работающие в фоне программы, дождаться, когда активно потребляющий ресурсы процесс будет завершен, или остановить его самостоятельно, закрыть ненужные вкладки и только после этого попробовать запустить ролик. Альтернативным решением может оказаться оптимизация ОС и повышение ее общей производительности.
Подробнее:
Как снизить нагрузку на процессор компьютера
Как освободить оперативную память на ПК
Как повысить производительность компьютера

Если же операционная система работает нормально, но наряду с невозможностью воспроизвести видео тормозит и сам Google Chrome, воспользуйтесь представленной по ссылке ниже инструкцией, чтобы восстановить его нормальную работоспособность.
Подробнее: Что делать, если тормозит Гугл Хром
Проблемы в работе JavaScript
Многие сайты и реализованные на их базе плееры задействуют для воспроизведения контента JavaScript. По умолчанию в Google Chrome эта функция включена, однако вследствие сбоев или потенциально опасных действий со стороны веб-ресурсов она может быть отключена. Восстановить ее можно в настройках браузера, воспользовавшись для этого руководством из отдельной статьи на нашем сайте.
Подробнее: Как включить ДжаваСкрипт в Гугл Хром

Конфликт расширений
Некоторые браузерные дополнения, особенно те, что предназначены для блокировки рекламы, могут негативно сказываться на отображении контента с веб-сайтов, вызывая в том числе и проблемы с воспроизведением видео. Так, к примеру, многие пиратские и даже легальные стриминговые сервисы отказываются проигрывать контент, пока средства блокирования включены. Для того чтобы найти предположительного виновника, необходимо выполнить следующее:

В открывшемся разделе отключите первое дополнение в списке установленных,

перейдите на страницу с видео и обновите ее, нажав «Ctrl+F5», и попробуйте его повторно воспроизвести.

Повторяйте эти действия до тех пор, пока не обнаружите дополнение, которое мешает воспроизведению контента на сайте. Удалите его или, если все же планируете им пользоваться в дальнейшем, временно отключите для всех или отдельного сайта.
Подробнее: Как отключить дополнение в Гугл Хром
Аппаратное ускорение
При определенных обстоятельствах Google Chrome для визуального отображения веб-страниц и контента на них задействует графический процессор. Последний, в свою очередь, может быть занят другими задачами или работать под управлением устаревших драйверов, не поддерживающих тот или иной формат видео в вебе, что и приводит к проблемам с воспроизведением. В таком случае необходимо отключить аппаратное ускорение.


Важно! Отключение аппаратного ускорения может негативно сказаться на отображении контента на многих веб-сайтах, поэтому даже если это устранит проблему, рано или поздно его все равно потребуется повторно активировать.

Adobe Flash Player
Разработчики Google Chrome, как и большинства других браузеров, уже давно отказались от поддержки технологии Flash, более того, даже сами Adobe решили его закрыть. Но в интернете все еще можно найти сайты, мультимедийный контент на которых реализован именно за счет этого плеера, а значит, на них вполне можно столкнуться с проблемами воспроизведения. Решение в данном случае очевидное – включение и/или обновление этого компонента либо, если потребуется, его установка.
Подробнее:Как включить Адобе Флеш Плеер в настройках Гугл ХромЧто делать, если Флеш Плеер не работает в Хроме

Вирусное заражение
Обычно факт присутствия вирусов на ПК сложно не заметить, так как последствия их активности распространяются и на отдельные программы, и на компоненты операционной системы. Однако некоторые из них могут действовать избирательно, блокируя отдельные сайты или строго определенный контент, коим вполне может оказаться и видео. Узнать, так ли это и, если ответ окажется положительным, избавиться от проблемы, помогут следующие инструкции на нашем сайте.
Подробнее:
Как проверить браузер на вирусы
Как избавиться от рекламных вирусов
Как проверить ПК на вирусы без антивируса
Как найти и удалить вирус на компьютере с Виндовс

Отметим, что в Гугл Хром есть встроенное средство проверки на вирусы, и в некоторых случаях его использование может оказаться весьма эффективным. Находится оно в «Настройках» браузера, где нужно перейти по пути «Сброс настроек и удаление вредоносного ПО» — «Удалить вредоносное ПО с компьютера» и запустить данный процесс.

Проблемы с компонентами браузера
Если после выполнения всех вышеизложенных рекомендаций видео в Google Chrome по-прежнему не воспроизводится, остается предположить, что виновником рассматриваемой проблемы является сам браузер. Возможно, он был некорректно установлен или обновлен, поврежден вредоносным ПО или сторонними дополнениями, либо же просто в его работе возник серьезный сбой. Единственным возможным решением в таком случае будет восстановление программы путем сброса всех ее настроек или чистой переустановки. О том, как это сделать, мы ранее рассказывали в отдельной статье.
Подробнее:
Как восстановить Гугл Хром
Как переустановить Гугл Хром

В качестве временной альтернативы вы всегда можете воспользоваться любым другим браузером – им на нашем сайте посвящена отдельная страница.
Бывают такие ситуации, когда нужно открыть и посмотреть видео на компьютере, записанное на камеру наблюдения (или видеорегистратор). И, казалось бы, вот они файлы MP4, AVI, H264, MOV (и др.) – осталось только открыть!..
Но перепробовав десятки проигрывателей и кодеков – открыть подобные видео не всегда удается (так, собственно, было и со мной лет 10 назад, когда я впервые столкнулся с подобным вопросом).
В этой статье приведу несколько рекомендаций, которые должны помочь в решении обозначенной задачи.
Что делать с видео с камеры наблюдения/видеорегистратора
? ШАГ 1: попробуйте загрузить альтернативные проигрыватели
Самая популярная причина невозможности открыть видеофайл — это отсутствие кодеков (либо различные сбои и “глюки” с ними). Поэтому, первое, что посоветовал бы, это:
Если воспроизвести видео в приведенных выше проигрывателях не получилось – возможно, что файл с регистратора был закодирован в “особый” кодек *.
Видеорегистраторы и камеры наблюдения могут кодировать видео при записи в свой собственный формат (многое зависит от производителя и модели вашего устройства).
Если это так, то обычными проигрывателями и кодеками такое видео открыть не получится. Делается это видимо для того, чтобы никто (кроме хозяина техники) не мог так просто и легко отредактировать видеозапись.
Для воспроизведения подобных файлов есть два варианта:
- узнать и (на котором сделана видеозапись) и загрузить программы с официального сайта (обычно, у всех производителей на сайте размещено ПО для работы с их оборудованием);
- воспользоваться HEX редактором, узнать заголовок файла и попытаться вручную найти необходимый кодек (дешифратор).
? ШАГ 2: воспользоваться спец. ПО от производителя

Официальный сайт производителя FALCON EYE
В нижней части страницы представлены не только инструкции и тех. характеристики, но и программное обеспечение для работы с видеорегистратором.

Собственно, загрузив и открыв архив, можно найти: проигрыватель (причем, не только для Windows), конвертер, кодеки и пр. “добро”.

Спец. ПО от производителя видеорегистратора
? ШАГ 3: воспользоваться HEX редактором и проанализировать начало файла
В тех случаях, когда производитель и модель устройства, на котором сделана запись, неизвестен (или на официальном сайте нет никакого ПО, или он уже давно закрыт) — можно попробовать найти кодек для декодирования видео вручную. Для этого понадобиться какой-нибудь HEX редактор (например, можно взять Win HEX).

Видеофайл был открыт в hex редакторе (для 4HKH – можете воспользоваться вот этим кодеком, он интегрируется в проигрыватель WMP)
На этом пока все, за дополнения – заранее благодарю.

Подскажите пожалуйста, у меня смартфон не воспроизводит часть видеороликов: как онлайн, так и просто с SD-карты. Пробовала смотреть эти видео на своем стареньком телефоне – с ним все OK.
Думаю, может быть это из-за того, что у меня на новом версия Android 10.0, а на старом 7.0. Что скажите?
Чаще всего проблема с воспроизведением наблюдается из-за отсутствующего кодека (которым кодировано видео), либо из-за некорректных настроек браузера (иногда при попытке открыть старые сайт с играми на Flash Player).




