SD-карта не отображается или не читается на вашем телефоне или компьютере – обычное дело. Однако кажется, что вы не можете найти лучшее решение для устранения проблемы. Вот чем мы поделимся с вами, 12 способов исправить SD-карту, которая не обнаруживается на телефоне или компьютере. Здесь всегда можно найти лучший.
Когда вы обнаружите, что памяти вашего телефона недостаточно, возьмите SD-карту – это всегда хороший выбор. Однако, смущенно, SD-карта иногда исчезает из памяти телефона или не отображается на вашем компьютере.
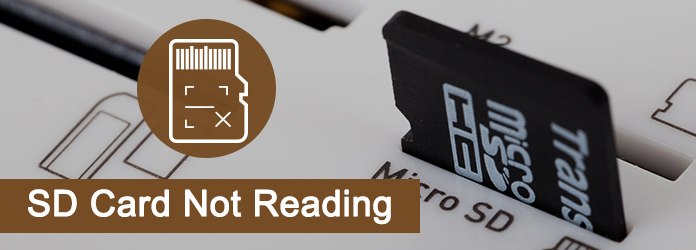
SD-карта не читает
Если вы сильно страдаете от этой проблемы, эта страница может вам точно помочь.
Здесь приведены 12 решений, и вы получите наиболее подходящее для себя.
Большинство смартфонов на Android по-прежнему оснащают слотом для карт памяти: это самый простой способ увеличить объем памяти в смартфоне. Уже давно появились облачные хранилища — более гибкий способ хранить свои данные и не переживать за то, что с ними что-то случится. Того же нельзя сказать про карты памяти: они часто ломаются или смартфон перестает попросту ее не видит. Если с их недолговечностью уже ничего не поделать, то проблему карточки, которую не видит смартфон, решить вполне реально. Так что, если ваша MicroSD не отображается в телефоне, не спешите отправляться в магазин за новой — попробуйте устранить ошибку собственными силами.

Что делать, если карта памяти не отображается в телефоне?
Нас часто спрашивают, что делать, если смартфон не видит карту памяти или не может с ней работать. В современном смартфоне карта памяти является чуть ли не единственным способом расширить память смартфона. Многие модели продаются только с одним вариантом объема встроенной памяти, которая не может вместить много фотографий или серий любимого сериала. Идеальным выходом в данной ситуации станет карта памяти. Но если она не работает, это действительно становится проблемой. В этой статье рассмотрим самые частые причины некорректной работы карты памяти. А заодно разберем способы заставить ее работать корректнее.

Значимость карты памяти в смартфоне многие недооценивают.
Почему телефон не видит новую карту памяти?
Проблемы с чтением карты памяти могут появиться и на совершенно новом накопителе. Причин этому несколько.
Неподходящий размер
Не все размеры карт памяти подходят для конкретных устройств. Телефоны имеют максимальный объем, и если размер microSD превышает этот объем, то устройство не сможет ее прочесть. Например, максимальный размер для телефона 32 ГБ, в то время как размер карты памяти – 128 ГБ. В этом случае поможет только покупка нового накопителя подходящего размера.
Неподходящая файловая система
Если проблемы с распознаванием появились у карты, которая только недавно была куплена, то причина может крыться в файловой системе. Например, карта памяти имеет систему exFAT, но не все мобильные телефоны могут ее прочесть. Поэтому исправить проблему можно, сменив файловую систему. Это можно сделать самостоятельно с помощью компьютера. Инструкция для этого описана ниже.
Почему не отображается карта памяти
Ситуация, по которой смартфон не видит карту памяти, случается достаточно часто и происходит по самым разным причинам. Это может быть сбой в работе ПО, смартфона, попадание влаги или падение устройства с большой высоты, в результате чего произошло повреждение. Возможно, произошла поломка самого накопителя. Конечно, можно сразу отправиться за новой флэшкой, но лучше попробовать кое-что сделать.

Почему карта памяти может не отображаться в смартфоне?
- Перезагрузите смартфон. Лучше всего отключить его на пару минут, а уже потом включать. Это самый простой способ избавиться от внутреннего сбоя Android.
- Достаньте карту памяти из смартфона и вставьте обратно. Возможно, контакты плохо прилегают друг к другу.
- Сбросьте параметры смартфона до заводских настроек.
- Попробуйте вставить свою MicroSD в другое устройство. Если оно не обнаружит карту, значит, все дело именно в ней.

Всем доброго дня!
Сегодня популярность SD-флешек, я думаю, не уступает USB-флешкам. Посудите сами: телефоны, планшеты, фотоаппараты, камеры — везде используются SD-флешки (иногда их называют SD-картами)!
Вообще, должен признать, что SD-карты достаточно “капризные” устройства, и не редкость, что компьютер не распознает или не видит ее. В этих случаях, обычно, мы сразу вспоминаем, что на флешке есть важные фото, файлы, данные — которые просто необходимо 100% вернуть и восстановить! ☝
В этой статье я приведу самые распространенные причины невидимости SD-карты компьютером (ноутбуком), а так же рекомендации к их устранению. Надеюсь, мои скромные советы кому-нибудь будут полезны.
Когда вы получаете сообщение об ошибке на карте памяти, например не обнаруженную, не читающую, запрашивающую форматирование, забытый пароль, неподдерживаемую файловую систему, поврежденную и т. Д., Вам необходимо прочитать эту статью, чтобы получить 7 методов для простого удаления уведомления об ошибке.
Накопитель увеличился по мере нашего перехода к безбумажной эре. Особенно хранилище личных данных, где люди склонны полагаться на расширенную емкость портативного хранилища, такого как карта памяти.
Карты памяти, такие как карта ПК, SD-карта, флэш-карта и т. Д., Широко используются при передаче данных со смартфона, камеры и компьютера. Однако карты памяти легко подвержены повреждению, случайному удалению или другим сообщениям об ошибках.
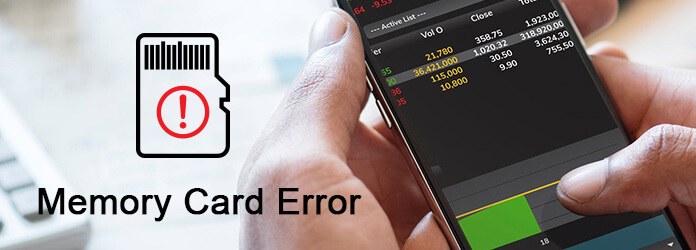
Ошибка карты памяти
На этой странице мы перечислим наиболее распространенную ошибку карты памяти и предоставим 7 решений для их эффективного устранения.
Карты памяти для телефона, как и обычные флеш-карты, часто испытывают проблемы с чтением и записью. Чаще всего на телефоне появляется сообщение о том, что microSD не поддерживается, повреждена или найдены другие ошибки в процессе инициализации. Но случается и так, что мобильное устройство не видит новую или используемую ранее карту памяти. Рассказываем, почему смартфон не видит SD-карту.

Доброго времени суток!
И, к сожалению, волокиты и проблем с ними не меньше, чем со многими другими накопителями (теми же USB флешками, например).
В этой статье хочу остановиться на одной популярной проблеме: насчет видимости microSD карт телефонами. Вопросов по ним достаточно много, и часть из них (самых общих) я решил объединить в одну инструкцию. Думаю, заметка будет весьма кстати, всем, кто столкнется со схожей проблемой.

Почему карта памяти не видна
Начнем по порядку. Первым делом стоит проверить саму карту памяти. Просто достаньте ее из устройства и проверьте, не загрязнены ли ее контакты. Возможно, на них так же есть следы коррозии или повреждений. Если контакты грязные, их достаточно просто протереть спиртом или хотя бы мягкой тканью. Это может решить часть проблем, но в случае с физическими повреждениями это точно не поможет. Если на карте есть важные данные, можно просто попробоваться переставить ее в другой смартфон или подключить к компьютеру. Раз уже заговорили о компьютерах, давайте вспомним, как звонить с компьютера через телефон на Android
Иногда встречается вариант, при котором карта памяти не работает, но она и не должна работать. Я говорю о тех случаях, когда ее объем больше, чем тот, который поддерживается смартфоном. Подавляющее большинство современных смартфонов поддерживает карты памяти до 128 ГБ или даже 256 ГБ. Вряд ли кто-то будет покупать карту большего объема, но флагманские модели справятся и с ними.

Многие смартфоны до сих пор поддерживают карты не больше таких.
Тем не менее, все еще можно встретить смартфоны, которые не тянут больше, чем 64 ГБ или даже 32 ГБ. На таких смартфонах надо строго соблюдать это ограничение. Если карта памяти больше, чем максимально поддерживаемая, появится сообщение, что она не поддерживается или просто ничего не произойдет и смартфон не будет ее видеть. Внимательно изучайте технические характеристики вашего смартфона перед тем, как покупать накопитель.
Еще одной частой причиной того, что карта памяти перестала быть видима смартфоном, является ее неправильное форматирование. Например, она может быть отформатирована в файловой системе NTFS, а смартфон не имеет возможности работы с ней.
Также карта памяти может быть отформатирована не как отдельный накопитель, а как расширение встроенной памяти смартфона. В этом случае такая карта не будет работать, если переставить ее в другой аппарат. Даже если вы сбросите настройки собственного смартфона и переустановите операционную систему, карточка не сможет работать со смартфоном, скорее всего. В этом случае выход один — форматирование.
Иногда скандалы бывают связаня с памятью. Samsung удалила функцию очистки памяти после крупного скандала
Как отформатировать карту памяти
Если на карте памяти есть важные данные (фотографии, документы, музыка и тому подобное), надо попробовать подключить ее к компьютеру через картридер. После того, как вы скопируете свои данные на компьютер или внешний накопитель, вам надо будет ее отформатировать. Сделать это можно как на компьютере, так и на смартфоне.

Вставив карту в смартфон и поняв, что она не работает, можно отформатировать ее «на месте».
В первом случае вам надо будет выбрать файловую систему ExFAT или FAT32. Обе они будут корректно работать со смартфоном. Кроме этого, вы можете отформатировать карту памяти непосредственно в смартфоне. При этом вы сможете выбрать вариант использования как отдельный накопитель, так и в качестве расширения встроенной памяти. В этом случае на карту памяти можно будет устанавливать приложения и сохранять некоторые системные данные.
Отформатировать карту памяти непосредственно в смартфоне можно, нажав на уведомление о том, что она не работает. В этом случае смартфон сам предложит ее отформатировать. Если этот способ кажется вам слишком простым, можно сделать это вручную. Надо перейти в настройки, найти пункт ”Хранилище” и далее выбрать ”Карта памяти”. В разных моделях смартфонов названия пунктов могут меняться, но суть всегда будет примерно одной. В итоге вам надо только согласиться на форматирование и смартфон все сделает сам.
Не забывайте о том, что форматирование уничтожит ВСЕ данные, записанные на карту памяти. В итоге она будет полностью стерта.
Важно понимать, что при установке приложений на карту памяти они будут работать хуже. Связано это с тем, что карта памяти все равно будет работать медленнее встроенной памяти. Поэтому для приложений и системных файлов я рекомендую пользоваться именно встроенной памятью. Карту памяти лучше использовать для сохранения фотографий, музыки, фильмов, документов и тому подобного, для чего скорость работы не так критична.
При этом карту памяти все равно надо выбирать хорошую и быструю. Это не тот случай, когда экономия пары сотен рублей будет критичной. Но покупая карту именитого производителя, вы получите более высокую скорость работы, большую стабильность и долговечность.
Что делать, если телефон не видит карту памяти?
В этом пункте опишем основные способы исправить проблему с распознаванием карты памяти.
Изменить файловую систему карты памяти
В начале нужно проверить, что файловая система действительно exFAT. Для этого пользователю нужно:
- Подсоединить SD-карту к компьютеру с помощью кардридера.
- Найти карту памяти и нажать на нее правой кнопкой мыши.
- Выбрать раздел «Свойства».
- В подразделе «Общие» рядом со строкой «Файловая система» должно быть указано exFAT.
Если это так, то необходимо закрыть окно «Свойства» и выполнить следующие шаги:
- Еще раз нажать на карту памяти правой кнопкой мыши, но выбрать «Форматировать».
- В строке «Файловая система» выбрать FAT32.
- Выбрать действие «Начать».
После окончания процесса необходимо вновь вставить SD-карту в телефон и проверить, видит ли ее устройство теперь.

Проверить на наличие ошибок с помощью ПК
Карта память может не распознаваться телефоном из-за программных неполадок. Большинство из них можно решить самостоятельно с помощью компьютера. Для этого пользователю понадобится кардридер, чтобы соединить карту памяти смартфона с ПК. В некоторых случаях может дополнительно понадобиться адаптер с SD-карты на microSD. После того как SD-карта будет вставлена в компьютер, необходимо выполнить следующие шаги:
- Открыть на компьютере «Проводник».
- В списке доступных дисков найти карту памяти и нажать на нее правой кнопкой мыши.
- Открыть раздел «Сервис».
- Выбрать действие «Проверка диска» («Выполнить проверку»).
- Поставить галочку рядом с пунктом «Проверять и восстанавливать».
Это действие поможет избавиться от ошибок в работе карты памяти.
Проверить карту памяти на наличие вирусов
С этим помогут справиться онлайн-сервисы, которые не нужно скачивать на компьютер. Достаточно подсоединить карту памяти к ПК и воспользоваться одним из следующих антивирусов:
- Web CureIt! Бесплатная утилита от популярной антивирусной программы.
- Eset Online Scanner. Программа гарантирует быструю и полную очистку.
- McAfee Security Scan Plus. Считается самым популярным сервисом для очистки накопителей от вирусов.
Восстановить карту памяти
Если найти конкретную ошибку не удалось, а доступ к файлам получить нужно, можно воспользоваться одной из программ для восстановления на компьютере с подключенной к нему картой памяти.
- PC Inspector Smart Recovery. В программе нужно выбрать пункт «Восстановление логических файлов», а затем нажать на нужную карту памяти.
- Easy Recovery. Для работы нужно выбрать карту памяти, а затем «Восстановление данных». Далее остается следовать инструкции.
- Flash Memory Toolkit. В разделе «Device» необходимо выбрать microSD, затем перейти в «File Recovery» и следовать инструкции для восстановления файлов.
Форматирование карты памяти также осуществляется через компьютер. Для этого необходимо:
- Подключить карту и нажать на нее правой кнопкой мыши.
- Выбрать действие «Форматировать».
- Нажать «Начать» и дождаться окончания форматирования.
Сброс настроек через Recovery
Если телефон не видит карту памяти после неудачной перепрошивки или других системных ошибок (например, пользователь получил на телефоне Root-права и случайно удалил какие-либо системные файлы), помочь может сброс настроек через Recovery Mode. Для этого пользователю нужно:
- Нажать сочетание клавиш для перехода в режим восстановления. Обычно комбинация – кнопка питания и увеличения громкости. Однако у разных производителей комбинации могут отличаться. Поэтому для конкретной модели телефона нужно выяснить, какие именно клавиши переводят устройство в Recovery Mode.
- Выбор пунктов в режиме восстановления осуществляется с помощью клавиш уменьшения (вниз) и увеличения (вверх) громкости. Таким образом необходимо переместиться вниз и выбрать строку «wipe cache partition».
- Активировать действие нужно с помощью клавиши питания на телефоне.
Важно! Сброс настроек занимает время, поэтому оптимальнее всего перед началом процедуры зарядить телефон до 100%, а лучше оставить его на зарядке до окончания сброса.
Как вам статья?
Исправление ошибок файловой системы
В этом случае можно попытаться восстановить работоспособность флешки и все файлы на ней с помощью утилиты проверки и исправления ошибок — (встроена в Windows).
Для этого не соглашайтесь с предложением Windows о форматировании носителя , а просто ? запустите командную строку (Самый простой способ: нажать , затем ввести и нажать , см. скрин ниже).

cmd – запуск командной строки
Далее в командной строке введите (где — это буква диска флешки) и нажмите .

Пример восстановления показан на скриншоте выше. После такой простой процедуры — флешка вернулась в свое рабочее состояние и нормально функционирует по сей день. ?
Когда проверка заканчивается успешно, обычно, командная строка сообщает что-то вроде: “Windows проверила файловую систему и не обнаружила проблем. Дальнейшие действия не требуются”.
Как правило, если был небольшой сбой файловой системы, то его устранит и флешка станет читаемой (ее после данной процедуры, сможет прочитать как телефон, так и ноутбук).
Как выбрать карту памяти

Некоторые объемы и форматы карт памяти некорректно работают в смартфонах
Нам хочется, чтобы MicroSD стоила недорого и вмещала как можно больше данных. К сожалению, это редко совпадает с реальным положением вещей. Многие производители устанавливают ограничение на используемый объем внешних накопителей, из-за чего происходит сбой в работе.
Например, когда устанавливаете карту на 512 Гб в смартфон, поддерживающий лишь 256 Гб. Также у недорогих смартфонов на Android есть ограничение на объем MicroSD, например, 64 Гб и ниже. Эту информацию можно проверить на сайте производителя.
Перед покупкой обязательно уточните, какой формат карты памяти в вашем смартфоне: microSD, SDHC или SDXC. Они отличаются между собой скоростью записи и, соответственно, долговечностью. Не все смартфоны работают корректно с разными форматами.
4Зафиксируйте SD-карту в слоте

Для некоторых ультратонких телефонов дизайн слота очень деликатный. Слот будет сжат, если толщина батареи превышает определенное требование.
В этом случае вы можете использовать что-то, чтобы изменить форму слота, чтобы исправить SD-карту не может быть прочитана из-за проблем с телефоном.
Восстановление файлов с флешки
Если после попытки исправления ошибок Windows все так же намеревается ее отформатировать (т.е. ОС ее видит, но не распознает) — то первым делом, я порекомендую вам восстановить файлы с нее (если, конечно, они вам нужны).
? Инструкция в помощь!
Как восстановить фото с MicroSD карты памяти или USB-флешки
После того, как вы отформатируете флешку — восстановить с нее данные будет сложнее (а в случае записи новых файлов — вообще невозможно!).
Для восстановления данных есть специальные программы. Некоторые бесплатные и популярные из них, я приведу в табличке ниже.
3 бесплатных программы для восстановления данных
В принципе, можете использовать любую из утилит для восстановления. Более проста для начинающих — это Recuva, в арсенале которой есть мастер, проводящий по шагам всю процедуру от А до Я.
На скриншоте ниже показан мой просканированный жесткий диск в на предмет поиска старых удаленных картинок, фото. Многие из удаленных файлов нашлись и были восстановлены (зеленый кружок напротив файла — это хороший знак, значит программа высоко оценивает возможность восстановления).

Recuva – восстановление фото с диска
А вообще, процедура восстановления требует еще одной довольно объемной статьи (чтобы расставить все точки над ?).
12Карта памяти сломана или повреждена
В результате механического повреждения телефон не видит SD-карту или последняя перестала работать.
1Проверьте контейнер SD-карты

Контейнер для SD-карт – это устройство, которое помещает SD-карту. Контейнером может быть считыватель SD-карт, телефон или камера.
Вы можете изменить устройство чтения карт SD, чтобы снова прочитать его на своем компьютере.
Вы также можете подключить камеру, телефон или другое устройство к компьютеру с помощью USB-кабеля.
Для некоторых ноутбуков или настольных компьютеров со встроенным устройством для чтения карт памяти вам необходимо обратиться в авторизованный сервисный центр, чтобы найти и починить или заменить устройство чтения карт памяти на вашем компьютере.
5Проверьте диск на компьютере
Если значок диска или значок диска устарели, вы не сможете найти свою SD-карту.
Нет значка диска на вашем компьютере?
Если в «Моем компьютере» нет буквы диска для доступа к SD-карте, одной из возможных проблем может быть то, что на вашем компьютере недостаточно виртуальной памяти.
Чтобы решить эту проблему, закройте все открытые программы и дайте компьютеру простаивать в течение нескольких минут. Снова подключите SD-карту и посмотрите, появляется ли буква диска.
Устаревший накопитель также не сможет обнаружить вашу SD-карту. Для решения этой проблемы вам нужно сделать 3 шага ниже:
Подключите SD-карту к ПК.
Найдите и выберите свое USB-устройство, щелкните правой кнопкой мыши и сначала выберите «Удалить», а затем выберите «Сканировать на наличие изменений оборудования», чтобы обновить драйверы.

Не распознана или не видима?
Многие пользователи путают один момент (хотя он и не ключевой, но в решении проблемы поможет). Покажу его на примере одного вопроса пользователя.
«Я взяла карту из телефона (microSD) и вставила ее в свой новый аппарат, но он предложил ее отформатировать.
Тогда я вернула ее обратно, в старый телефон, но он также хотел ее отформатировать. Мой ноутбук тоже не видит эту карту и предлагает ее форматировать. Что делать? Помогите вернуть данные с флешки.»

Чтобы использовать диск — сначала отформатируйте его (Windows 10)
Показательный случай. Ноутбук видит вашу флешку, и даже предлагает ее отформатировать – т.е. он не понимает, что на ней есть данные, не может распознать вашу флешку, не может прочитать файловую систему (в этом случае файловая система помечается как RAW).
Такое бывает из-за:
- сбоя файловой системы на флешке;
- Windows не может прочитать незнакомую ей файловую систему (например, часто бывает с дисками, подключаемыми к телевизору — он их может переформатировать в свою файловую систему, а потом Windows не видит).
Кстати, многие при подключении microSD к компьютеру допускают одну ошибку: при вставке карты в адаптер — они не задвигают ее до конца (см. фото-1 ниже). В результате ПК при подключении SD адаптера просто ничего не видит.

Вставка карты памяти microSD в SD адаптер
Карта памяти вышла из строя
Иногда карты памяти попросту выходят из строя из-за перегрева или механического повреждения. Именно из-за этого смартфон не видит флэшку. Если видимых повреждений нет, то можете попробовать почистить карту памяти: окислившиеся или загрязненные контакты могут стать причиной того, что она не отображается в телефоне.
Часто там скапливается пыль, например, если MicroSD долгое время лежала в столе без упаковки или была установлена в смартфоне. Почистить контакты можно ластиком, влажной спиртовой салфеткой или ушной палочкой.

Причиной могут быть окислившиеся контакты на карте памяти
Кроме того, всему виной могут быть поддельные карты памяти, которые продаются за копейки. Контрафакт приобретается в магазинах и содержит в себе на порядок меньше памяти, чем это заявлено на упаковке: на ПК или смартфоне вы сразу увидите, что заветных ГБ не хватает. Этот обман производится благодаря прошивке — по этой причине ваш смартфон не видит карту памяти.
А какие методы помогают вам разобраться с этой проблемой? Поделитесь с другими читателями в нашем Telegram-чате.
Часть 2. 7 Решения для исправления ошибок памяти
Следующие решения могут помочь вам удалить ошибки памяти и получить нормальное использование.
Карта памяти не обнаружена
Если ваша медиа-карта не может быть распознана компьютером или телефоном, даже камерой, вы можете попробовать подключить карту памяти к другому устройству.
Или проверить эту статью (SD-карта не читает?) чтобы получить полные решения.
Карта памяти заблокирована или защищена от записи
Для удаления ошибки защиты от записи на карту памяти необходимо проверить маленькую вкладку по краю и отключить ее.
Или, вы можете обратиться сюда, чтобы получить подробное руководство по разблокировать SD-карту.
Карта памяти просит отформатировать
Когда на вашей карте памяти появляется сообщение с просьбой переформатировать его, и что еще хуже вы пытаетесь отформатировать его, и появляется другое сообщение «Сбой операции», вам нужно сделать следующее:
Опция команды запуска
Windows 8 и выше: Щелкните правой кнопкой мыши кнопку «Пуск» и выберите «Командная строка (администратор)».

Появится список всех доступных дисков на вашем компьютере. Запишите номер диска, который по размеру соответствует формату SD-карты, которую вы форматируете.

Если вы получили сообщение о том, что недостаточно памяти на карте памяти,Как отформатировать SD-карту.
Карта памяти пуста или файловая система не поддерживается
Когда вы пытаетесь получить доступ к тем фотографиям или видео, хранящимся на карте камеры, вы подключаете карту к компьютеру, но обнаруживаете, что все изображения и папки теперь отсутствуют или стали ярлыками (с размером в несколько КБ реального размера может быть МБ или ГБ).
Если вы столкнулись с этой проблемой, ваши файлы могут быть скрыты на карте памяти, попробуйте выполнить следующие действия:
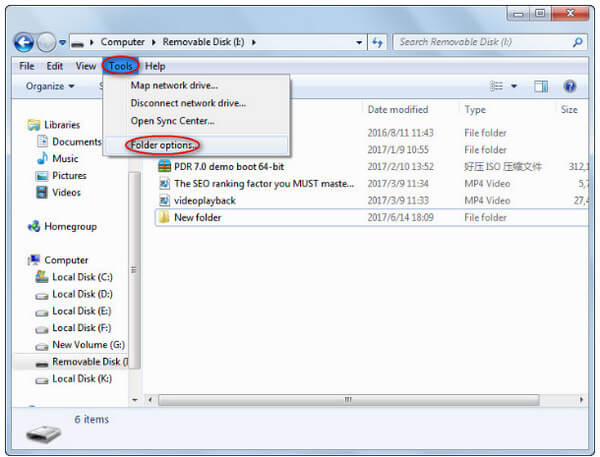
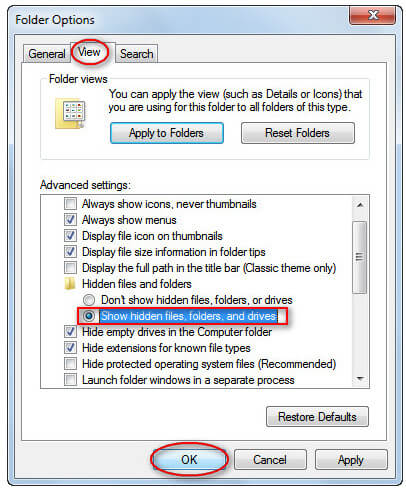
Все еще не можете найти файлы? Просто прочитайте здесь: Как исправить неподдерживаемую SD-карту.
Пароль памяти забыли
Пользователям Android разрешено создавать пароль для SD-карты. Если вы забыли пароль, выполните следующие действия:
Используйте Блокнот, чтобы открыть ваш файл. Пароль для вашей карты памяти находится в этом файле.
Ошибки карты памяти в камере
Карта памяти не читает
Старые камеры и устройства чтения карт на старых компьютерах просто не могут читать карты памяти SDHC емкостью 4 ГБ или выше, поэтому вы можете получить сообщение об ошибке, что карта не читает.
Карта памяти заблокирована
Пожалуйста, убедитесь, что вы случайно не поместили крошечный блокировочный ползунковый переключатель сбоку вашей SD-карты в «заблокированное» нижнее положение. Правильное положение «разблокировано» следует сдвинуть вверх в направлении разъемов.
Ошибка 99 на вашей камере Canon просто общая ошибка. Вы можете сначала позвонить в Canon или исправить ошибку самостоятельно.
1. Проверьте объектив на другой камере.
2. Очистите контакты объектива камеры. На задней части объектива, а также на основании крепления объектива, вы найдете серию металлических контактов золотистого цвета. Это то, как объектив и камера взаимодействуют. Если контакт объектива или камеры загрязнен, связь будет заблокирована.
3. Перезагрузите камеру.
4. Выполните цикл питания.
Потерять данные на карте памяти
Если вы потеряли данные по случайному удалению или по неизвестным причинам, вам следует восстановить удаленные данные прямо сейчас.
- Восстановите данные с пустой, отформатированной, поврежденной и т. Д. Карты памяти на компьютер.
- Получить удаленные или потерянные медиа-файлы (фотографии, видео и аудио файлы) на карте памяти.
- Верните утраченные файлы документов, такие как электронные письма Excel, Word, RTF, TXT, HTML, PowerPoint и т. Д. И другие данные.
- Восстановление потерянных или удаленных файлов с флешки, съемных носителей, жесткого диска, диска с разделами и т. Д.
- Восстановите данные, выбрав тип или файл свободно на ваш компьютер.
Запустить восстановление данных
Загрузите, установите и запустите на компьютере программное обеспечение для восстановления данных с карты памяти. Вставьте карту памяти в слот для карты, который находится на левой стороне вашего компьютера.

Выберите тип данных на карте памяти
В основном интерфейсе этого инструмента вы можете увидеть множество типов данных и жестких дисков, которые вы можете выбрать.
Отметьте тип данных, который вы хотите восстановить. Для местоположения, здесь вам нужно выбрать SD-карту под Съемные устройства часть.
Сканирование данных на карте памяти
Нажмите Сканировать Кнопка для быстрого сканирования всех выбранных файлов с SD-карты. Он разработан с двумя способами сканирования данных. Кроме Быстрое сканированиеВы также можете использовать Глубокий анализ на поиск ваших потерянных данных.

Когда процесс сканирования завершен, вы можете начать управлять различными файлами на вашей карте памяти. Выберите данные, которые вы хотите восстановить, затем нажмите на Recover кнопка для подтверждения операции. Через некоторое время все выбранные данные SD будут скопированы на ваш компьютер.

Форматирование флешки

Так же отформатировать флешку можно зайдя в “Мой компьютер”/”Этот компьютер” (скрин выше):
- Сначала щелкните по SD-карте правой кнопкой мышки и в контекстном меню выберите “”;
- Далее выберите файловую систему (рекомендую отталкиваться от того, какую файловую систему поддерживает устройство, в котором она работала / будет работать. Как правило: FAT 32, exFat);
- Нажмите кнопку ;
- Если все прошло в штатном режиме – увидите сообщение, что форматирование завершено (каждый шаг показан на скриншоте ниже).

Как отформатировать флешку
Если в ваша флешка не видна, либо Windows не может отформатировать носитель — необходимо использовать спец. утилиты для работы с такими флешками.
HDD Low Level Format Tool
Одна из лучших программ для проведения низкоуровневого форматирования различных накопителей: жесткий дисков, флеш-карт и пр.
- поддерживает следующие интерфейсы: S-ATA (SATA), IDE (E-IDE), SCSI, USB, Firewire;
- поддерживает накопители большинства производителей: Western Digital, Maxtor, Hitachi, Samsung, Toshiba, Seagate, Fujitsu, IBM, Quantum и др.;
- поддерживает форматирование SD-карт при использовании кардридера (что нам и нужно!).
Как отформатировать SD-карту в HDD Low Level Format Tool:
- Вставляете SD-карту в кардридер ноутбука (компьютера) и запускаете утилиту;
- В первом окне нажимаете (продолжить). Разница в платной и бесплатной версии — только в скорости работы (для работы с флешкой — разница в скорости несущественна);
- Далее в списке выберите свой накопитель: ориентироваться нужно по размеру и марки производителя. Кстати, моя SD-карта помечена как USB-накопитель. После выбора накопителя — нажмите кнопку .
- Последний шаг: выбрать раздел и нажать кнопку Format This Device(форматировать этот накопитель). Далее, просто ждете завершения операции. Как правило, после такого форматирования — флешка начинает работать как положено.
Как форматировать карту памяти на телефоне
Иногда помогает форматирование карты памяти. Это сотрет все данные, но вернет необходимые конфигурации файловой системы. Сделать это можно с помощью ПК или смартфона. Как это сделать с компьютера?
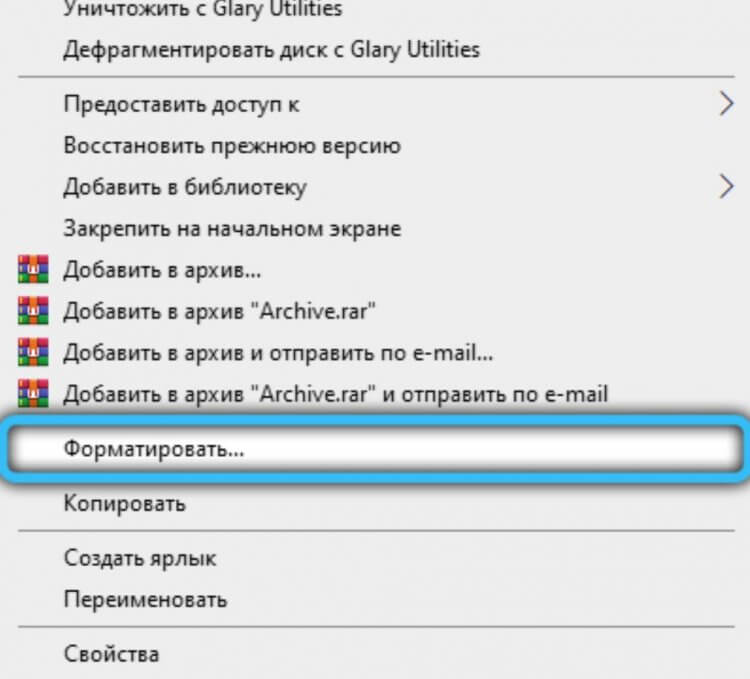
Форматируйте карту памяти прямо на ПК. Обычно этот способ работает лучше остальных
- Вставьте MicroSD в картридер и установите в ПК
- После обнаружения нажмите правой кнопкой мышки на название накопителя и выберите «Форматировать».
- В появившемся окошке нажмите «Начать».
- После окончания форматирования вставьте карту в смартфон.
Форматирование можно провести и с помощью встроенных инструментов Android сразу двумя способами. Вот как это можно сделать прямо в смартфоне.
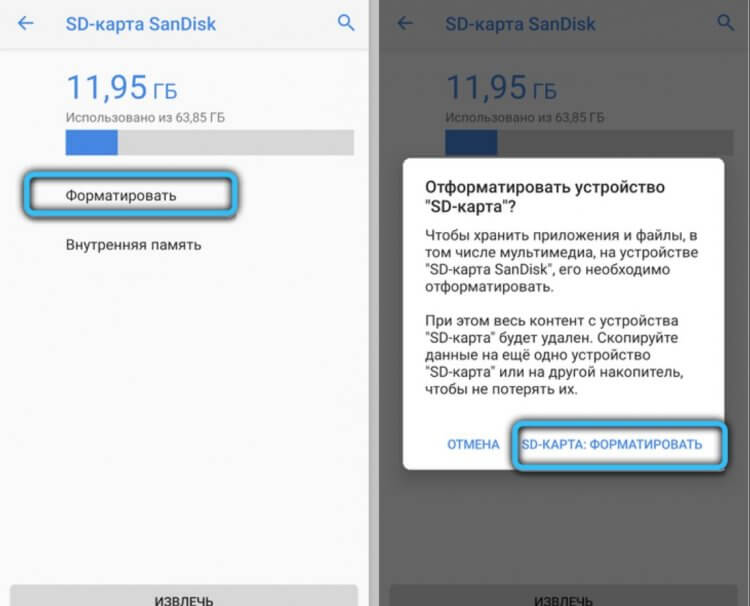
Самый просто способ форматировать MicroSD. Но и он не всегда работает
- Зайдите в Настройки, выберите «Память».
- Нажмите Форматировать SD («Очистить SD»).
Если не смогли форматировать карту памяти на смартфоне этим способом, то попробуйте сделать это с помощью Recovery Menu.

Форматировать MicroSD можно через Recovery Menu
- Выключите ваш телефон и зажмите кнопку питания и увеличения громкости.
- С помощью кнопок громкости выберите строку «wipe cache partition»
- Нажмите кнопку включения, чтобы выбрать пункт.
Теперь сброс произойдет после перезагрузки.
Чем Самсунг А отличается от М. Тут всё, что нужно знать
10Неправильный режим передачи данных на Android

Когда вы подключаете свой телефон с SD-картой, вставленной в компьютер для опции Massive Storage, вы можете обнаружить, что ваша микро-SD-карта не работает на вашем компьютере.
При удалении шлагбаума необходимо выбрать опцию Media Transfer, и в проводнике должны отображаться данные, хранящиеся на карте памяти.
3Чистая SD-карта

Иногда из-за небрежной защиты чипов может появиться пыль или грязь, поэтому ваш телефон не может прочитать SD-карту.
Рекомендуется проверить, если область металла черная или на ней есть какие-либо пятна. Попробуйте аккуратно стереть это место спиртом или водой с помощью хлопка.
6Проверьте защиту от записи

Защита от записи для некоторых SD-карт отключит изменение файлов.
Эта функция включается или выключается с помощью переключателя на левой стороне SD-карты.
Если на вашей SD-карте есть переключатель защиты от записи, убедитесь, что он отключен или в противоположном направлении, в котором он указывает на «LOCK» на карте. Затем вы можете снова попробовать использовать SD-карту и посмотреть, решит ли это проблему.
Отсутствие драйверов
Вполне возможно, что у вас не отображается флешка из-за того, что не установлены драйвера на кардридер.
В этом случае не работает сам кардридер, а значит и SD-карту он не прочитает. Обычно, при этом флешка не видна в , а в ” — напротив устройства будет гореть вопросительный знак (значит, что драйверов нет).

- : через панель управления (Windows 7, 8, 10, 11);
- : вызвать меню , для этого нажать и ввести , нажать .

Как открыть диспетчер устройств
В диспетчере устройств посмотрите вкладку в ней как раз должно быть, что-то вроде “Realtek USB 2.0 Card Reader” (см. скриншот ниже ?). Напротив устройства не должно гореть никаких вопросительных и красных значков.

Драйвер на кардридер установлен
Если устройства (кардридера) в списках у вас нет, и имеются неизвестные устройства с вопросительными значками (пример —

Есть несколько выходов:
- Использовать диск, который шел вместе с вашим компьютером: на нем, как правило, есть драйвера для всего оборудования;
- Попробовать обновить драйвер в — там есть спец. кнопка “Обновить конфигурацию оборудования”(см. скрин ниже).
Обновить конфигурацию оборудования
Еще несколько советов:
- Подключить карту к другому аппарату (или ПК, ноутбуку). Для диагностики карты — хорошо бы попробовать подключить ее к другому ПК: если она заработает, вы хотя бы сможете узнать, что проблема именно в вашей Windows .
- Купить маленький кардридер (в виде флешки). Сейчас ?в продаже на AliExpress есть недорогие кардридеры в форме обычных USB-флешек.
SDXC кардридер (в форме флешки) - Подключить SD-карту с помощью USB-устройства. Бывает такое, что компьютер (ноутбук) не видят microSD карту, но телефон или планшет видят ее. Тогда, как выход, можно подключить не саму карту к компьютеру, а устройство — т.е. телефон (например).
Телефон подключен к ноутбуку
На сим статью завершаю.
За дополнения по теме — заранее отдельное мерси.

Часть 1. Ошибки памяти, от которых вы можете страдать
Вы можете проверить следующие ошибки карты памяти:
• «SD-карта недоступна. Файл или каталог повреждены и нечитаемы»
Черный экран появляется вместе с сообщением об ошибке.
• «Ошибка чтения / записи на SD-карту»
При попытке прочитать SD-карту через систему папка не появляется, или папки не открываются и показывают сообщения об ошибках, указывающие на невозможность чтения с устройства.
• «Ошибка карты памяти» или «Поврежденная карта памяти»
Пока вы пытаетесь получить доступ к вашим драгоценным фотографиям или видео, хранящимся на карте.
• “права защищены”
Вы можете видеть содержимое вашей SD-карты в вашей камере, а также в вашей системе, но не можете скопировать это содержимое.
• «SD-карта не отформатирована. Вы хотите отформатировать ее сейчас?»
Ваша SD-карта распознается вашим компьютером, но вы не можете видеть сохраненные фото или видео.
• Вы не можете ничего добавлять, удалять, копировать или сохранять на SD-карте.
• Большинство фотографий на ваших SD-картах отсутствуют, о чем вы не сообщаете.
Какой объем карты памяти выбрать для смартфона
Очень часто память смартфона составляет 32 ГБ или максимум 64 ГБ. Учитывая, что карту памяти такого же объема можно купить очень недорого, пользователи в основном выбирают именно такой объем. На встроенной памяти около 10 ГБ занято системой и встроенными приложениями. Еще столько же может быть занято сторонними приложениями. В итоге, на встроенной памяти остается очень мало места и весь контент хранится именно на карте памяти. Когда она вдруг ”отваливается”, пользователь теряет все, чем привык пользоваться в дороге — музыку, фильмы, файлы и многое другое.
Лично я сталкивался с тем, что карты памяти выходили из строя и я терял важные данные. Поэтому я всегда рекомендую покупать смартфон с большой встроенной память. Да, они стоят дороже, но даже те, кто готов заплатить больше, просто пренебрегают этим и выбирают именно вариант с расширением памяти, а не с ее большим изначальным запасом.
Оперативно памяти тоже бывает много, но не всегда это нужно. Сколько оперативной памяти у Galaxy S20 и зачем ему столько
В этом подходе тоже есть свои плюсы, так как карту памяти можно вытащить и вставить в компьютер. Так удобнее переносить данные, чем через провод. Также можно поехать в отпуск и снимать все, что угодно. Если память закончится, можно просто заменить карты памяти. Это более удобно, но менее надежно.
7Неправильно отформатированная SD-карта

В некоторых устройствах для чтения карт памяти, которые используют и хранят данные на SD-карте, карта отформатирована так же, как форматируется дисковод при первом использовании на компьютере.
В некоторых случаях устройство может отформатировать SD-карту таким образом, чтобы она была доступна для чтения только этим устройством и ничем иным.
Для повторного чтения SD-карт необходимо переформатировать SD-карту.
Примечание. При форматировании SD-карты все содержимое будет удалено, и вам придется восстановить данные с отформатированной SD-карты в последней части на этой странице.
11Телефонные приложения не читаются

Определенное программное обеспечение Android не распознает SD-карту. Другие приложения читают SD-карту и записывают на нее данные без проблем.
Чтобы решить эту проблему, вам нужно перейти в «Настройки» приложения, с которым у вас возникли проблемы (например, Галерея или Камера), и установить SD-карту в качестве места назначения.
Смена буквы диска
Вообще, при подключении какого-нибудь накопителя (в том числе и флешки) — Windows автоматически присваивает букву этому диску .
Но бывает такой “глюк”, что буква присваивается неверно: например, такая, какая уже есть в системе — как итог: происходит конфликт и вашу флешку невидно! ?
Поэтому, в случае невидимости флешки, первое, что я рекомендую сделать — это зайти в посмотреть букву диска, поменять ее (возможно отформатировать носитель).
1) Для этого нажмите сначала кнопки , в строку введите команду и нажмите Enter.
Таким способом можно открыть очень много приложений и настроек Windows. Полный список здесь: https://ocomp.info/spisok-komand-vyipolnit.html

Управление дисками – как открыть
2) Далее найдите в списке тот диск (microSD-карту), которая у вас не отображается. Щелкните по ней правой кнопкой мышки (знак-1 на скрине ниже) и в контекстном меню выберите “Изменить букву диска или путь к диску”.
1) Если в искомой флешки в списке нет — переходите к следующему подразделу данной статьи.
2) Если файловая система помечена как RAW — флешку необходимо отформатировать (об этом подробно в начале этой статьи).

3) В следующем шаге нажимаете кнопку (цифра-1 на скрине ниже), далее устанавливаете ползунок на “Назначить букву диска (A-Z)” и выбираете какую-нибудь уникальную букву (ту, который в системе нет).
Соглашаетесь с производимыми изменениями. Иногда, может потребоваться перезагрузить компьютер (ноутбук).

Выбор буквы диска
2Проверьте адаптеры USB (для компьютера)

Если вы пытаетесь разрешить компьютеру читать вашу SD-карту с помощью USB-устройства чтения карт, попробуйте следующие рекомендации.
Изменить порты USB
Измените порты USB для вашего SD-ридера. Вы можете попробовать подключить порт USB на передней и задней панели.
Отключите и снова подключите USB-кабель
Ослабленное соединение USB может привести к выходу из строя работоспособной SD-карты.
Убедитесь, что USB-разъем надежно подключен к USB-порту. Вы можете проверить его подключение, отсоединив разъем USB и снова подключив его к порту USB.
Перезапустить компьютер
Отсоедините разъем USB, перезагрузите компьютер, а затем снова подключите разъем USB к порту USB.
Иногда сброс USB-соединения может помочь читателю работать правильно.
Тестирование различных типов цифровых медиа-карт
Если ваше устройство чтения карт USB способно читать другие типы цифровых карт памяти, попробуйте прочитать другую карту, чтобы протестировать устройство чтения.
Если другие карты могут быть прочитаны, то ваша SD-карта проблематична.
Классы и форматы SD-карт
Существует три форм-фактора SD-карт: SD, miniSD, MicroSD . Карты используются в разнообразных портативных устройствах: телефонах, фотоаппаратах, видеокамерах, планшетах и пр.
Наиболее широкое применение получили microSD карты (благодаря своему компактному размеру их можно вставить даже в миниатюрный телефон или MP3-плеер).

SD, miniSD, MicroSD карты
Для подключения microSD карты к ноутбуку или компьютеру в комплекте с ней всегда идет небольшой адаптер (см. фото ниже). ?

Адаптер для microSD карты
Типовая информация на SD-карте

: здесь без комментариев. Единственный момент — когда будете покупать себе SD-карту, рекомендую останавливаться на известных производителях: SanDisk, Transcend, Sony и т.д.
Тип SD карты
Важно! Таблица совместимости кардридеров и типов SD-карт
В принципе, на каждом кардридере (на упаковке с ним) указано какие карты он поддерживает. Естественно, если вы вставите более новую карту — он ее просто не увидит, и вы не сможете ее прочитать. Таблица ниже покажет вам совместимость кардридеров и типов SD-карт.
Класс карты (скорость)
? У Kingston есть хорошая табличка по этой теме: https://www.kingston.com/ru/blog/personal-storage/memory-card-speed-classes
Обычно на SD-картах указывают не скорость работы (в МБ/с, хотя иногда и ее указывают), а класс карты. При помощи таблиц ниже — вы можете узнать, какую скорость будет поддерживать ваша карта.
Чем выше скорость — тем дороже карта. К некоторым устройствам необходим конкретный класс карты (например, к камере, иначе запись видео будет идти с тормозами, либо вообще не будет) — поэтому будьте внимательны с этим моментом!
Класс скорости UHS
Емкость, размер карты
Чем больше — тем лучше. Правда, старайтесь исходить из реальных потребностей: если вам нужно хранить десяток-другой фото, то может и нет смысла переплачивать и брать карту большой емкости?
8Восстановить поврежденную / нечитаемую SD-карту
Если ваша SD-карта атакована вирусом или вредоносным ПО, SD-карта не будет отображаться.
Для устранения проблемы вы можете сделать следующее:
Подключите карту памяти SD к компьютеру.
Перейдите в меню «Пуск», введите «cmd» в строке поиска, нажмите «Ввод», а затем вы увидите что-то с именем «cmd. Exe» в списке программ.
Щелкните правой кнопкой мыши «cmd. Exe», и вы получите командные окна, которые позволяют восстанавливать зараженные вирусом файлы. Введите “attrib -h -r -s / s / d буква диска: *. *”.
Например, “attrib -h -r -s / s / d G: *. *”.

ФункцииВосстановите данные с отформатированной / поврежденной SD-карты
Вышеуказанные решения направлены на решение проблемы с чтением SD-карты. Если ваша SD-карта может появиться, но данные пропали для форматирования или повреждены, как это сделать?
Aiseesoft Data Recovery является точным средством защиты.
- Восстановите данные на SD-карте, которые отформатированы, повреждены, повреждены и т. Д.
- Получить удаленные или потерянные медиа-файлы (фотографии, видео и аудио файлы) на SD-карте.
- Верните утраченные файлы документов, такие как электронные письма Excel, Word, RTF, TXT, HTML, PowerPoint и т. Д. И другие данные.
- Восстановление потерянных или удаленных файлов с флешки, съемных носителей, жесткого диска, диска с разделами и т. Д.
- Восстановите данные, выбрав тип или файл свободно на ваш компьютер.
Бесплатно загрузите это программное обеспечение на свой компьютер, установите и запустите его немедленно.
Вставьте SD-карту в компьютер и отметьте «Съемные диски», чтобы найти вставленную SD-карту.
В главном интерфейсе вам нужно выбрать тип данных для восстановления. Затем нажмите «Сканировать», чтобы начать сканирование SD-карты.
Восстановить данные с SD-карты
После завершения сканирования вы можете щелкнуть папку на левой боковой панели, чтобы просмотреть подробные типы данных в папке в правом окне.
Найдите тип файла и точные файлы, которые вы хотите вернуть, и нажмите «Восстановить», чтобы сохранить потерянные файлы с SD-карты на компьютер.

Если у вас есть только Android-телефон и SD-карта, то вы можете восстановить удаленные файлы с SD-карты с помощью USB-кабеля.
1. Если вы не можете найти именно те данные, которые вам нужны, попробуйте «Deep Scan». Для полного сканирования вашей карты micro SD потребуется больше времени.
2. Вы можете проверить файлы по списку путей и списку типов в результате сканирования.
Не пропустите эту видео-демонстрацию, чтобы получить быстрое восстановление данных с вашей SD-карты:


9Принудительная SD-карта появляется
Вы можете попробовать, чтобы ваша SD-карта обнаруживалась принудительно.

Какую карту памяти выбрать для телефона
Есть очень много производителей карт памяти. Среди самых известных можно назвать Transcend, SanDisk, Kingston и Samsung. Покупая эти карты памяти, скорее всего, вы не столкнетесь с какими-либо проблемами. По крайней мере, я всегда пользовался именно этими фирмами. Сейчас у меня во всех устройствах стоят карты памяти SanDisk, а до этого я выбирал Transcend. Ни к тем, ни к другим у меня никогда не было особых нареканий.
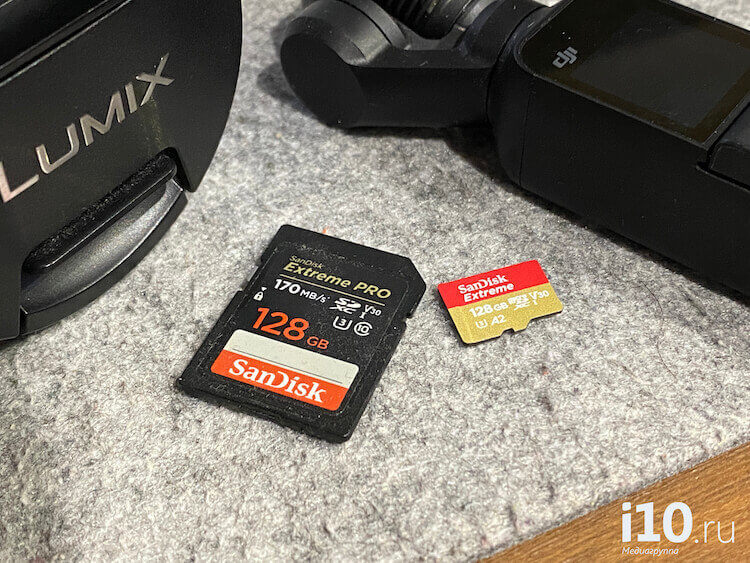
Мои изрядно потрепанные, но живые карты памяти.
В том случае, о котором я говорил вначале, подвела меня noname-карта из магазина с сувенирами. Поэтому я отношусь к ним с большой настороженностью. Если у вас такая карта и она работает, не стоит всем говорить, что все нормально. Я не спорю, что она будет работать, но будет менее надежной. Если вы купили смартфон за 20 000 рублей, лучше не пожалеть лишние 500 рублей. Примерно настолько дороже будет стоить хорошая карта памяти.
За всем свежими новостями из мира Android можно следить у нас на сайте или в Google News. Если еще не пробовали, сейчас самое время.
Что касается объема, то тут каждый выбирает тот объем, который ему нужен. Если вы много фотографируете, снимаете видео или любите в дороге посмотреть кино, лучше берите карту на 128 ГБ. Наверное, это вообще оптимальный объем как по деньгам, так и по работоспособности. В старых устройствах большие карты памяти заставляли своего носителя тормозить. Сейчас такого почти нет, но покупать излишний объем тоже не стоит.
А вот что точно стоит, так это купить карту памяти с большой скоростью чтения и записи. Ее можно найти в характеристиках самой карты. Чем она больше, тем лучше и предела совершенству в этом деле нет. Только с быстрой картой вы сможете снимать видео в максимальном качестве и запись не будет прерываться. В любом случае надо понимать, что преимущества быстрой карты не только в том, что вы скинете с нее все за десять минут вместо двадцати, но и в том, что смартфон в целом будет работать быстрее.
Делитесь в комментариях, какими картами памяти предпочитаете пользоваться вы.
Заключение
Цель этой статьи – показать, как исправить то, что SD-карта не читается и не обнаруживается при ее использовании. 12 решений для вас и подберите лучшее самостоятельно. Тем не менее, когда вы потеряли данные с SD-карты, вы можете узнать из бонусного совета, чтобы получить решение легко.
Что вы думаете об этом посте.
- Лучшее восстановление контактов с SIM-карты для AndroidКак восстановить контакты SIM-карты? В этой статье представлен лучший способ восстановления контактов SIM-карты на телефоне в Android-брендах Samsung, Sony, HTC, LG и др.
- Топ 5 SD Card Manager для управления файлами Android
- Как перейти на SD-карту – Перемещение приложений / файлов / изображений на SD-карту на AndroidКак переместить приложения / картинки / фотографии и другие файлы на SD-карту? В этой статье приведены подробные инструкции по переходу на SD-карту.
Здесь речь идет о последней части на этой странице. В этом посте показано, почему возникают ошибки с картами памяти, и как самостоятельно их исправить.
- Топ 5 SD Card Manager для управления файлами Android
- Лучший способ восстановить файлы с SD-карты AnddroidКак восстановить файлы с SD-карты? Бесплатное Android SD Card Recovery может легко восстановить фотографии, музыку и другие файлы с SD Card и мобильных телефонов и планшетов Android.




