При работе с любой компьютерной техникой, то ли это стационарный ПК, то ли ноутбук, можно столкнуться с такой неприятностью, как долгий запуск операционной системы. Медленная загрузка объясняется как программными сбоями, так и повреждениями аппаратной части устройства. Попытаемся определить, что привело к долгому включению гаджета и есть ли способы избавиться от проблемы.
Каждому устройству свойственно со временем эксплуатации выходить из строя либо снижать рабочие показатели. Однако это не означает, что оборудование больше непригодно в использовании. В большинстве случаев можно выявить источник проблемы и его ликвидировать. Следовательно, в написанной статье и будет идти речь о возможных неисправностях.

- Ноутбук долго грузится и тормозит
- Почему ноутбук медленно загружается и что делать?
- Проверка и дефрагментация диска
Почему ноутбук медленно загружается и что делать?
Все причины возможно разделить на две большие категории: аппаратные, которые связаны с железом и программные. Соответственно, последние из них представляют собой негативные аспекты в программном обеспечении.

Если вы заметили, что нижняя поверхность у корпуса начала сильно нагреваться, а шум от вентилятора увеличиваться, то этот случай является сложным. Дело в том, что при достижении критической точки температуры, автоматически срабатывает система, что отвечает за защиту от перегрева. Следовательно, при этом необходимо отключить оборудование от питания, затем его разобрать и отчистить от мелких частиц, пыли.
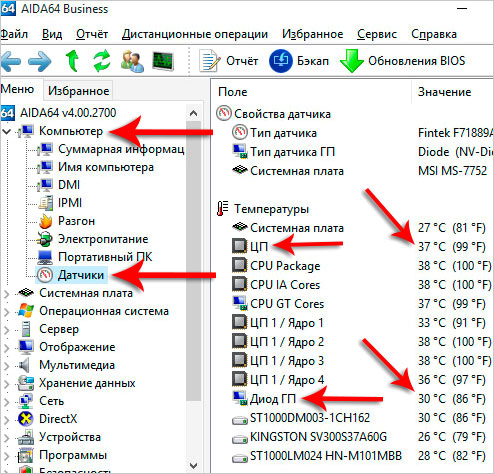
Действительно, существует определённый тип вирусов, которые могут длительное время себя не проявлять, но тормозить работоспособность ноутбука. При этом рекомендуется обратить внимание на антивирусные программы. Чтобы её запустить, следует выполнить следующие действия:
- Для начала открыть основное окно и перейти в раздел «сканирование жёстких дисков».
- Теперь можно выбирать «глубокое сканирование» и кликать на те устройства, которые вы хотите проверить.
- В процессе платформа самостоятельно обнаружит файлы, что подвергаются сомнению. В зависимости от своего желания, можно его удалить, пропустить, очистить и переместить его в карантин.
Внимание! Если выше представленные манипуляции не помогли, то придётся самим устранять файл.
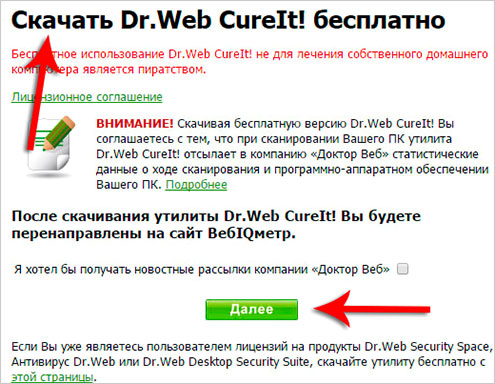
Имеет смысл периодически очищать загрузку windows, тем самым изымая ненужные программы. Для этого непосредственно понадобится комбинация: «Ctrl+Shift+Esc». После этого должна открыться вкладка, в ней надо нажать на «автозагрузка». Там же стоит оставить исключительно те, что окажутся для вас важными.
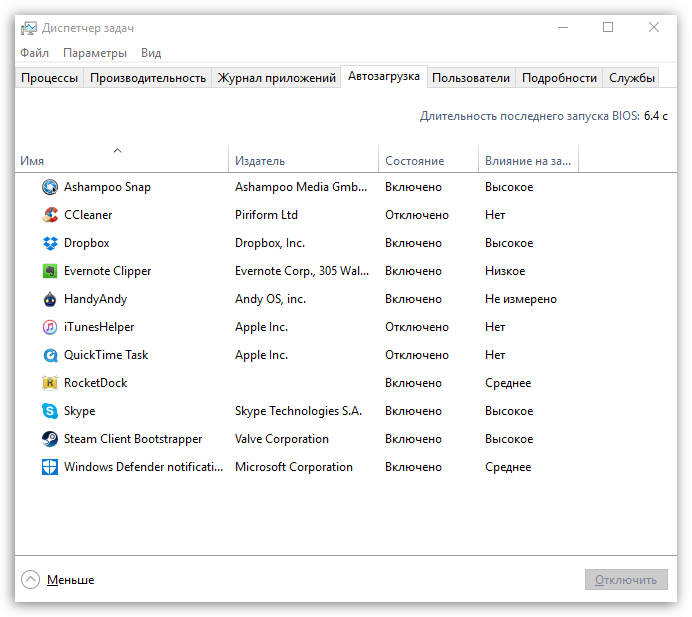
Недостаточно места на системном диске
Информация, что находится в нём, со временем может подвергаться фрагментации. То есть некоторые разделы следует упорядочить и отсортировать. Но предварительно имеет смысл провести проверку с помощью выполнения ниже указанных шагов:
- Сначала надо зайти в «мой компьютер». После чего щёлкнуть правой кнопкой мыши на диск, а затем на строку «свойства».
- Затем открыть закладку «сервис» и указать на «оптимизировать».
- Во вкладке, что будет доступна, вы увидите список носителей. Соответственно, придётся нажать на «анализировать». По итогу будет выдан результат. Если отмечен процент больше 10, то следует провести дефрагментацию. Об этом будет говориться в конце статьи.

Медленную загрузку провоцирует большое количество имеющихся программ. В решении помогут специализированные утилиты. Например, желательно скачивать WinHacker 95. Она способна изменять значки и устранять служебные папки. А Registry Search, в свою очередь, может изменять показатели в реестре, при этом работа будет осуществляться как с локального ПК, так и с удалённого.
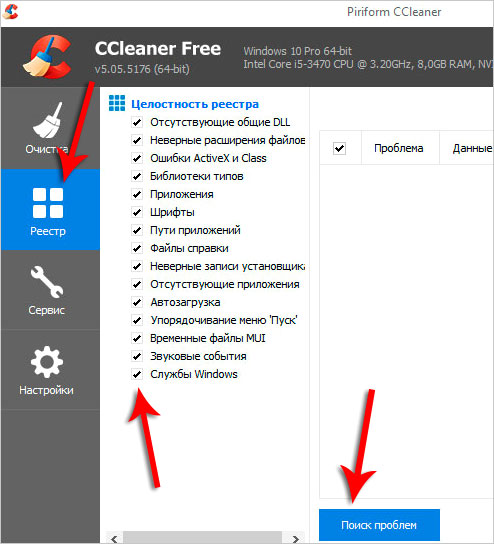
Конечно, через некоторый период времени память насыщается до невозможного, из-за чего возникают проблемы. Существует закономерность: чем больше программ установлено и одновременно работает, тем вероятнее образование неполадок и сбоев. Таким образом, рекомендуется регулярно использовать ресурсы, которые комплексно обслуживают реестр. В наиболее надёжную категорию входит Reg Organizer. Именно он сжимает и чистит ОС. Кроме этого, с его помощью возможно воспроизвести полное удаление программного обеспечения.
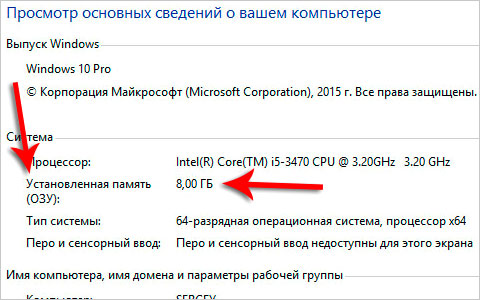
В далёком 1999 году американка Никола Стрикленд с подругой отправились в отпуск на остров Тобаго. Всё проходило очень даже неплохо, покуда женщины, прогуливаясь по пляжу, не заметили на песке зелёные плоды с аппетитно блестящей кожицей, по виду и запаху несколько напоминающие маленькие яблочки.

Никола, как женщина образованная (а она всё-таки являлась специалистом в области лучевой диагностики), увидев незнакомое нечто на земле, сразу поняла – есть это не стоит. Однако научно-исследовательский интерес не дал разуму возобладать окончательно, потому, отказавшись от полноценного гастрономического исследования, подруги решили ограничиться диагностикой объектов посредством ограниченного анализа перорально. В общем, незнакомый плод был откушен «чуть-чуть». Мякоть оказалась довольно приятной и сладкой на вкус. Впрочем, углубляться в исследование дамы благоразумно не стали.

И знаете что? Туристкам очень даже повезло! Будь они аллергиками, или откуси кусочки побольше, всё могло бы закончиться куда прозаичнее, но значительно хуже. Например, отмечается, что кроме ярких болевых ощущений, отравление этими фруктиками вызывает непрекращающиеся рвоту и диарею, которые часто приводят к летальному обезвоживанию.

Итак, то, что было надкушено «совсем чуть-чуть», называлось испанскими колонизаторами «маленькие яблоки смерти», которые (какая неожиданность) произрастают на «дереве смерти». Или, по-научному, на Hippomane mancinella, оно же манценеловое дерево.

Известно это дерево давно, и пакостит оно тоже давно. «Яблоки смерти» ещё называют «пляжными яблоками», так как дерево растёт именно возле пляжей. Подобно несмертельным яблокам, они бывают зелёными, жёлтыми и даже красноватыми, но в гнусности своей великой эти фрукты ещё очень приятно пахнут!

Учитывая, что ядовитый эффект наступает не сразу, слопать можно гораздо больше одного кусочка, что в прошлом стоило многих жизней европейских мореплавателей, с голодухи и от необразованности тянувших в рот всё, что пахнет вкусно, выглядит аппетитно, а главное – плохо лежит. По некоторым данным погибли от этих плодов чуть ли не сотни человек, откуда и взялось название, но, если честно – кто бы посчитал наверняка?


Дело в том, что манцинелла действительно крайне сочная и относится к деревьям семейства молочайные. Вот только густой млечный сок, содержащийся буквально везде (плоды, цветы, листья, корни, даже сквозь кору сочится!), содержит множество токсинов, включая особо ядовитый форбол. И этот сок КРАЙНЕ токсичен.
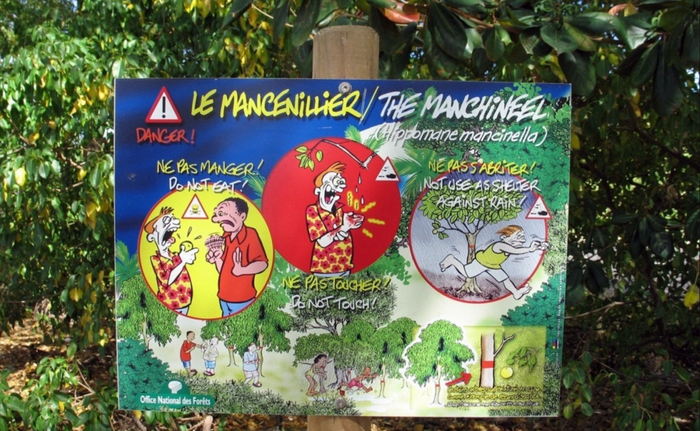
Многочисленные эксперименты показали, что данная субстанция спокойно прожигает хлопковые, хлопчатобумажные и иные лёгкие ткани. Ну а внутри организма вызывает прободение, прожигая в желудке или других тканях сквозные дыры.
При попадании на кожу вызывает сильное раздражение, ожоги, волдыри и воспаления. Есть свидетельства того, что рядом с этими растениями можно обнаружить во множестве мёртвых насекомых. Правда, тут не совсем понятно, каким именно образом шестилапые травятся: через употребление манцинеллы в пищу, при контакте с выделяющими сок поверхностями, или же через дыхание. Да-да, дышать рядом с этим прекрасным растением тоже стоит осторожно, а лучше и вовсе не дышать!
Растет сие дерево там, где очень тепло: на островах Карибского бассейна в штате Флорида (США), на Багамских островах, в Мексике, Центральной Америке и северной части Южной. Стоит ли говорить, что иногда там бывает не только тепло, но и жарко? Причём настолько, что манцинелла порой даже сбрасывает листву. Однако, жара ещё означает и то, что сок испаряется, а его испарения – тоже ядовиты!
Известно, что пары манцинелового сока сильно раздражают дыхательные пути. Более того, некоторые местные племена рассказывают о том, что ни в коем случае нельзя спать под деревом смерти! Даже существует красивая аборигенская поговорка: «уснул под манцинеллой – уснул навсегда». Задокументированных случаев подобной гибели найти не удалось, но неприятные последствия вполне можно заработать.
Кстати, находиться рядом опасно не только во время жары. Скажем, начался дождь, и вы решили укрыться под кроной дерева смерти, просто чтобы переждать непогоду. Это плохая идея. Помните про то, что даже кора сочится токсичным молочком? Ну вот не только она. Форбол отлично растворим в воде, как и прочая дрянь, содержащаяся в соке. В общем, скатившиеся по листьям капли дождя тоже становятся опасными и, когда они попадают на вашу кожу, вызывают ожоги. И хорошо, если просто на кожу, а не в глаза. Сок в чистом виде, попав в глаза, часто вызывает необратимую полную слепоту, но и в разведённом виде вызовет ожоги с далеко идущими последствиями.
Этой дрянью даже топить нельзя! При сжигании дым оказывается тоже ядовитым и также повреждает дыхательные пути и глаза, вызывая очень сильную боль и нанося вред слизистой. А ещё свои страшные свойства сохраняют и продукты горения, вроде золы. Так, например, некоторые местные племена готовили ядовитые зелья и яд для стрел и дротиков.
Педро Сьеса де Леон в своей книге «Хроника Перу» подробно описывал, как индейцы изготавливали опасные субстанции. Там же, среди прочего, он упоминал, что местный показывал в качестве ингредиентов измельчённые корни с неприятным запахом и бурым оттенком. Разумеется, это были корни прибрежной гадкой манцинеллы, которые индейцы выкапывали, сжигали в глиняных кастрюлях и делали из них смертоносную пасту. Так же они использовали и плоды.
Впрочем, есть свидетельства, что имелся и более простой способ – сделать надрез на створе, воткнуть между корой и мякотью наконечники, забрать, когда пропитаются. По легенде в 1521 от яда манцинеллы погиб конкистадор Хуан Понсе де Леон – в бою с аборигенами он был ранен стрелой в ногу. Рана не казалась серьезной, но яд убил испанца спустя некоторое время. Почему именно яд дерева смерти? Да кто теперь уже разберет. Возможно потому, что в своё время для того региона манцинелла обладала популярностью «Новичка» периода 2018 года.
Также различные манипуляции с продуктами манцинеллового дерева широко описаны в художественной литературе. В частности, в книге о приключениях капитана Блада описывалось отравление людей на Тортуге через добавление сока манцинеллы в вино.
К слову, сок манцинеллы до кучи ещё и канцерогенен, и может вызывать рак того, с чем контактирует. Правда, это не точно, так как провести полноценное исследование с таким материалом довольно трудно.
Если на этом моменте вам покажется, что это одно из самых опасных растений в мире, вы будете совершенно правы! В 2011 году манцинелла вошла в список самых опасных растений мира по версии книги рекордов Гиннеса.
Флоридские власти, со ссылкой на представителей Флоридского же университета, напоминают, что соприкосновение с любой частью дерева смерти может закончиться летальным исходом.

Более того, официально его теперь даже считают полезным, типа оно защищает от береговой эрозии. «Ага, конечно, именно поэтому,» – ехидно подумало дерево, точно зная, что растет оно не везде, и далеко не все берега от этой самой эрозии страдают. Впрочем, не упомянуть то, что манцинеллы обладают мощнейшей и глубочайшей корневой системой, позволяющей им держаться в песчаной почве и переживать морские шторма, было бы досадным упущением.
Но вернёмся к двуногим. Чтобы не быть совершенно поверженными, люди ответили деревьям мелкой подлостью. Растения начали повязывать красной лентой и ставить рядом таблички, предупреждающие о смертельной опасности. Картинки яркие, красивые, с черепом и костями, или же с корчащимся туристом, как раз чтобы привлекать внимание последних, и чтобы глупые иноземцы даже близко у манцинеллы не околачивались. «Ну и не больно-то и хотелось,» – обиженно думали деревья, сочась ядом и злобой.
На этом лысые обезьяны не остановились, и алчные предприниматели таки научились заготавливать древесину манцинеллы, которая ввиду сложности обработки считается ценной и редкой породой. Отличается такая древесина твёрдостью, необычайной прочностью, красивым с тёмными прожилками рисунком, а также приятным оттенком, а потому из неё изготавливают дорогущую мебель.
Однако добыча и обработка действительно непроста. Чтобы срубить дерево и случайно не лишиться зрения, лесорубы обкладывают его кострами и сушат на корню горячим дымом. Только после этого приступают к валке. Правда, полного избавления от сока достичь всё равно не удаётся, поэтому ствол распиливают с большой осторожностью, следя за тем, чтобы опилки не попали в глаза. После доски ещё долго сушат на солнце. И это лишь основные составляющие обработки! Собственно, поэтому такая мебель производится очень ограниченно и жертвой ремесла становятся весьма немногие деревья.
Среди любителей экзотики также ценится мёд, который собирают с цветков дерева. Цветение происходит практически в течение всего года, но особенно обильно в марте.
Ещё реже применяются фрукты. Высушенные, в небольших порциях и в качестве мочегонного средства. В современной же медицине сок дерева используется в области изучения злокачественных опухолей.
В общем, казалось бы, манцинелла успешно выбила себе место под солнцем и, как истинная недотрога, разогнала всех, но не тут-то было!
Чёрные игуаны вида Ctenosaura similis без опаски лазают по манцинеллам, жрут их плоды и даже живут в ветвях и корнях. Как это у них получается – до сих пор не ясно, но факт остается фактом.

Ну что же, такова жизнь. Каким бы ты ни был ядовитым и токсичным, раньше или позже найдется тот, кто ловит от этого кайф.
При использовании ноутбука любой модели и комплектации можно столкнуться с проблемой, когда устройство начинает долго загружаться после включения. Эта проблема может быть связана как с программными сбоями и заражением системы вирусами, так и с аппаратными неполадками, когда ноутбуку не хватает оперативной памяти или требуется замена жесткого диска.
Программные причины долгой загрузки ноутбука после включения и их устранение
Чаще всего то, что ноутбук долго грузится после включения, связано с программными проблемами. Среди них самой распространенной является загруженность автозапуска приложений и процессов, на активацию которых требуется немало системных ресурсов.
Также причина может заключаться в заражении Windows вредоносными файлами или проблеме с электропитанием. Для ее выявления следует провести первичную диагностику — проверить систему антивирусом и произвести дефрагментацию жесткого диска, так как долгая загрузка данных может быть вызвано большим количеством «битых» секторов накопителя.
Лишние процессы в автозагрузке
Самой частой причиной того, что ноутбук долго загружается после включения, является большое количество лишних процессов в автозагрузке. На всех версиях Windows есть встроенная функция запуска пользовательских программ и важных системных служб сразу после загрузки операционной системы.
Как правило, список процессов и приложений, запускаемых вместе с ОС, формируется автоматически, без участия пользователя.
Но можно вручную внести в него изменения и удалить ненужные программы и те, которые потребляют большое количество системных ресурсов и напрямую влияют на то, что ноутбук долго загружается.
Чтобы отредактировать список автозагрузки, нужно выполнить несколько действий:

- Нажать сочетание клавиш Win и R.
- В открывшемся окне ввести команду «msconfig» (без кавычек) и нажать на «ОК».
- Далее откроется служба «Конфигурация системы», где нужно перейти во вкладку «Автозагрузка».
- Нажать на «Конфигурация системы» или «Диспетчер задач» (в зависимости от версии Windows).
- В открывшемся окне отобразится список программ и процессов, которые запускаются вместе с загрузкой системы. Чтобы удалить один или несколько пунктов, нужно снять галочку напротив его названия.

Однако не все программы и процессы можно удалить из автозагрузки таким способом. Также изменить список можно через службу «Планировщик заданий»:

- Нажать сочетание клавиш Win и R.
- В открывшемся окне ввести команду «taskschd.msc» (без кавычек) и нажать на «ОК».
- В левой части окна нажать на «Библиотека планировщика заданий».
- Далее появится окно со списком активных процессов и их параметры. Удалить из автозагрузки можно только те пункты, которые отмечены флажком «При запуске Windows» или «При запуске компьютера».
- Отметить галочками ненужные программы и службы и нажать на «Удалить».

На Windows 10 внести изменения в список автозагрузки также можно через меню Параметры, где нужно перейти в раздел «Приложения» и открыть вкладку «Автозагрузка».
Очистка ноутбука от программного мусора
Одной из самых распространенных причин того, что ноутбук долго загружается после включения, является засорение системы программным мусором и ненужными файлами. Особенно это актуально в случае, когда остается очень мало места на диске, на котором установлена Windows.
Если на диске остается не более 5-8 Гб свободного места, стоит очистить папку загрузок и перенести на другой диск содержимое папок «Документы», «Изображения» и «Музыка». Если это не помогло освободить место, то следует провести ручную очистку:
- Перейти в раздел «Компьютер».
- Найти диск с установленной системой Windows.
- Кликнуть по его названию правой клавишей мыши и нажать на строчку «Свойства».
- В открывшемся окне нажать на кнопку «Очистка диска».
- Отметить галочками категории данных для удаления и подтвердить начало очистки.

Кроме этого можно проводить очистку ноутбука от программного мусора и ненужных файлов при помощи сторонних программ. В них можно настроить автоматическое удаление файлов и оптимизацию системы по расписанию.
Проверка системы на вирусы
Также частой проблемой, делающей загрузку ноутбука более долгой, является заражение системы вирусами и вредоносными файлами. Для «охраны» устройства в Windows 10 предусмотрена встроенная программа «Защитник», которая выполняет свои функции не хуже аналогичных сторонних приложений.
Чтобы проверить систему на наличие вирусов при помощи встроенной программы, нужно сделать следующее:

- Открыть главное окно службы «Параметры».
- Перейти в раздел «Обновление и безопасность».
- Открыть вкладку «Безопасность Windows» и выбрать пункт «Защита от вирусов».
- Кликнуть левой клавишей мыши по строчке «Параметры сканирования».
- Выбрать пункт «Полное сканирование» и подтвердить запуск проверки.

Во время поиска вредоносных файлов и программ нельзя закрывать программу-антивирус, можно лишь свернуть ее или переключить активное окно.
По окончании сканирования на экране появится диалоговое окно с результатами поиска. Если программа обнаружит вредоносные файлы, то их нужно будет полностью удалить.
В случае, если приложение не обнаружило потенциальные угрозы, но ноутбук продолжает медленно загружаться, стоит проверить диспетчер задач — если без запуска программ устройство все равно потребляет много ресурсов или в трее есть подозрительные запущенные процессы, то следует установить стороннюю программу для поиска вирусов и повторить сканирование.
Переустановка операционной системы
Еще одной частой причиной долгой загрузки ноутбука после включения являются серьезные системные сбои и ошибки, среди которых:
- повреждение важных системных файлов, которые Windows пытается восстановить в автоматическом режиме, на что уходит много времени;
- сбои в работе приложений, отвечающих за загрузку системных компонентов;
- неполадки в работе драйверов или их версия слишком устарела;
- конфликты программного обеспечения при установке новых приложений или драйверов.
При этом загрузка ноутбука может замедляться не по одной причине, а сразу по нескольким.
В таком случае, если устранить проблему не удалось при помощи обновлений или очистки от вирусов, придется полностью переустанавливать операционную систему.
В Windows 8 также предусмотрена функция полного сброса системы до ее первоначального, «заводского» состояния. Результат этого процесса практически ничем не отличается от стандартной переустановки ОС, но производится намного быстрее и проще. Чтобы запустить полный сброс системы, нужно выполнить несколько действий:
- Открыть меню Пуск и перейти во вкладку «Параметры».
- Зайти в раздел «Обновление и безопасность».
- Найти в левой части окна пункт «Восстановление» и нажать на «Начать».

Далее нужно и выбрать один из вариантов сброса — с сохранением пользовательских данных и содержимым системных папок или с полным их уничтожением.
Проблемы с электропитанием
Если ноутбук стал дольше загружаться в режиме работы от аккумулятора, то, скорее всего, проблема заключается в неполадках с электропитанием. Всего есть три режима работы от батареи — экономный, сбалансированный и режим высокой производительности. Самым энергозатратным является последний, так как для лучшей скорости работы задействованы все ресурсы системы.
Но если на ноутбуке выбран режим экономии энергии, то о быстрой работе и загрузке системы речи не идет, так как устройство будет максимально сохранять заряд и потреблять минимум ресурсов, из-за чего ноутбук будет загружаться намного медленнее. Чтобы исправить это, нужно установить другой режим электропитания:
- Открыть главное окно Панели управления.
- Установить в качестве режима отображения пункт «Крупные значки».
- Перейти в раздел «Электропитание».
- Выбрать пункт «Высокая производительность» или «Сбалансированный».
- Подтвердить внесенные изменения и закрыть окно.

Чтобы работа устройства была более оптимальной по скорости и эффективности, рекомендуется выбрать сбалансированный режим энергопотребления.
Если ноутбук продолжает загружаться медленнее, чем следует, стоит установить режим высокой производительности или произвести дефрагментацию диска.
Дефрагментация диска
Жесткий диск, долго работающий без очистки и программного обслуживания, со временем может подвергаться сбоям и фрагментации отдельных ячеек памяти. Из-за этого образуются проблемные области и, для получения доступа к какому-либо файлу или папке, системе приходится тратить больше времени, чтобы обратиться к далеко находящимся друг от друга разделам.
Если нужно получить доступ к критически важным системным файлам, то загрузка системы ноутбука станет достаточно долгой из-за с битыми секторами. Чтобы устранить неполадку, нужно провести дефрагментацию жесткого диска, т.е. произвести автоматическую сортировку отдельных фрагментов диска, чтобы собрать их воедино.
Если вся информация на ноутбуке хранится на SSD-носителе, то проводить дефрагментацию диска категорически нельзя.
В случае, если устройство работает с накопителем типа HDD, то для дефрагментации нужно выполнить несколько действий:
- Открыть проводник, дважды нажав на значок «Этот компьютер» на рабочем столе.
- Найти системный том, где хранятся данные Windows.
- Кликнуть по нему правой клавишей мыши и выбрать пункт «Свойства».
- В открывшейся вкладке перейти во вкладку Сервис» и нажать на строчку «Оптимизировать».
- В новом диалоговом окне выбрать диск, на котором установлена система (как правило, это диск С) и подтвердить начало дефрагментации.

Это довольно долгий процесс, который может занять от получаса до одного или нескольких часов. На протяжении всей процедуры нельзя выключать или перезагружать ноутбук, чтобы не вызвать необратимые системные повреждения жесткого диска.
Для каждого из системных дисков можно настроить автоматическую дефрагментацию, например, раз в неделю или раз в месяц. Для этого нужно снова вызвать окно оптимизации и нажать на «Изменить параметры», а затем выбрать «Выполнять по расписанию» и назначить временной промежуток.
Механические и аппаратные причины долгой загрузки ноутбука
Кроме программных неполадок и сбоев на то, что ноутбук может долго загружаться после включения также влияют и аппаратные неисправности. В основном, к ним относятся неполадки в работе жесткого диска, нехватка оперативной памяти и перегрев устройства из-за засорения системы охлаждения. Некоторые из проблем можно исправить вручную, но для замены компонентов может понадобиться помощь специалиста.
Перегрев ноутбука
Во многих случаях причиной долгой загрузки ноутбука после включения становится его перегрев. Это происходит из-за неправильной работы системы охлаждения, которая может забиться пылью или перестать нормально функционировать из-за высыхания термопасты.
Во время работы кулера его лопасти вращаются с большой скоростью, разгоняя попадающую внутрь ноутбука пыль и накапливая ее до такого состояния, когда она полностью забивает его и не дает воздуху нормально циркулировать. Из-за этого температура поднимается, а сам ноутбук начинает сильно тормозить и «зависать».
Для отслеживания изменений внутренней температуры ноутбука можно использовать специальные программы диагностики, например, AIDA64, где можно просматривать статистику и показатели внутренних процессов, включая скорость оборотов кулера и температуру отдельных аппаратных компонентов.
Среди основных признаков перегрева ноутбука:
- кулер стал сильно шуметь, гудеть или поскрипывать;
- из вентиляционных боковых отверстий начал выходить слишком горячий воздух или не выходит вообще;
- клавиатура становится теплой или даже горячей после недолгой работы;
- начали нагреваться отдельные части ноутбука, особенно возле отверстий для вывода теплого воздуха.
Также кулер может перестать работать совсем — такое случается, если пыль забила систему охлаждения полностью.
При появлении любого из признаков перегрева нужно как можно быстрее произвести разбор ноутбука и очистку системы теплоотвода с заменой термопасты. Это можно сделать самостоятельно, при наличии нужных навыков, или обратиться в сервисный центр.
https://youtube.com/watch?v=DLsPNzNApGE%3Ffeature%3Doembed
Замена жесткого диска
В некоторых случаях то, что ноутбук может долго загружаться при включении, происходит из-за неисправности жесткого диска. После продолжительного использования или из-за заводского брака он может начать работать со сбоями: при открытии файлов будет показываться окно с ошибкой, на воспроизведение музыки и видео будет уходить больше времени, а система будет при каждом запуске загружаться все медленнее.
Если ноутбук раньше уже разбирали, следует проверить подключение жесткого диска — возможно неплотно закреплен один из разъемов или пережат какой-то провод.
Чтобы проверить работоспособность жесткого диска и понять, нужно ли его менять, следует подключить к ноутбуку другой, заведомо исправный диск и провести диагностику быстродействия системы. Если ноутбук перестал «зависать» после включения, значит проблема состоит именно в неисправном накопителе, который нужно заменить на новый.
https://youtube.com/watch?v=p9_8PGjcE_A%3Ffeature%3Doembed
Нехватка оперативной памяти
Чтобы обеспечить стабильную и быструю работы системы, на ноутбуке должно быть достаточно оперативной памяти. Оптимальный размер для обеспечения быстродействия Windows 10 составляет не менее 8 Гб и больше. Но даже при таком количестве оперативной памяти система может значительно тормозить и подвисать, замедляя загрузку ноутбука после включения.
Чтобы определить, сколько оперативной памяти используется в данный момент, нужно открыть главное окно Диспетчера задач и перейти во вкладку «Производительность», где отобразится количество занятой и свободной оперативной памяти. Чтобы решить проблему нехватки оперативной памяти, и ускорить загрузку, можно выполнять несколько несложных действий:
- не открывать одновременно много вкладок в браузере;
- закрывать неиспользуемые приложения и программы вручную, так как не все они выгружаются из памяти после выхода из них;
- не открывать одновременно несколько ресурсоемких программ или игр;
- отключить ненужные службы и почистить список автозагрузки;
- настроить файл подкачки, увеличив его размер.
Если ничего из этого не помогло, значит придется полностью менять модуль оперативной памяти на новый, большей вместительности. Это можно сделать самостоятельно, если имеются нужные навыки, или обратиться к специалисту. При этом важно, чтобы модуль памяти был полностью совместим с конкретной моделью ноутбука.
Поиск причин медленной загрузки
Процедура запуска портативного компьютера от нажатия клавиши включения до полноценной загрузки ОС, условно разделена на такие этапы:
- Стартовый запуск, когда материнка оценивает исправность всех комплектующих, а после этого производит их поочередное включение. В конце этой стадии на дисплее появляется логотип компании-производителя и некоторые технические параметры.
- Загрузка ОС в интегрированную память устройства. На данном этапе дисплей отображает статус запуска.
- Включение операционной системы. Завершающий этап, при котором происходит запуск всех программных компонентов. Если он успешен, пользователь может начать работу с лэптопом.
В случае, если одна из стадий осуществляется некорректно, например, возникли программные сбои, это приводит к медленному запуску ноутбука и ряду ошибок при выполнении тех или иных операций. Общая продолжительность загрузки возрастает, а быстродействие системы снижается.
Закажи профессиональный ремонт ноутбука в Москве или продай его на запчасти!
Бесплатная диагностика и выезд курьера. Срочный ремонт. Гарантия. Недорого!
Тел.: +7 (903) 729-32-48 или напиши нам на email:
Перед тем как избавиться от неполадок, необходимо уточнить, на какой стадии случается зависание компьютерной техники.
Как утверждает статистика, большинство случаев медленного запуска связано с некорректным функционированием операционной платформы. Это сопровождается длительным отображением заставки приветствия, нарушениями в работе ПО и драйверов, а также прочими неприятными явлениями.
Проблемы с ОС
Проблемы с операционной системой
Медленная загрузка ОС может свидетельствовать о разных неполадках. Среди них:
- Нарушение работы системных файлов, из-за чего ОС пытается восстановиться при повторном запуске. Это сопровождается значительными затратами времени.
- Проблемы в программном обеспечении и драйверах, которые необходимы для корректного включения и загрузки операционной системы.
- Ошибки между приложениями и драйверами от сторонних поставщиков, которые отвечают за управление разными параметрами системы и настройками компонентов.
- Наличие в разделе автозагрузки множества программ с автоматическим запусков во время включения ноутбука.
- Активность вирусных файлов и вредоносного ПО, которое нарушает цикл запуска системы.
Важно учитывать, что медленный запуск ноутбука провоцируется не одним, а несколькими соответствующими факторами. Чтобы быстрее определить причину подобного явления, нужно пройтись по каждому пункту по отдельности.
Неправильная настройка автозагрузки
Автозагрузка настроена неправильно
У всех компьютерных ОС, в том числе и у Windows, предусмотрена встроенная опция автоматической загрузки отдельных программ совместно с включением системы. Нередко список задач меняется без вмешательства пользователя. Существуют десятки приложений, которые сами вносят себя в раздел автоматической загрузки без соответствующей команды владельца гаджета. Чтобы посмотреть или отредактировать данный раздел, необходимо выполнить такие действия:
- Кликнуть на «Win + R».
- Указать в открывшемся меню слово «msconfig».
- В разделе «Конфигурация системы» найти пункт «Автозагрузка. Если вы пользуетесь ОС Windows 10, на экране будет отображен диспетчер задач – нажмите на него.
- В меню «Конфигурация системы» или «Диспетчер задач» будут отображены все приложения, которые добавлены в раздел. Остается удалить ненужные позиции и перезагрузить устройство.
Важно учитывать, что не все утилиты и программные пакеты поддерживают исключение из раздела автозагрузки стандартным путем. В ОС Windows предусмотрено еще не меньше 2 методов изменения списка. Среди них: «Планировщик задач» и встроенный редактор реестр.
Если используется второй вариант, достаточно действовать по такому алгоритму:
Затем нужно скопировать такой адрес в строку: HKEY_LOCAL_MACHINESOFTWAREMicrosoftWindowsCurrentVersionRun.
Также необходимо проверить команды в «Планировщике задач». Следует придерживаться такого алгоритма действий:
- Кликните на «Win + R» и введите команду «taskschd.msc».
- Слева в открывшемся окне будет доступна вкладка «Библиотека планировщика задач».
- В центральной части находятся задания для разных программ.
- Определите пункты, возле которых есть обозначение «При запуске Windows».
- Чтобы исключить приложение из списка, нужно нажать правой клавишей мыши и найти пункт «Удалить».
Сбои в программном обеспечении и драйверах
Сбои в ПО и драйверах
Чтобы избавиться от программных сбоев или нарушений в драйверах, достаточно переустановить их или удалить (если ПО не используется). Основные сложности возникают при поиске конкретного приложения, которое тормозит систему. Для отображения списка программного обеспечения, необходимо сделать следующее:
- Перейти в меню «Программы и компоненты» из «Панели управления».
- В открывшемся окне с инсталлированным софтом нужно отсортировать приложения по дате установки.
- Чтобы удалить приложение, нужно кликнуть по его названию 2 раза, а затем придерживаться руководства на дисплее.
- Перед тем как удалить ПО, нужно уточнить, какие функции оно выполняет.
Чтобы просмотреть инсталлированные драйвера, нужно нажать на кнопку «Win + R» и ввести команду «devmgmt.msc». В разделе появится список оборудования, для которого установлены драйвера.
Если загрузка лэптопа производится непривычно долго после установки каких-либо программных обновлений или новых драйверов, можно отключить их и попробовать запустить ноутбук повторно.
Неизвестные системные сбои
Неизвестные сбои в системе
Если нет возможности найти причину системных сбоев, можно применить опцию восстановления (отката) системы к предыдущим настройкам. В зависимости от версии ОС процедура может производиться по разному алгоритму.
Чтобы откатить Windows, нужно открыть меню команд и ввести фразу «sysdm.cpl». Система отобразит раздел «Свойства системы», после чего нужно перейти на вкладку «Защита». В меню появится пункт «Восстановить». Нажмите на него и укажите точку отката, руководствуясь приблизительной датой, когда ноутбук запускался корректно.
Серьезные проблемы с ОС
При серьезных сбоях в работе операционной системы, нужно проверить ее с помощью антивирусного пакета с актуальной версией баз. При отсутствии на диске вредоносного ПО и прочих программных сбоев, лучше переустановить ОС. Последние версии платформы Windows поддерживают полный сброс к заводским настройкам. Чтобы сделать его, нужно:
- Зайти в параметры системы через «Пуск».
- Найти вкладку «Обновление и безопасность».
- Слева будет расположен пункт «Восстановление».
- Кликните на него и подтвердите свои действие кнопкой «Начать».
Остается следовать инструкциям стандартного интерфейса и ожидать завершения восстановления.
Проверка и дефрагментация диска
Данная утилита проверяет свойства, узнаёт, есть ли ошибки в системе или нет. Также, если имеются сбойные области, то она сможет их восстановить или исправить.
- Предварительно стоит перенестись в «сервис» через свойства и выполнить проверку.
- Для проведения основного процесса потребуется специализированная программа. Для этого откройте «пуск» и введите «дефрагментация диска».
- После этого во вкладке «текущее состояние» важно выбрать необходимый компонент.
- В завершение остаётся нажать на «дефрагментация» и ожидать некоторое время.
Справка! Может быть так, что потребуется ввод пароля и подтверждение. Чтобы добиться результата всё же стоит согласиться и предоставить код. Так, периодически надобно осуществлять описанный план.
Лучше избегать данной процедуры по отношению к SSD и различным картам памяти.

Ноутбук долго грузится и тормозит
В современном мире эта техника обладает особым спросом. И когда возникает та или иная неполадка, вопрос о её ликвидации желательно решать тотчас. Так, возможных причин может быть несколько. Зачастую скапливается пыль, появляются вирусы в системе, переполняется автоматическая загрузка, повышается фрагментированность жёсткого диска и так далее. Ниже попробуем разобрать наиболее распространённые дефекты.

Аппаратные поломки
Медленный запуск лэптопа часто связан не с программными нарушениями, а с повреждением аппаратной части отдельных комплектующих. Среди них – накопитель, модули памяти, чипсет и др.
С мелкими проблемами можно бороться через BIOS, который потребуется сбросить.
Делается это при очередном запуске ноутбука, когда нужно зайти в БИОС посредством нажатий на клавиши «F2, F12, Delete» в зависимости от модели и версии прошивки.
На главном окне необходимо найти пункт сброса настроек. Его называют «Set Detault Setting, Reset» и т.д. Подтвердите свой выбор и нажмите на «F10», чтобы сохранить изменения.
Устранение серьезных поломок лучше доверить специалисту. Возможно потребуется разобрать устройство и восстанавливать модули в лабораторных условиях.
Выкупим твой бу ноутбук в любом состоянии не старше 2010 года!
Быстрая оценка по телефону, бесплатные выезд курьера по Москве. Деньги – сразу.
Тел.: +7 (903) 729-32-48 или напиши нам на email:
Тест: Интересные факты о компании Apple и их создателях
Где началась история компании?
Ксерокс и Ко
Какого “духовного течения” придерживался Стив Джобс
1 000 долларов
Одна из трех вещей, которую пробовал Стив Джобс и назвал ее важнейшей
Бургеры из МакДональдс
Сколько человек основало компанию?
Исаак Ньютон под деревом
Леонардо Да Винчи
Ваши знания о компании Apple и ее создателях недостаточны! Советуем еще раз пройти тест!
У вас средний результат и мы точно знаем, что вы можете лучше! Попробуйте пройти тест заново!
Отлично, вы хорошо разбираетесь в теме! Попробуйте пройти и другие наши тесты!




