Иногда возникают ситуации, когда файл на компьютере нет возможности удалить. Система выбивает разные ошибки, а дело никак не продвигается. В данной статье я подробно расскажу, как обойти проблему. За много лет работы на компьютере я глубоко разобрался в сути вопроса.
Если файл открыт в проводнике, как его удалить? Используемый объект в Windows нельзя переместить, переименовать, изменить или стереть. Для начала его надо закрыть и завершить связанные с ним процессы. Ещё или ещё вариант — отключить сам проводник.

Существует несколько способов удаления файла, если он занят Проводником Windows.
Удалённые файлы часто могут быть восстановлены с помощью профессионального инструмента восстановления данных, и это проблема, когда вы передаёте свой компьютер или связанные с ним технологии кому-то другому. Будь то конфиденциальные финансовые данные, деловые документы или скандальные фотографии, которые могут быть использованы для шантажа. Вы, вероятно, не хотите, чтобы посторонние люди получили доступ к вашим личным вещам.
Поэтому большинство пользователей компьютеров желает знать, как безвозвратно удалить файлы с компьютера без возможности восстановления. Эту операцию очень легко провернуть. Следуйте этому руководству и узнайте, как безвозвратно удалить файлы на ПК или ноутбуке и защитить свои данные, независимо от того, избавляетесь ли вы от компьютера, внешнего жёсткого диска или USB-накопителя.
Почему я не могу удалить файлы в Windows 11/10/8/7
Иногда вы можете столкнуться с папкой, которую не можете удалить. Если вы хотите решить эту проблему, вы должны сначала узнать причину. Как правило, файл используется или заблокирован. В противном случае необходимо учитывать наличие вируса.
Скорее всего, это связано с тем, что в данный момент другая программа пытается использовать файл. Это может произойти, даже если вы не видите запущенных программ. Когда файл открывается другим приложением или процессом, Windows 11/10 переводит файл в заблокированное состояние, и вы не можете удалить, изменить или переместить его в другое место. Обычно после того, как файл больше не используется, приложение автоматически разблокирует его, но это не всегда происходит. Иногда файл может не разблокироваться, и даже если вы попытаетесь предпринять какое-либо действие, вы увидите предупреждение о том, что операция не может быть завершена, поскольку этот файл открыт другой программой.
Не могу удалить Windows.old Не могу удалить EFI.Не могу удалить приложения
Прежде чем предпринимать действия по удалению неудаляемых файлов, вы можете сначала попробовать эти простые советы:
- Закройте все программы.
- Перезагрузите компьютер.
- Позвольте антивирусу просканировать ваш компьютер, чтобы увидеть, имеется ли на нем вирус, и избавьтесь от него.
Если эти файлы не удаляются, вам помогут следующие методы.
Как удалить папку, которая не удаляется
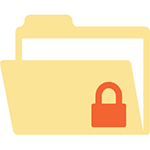
Если у вас в Windows не удаляется папка, то, скорее всего, она занята каким-либо процессом. Иногда его можно найти через диспетчер задач, однако в случае с вирусами это сделать не всегда легко. Кроме того, не удаляющаяся папка может содержать сразу несколько заблокированных элементов и снятие одного процесса может и не помочь удалить ее.
В этой статье я покажу простой способ удалить папку, которая не удаляется с компьютера, вне зависимости от того где она находится и какие программы, находящиеся в этой папке, запущены. Ранее я уже писал статью на тему Как удалить файл, который не удаляется, однако в данном случае речь пойдет об удалении целых папок, что тоже может быть актуальным. Кстати, будьте осторожны с системными папками Windows 7, 8 и Windows 10. Также может быть полезно: Как удалить папку, если пишет Элемент не найден (не удалось найти этот элемент).
Дополнительно: если при удалении папки вы видите сообщение, что вам отказано в доступе или следует запросить разрешение у владельца папки, то пригодится эта инструкция: Как стать владельцем папки или файла в Windows.
Удаление не удаляющихся папок с помощью File Governor
File Governor — бесплатная программа для Windows 7 и 10 (x86 и x64), доступная как в виде установщика, так и в portable версии, не требующей установки.
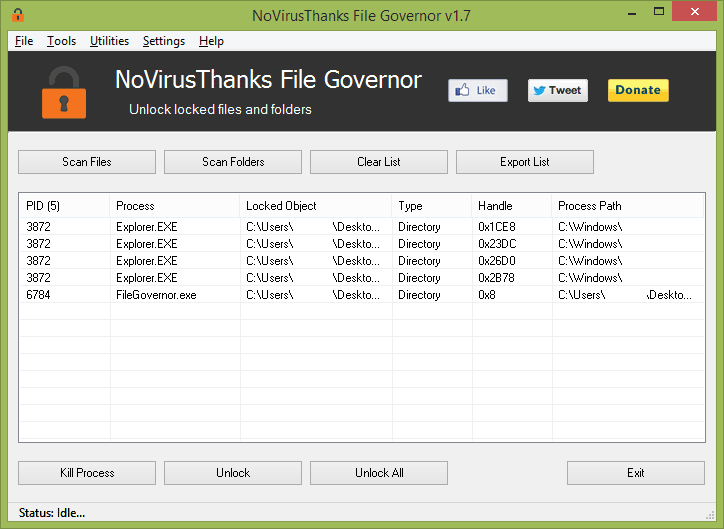
После запуска программы, вы увидите простой интерфейс, хоть и не на русском языке, но вполне понятный. Основные действия в программе, прежде чем удалить папку или файл, которые отказываются удаляться:
- Scan Files — нужно будет выбрать файл, который не удаляется.
- Scan Folders — выбор папки, которая не удаляется для последующего сканирования содержимого, которое блокирует папку (включая вложенные папки).
- Clear List — очистить список найденных запущенных процессов и заблокированных элементов в папках.
- Export List — экспорт списка заблокированных (не удаляющихся) элементов в папке. Может пригодиться, если вы пытаетесь удалить вирус или вредоносное программное обеспечение, для последующего анализа и очистки компьютера вручную.
Таким образом, для удаления папки вам следует сначала выбрать «Scan Folders», указать не удаляющуюся папку и подождать завершения сканирования.
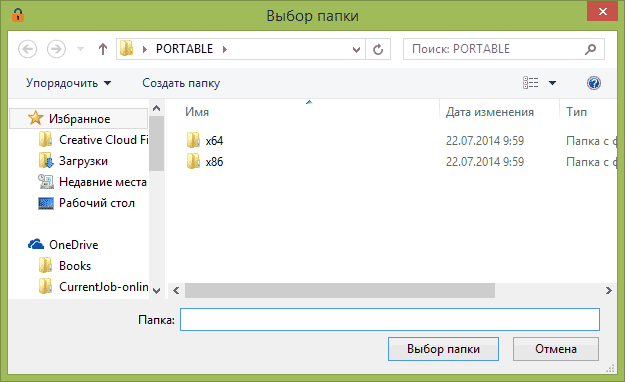
После этого, вы увидите список файлов или процессов, которые блокируют папку, включая ID процесса, заблокированный элемент и его тип, содержащую его папку или подпапку.
Следующее, что вы можете сделать — это закрыть процесс (Кнопка Kill Process), разблокировать папку или файл, или разблокировать все элементы в папке, чтобы удалить ее.
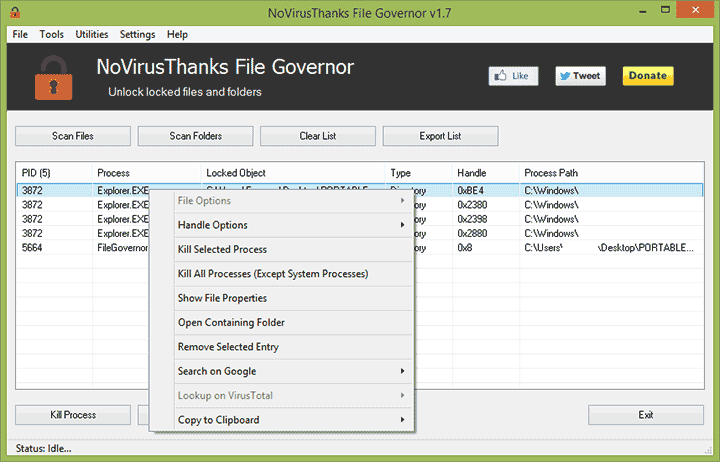
При установке (то есть, если вы выбрали не portable версию) программы File Governor вы можете также выбрать опцию для ее интеграции в контекстное меню проводника, сделав удаление папок, которые не удаляются еще проще — достаточно будет кликнуть по ней правой кнопкой мыши и разблокировать все содержимое.
Элемент не найден — как удалить файл или папку

В этой инструкции подробно о том, как удалить файл или папку, если при попытке это сделать в Windows 10, 8 или 7 вы получаете сообщение «Элемент не найден» с пояснением: Не удалось найти этот элемент, его больше нет в «расположение». Проверьте расположение и повторите попытку. Нажмите кнопки «Повторить попытку» обычно не дает никакого результата.
Если Windows при удалении файла или папки пишет, что не удалось найти этот элемент, это обычно говорит о том, что с точки зрения системы вы пытаетесь удалить что-то, чего уже нет на компьютере. Иногда это так и есть, а иногда — это сбой, который можно исправить одним из методов, описанных ниже.
Исправляем проблему «Не удалось найти этот элемент»
Далее по порядку различные способы удалить то, что не удаляется с сообщением о том, что элемент не найден.

Каждый из способов по отдельности может сработать, но какой именно сработает в вашем случае заранее сказать нельзя, а потому начну с самых простых методов удаления (первые 2), а продолжу более хитрыми.
- Откройте папку (расположение элемента, который не удаляется) в проводнике Windows и нажмите клавишу F5 на клавиатуре (обновление содержимого) — иногда уже этого достаточно, файл или папка просто пропадет, так как действительно отсутствует в этом расположении.
- Перезагрузите компьютер (при этом выполните именно перезагрузку, а не завершение работы и включение), а затем проверьте — не исчез ли удаляемый элемент.
- Если у вас есть свободная флешка или карта памяти, попробуйте перенести тот элемент, который «не найден» на неё (перенос можно осуществить в проводнике перетягиванием мышью с удержанием кнопки Shift). Иногда это срабатывает: файл или папка исчезает в том расположении, в котором располагались и появляется на флешке, которую затем можно отформатировать (при этом с неё исчезнут все данные).
- С помощью любого архиватора (WinRAR, 7-Zip и т.д.), добавьте этот файл в архив, при этом в опциях архивирования отметьте «Удалять файлы после сжатия». В свою очередь сам созданный архив удалится без проблем.
- Аналогично, часто не удаляемые файлы и папки легко удаляются в бесплатном архиваторе 7-Zip (он может работать и как простой файловый менеджер, но по какой-то причине у него получается удаление таких элементов).
Как правило, один из 5 описанных способов помогает и использовать программы наподобие Unlocker (которая в рассматриваемой ситуации не всегда эффективна) не приходится. Однако, иногда проблема сохраняется.
Дополнительные методы удалить файл или папку при ошибке
Если ни один из предложенных способов удаления не помог и сообщение «Элемент не найден» продолжает появляться, попробуйте такие варианты:
- По аналогии с последним методом, попробуйте удаление после архивации в Total Commander.
- Ознакомьтесь с дополнительными способами: Как удалить папку или файл, который не удаляется.
Надеюсь, один из вариантов оказался работоспособным в вашей ситуации и ненужное было удалено.
Довольно часто пользователи сталкиваются с проблемой удаления некоторых файлов. Случается так, что какой-то файл просто не получается никак удалить. Что же делать в таком случае? В этой статье подробно рассмотрим, как удалить файл, который не удаляется. Давайте разбираться. Поехали!
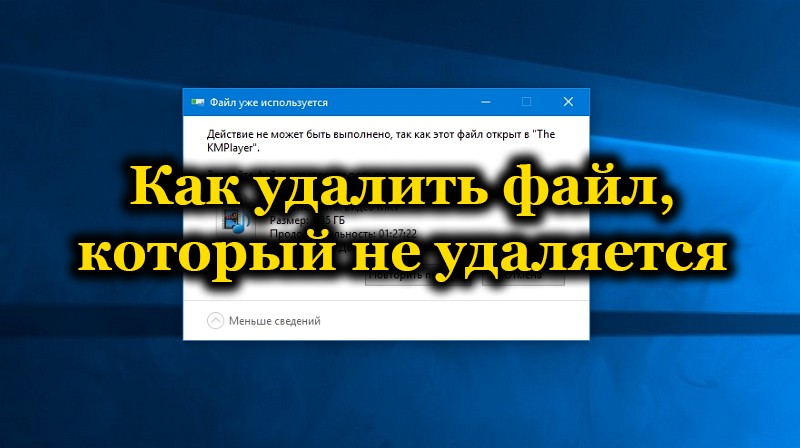
К счастью, подобная проблема решается довольно просто. Существует несколько способов решения. Используйте наиболее удобный и понятный вам вариант.
Обычно, если не удаётся удалить конкретный файл, всё дело может быть в том, что он занят каким-то процессом. Соответственно, для удаления придётся его «освободить». Делается это следующим образом. Воспользуйтесь комбинацией клавиш Ctrl+Alt+Delete и в открывшемся списке выберите пункт «Диспетчер задач» либо, если у вас установлена Windows 10 или 8, нажмите Win+X. Как только запустится Диспетчер задач перейдите на вкладку «Подробности».
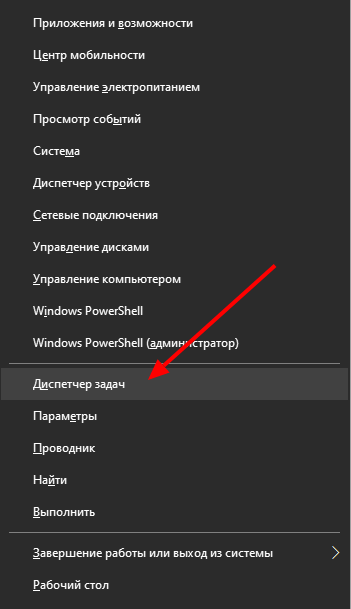
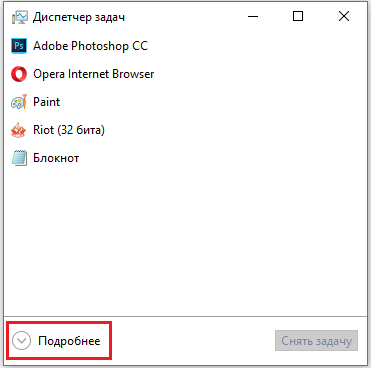
Отыщите процесс, использующий тот файл, который вы хотите удалить. Сначала кликните по нему, а затем нажмите кнопку «Снять задачу». В случае, если файл занят процессом «explorer.exe», то прежде, чем вы нажмёте кнопку «Снять задачу», откройте командную строку с правами администратора. Затем снимите задачу и выполните команду: delпуть_к_файлу. Без этого удалить файл не удастся. Не забудьте после этого заново запустить процесс «explorer.exe».
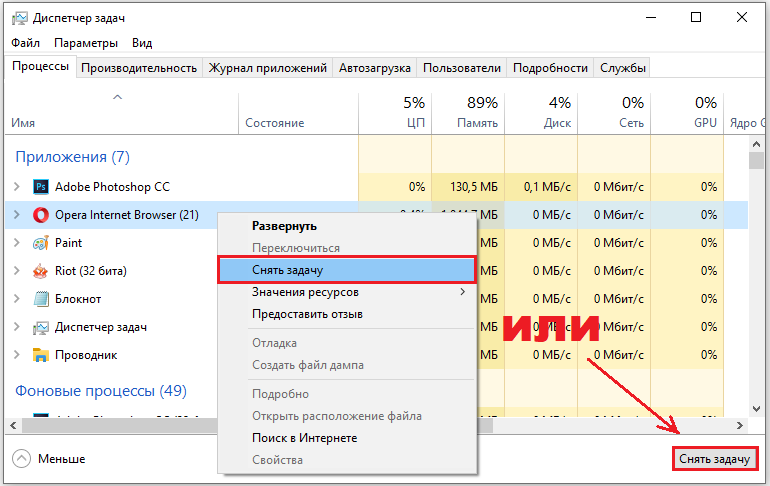
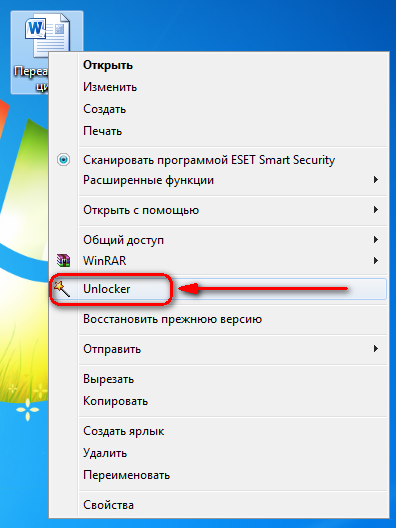
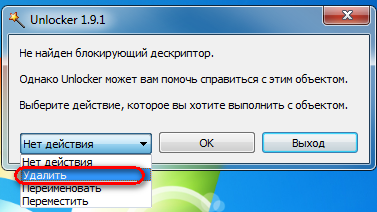
Так как перспектива установки различного нежелательного программного обеспечения мало кому будет приятна, стоит воспользоваться программой DeadLock вместо упомянутой выше Unlocker. Принцип работы у неё такой же, а сайт разработчика полностью безопасный, так что вирусов можно не бояться. Пользоваться этой утилитой также просто. Сперва нужно указать путь к файлу, затем кликнуть по нему правой кнопкой мыши и выбрать «Unlock». После этого нажмите «Remove» для удаления файла. С DeadLock очень быстро разберётся любой пользователь, даже несмотря на то, что эта утилита доступна только на английском языке.
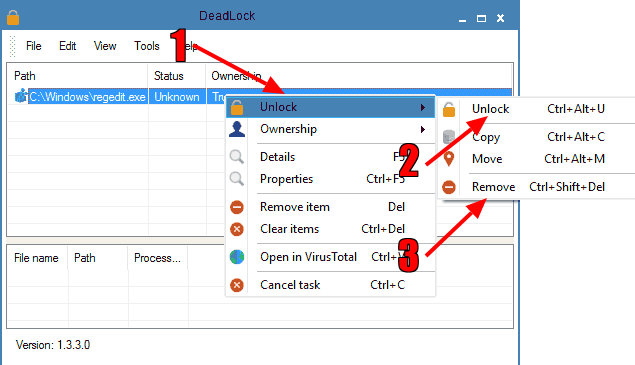
Также возможной причиной проблемы с удалением может быть отсутствие необходимых прав. Например, если вы не создавали конкретный файл, при этом вы не являетесь администратором системы, вполне вероятно, что у вас просто нет соответствующего доступа. Проблему владельца объекта можно попытаться решить на вкладке «Безопасность» в разделе «Свойства». Нажмите кнопку «Изменить», чтобы установить пользователей, имеющих доступ к объекту. После кликните «Дополнительно», чтобы задать необходимые разрешения и запреты на действия, которые выполняются над файлом.
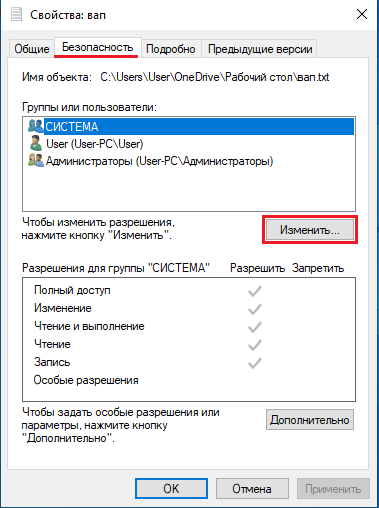
Есть и другой путь. Изменить владельца файла или папки можно с помощью программы TakeOwnershipPro. Утилита бесплатная и найти её не составляет труда. Однако, имейте в виду, что, давая сторонним программам разрешение на внесение подобных изменений в систему, вы немного рискуете. Поэтому лучше делать это самостоятельно, через встроенные средства Windows.
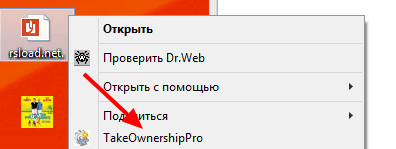
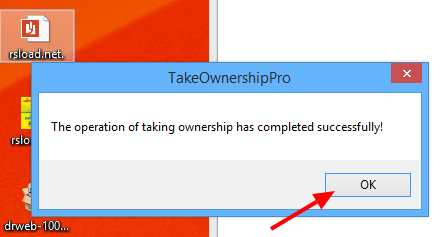
Ещё одна причина — нужный файл открыт в какой-то программе. В этом случае всё решается довольно просто. Сначала нужно закрыть программу (можете сделать это через Диспетчер задач, как было описано выше), а затем спокойно удалить желаемый объект.
Теперь вы знаете, как удалить не удаляющийся файл с компьютера. Как видите, подобная проблема очень легко и быстро решается. Пишите в комментариях была ли полезной для вас эта статья, рассказывайте другим пользователям о своём собственном опыте решения подобных ситуаций, если таковой имеется, и задавайте любые интересующие вопросы по теме этой статьи.
Если вы хоть раз пытались узнать, как удалить неудаленные файлы, то понимаете, насколько это неприятно столкнуться с неудаляемыми файлами и как загоняет в ступор. Простая процедура вдруг становится недоступна и непонятно, что с этим делать. У этого явления может быть масса причин: проблемы с ОЗУ, наличие в системе вирусов, установленная на файл блокировка и т.п. В этой статье мы разберем основные причины и выясним, как с ними справиться.
Теперь перейдем непосредственно к решению проблемы. В Windows есть сразу несколько путей удаления файлов, которые на первый взгляд кажутся неудаляемыми. Часть из них доступна в системе по умолчанию без установки дополнительного программного обеспечения. Часть — реализуется через сторонние приложения.
Чтобы удаление сработало наверняка, стоит опробовать все доступные методы, начиная с первого и заканчивая последним. Что-то из этого точно сработает и злополучный файл (или папка) будет удален.
Закройте или перестаньте использовать неудаляемый файл
Для многих такое решение покажется очевидным. Но далеко не все пользователи понимают, что файл, который используется какой-то из программ, не может быть удален привычным способом. Он находится в памяти и изъять его оттуда не получится.
Так происходит, потому что исчезновение файла с жесткого диска по ходу взаимодействия с ним может приводить к ошибкам. Это своего рода мера защиты, гарантирующая, что неаккуратное действие пользователя не приведет к серьезным ошибкам на уровне системы. Также это защищает от случайного удаления нужных файлов, которые в текущий момент открыто в одном или нескольких приложениях.
Поэтому прежде чем искать пути удалить какой-то файл или папку, проверьте, не используются ли они в других программах, способных препятствовать удалению. К примеру, если вы хотите удалить какой-то кадр с жесткого диска своего ПК, убедитесь, что он прямо в этот же момент не открыт для редактирования в Фотошопе.
Обычно система наглядно сообщает, если файл не удаляется именно по причине его «занятости» в другом ПО. Так что гадать не придется.
Перезагрузите компьютер
Еще один совет из разряда банальных и очевидных, но все-таки рабочих. Почему он эффективен? Потому что работает по тому же принципу, что и предыдущий — происходит очищение памяти. Разница лишь в том, что память очищается полностью и не придется гадать, какую из программ нужно закрыть. Поэтому этот способ используется в двух случаях:
- Когда открыто много приложений и нет возможности точно выяснить, какая из них блокирует возможность удалить файл.
- Когда все приложения закрыты, но все еще какой-то процесс мешает стереть файл (не нужно искать процесс и принудительно его завершать).
Обе проблемы лечатся перезагрузкой. Можно через меню «Пуск», можно кнопкой питания (если компьютер по какой-то причини еще и перезагружаться по-человечески не хочет).
Используйте командную строку
Командная строка — это интерфейс для управления компьютером с помощью текстовых команд. Он подходит для тех, кто знает, как устроена операционная система или занимается разработкой. Поэтому от простых смертных командная строка скрыта и по большому счету бесполезна. Но она позволяет решать некоторые задачи, которые невозможно решить, используя привычный графический интерфейс. Например, удалить файлы, которые почему-то не хотят удаляться.
- Открываем меню пуск или поисковую систему Windows.
- Вводим туда запрос cmd.exe (или PowerShell, если знаете, что это такое).
- Кликаем по иконке командной строки правой кнопкой мыши.
- Запускаем найденное приложение от имени администратора.
- Затем вводим команду для удаления файла и активируем ее.
Синтаксис команды следующий DEL /F /Q /A C:Имя пользователяПуть до файлаНазвание файла с расширением
К примеру, для удаления файла вирус.exe с рабочего стола, нужно ввести что-то в духе DEL /F /Q /A C:ПользователиTechnichkaРабочий столвирус.exe
Замените неудаляемые файлы идентичными
А вот это уже не самый очевидный метод. Далеко не все пользователи в курсе, что снять ограничение на удаление файла можно снять с помощью замены этого самого файла. Самый простой способ сделать это — поместить в одну директорию с целевым файлом другой с аналогичным названием. Чтобы это сделать:
- Заходим в папку с неудаляемым файлом.
- Кликаем правой кнопкой мыши по свободному пространству рядом с целевым файлом.
- Вводим любой текст в появившемся окне.
- Затем нажимаем на пункт «Файл».
- В пункте с выбором расширения (типа) нужно указать «Все».
- Потом, не покидая окна сохранения текстового документа кликаем по файлу, который нужно удалить.
- Затем нажимаем на кнопку «Сохранить».
- Соглашаемся на перезапись файла.
Готово. Теперь существовавший ранее файл исчез и заменен на новый.
Отключите защиту от записи
Иногда пользователям не удается стереть какой-то файл с внешней карты памяти или с портативного жесткого диска. Причем в этом случае не помогает даже форматирование. В большинстве случаев владельцы таких накопителей списывают их в утиль, но иногда достаточно одного несложного движения, чтобы все исправить.
На некоторых картах памяти есть небольшой рычажок, с помощью которого можно заблокировать запись на накопитель. Эта защита от случайных действия нередко становится проблемой для пользователей, не знающих о существовании такого переключателя или забывших о нем. Так вот, перед тем как выбрасывать «нерабочую» карту памяти, попробуйте понажимать кнопки на корпусе накопителя. Может, удастся решить проблему одним легким жестом.
Просканируйте систему антивирусом
Причиной появления неудаляемых файлов может быть активность вирусов. Собственно, само по себе вредоносное ПО нередко блокирует возможность стереть себя с ПК, сразу после попадания на жесткий диск. Это довольно распространенное поведение всяческих «червей» и «троянов», ставшее уже классическим для множества форм вирусов.
Чтобы избавиться от вирусов, нужны антивирусы. Есть куча бесплатных, способных отыскать даже редко встречающиеся угрозы. А если установить сразу несколько, то расширится доступный «бестиарий» вредоносного кода, который можно обнаружить, идентифицировать и удалить. Так что если обычно не пользуетесь антивирусами, то обязательно попробуйте установить хотя один. И желательно делать это при появлении любых вариаций неадекватного поведения компьютера.
Используйте специальное приложение
Проблемы с неудаляемыми файлами — довольное распространенное явление. Некоторых разработчиков и IT-специалистов это так достало, что они создали специальные программы, созданные исключительно для удаления неудаляемых файлов.
Такие программы выполняют все возможные процедуры, чтобы избавиться от файла безопасным образом (по началу). Если по-хорошему избавиться от файла не выйдет, то подобное приложение пойдет на крайние меры, проведет процедуру под название force deletion и сотрет все следы пребывания удаленного документа, папки или еще чего-либо на компьютере. Идеальный вариант для тех, кто не хочет возиться с командной строкой и тратить время на поиски процесса, мешающего нормальной работе ПК.
Как убедиться, что удалённые файлы нельзя восстановить
Если вы хотите проверить, удалился ли файл с вашего компьютера безвозвратно, вы можете протестировать его с помощью программы восстановления данных – EaseUS Data Recovery Wizard. Это надёжный инструмент, который вы можете использовать для сканирования и восстановления любого потерянного файла из-за неосторожного удаления, форматирования жёсткого диска, сбоя ОС, вирусной атаки, потери раздела.
Но эта программа, как и все имеющиеся на рынке программы для восстановления данных, не может восстанавливать уничтоженные, стёртые или перезаписанные файлы. Таким образом, с помощью этого приложения вы можете легко проверить, исчез ли навсегда удалённый вами файл.
1. Загрузите и установите на свой компьютер EaseUS Data Recovery Wizard.

2. Используйте установленную программу для поиска и восстановления потерянных данных. Выберите раздел диска или папку, из которой “пропали” ваши данные. Затем нажмите кнопку “Сканировать”.

3. Когда сканирование будет завершено, найдите в списке результатов нужные вам файлы и папки.
Выберите их и нажмите кнопку “Восстановить”. При выборе места для сохранения восстановленных данных не следует использовать тот же диск, который вы сканировали!

Какие данные нельзя восстановить?
Стёртые данные. После выполнения операции стирания (уничтожения данных) файлы не будут восстановлены никаким программным обеспечением для восстановления данных. Если количество раз очистки жёсткого диска было установлено равным 10, данные никогда не будут восстановлены никаким решением для восстановления данных.
Перезаписанные данные. После потери данных вы продолжили использовать жёсткий диск или запоминающее устройство и записываете на него новые данные поверх старых. Строго говоря, восстановить перезаписанные файлы уже невозможно.
Как удалить файлы, которые нельзя удалить
Что касается того, как удалить файлы, которые нельзя удалить в Windows 11/10, надеюсь, приведенные выше решения помогут. Если у вас все еще имеются проблемы, прочитайте следующие вопросы и ответы.
Как принудительно удалить файл?
- Для этого начните с открытия меню «Пуск» (клавиша Windows), введите «Выполнить» и нажмите «Ввод».
- В появившемся диалоговом окне введите cmd и снова нажмите Enter.
- В открытой «Командной строке» введите del /f filename, где filename – это имя файла или файлов (вы можете указать несколько файлов с помощью запятых), которые вы хотите удалить.
Не удается удалить файл, открытый в системе?
Чтобы преодолеть ошибку «Файл используется»:
- Закройте программу. Начнём с очевидного.
- Перезагрузите компьютер.
- Завершите приложение через «Диспетчер задач».
- Измените параметры процесса «Проводника».
- Отключите панель предварительного просмотра «Проводника».
- Принудительно удалите используемый файл с помощью «Командной строки».
Как завершить процесс DLL?
- Зайдите и найдите кнопку «Поиск» в меню «Пуск». Вам следует искать «Все файлы и папки».
- Затем введите имя DLL-файла, который вы хотите остановить, в диалоговом окне поиска.
- Найдите файл DLL и запишите полный путь к файлу DLL.
Могу ли я удалить Aow_drv?
Нет. Как бы вы ни старались, но вы не можете удалить aow_drv. Это файл журнала, и вы не можете удалить этот файл.
Диспетчер задач
Зависший элемент может отсутствовать на панели задач. Вы не увидите его, даже если он открыт. Но не надо перезагружать компьютер. В Windows 7, 8 и 10 есть служба, в которой можно просмотреть и выборочно отключить запущенные программы. Вот как закрыть файл в проводнике:
- Нажмите Ctrl+Shift+Esc или Ctrl+Alt+Delete.
- Появится Диспетчер задач.
- На вкладке «Приложения» найдите объект, от которого не можете избавиться, или связанную с ним утилиту.
- Выделите этот пункт.
- Кликните на «Снять задачу».
- Попробуйте стереть не удаляющийся элемент.
Программа может быть «спрятана» в фоновых процессах. Это значит, что её не видно, но при этом она работает и используется системой. И как удалить элемент, не перезапуская ПК? Поможет всё тот же Диспетчер задач.
- Откройте его и перейдите в раздел «Процессы».
- Найдите там процесс приложения. Обычно его название — это имя исполняемого файла.
- Щёлкните на него и нажмите «Завершить».
- Если не знаете, что это за программа и за что она отвечает, лучше не рискуйте. Вы можете случайно отключить системный процесс.
Дополнительные советы о том, как безвозвратно удалить файлы с компьютера
Прочтите дополнительные руководства по безвозвратному удалению файлов без возможности восстановления.
Как безвозвратно удалить файл, не отправляя его в «Корзину»?
По умолчанию, когда вы удаляете файл, он попадает в «Корзину» на вашем компьютере. Оттуда вы можете восстановить удалённые файлы, если вы удалили что-то по ошибке. Если вы хотите безвозвратно удалить файлы в обход «Корзины», сделайте это следующим образом.
- Щёлкните правой кнопкой мыши по «Корзине» и выберите «Свойства».
- Выберите диск, на котором вы хотите удалять данные навсегда. Установите переключатель «Уничтожать файлы сразу после удаления, не помещая их в Корзину». Затем нажмите «Применить» и «ОК», чтобы сохранить настройки.
Если вы хотите вернуться к настройкам по умолчанию, вы можете легко это сделать, сняв переключать с этой функции.
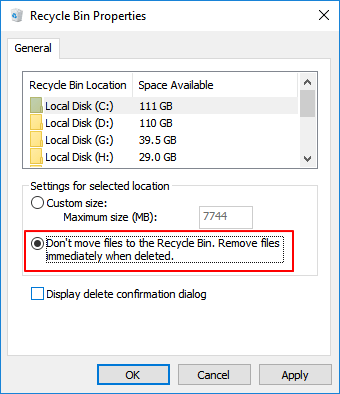
Как удалить файлы навсегда без возможности восстановления на Android?
Как и при удалении файлов на вашем компьютере, когда вы удаляете файлы на своем телефоне Android, файлы не исчезают навсегда. Вы можете использовать лучшую программу для восстановления данных Android, чтобы восстановить потерянный контакт, SMS, фото, видео, аудио или документ.
Таким образом, чтобы навсегда удалить фотографии или видео без возможности восстановления на телефоне Android, вы можете найти несколько бесплатных и надёжных приложений для Android, таких как Secure Delete, Secure Wipe, Secure Eraser и т.п.
Как отформатировать жёсткий диск, чтобы данные нельзя было восстановить?
Отформатированный жёсткий диск еще можно восстановить. Если вам нужно полностью удалить файлы с компьютера без возможности восстановления, форматирование – не лучший способ. Как упоминалось ранее, мы можем восстановить файлы, отформатированные на жёстком диске, с помощью инструмента восстановления файлов. Таким образом, вам нужно именно стереть (уничтожить) данные, чтобы их нельзя было восстановить.
Как безвозвратно удалить ярлык файлов?
- Используйте структуру каталогов. Перейдите по пути к локальному каталогу и найдите Рабочий стол. Найдите ярлык и щёлкните по нему правой кнопкой мыши, чтобы удалить его. Или нажмите Shift+Delete, чтобы навсегда удалить файл ярлыка.
- Переименуйте ярлык, если вы видите ошибку, например «слишком длинное имя файла». Если это не сработает, используйте инструмент для очистки.
- Загрузите компьютер в безопасном режиме, чтобы удалить файл ярлыка.
Какие существуют программы для удаления файлов?
С проблемой невозможности удаления файлов я сталкивался неоднократно. Система блокирует процесс по ряду причин. Если вы не желаете разбираться в причинах, то вам пригодятся специальные программы. Я неоднократно использовал их функционал, чтобы решить данный вопрос. Какие программы идеально справляются с этой задачей?
- Advanced System Care Free. Программа предназначена для оптимизации загрузок ПК, чистки мусора и защиты от ряда вредоносных влияний. Утилита функционирует в ручном и автоматическом режимах. В процессе удаления ненужных файлов не возникают системные ошибки.
- IObit Unlocker. Инструмент эффективен в тех случаях, когда процессы используются ОС. Программа справляется с удалением файлов и папок с предварительным их освобождением. Разработка экономит время и разрешает запущенные случаи. Несколько лет я пользовался данным приложением для чистки системы. Хорошая скорость работы и понятный интерфейс.
- Unlocker. Программа проста и понятна в использовании. Разработка надежно ликвидирует временные файлы и интегрируется в контекстное меню. Unlocker способен закрыть все рабочие процессы и запустить DLL.
- Lock Hunter. Приложение имеет большое количество конфигуративных параметров. При помощи нее можно разблокировать данные и в дальнейшем удалить их. Для инсталляции потребуются скромные 128 Мб памяти на жестком диске.
- UnLock IT. Интеграция утилиты происходит через проводник операционной системы. Удаление и разблокировка файлов проводится через опцию контекстного меню.
- File Assassin. Действие утилиты основано на механизме Драг и Дроп. Суть технологии заключается в перемещении нежелательных последствий в специальном сегменте. Разработка совместима со всеми видами операционных систем.
Смотрите по теме: 6 действенных способов как удалить неудаляемые файлы.
Удаляем остаточные файлы приложений с помощью Revo Uninstaller
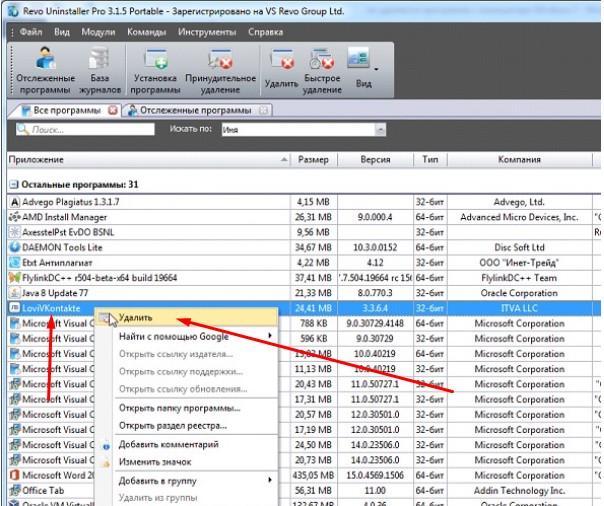
- Выбираю умеренный уровень глубины поиска остатка записей реестра и данных.
- Нажимаю поиск и жду результата.
- Удаляю все высветившиеся ключи и записи в реестре, которые имеют отношение к приложению.
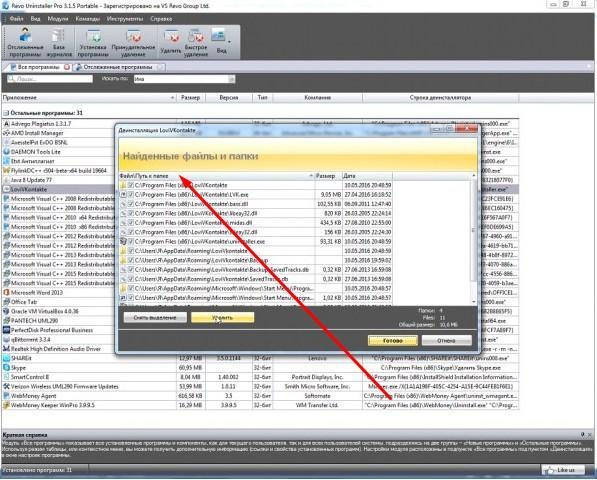
Связанные файлы и папки
Ранее я использовал программу DeadLock. Сертифицированный софт быстро удалял и разблокировал файлы. Во вкладке Файл выбираются данные, которые следует убрать. Главной особенностью программы выступает возможность переноса информации в другой каталог.
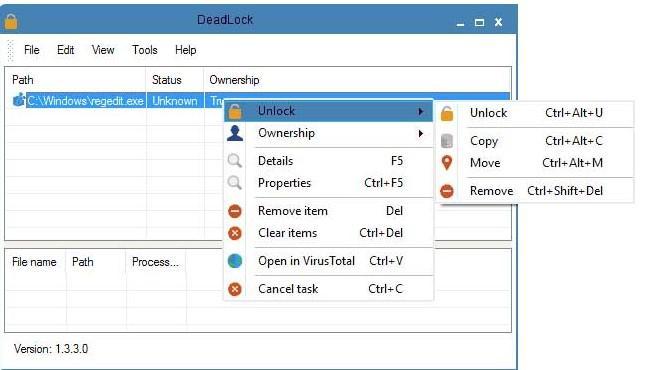
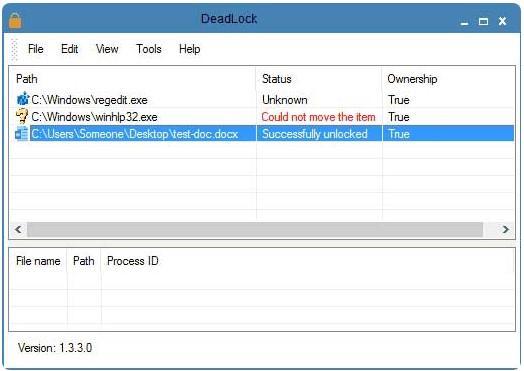
Минусом приложения является то, что его интерфейс не русифицирован. Для понимания английских слов можно использовать онлайн-переводчик.
Для полноценной работы с файлами необходимо обладать правами администратора. Рынок пестрит большим количеством специального софта для удаления проблемных файлов и папок. Освоив одну из вышеперечисленных программ, вы забудете о такой проблеме.
Как удалить файлы встроенными средствами Windows
Процесс удаления файлов без использования специальных программ не сопровождается большими сложностями. Для этого мне достаточно в диспетчере задач найти рабочие процессы и завершить их. На все действия уйдет не больше нескольких минут.
Удаление файла с помощью завершения процесса в диспетчере задач
В Windows 7 запуск диспетчера осуществляется через комбинацию ALT+CTRL+DELETE. В новых версиях операционной системы используется сочетание клавиш Win + X.
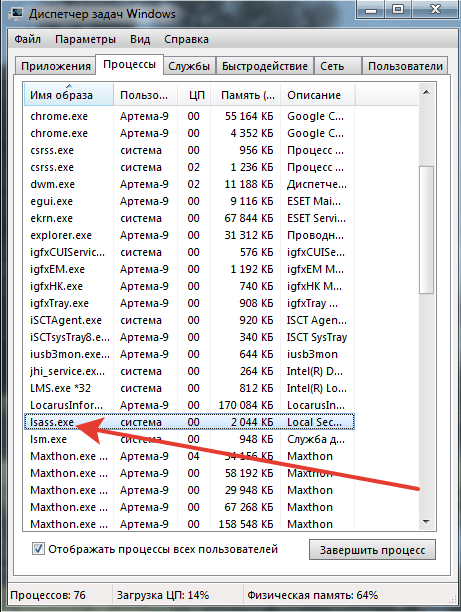
Например, вот этот процесс
Алгоритм проведения процесса имеет следующий вид.
- Захожу в диспетчер задач и нахожу процесс, который необходимо удалить.
- Когда файл занят программой chrome.exe, запускаю командную строку и использую права админа. Чтобы открыть командную строку с правами администратора, вам необходимо ввести в поисковую строку Windows название программы. Когда она высветится в результатах поиска, необходимо нажать на нее правой кнопкой мыши и выбрать «Запустить от имени администратора».
- Сняв задачу в диспетчере, ввожу в командной строке команду del полный_путь_к_файлу, чтобы удалить его.
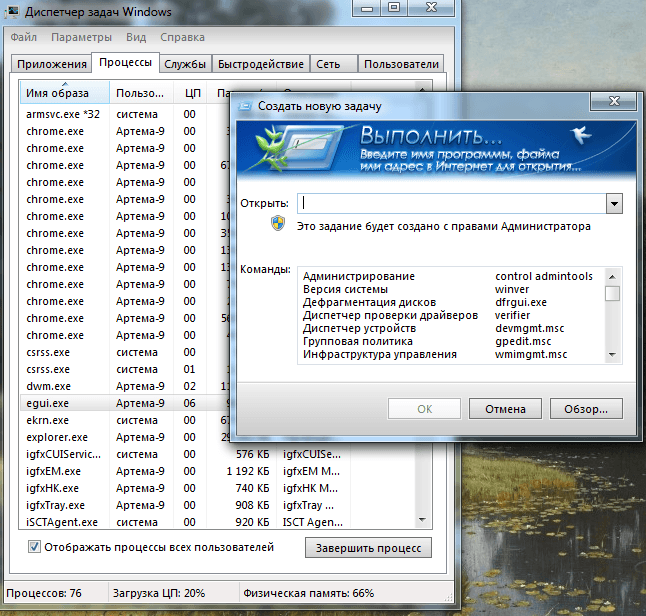
Создаем новую задачу
Удаление файла или папки в безопасном режиме
Часто папки удаляются в безопасном режиме (об этом я уже писал чуть выше). Зайдя в безопасный режим, нахожу в компьютере проблемную директорию и удаляю ее. Права администратора позволяют справиться с данной проблемой быстро.
- Во время включения компьютера до загрузки системы жму на клавишу F8. Лучше нажать на нее несколько раз.
- На экране появится окно с выбором параметров загрузки. Выбираем «Безопасный режим». На экране появится окно с выбором параметров загрузки. Выбираем «Безопасный режим». Попав в него, переносим ненужны файл или папку в корзину.Вход в безопасный режим
Удаление файла после получения прав администратора
Бывает так, что удалить файл не получается из-за недостаточных прав пользователя. Оптимальным вариантом является использование командной строки для предоставления учетной записи права администратора. Я придерживаюсь следующего алгоритма:
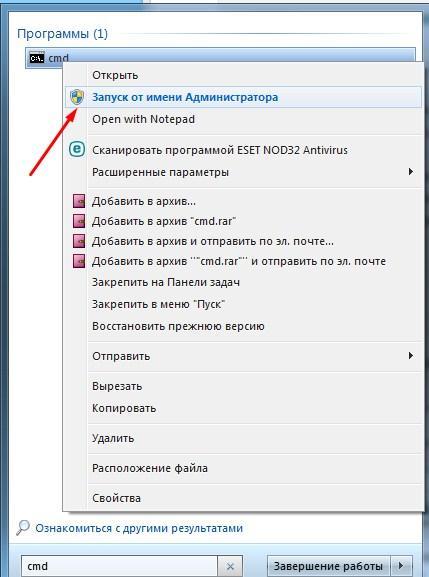
Именно от имени администратора
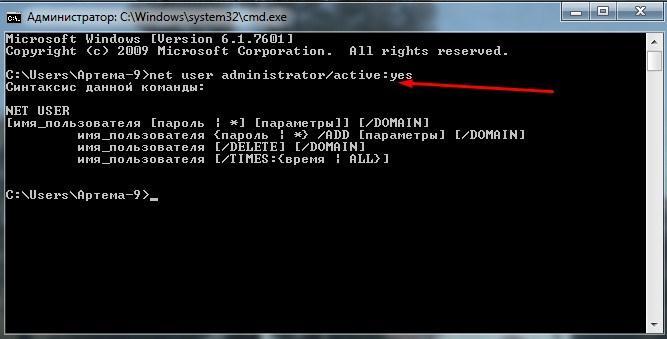
Команду можно скопировать и вставить
Простым вариантом является использование системных настроек для предоставления прав администратора. В таком режиме я удаляю любые файлы. Алгоритм действий имеет следующий вид:
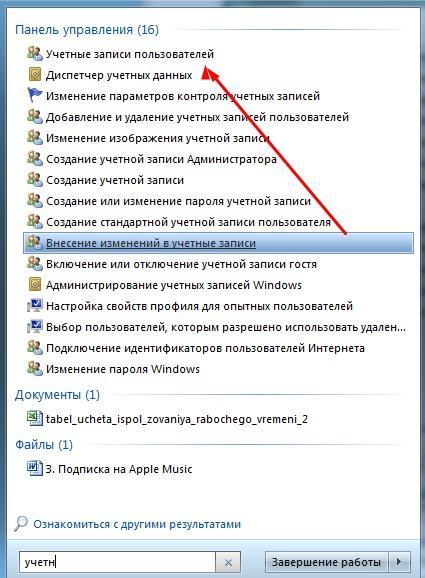
Переходим в этот раздел
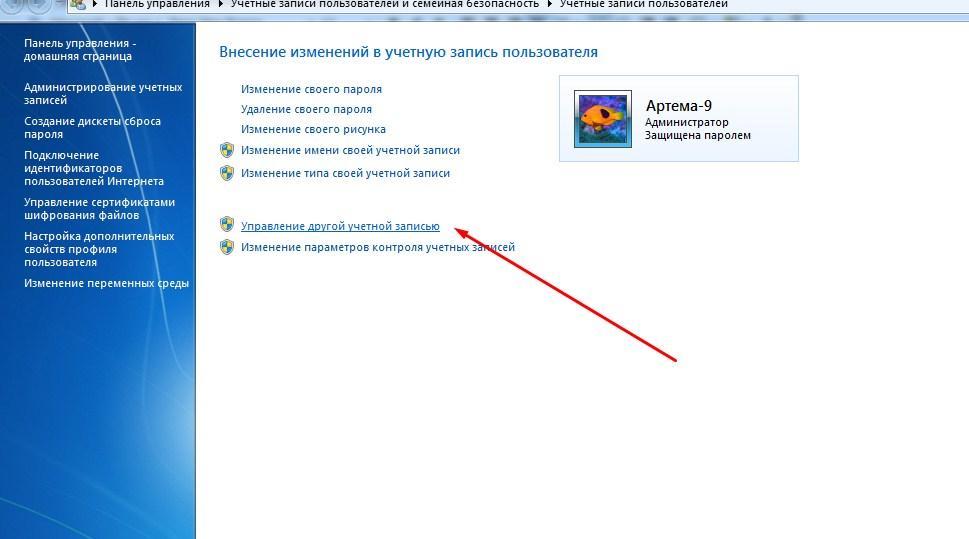
Управление другой учетной записью
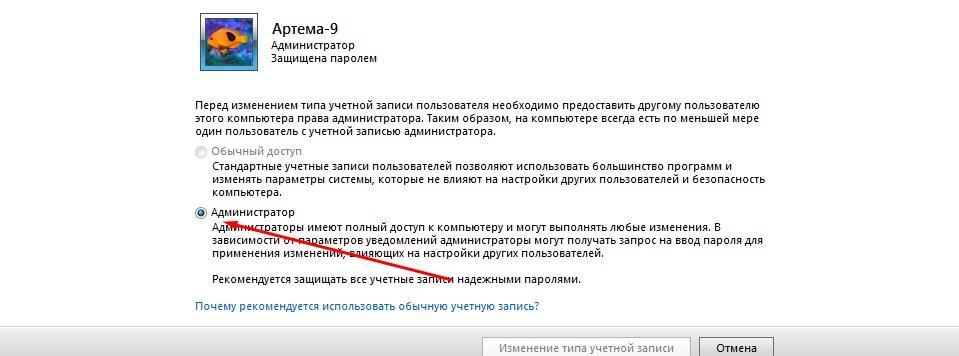
Администратором может стать каждый
Предоставление административных прав помогает в удалении любых файлов. Теперь я не буду тратить много времени на чистку ПК от ненужной информации.
Что может мешать удалению файлов?
Необходимые права в системе нужны для изменения файлов и папок. Без этого удаление информации невозможно. Причиной выступают настройки, которые сделаны админом компьютера. За много лет практической работы на компьютере я систематизировал причины проблемы.
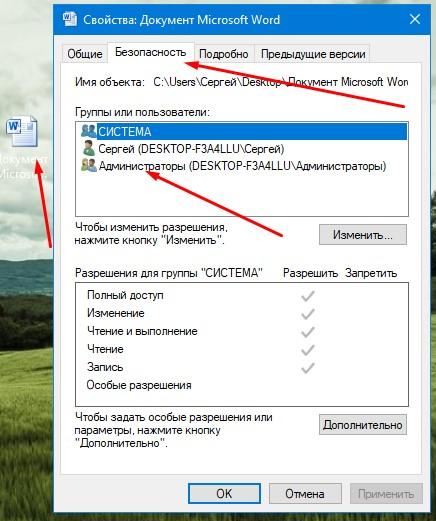
Изменение прав доступа
- Данные заняты другим процессом. Я выключаю программы, в которых задействован файл. Далее повторяю операцию удаления.Процессы в диспетчере задач
- Название содержит недопустимый фрагмент имени (например, точка или пробел в конце имени).
- Длинный путь к файлу. Система имеет ограничения на максимальный уровень длины пути. Если данный предел превышен, стандартный доступ является затрудненным.
- Повреждение системы данных. Поврежденные сектора жестких дисков или сбои в программном обеспечении также влияют на невозможность удаления папок и файлов. Для восстановления информации я использую служебную программу Chkdsk в командной строке. Разработка качественно анализирует состояние системы персонального компьютера. Чтобы запустить проверку повреждения файловой системы, нужно открыть командную строку от имени администратора (вводим в поисковую строку cmd, жмем на результат поиска правой кнопкой мыши и выбираем «Запуск от имени администратора») и ввести команду chkdsk /f c:
- Удаляемый файл является вирусом. В таком случае я пользуюсь лицензированной программой, чтобы исцелить систему.
- Объем данных составляет ноль килобайт. Такие папки выступают продуктом работы троянов и червей.
- Системная информация. Операционная система не в состоянии удалять саму себя. Для решения проблемы потребуется вторая Windows на ПК и диски LiveCD.
- Блокирование антивирусной программой. Часто средство защиты помещает файл в карантин. Компьютер блокирует доступ к данным, чтобы избежать заражения.
- Процесс удаления требует от пользователя права администратора.
- Файл используется другими пользователями по локальной сети.
- Устройство на 100% защищено от записи. Часть карт формата SD и USB-флешки оснащены специальными переключателями для блокирования устройств.
Существует большое количество способов для удаления файлов. Я расскажу вам обо всех, постепенно приближаясь к наиболее сложным.
Бонусные советы – Как восстановить удалённые файлы или папки
Бывают случаи, когда вы по ошибке удалили нужный файл на своих компьютерах с Windows 11, 10, 8.1, 8, 7, мы также предоставляем вам дополнительную помощь. Вы можете восстановить удалённые файлы с помощью простой в использовании программы для восстановления данных. Я рекомендую EaseUS Data Recovery Wizard. Это лучшая программа для восстановления файлов, которая позволяет:
- Восстановить данные с внутренних и внешних жёстких дисков, SSD, USB-накопителя, SD-карты и т. п.
- Восстановить потерянные видео, фотографии, файлы Word, музыку и многое другое.
- Восстановить испорченные/повреждённые фотографии и восстановить файлы MP4/MOV.Восстановить файлы MP4/MOV.
- Загрузите и установите EaseUS Data Recovery Wizard на свой компьютер и выполните описанные ниже действия, чтобы восстановить удалённые файлы.
Способ 1. Принудительно удалите файл, который нельзя удалить в Windows 11/10
Файлы нельзя удалить, если файл открыт в приложении. Обычно вы получаете информацию, когда не можете удалить файл, как показано на рисунке ниже.

Чтобы заставить Windows 11/10 удалить файл, вы можете выполнить следующие действия:
Шаг 1. В строке поиска введите «Диспетчер задач» и выберите «Диспетчер задач», чтобы открыть его.
Шаг 2. Найдите приложение, которое в данный момент использует файл, и выберите «Снять задачу».
Шаг 3. Затем попробуйте снова удалить файл на ПК с Windows.

Закрыть проводник
Убирать использующиеся файлы бессмысленно. У вас не получится их стереть, пока они активны. Но необязательно искать их «Диспетчере», чтобы закрыть. Можно отключить сам проводник. А лучше — перезапустить его.
Если что-то сделать неправильно, возникнут ошибки. Это всё же системная служба, а не пользовательская программа. Не стоит её закрывать, если вы планируете ещё поработать на компьютере.
Вот как удалить файл из проводника:
- Запустите «Диспетчер задач» (сочетание клавиш Ctrl+Shift+Esc или Ctrl+Alt+Del).
- Закладка «Процессы».
- Найдите строку «explorer.exe». Не перепутайте с «ixplere» — это браузер Internet Explorer.
- «Explorer.exe» — служба, которая отвечает за проводник в Windows 7–10. Чтобы её деактивировать, нажмите на «Завершить».
- Если вы отключите этот процесс, не сможете пользоваться файловой системой. Придётся перезагружать компьютер. Чтобы заново запустить службу, перейдите в меню «Файл — Новая задача» в появившемся поле для ввода напишите «explorer.exe».
- Спокойно удаляйте то, что хотели.
Можно сделать и по-другому:
- Зайдите в «Пуск».
- Зажмите клавиши Ctrl+Shift и кликните правой кнопкой мыши по любому свободному месту. Не по логотипу, а именно в той области, где находится список ярлыков.
- В контекстном меню выберите «Выход из Проводника».
Чтобы запустить его:
- Снова зажмите Ctrl+Shift.
- Клик правой кнопкой мыши по «Пуск». На этот раз по самому значку, а не по области «внутри» главного меню.
- Строчка «Открыть проводник».
Есть ли простой и быстрый способ удаления файлов?
Любой пользователь ПК периодически удаляет ненужные файлы и папки. Скачивая программы в сети, будьте готовы к тому, что система постепенно засоряется ненужной информацией. Рано или поздно потребуется освободить место на жестком диске.
Часто выбранные файлы не удаляются. Система выдает информацию пользователю о том, что к каталогу нет доступа или он занят другим процессом. В некоторых случаях стоит ограничение на права. Наиболее простым способом решения проблемы является перезагрузка компьютера. Суть действий заключается в удалении процесса использования файла системой.

На этом скрине вы можете видеть пример ошибки
Понять суть перезагрузки можно на примере. Я открываю изображение через фоторедактор и провожу изменения. После сохранения данных закрываю программу и пытаюсь удалить «новоиспеченный» файл. Рабочий процесс зависает и не прекращается. В результате я не могу удалить отредактированное изображение.
Перезагрузка компьютера приводит к закрытию всех процессом и программ. В результате буфер оперативной памяти освобождается. После несложных действий я без проблем смогу удалить ненужную информацию. Не приступайте к другим вариантам, пока не использовали этот.
Способ 4. Удалите файл, который нельзя удалить, с помощью стороннего инструмента
Есть много сторонних приложений, которые могут помочь вам с этой проблемой и удалить заблокированные файлы. Одним из инструментов, который может помочь вам решить эту проблему, является EaseUS Partition Master. Программа может помочь очистить ненужные файлы и стереть все данные. Она полностью совместима с Windows 11/10/8/7 и т. д.
Бесплатно загрузите эту программу и начните удалять неудаляемые файлы прямо сейчас.
Мы установили для вас два варианта удаления данных. Выберите тот, который вам нужен.
Шаг 1: запустите EaseUS Partition Master, щелкните правой кнопкой мыши по тому жесткому диску или разделу, с которого вы хотите удалить все данные, и выберите опцию “Стереть данные”.

Шаг 2: в новом окне установите время очистки данных, затем нажмите “ОК”.
Шаг 3: нажмите кнопку “Выполнить операцию” в правом верхнем углу, проверьте указанные настройки. Если все корректно – подтвердите их, нажав на “Применить”.

Важно отметить, что разблокировка и удаление файлов в Windows 11/10 могут вызвать проблемы с системой и программой, в зависимости от типа файлов, которые вы пытаетесь разблокировать. Так что будьте осторожны с тем, что вы удаляете, если вы не уверены в последствиях.
Как принудительно удалить файл, который нельзя удалить в Windows 11/10
Если вы не можете удалить файлы в Windows 11/10, проверьте 4 способа того, как удалить файлы, которые не могут быть удалены на вашем компьютере с Windows 11/10.
Лучшие приложения для удаления неудаляемые файлов
Теперь перейдем непосредственно к списку утилиты, с помощью которых можно удалять с ПК файлы максимально быстро, с минимум последствий и через удобный и понятный интерфейс. Еще одно важное преимущество таких программ — возможность удалить из системы не только файлы, но и приложения без последующей чистки реестра и прочих процедур, гарантирующий так называемое «полное удаление».
BitRaser File Eraser
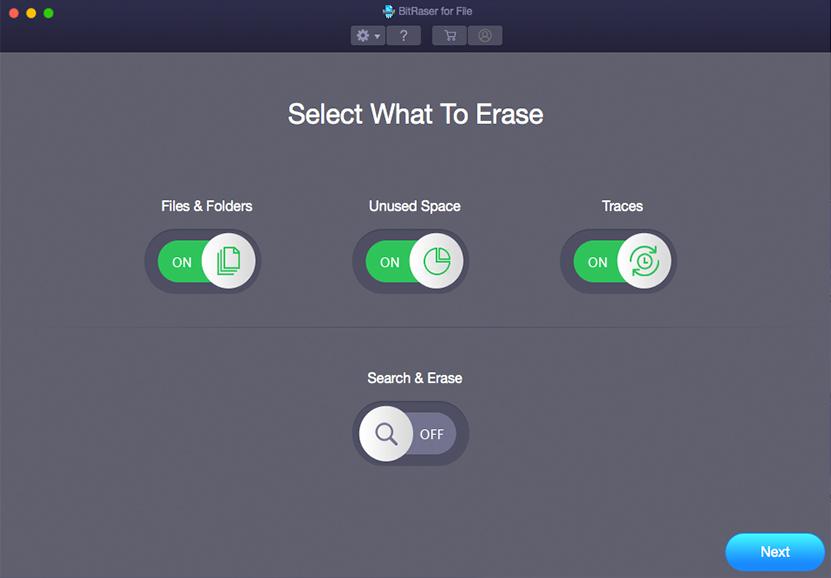
BitRaser — это известная утилита от компании Stellar. Разработчики Stellar специализируются на работе с данными. Помогают их удалять и восстанавливать. BitRaser создан для решения первой задачи — для быстрого и эффективного удаления чего-либо с вашего компьютера, чтобы от удаляемого содержимого и следа не осталось.
Мало того, что BitRaser — одна из наиболее удобных утилит в своем классе, она также одна из наиболее функциональных. С помощью нее можно полностью уничтожить любые данные на ПК. Это могут фото, аудиозаписи, документы в формате Word и т.п. Также оно автоматически находит, где в системе хранится история браузера, сохраненные пароли и предлагает автоматически стереть их из системы без возможности восстановления.
Освоить программу смогут даже те пользователи, что далеки от IT-среды и не так глубоко знакомы с особенностями различных операционных систем.
Easy File Shredder
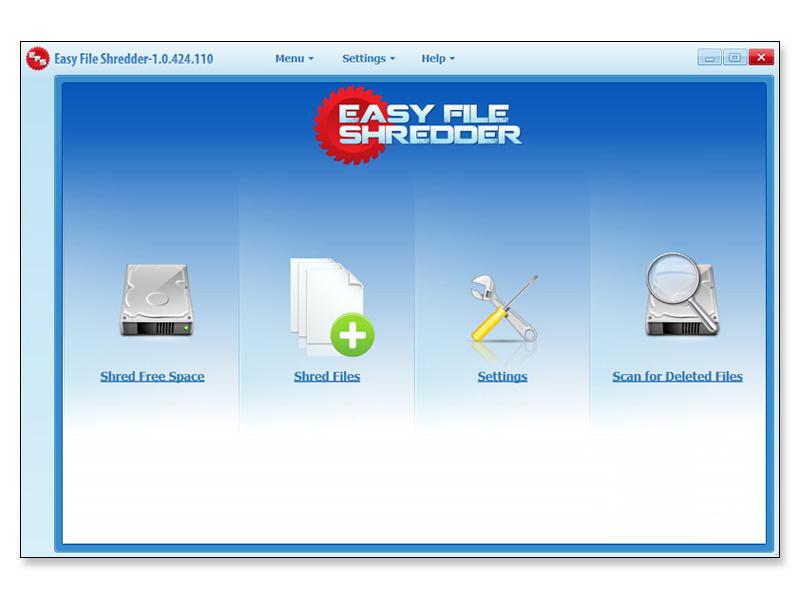
Это самый что ни на есть настоящий шредер для цифровых документов. Он без труда уничтожает на компьютере любые файлы, не оставляя от них и мокрого места. Делает это, не задавая лишних вопросов, не спрашивая дополнительных разрешений. Easy File Shredder просто вмиг выполняет задачу, которая перед ним ставится и в этом вся прелесть утилиты.
Важно понимать, что это ПО всегда работает в режиме полного уничтожения файлов. Оно не позволяет в дальнейшем восстановить его. Не поможет даже специализированные приложения. Они попросту не найдут ничего, что можно было бы восстановить. Так что Easy File Shredder отлично подойдет тем, кто хочет снести с компьютера какую-то тайную информацию, которую никто никогда не должен увидеть.
Купить Easy File Shredder
Malwarebytes
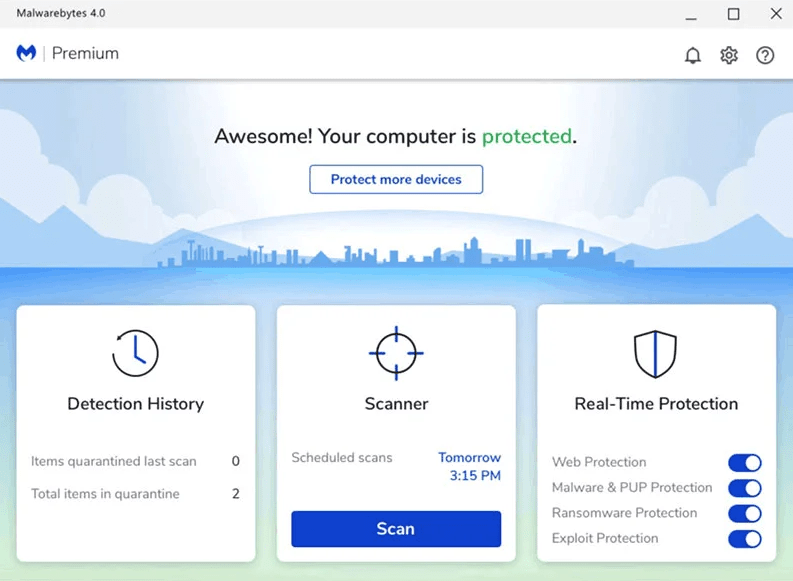
У него удобный интерфейс, простая логика управления, и много интересных функций, включая возможность удалять другие приложения. Отличный, универсальный инструмент для решения большого количества задач через один интерфейс. Обязательно стоит рассмотреть.
IObit Unlocker
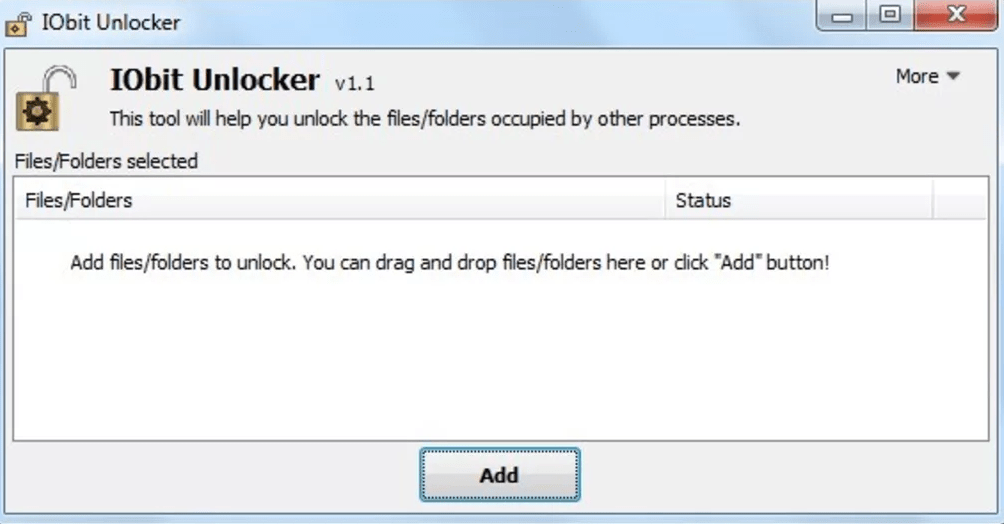
Бесплатная утилита от компании IObit. Компании, создавшей массу полезных инструментов для Windows, macOS и Android-устройств.
Unlocker — их вариация лекарства от ошибок в духе «Невозможно удалить выбранный файл». Оно отличается от решения конкурентов своей легковесностью, понятным интерфейсом и, что самое важное, безвозмездным распространением.
Unlocker позволяет удалять с компьютера сразу серию неудаляемых файлов или директорий. Причем независимо от того, по каким причинам их удаление заблокировано системой.
LockHunter
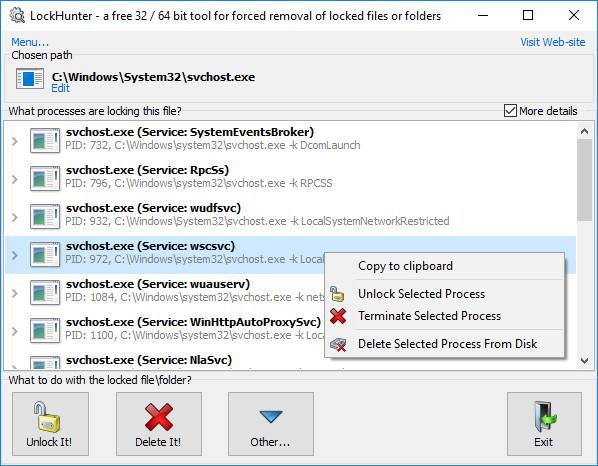
Еще один бесплатный аналог IObit Unlocker. До предела простая утилита, которая позволяет «разблокировать» файл или удалить его. Под разблокировкой понимается удаление механизмов, мешающих взаимодействовать с документом через системные компоненты. А под удалением — полное уничтожение файла без возможности восстановить его даже с помощью ПО для восстановления данных.
LockHunter отлично подходит для точечного удаления вирусов.
Способ 3. Войдите в безопасный режим, чтобы разблокировать и удалить файлы
Обычно, когда вы сталкиваетесь с заблокированным файлом, вы можете просто перезагрузить устройство, чтобы разблокировать его. Если это не сработает, вы можете загрузиться в безопасном режиме, чтобы разблокировать и удалить файл.
Шаг 3. Нажмите кнопку «Перезагрузить».
Шаг 4. В «Параметры загрузки» нажмите F4, чтобы включить безопасный режим.

Находясь в безопасном режиме, используйте «Проводник», чтобы найти и удалить файлы, которые ранее были заблокированы, а затем просто перезагрузите устройство, как обычно, для выхода из безопасного режима.
Прежде чем вы удалите неудаляемые файлы, очистив весь раздел, вы должны заранее сделать резервную копию других полезных файлов. Как только вы начнёте процесс стирания, вы не сможете отменить его, пока он не будет завершен. Не забудьте снова проверить папки, чтобы избежать потери данных.
Способ 2. Удалите файл/папку с помощью «Командной строки»
Использование «Командной строки» для удаления иногда более эффективно, и вам обязательно стоит попробовать. Вот что вам нужно сделать, чтобы удалить определённый файл или папку с помощью «Командной строки»:
Шаг 1. Нажмите сочетание клавиш Windows + R и введите cmd , чтобы открыть «Командную строку», или просто найдите «Командную строку» в меню «Пуск».

Управление компьютером
В Windows 7 и других версиях ОС Win есть ещё одна полезная функция. Вот как с её помощью закрыть файл в проводнике:
- Перейдите в Пуск — Программы — Администрирование.
- Найдите там службу «Управление компьютером» и кликните на неё.
- В левом столбце будет список в виде иерархии. Разверните «Общие папки».
- Правой кнопкой мыши щёлкните по каталогу «Открытые файлы».
- Вам нужен пункт «Отключить все».
- Можете зайти в эту директорию и выбрать конкретный объект.
Как безвозвратно удалить файлы с компьютера без возможности восстановления
Когда вы удаляете файл с вашего компьютера с помощью базовой функции удаления, клавиш Shit+Delete, очистки «Корзины» или даже форматирования жёсткого диска, файл продолжает существовать на вашем диске и позволяет пользователям восстанавливать файлы для какой-либо цели.
Как безвозвратно удалить файлы, чтобы их нельзя было восстановить?
Чтобы безвозвратно удалить файлы с ПК или ноутбука без возможности восстановления, вам необходимо уничтожить и стереть данные с компьютера. После этого безвозвратно удалённые данные больше не смогут быть восстановлены. Windows не предлагает встроенного инструмента, который может сканировать на наличие удалённых файлов и уничтожать их, но есть широкий выбор стороннего программного обеспечения, из которого вы можете выбирать.
EaseUS Partition Master, превосходный инструмент управления дисками для Windows 11/10, предоставляет функцию “Wipe data” («Уничтожение данных») для безвозвратного стирания всех данных с диска в Windows 11/10/8/7. Программа поможет вам полностью стереть все данные и разделы на вашем жёстком диске с помощью решений, соответствующих стандарту очистки DoD 5220.22-M.
EaseUS Partition Master поддерживает множество базовых и расширенных функций управления жесткими дисками.
Внимание! Операцию уничтожения данных диска нельзя отменить после применения изменений.
Мы установили для вас два варианта уничтожения данных. Выберите тот, который вам нужен.
Программа для управления разделами EaseUS позволяет многократно очищать жёсткий диск. Как правило, после двух стираний ваши данные будут безвозвратно удалены, и их больше нельзя будет восстановить.
Сторонние программы
- Перед вами будет окно со строкой меню и пустой таблицей. В ней будет информация о выбранных элементах.
- Команда «Файл — Открыть».
- Укажите путь к объекту, который хотите стереть. Он появится в рабочей области программы-анлокера.
- Кликните по нему правой кнопкой мыши.
- Выберите «Разблокировать».
- В колонке «Статус» должна быть надпись «Удачно разблокировано».
- После этого вы сможете удалить элемент.

Установите эту утилиту, и она появится в контекстном меню. Щёлкните правой кнопкой мыши по любой иконке — там будет пункт «Unlocker». При его выборе откроется диалоговое окно. Там указан путь к файлу и к программе, которая по умолчанию его обрабатывает. Если это музыкальный трек, то в столбце «Обработка» будет медиаплеер. Если это картинка — будет графический редактор или средство просмотра изображений.

Чтобы избавиться от объекта, в выпадающем списке (он слева снизу) выберите «Удалить». Ещё можно переместить, разблокировать или сменить имя. Анлокер бесплатен.
Перед тем как удалить файл, отключите связанные с ним процессы. Если он открыт в какой-то программе, стереть его вы не сможете. Можно закрыть его через Диспетчер задач или воспользоваться «утилитами-анлокерами».
Самое простое
Для начала попробуйте несколько простых способов.
- Перезагрузите компьютер. Тогда «проблемный» файл закроется. Но если связанная с ним программа находится в автозагрузке и запускается автоматически, убрать его не получится.
- Перезапустите ПК в безопасном режиме.
- Если объект является частью какой-то утилиты, попробуйте её закрыть или вовсе стереть.
- Если в гостевой «учётке» запрещено удаление, зайдите в учётную запись, в которой есть права администратора.
- Проверьте систему антивирусом. Иногда вредоносное программное обеспечение «блокирует» файлы.
- Или, наоборот, виноват сам антивирус. Он не позволяет ничего стирать из проводника. Временно отключите защиту.
Вместо заключения
Перед тем как закончить, дам напоследок пару советов:
- Пользуйтесь антивирусом. Да, многие считают себя достаточно умными и аккуратными, но нередко эти «многие» заблуждаются. Лучше всегда иметь под рукой дополнительную защиту в виде антивируса. Чтобы тот, работая в фоне, блокировал разного рода угрозы еще на этапе их попыток забраться в вашу систему. Это важная практика для всех пользователей Windows.
- Перед тем как удалить какой-то файл, проконсультируйтесь со специалистом. Возможно, вы пытаетесь удалить системный компоненты, необходимый для нормальной работы Windows. Если не разбираетесь, то не делайте опрометчивых действий.
- Если случайно удалили не тот файл, который хотели, то не спешите паниковать. Почти всегда есть возможность восстановить все, что было стерто по глупости или нелепому стечению обстоятельств.
И на этом все. Теперь вы знаете, как бороться с неудаляемыми файлами. Если возникнут дополнительные вопросы, не стесняйтесь оставлять их в комментариях.
Вывод
Этот пост предлагает вам четыре эффективных решения. Большинство пользователей говорят, что они решили свои проблемы после того, как попробовали способ 1. И способ 1 – мой первый выбор. Если у вас есть какое-то альтернативное решение этой проблемы, и вы хотели бы поделиться им с нами, сообщите нам, наши читатели будут рады его прочитать.
Заключение
Упомянутые в статье утилиты не являются единственными в своем роде. Существует масса инструментов для решения вопроса. Экспериментируйте, развивайтесь и изучайте новые способы удаления файлов.




