Как восстановить доступ к флешке, общие советы
Если Вы устанавливайте какой-либо пароль на флеш – накопитель, обязательно запишите его. Это единственное условие, которое поможет Вам в последующем восстановить полный доступ к флешке.
Программы, которые были выбраны для создания пароля, можно использовать для его восстановления.
Сегодня для защиты своих данных можно использовать специальные флешки с кнопками на корпусе для ввода пин-кода или сканером отпечатка пальца. Это надёжная, но дорогая защита – не каждому по карману такое приспособление, и будет обидно, если оно потеряется.
Прекрасной альтернативой в этом случае будет установка пароля на обычную флешку.
Как установить пароль на флешку USB или sd-карту — самые надежные способы в этой статье! Просто сделай все по нашей инструкции и твои данные никто чужой не вскроет!
Если на USB-накопителе нет предустановленного ПО для шифрования, проще всего использовать инструмент Windows BitLocker. Для этого кликните по разделу накопителя правой кнопкой мыши, выберите «Включить BitLocker» и задайте пароль. Если этого пункта нет в контекстном меню, активируйте утилиту через «Панель управления» — «Система и безопасность» — «Шифрование диска BitLocker». К сожалению, программа доступна не на всех версиях Windows (например, в Windows 7 Home Premium ее нет), но вы можете использовать стороннее ПО для шифрования USB-накопителей.
Как поставить пароль на флешку USB? Наверное, Вы не раз задавались этим вопросом, если имеете компьютер и пользуйтесь данным устройством. Внимательно изучите информацию, которая будет показана ниже, чтобы применить эффективные способы, для установления пароля на флешку.
Многим из нас приходилось хранить свои семейные фотографии и другие ценные файлы на флешке. Не редко случаются такие казусы когда носитель теряется и попадает в чужие руки. Поэтому, чтобы оградить свои данные от чужих глаз каждому пользователю просто необходимо знать, как поставить пароль на флешку.
Существует как минимум три способа защитить информацию на флеш-накопителе:
- Стандартными инструментами операционной системы.
- При помощи сторонних приложений (утилит).
- Аппаратными средствами самого устройства.
Рассмотрим подробнее каждый из способов.
Что такое флеш накопитель

Здравствуйте друзья! Со времён появления компьютеров, люди использовали два вида накопителя – это дискеты, и DVD- диски. Но, постепенно они ушли в прошлое. Это произошло по причине того, что на них можно было записать только малое количество информации. Так же, присутствовал ещё один минус – оболочка данных накопителей быстро утрачивала работоспособность, и впоследствии приходилось покупать новые носители информации.
Чтобы не было более, подобных проблем, разработали новый вид накопителя – флешку. Флеш накопитель – это внешнее устройство для компьютера, с помощью которого можно хранить большое количество различных файлов. Данное средство хранения информации, довольно удобное и сохраняет свою эффективность в работе на долгое время. Далее, мы перейдём к ответу на вопрос – как поставить пароль на флешку USB.
Многие компании, в том числе Sony и Adobe, уже становились жертвами хакеров, укравших миллионы паролей и других пользовательских данных. Анализ этой информации показал, что многие пользователи часто применяют либо ненадежные пароли вроде «123456», либо один и тот же пароль для многих сервисов. Это чрезвычайно облегчает хакерам их задачу, и в то же время такую беспечность можно понять: кто в состоянии запомнить больше десятка сложных паролей?
Бесплатный инструмент KeePass 2 Portable решает эту дилемму. Для его работы вам понадобится только USB-флеш-накопитель с 10 Мбайт свободного пространства, на которое вы установите вспомогательную программу. В дальнейшем вам нужно будет помнить только один пароль — от защищенной области флеш-накопителя. Ведь в ней KeePass сохраняет данные для входа в ваши веб-сервисы в виде закодированного банка данных, защищенного основным паролем.
Трояны, уводящие пароли, ничего не смогут разнюхать. И поскольку вам больше не нужно держать в памяти десятки паролей, вы сможете использовать для каждого веб-сервиса новый, действительно надежный пароль. Сейчас мы подробно расскажем, как пользоваться KeePass.
Всех приветствую на портале WiFiGiD.RU. Сегодня я расскажу вам, как легко и просто поставить пароль на USB-флешку или переносной жесткий диск. Для этих целей мы попробуем встроенную функцию BitLocker, которая есть почти на всех современных операционных систем Windows (8, 8.1, 10, и 11). Также мы рассмотрим две бесплатные программы. С ними возни чуть побольше, но они свободно работают со старыми Windows (7, XP и т.д.). Если у вас возникнут какие-то вопросы, пишите в комментариях.
BitLocker
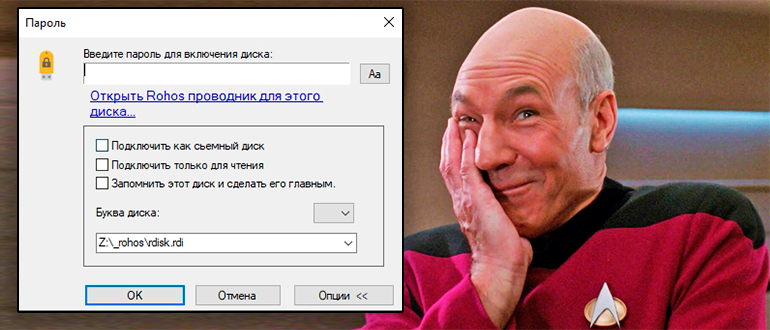
Давайте посмотрим, как поставить пароль на USB-флешку. BitLocker – это встроенная функция, которая появилась еще в Windows 8 и корректно работает в Виндовс 10 и 11. Теперь вам не нужно устанавливать сторонние программы. Работает она достаточно просто.
ПРИМЕЧАНИЕ! BitLocker может плохо работать или вообще не функционировать на старых версиях Windows 7, XP и т.д.
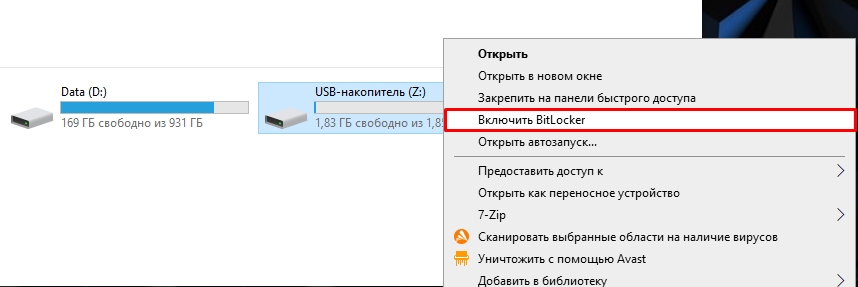
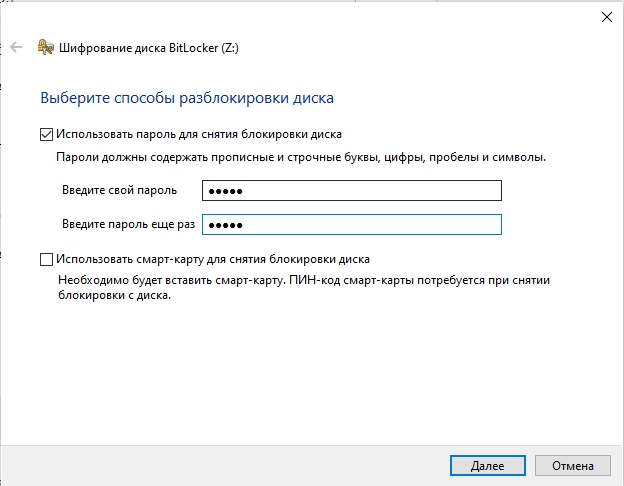
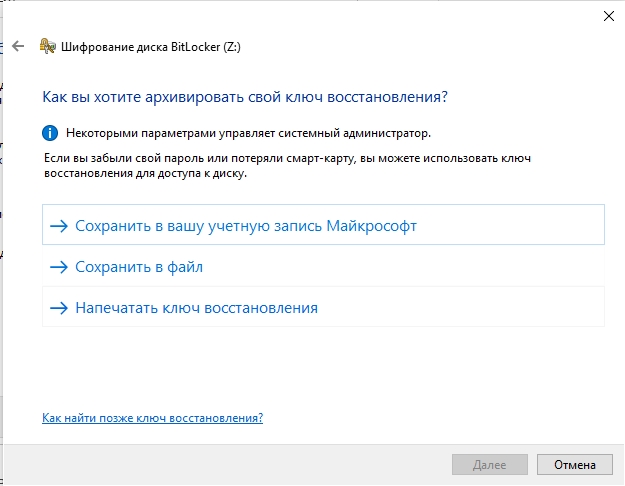
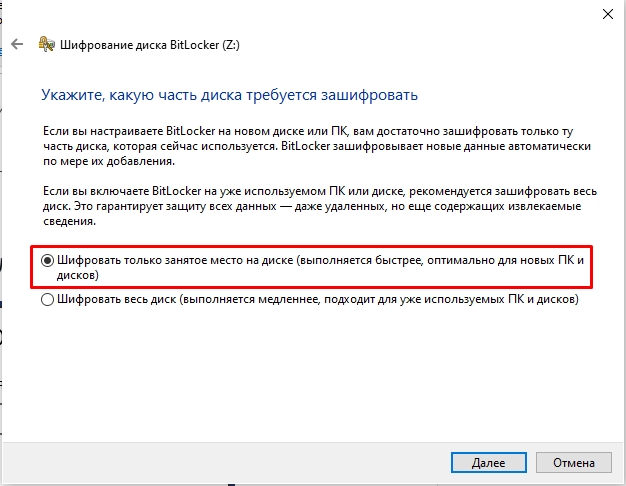
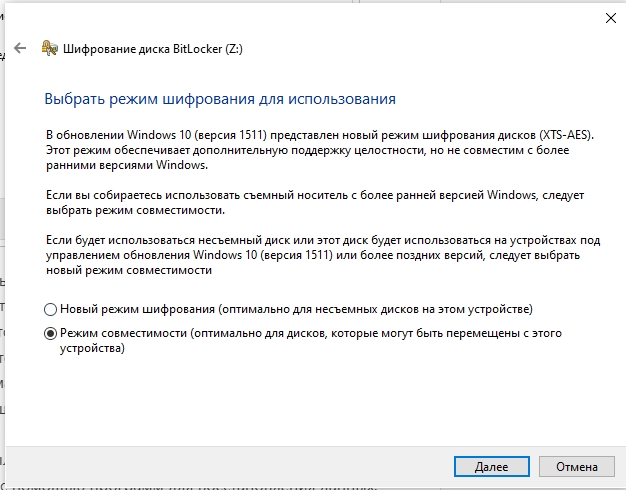
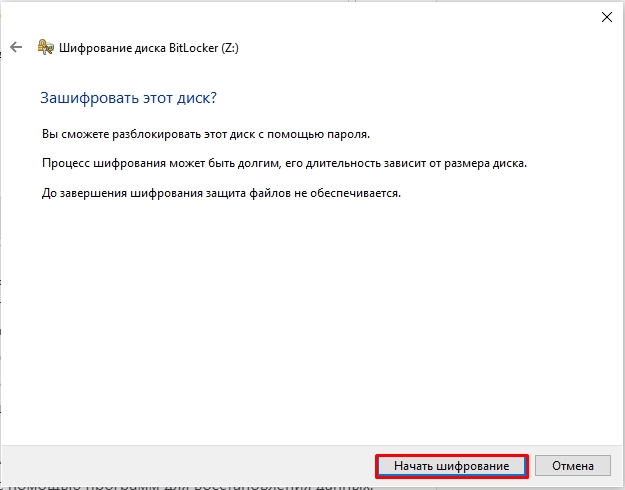
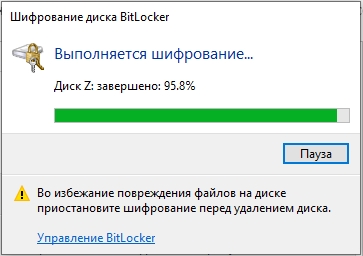
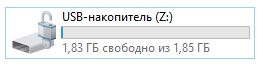
Rohos Mini Drive
Запаролить флешку USB можно с помощью бесплатной сторонней программы Rohos Mini Drive.
- Скачиваем программу отсюда.
- Проводим установку.
- После запуска выбираем «Зашифровать USB диск».
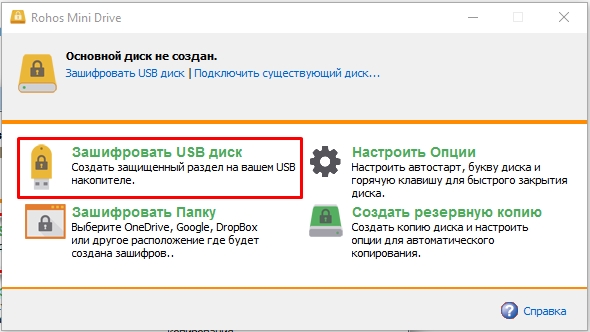
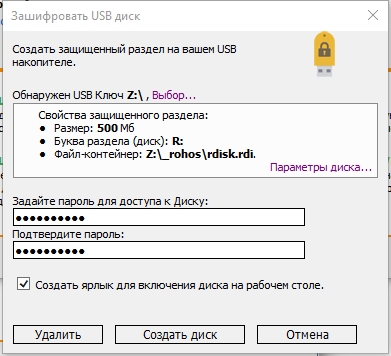
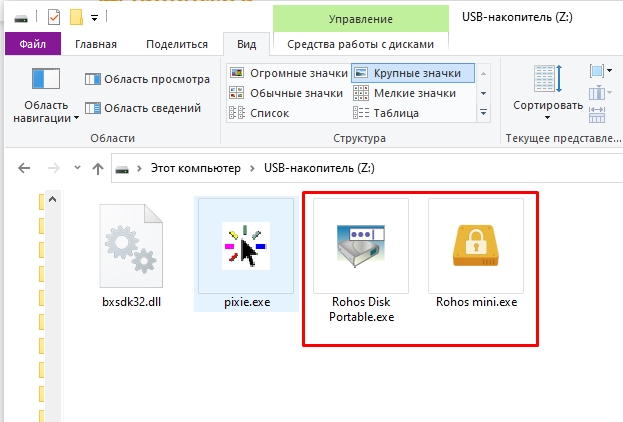
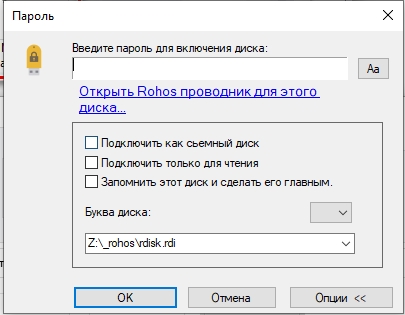
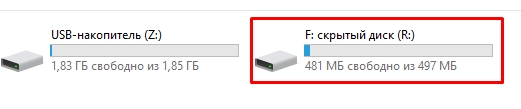
USB Flash Security
Еще один простой способ установить пароль на флешку – это использовать бесплатную утилиту USB Flash Security.
- Делаем установку.
- После запуска программа автоматом определит носитель. Жмем по кнопке инсталляции.
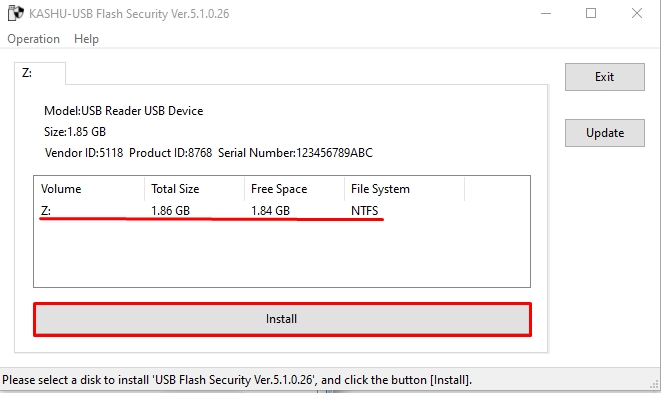
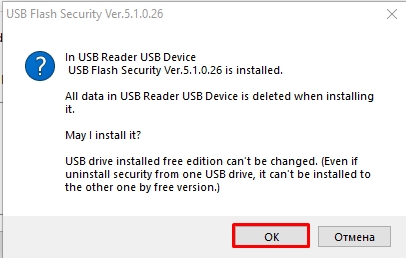
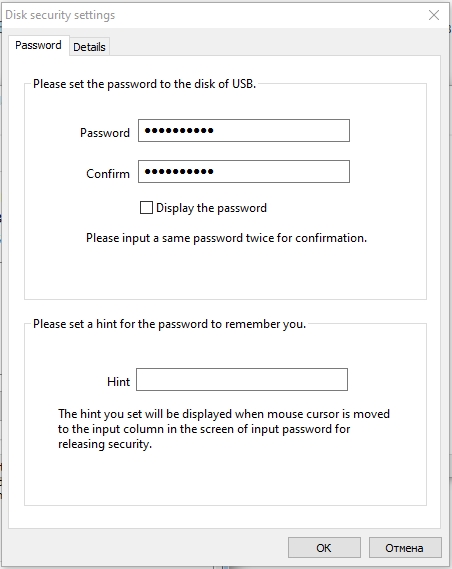
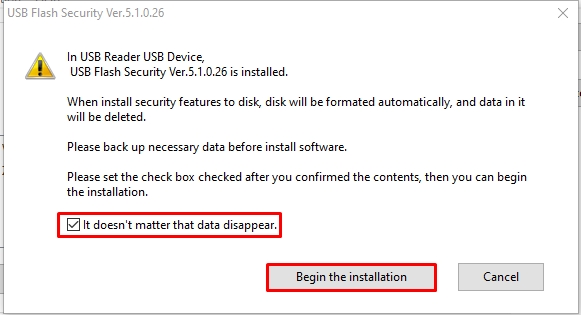
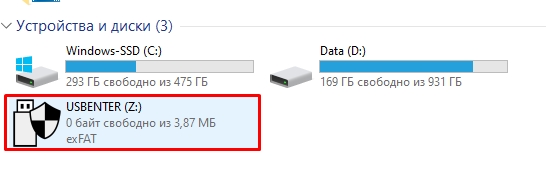
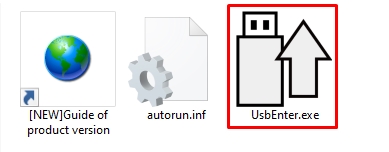
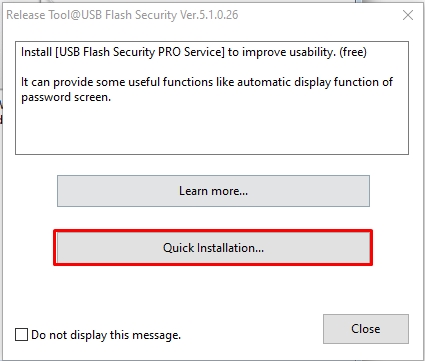
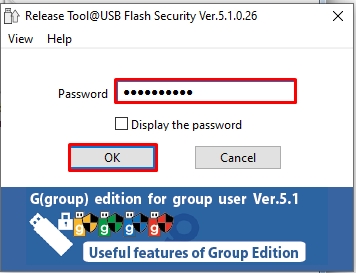
Сенсей по решению проблем с WiFiем.
Обладатель оленьего свитера, колчана витой пары и харизматичной бороды.
Любитель душевных посиделок за танками.
Какой способ защиты данных на флешке самый эффективный
Самый надёжный способ хранения действительно важной информации – это её содержание под надзором вооружённой охраны глубоко под землёй. А в случае с электронным накопителем он ещё и должен быть отключён от сети (интернета). Способ утрированный, но это не шутка. Однако реальный мир и постоянная необходимость иметь доступ к нужным данным не позволяет использовать такие методы. По этой причине были разработаны различные способы ограничения доступа к информации.
Наибольшее распространение получило шифрование, поскольку при правильном подходе шифрование не позволяет злоумышленнику, либо случайному человеку получить доступ в данным.
Средства шифрования, использующие современные алгоритмы с длинным ключом, при условии использования пользователем сложного пароля обеспечивают эффективную защиту. Об использовании такой защиты пойдёт речь.
Сторонние приложения
Программистами было выпущено немало самых разных программ, которые позволяют организовать качественную защиту данных на флеш-накопителях. Вот лишь некоторые из них:
При помощи этой компактной и бесплатной утилиты можно эффективно запаролить определенный раздел на накопителе. Увы, но целиком накопитель «запереть» с ее помощью невозможно. Особенностью этой утилиты является то, что она создает на флешке специальный раздел, куда записывает защищенные данные. Бесплатная версия Rohos Mini Drive может работать с 8 гигабайтами информации.
Далее рассмотрим функционал программы более подробно:
Чтобы скрыть наш секретный диск (в нашем примере диск R) находим в трее значек программы Rohos, кликаем на него правой кнопкой мыши и выключаем диск.
Чтобы обезопасить себя на тот случай, если вы забудете пароль, рекомендуем создать файл для сброса пароля. Для этого необходимо сделать следующее:
Еще одна бесплатная программа, простая в освоении, с минимальным количеством настроек. Тем не менее, она позволяет эффективно защитить данные на флешке через пароль.
После запуска программа сама определит ёмкость флешки ее объем и файловую систему. Вам останется только нажать на кнопку «Install»
Далее появится предупреждение, что во время операции на флешке все данные будут уничтожены, поэтому заранее перенесите их на свой компьютер. Конечно, это создаст определенные неудобства при работе с флешкой, но такова особенность работы этой программы.
Далее нужно ввести пароль и подтверждение пароля. В поле «Hint» можно записать подсказку на тот случай, если вы забудете пароль. Затем жмете «ОК».
Снова появится окно с предупреждением, что диск будет отформатирован и все данные удалены. Нужно поставить галочку и нажать кнопку «Begin the installation».
Теперь ваша флешка будет отображаться в разделе: «Устройства со съемными носителями»
Открыв флешку вы найдете файл «UsbEnter.exe», который нужно запустить.
В появившемся окне нужно ввести пароль и нажать «ОК».
Теперь ваша флешка обрела статус секретной, и вы можете скидывать на нее соответствующие файлы.
Лучшие расширения для KeePass
Снабдите ваш сейф с паролями дополнительными функциями, например функцией резервного копирования или передачи пароля для мобильных телефонов.
Способы запаролить флешку
Для этих целей существует несколько хороших программ. Учтите, что не каждая из них может подойти для вашего накопителя, поэтому в случае неудачи с одним способом не следует пренебрегать попытками использовать другие утилиты.
Независимо от выбранного способа, процедура установки пароля может привести к удалению данных с флешки. Поэтому не забудьте проверить её содержимое и скопировать нужные файлы на компьютер.
Первым рассмотрим приложение, которое пусть и не на русском языке, но интуитивно понятно для рядовых пользователей.
- Запустите USB Flash Security.
- Вставьте флешку. В окне программы отобразиться модель устройства и прочая техническая информация.
- Нажмите кнопку «Install».




Много времени это не займёт. В итоге в списке съёмных носителей Ваша флешка будет называться «USBENTER» и не иметь информации о реальном объёме. На ней появится несколько новых файлов (ярлык можно удалить, остальное оставьте). Чтобы можно было спокойно ею пользоваться, запустите «UsbEnter.exe» и введите пароль.

Если извлечь флешку и снова вставить, то потребуется новый ввод пароля, чтобы отобразить её содержимое, а значит, защита работает.
А с помощью этой программы можно защитить паролем не всю флешку, а создать на ней защищённый раздел, где будут храниться самые важные данные. Иными словами на ней появится «виртуальный сейф», который можно открыть с помощью пароля, а для доступа к другому содержимому его вводить не нужно.
- Запустите Rohos Mini Drive со вставленной в компьютер флешкой.
- Нажмите «Зашифровать USB-диск».

На заметку: эта программа может быть использована для защиты паролем отдельных папок или приложений.



Длительность процедуры зависит от объёма, который будет занимать раздел. Но в целом установка пароля через Rohos занимает больше времени, чем в USB Flash Security.
В защищённый раздел можно переходить как через приложение Rohos, так и запуская файл «Rohos mini.exe» в корне флешки (если программа есть на данном ПК) или «Rohos Mini Drive (Portable).exe» (если на ПК программа не установлена). В любом из случаев появится окно для ввода пароля.

Не забудьте создать файл для сброса пароля, чтобы не потерять доступ к данным при его потере. Сделать это можно в разделе резервного копирования.

Здесь нажмите «Файл для сброса пароля».

Введите пароль от раздела и создайте файл, сохранив его на компьютере.

Последний метод – это использование системной утилиты Bitlocker, которая, к сожалению, присутствует не во всех версиях Windows.
- Вставьте флешку.
- Введите в поиск слово «Bitlocker» и в результатах нажмите «Шифрование диска BitLocker».





На шифрование через Bitlocker уходит больше времени по сравнению со сторонними программами.
Теперь, когда накопитель будет вставляться в компьютер, сразу высветится сообщение о необходимости ввести пароль.

Как поставить пароль на флешку USB
Итак, для чего необходимо устанавливать пароли на флешку? Это нужно, чтобы Ваша размещённая там информация всегда находилась под защитой. Тем более, если Вы зарабатываете через Интернет, этот процесс стоит проделать.
Запаролить флешку через Winrar
Защита флешки паролем, можно осуществить через Winrar. Сначала, вставьте Ваш флеш – накопитель в компьютер. Затем, перейдите туда, где находятся все жёсткие диски. Кликните один раз по флешке, правой кнопки мыши, чтобы выбрать из выпадающего меню функцию этой программы – добавить в архив.
Открывается управление архивом, где Вам надо нажать на кнопку установить пароль, и потом его прописать в указанном поле. (Рисунок 1).

Перед тем как подтверждать сохранение, не забывайте записывать пароли, чтобы их не забыть. После нажатия ОК, (два раза), начнется процесс создания пароля. Немного подождите, когда процесс закончиться и Ваша флешка будет со всей информацией перенесена в архив.
Обычно программа Bitlocker встроена в систему Windows. Если конечно, Вы её не отключали, она поможет с лёгкостью запоролить данные на флешке. Для этого наведите курсор мышки на саму флешку. И нажмите на неё правой клавишей. Вам предоставят возможность выбрать данную программу. В списке она отображается, а затем после нажатия на программу установите любой пароль. Как видите, здесь всё достаточно просто.
CyberSafeTopSecret
Чтобы установить пароль на флешку с помощью этой программы откройте её. Перед Вами откроется окно, где будет написано сообщение – перетащите файлы из проводника. Нажмите на это уведомление, чтобы в разделе проводника выбрать флеш накопитель. Ставите пароль и всё Ваша флешка зашифрована.
Хотел бы отметить, что эта программа платная, и подойдёт не для каждого пользователя.
USB Safeguard
Запустите файл инсталлятор. Действуйте по инструкции, как указано в процессе установке. До того момента, где нужно будет ввести пароль два раза и написать подсказку для пароля. После чего подтвердите это действие и немного подождите. Последним этапом будет активация программы. Нажимаем на пункт activation и копируем код продукта. Далее вставляйте его туда, где требуют ввести этот ключ. Всё, вот таким способом устанавливается пароль на флешку.
Lockngo
Скачивайте Lockngo в Интернете. Установочный файл, сам по себе на компьютере не запускается, только на съёмных носителях. Его необходимо переместить на флешку. А там, уже запускаете саму программу.
Установки никакой нет, поэтому Вы пишите пароль, и нажимайте ОК, чтобы произошла блокировка всех файлов. Таким же способом, можно всё разблокировать. В бесплатной программе, Вы не сможете вводить пароли. Разве что после покупки платной версии.
А вот эта программа, является абсолютно бесплатной. Вам не нужно вводить ключи активации, чтобы активировать её. Достаточно лишь установить и задать пароль для флешки. Когда она запуститься, найдите панели управления зашифровать USB – диск. (Рисунок 2).

И придумайте пароль, который защитить все данные на этом накопительном диске.
MyFolder
Данная программа, работает в нормальном режиме только в 32 – разрядных версиях операционной системы. Так, что перед скачиванием не забудьте посмотреть системные требования компьютера. Установка пароля происходит так. Запускаете программу, выбираете раздел, где настройки, и устанавливаете там диск флешки. Затем, ставите сложный пароль.
Как поставить пароль на флешку с помощью этого программного обеспечения? Когда она откроется в рабочем режиме, у Вас на компьютере уже должна быть подключена флешка. (Рисунок 3).

Нажмите Install, чтобы установить пароль для флешки.
TrueCrypt
Действие в этой программе, происходит таким же образом, что и в последующих программах. Для установки пароля, выбирайте из списка разделов жёсткого диска флешку, и нажимаете на функцию system, чтобы выбрать из меню change password. После этого, не забудьте сохранить все изменения.
Ставим пароль на флешку в телефоне
Своевременная забота о защите данных на флешке вашего телефона может вернуться сторицей, поскольку всегда носимым при себе устройствам (каковыми являются телефоны) пользователи всё больше доверяют конфиденциальные данные. Полное шифрование памяти телефона является стандартным комплектом для версий Android выше 4.0, а для внешней карты памяти – начиная с версии 4.1.1, но в недорогих моделях такая защита информации может и отсутствовать.
Имея телефон не бюджетного класса, можно включить шифрование в настройках, раздел «Безопасность», для чего обязательно должна быть активна блокировка экрана с помощью пароля, иначе шифрование будет недоступно. Начиная с шестой версии Андроида эта опция будет включена изначально, что, кстати, уже реализовано в iOS (iPhone).
При недоступности штатных средств поиск Google Play предложит неплохой выбор программ для защиты данных. Хорошие отзывы имеет «SSE шифрование», которая, помимо прочего, имеет такие дополнительные функции, как шифратор текста и менеджер паролей. После установки, вы увидите интуитивно понятный интерфейс, предлагающий выбрать защищаемые данные.
Несколько проще обстоит дело со старыми телефонами на базе Symbian. В Nokia (с телефонами других производителей аналогично) перейдите последовательно по пунктам «Меню» — «Настройки» — «Защита» — «Уровень защиты», где выберите нужную опцию.
CyberSafe Top Secret
Программа CyberSafe Top Secret служит не только для защиты USB-флешек, но и для шифрования файлов и папок, жестких дисков, электронных писем и т.п. Чтобы поставить пароль на накопитель, достаточно бесплатной версии приложения. Главная особенность метода: открыть флешку, защищенную в CyberSafe Top Secret, можно только на компьютере, на котором установлена эта программа. Другие устройства не распознают файловую систему защищенного USB-накопителя.
1. Установите приложение CyberSafe Top Secret на компьютер. В боковом меню выберите пункт «Шифровать раздел», найдите в списке вашу флешку и кликните «Создать».
2. Откроется окно, в котором надо задать пароль для USB-накопителя и определить файловую систему. Будьте внимательны: если вы измените файловую систему флешки, она будет отформатирована. Советуем создать резервную копию данных диска перед шифрованием.
3. Также можно указать, какой объем памяти будет доступен без пароля. По умолчанию защита ставится сразу на все разделы накопителя. Чтобы это изменить, снимите галочку «Использовать весь доступный размер устройства» и задайте необходимое ограничение.
Бесплатная версия программы USB Safeguard позволяет поставить пароль на флешки объемом до 4 Гбайт. Запускать утилиту необходимо напрямую с накопителя. Если у вашей флешки файловая система FAT, программа предложит отформатировать ее до NTFS, поэтому обязательно создайте резервную копию данных перед шифрованием накопителя.
1. Установите программу с флешки, как обычно нажимая «Далее». Если появится предложение о форматировании до NTFS, согласитесь. В появившемся окне введите пароль, который будет защищать флешку, и подсказку.
2. Программа предложит задать букву виртуального диска, который станет зеркалом зашифрованного накопителя. Теперь при подключении флешки в списке дисков появится защищенный раздел, доступ к которому будет возможен только по паролю.
Резюме
В этом обзоре хотел рассмотреть еще одну, некогда очень популярную программу для шифрования дисков TrueCrypt. К сожалению, создатели программы в мае 2014 года объявили, что не могут гарантировать безопасности при использовании приложения и рекомендовали перейти на BitLocker.
Поэтому, исходя из вышесказанного напрашивается простой вывод. Пользуемся утилитой Rohos Mini Drive если у вас домашняя версия windows или программой BitLocker если на вашем компьютере установлена более продвинутая система и вам не хочется заморачиваться с установкой дополнительных утилит.
Стандартные средства ОС
Из стандартных средств на практике наиболее часто используют лишь два простых проверенных способа защиты данных на флешке.
- Запароленный архив
- Утилита BitLocker
Запароленный архив
Если данные на флешке не имеют большого объема, то их вполне можно защитить паролем, предварительно заархивировав. Прекрасно подходит для этого стандартный WinRAR архиватор.
Выбрав папку для упаковки проводим процесс архивирования. После завершения процесса нужно перейти в меню по вкладкам: Дополнительно – Установить пароль.
Далее вводим пароль в соответствующие поля и ставим отметку возле надписи: «Шифровать имена файлов».
Когда пароль будет введен и установлена соответствующая отметка, останется лишь нажать на кнопку ОК.
Обратите внимание! Поставить пароль на архив winrar вы сможете только в процессе архивирования. То есть, на готовом архиве поставить пароль не возможно.
С помощью BitLocker Windows
Программа BitLocker Windows является неотъемлемой частью операционной системы Windows, начиная с Семерки. Причем BitLocker встроен в версиях Ultimate и Enterprise, а также в Windows Server 2008 R2, Windows 8, 8.1 и Windows 10. К сожалению, в домашних версиях Windows утилита BitLocker отсутствует.
Убедившись, что BitLocker есть в вашей системе, поставить пароль на флешку будет очень просто:
Обратите внимание: пароль должен состоять не менее чем из 8 символов
Если вы захотите приостановить процесс можете воспользоваться кнопкой «Пауза».
На этом процесс установки пароля на флешку завершен. Теперь, когда вы будете вставлять флешку в устройство вам будет предложено ввести пароль для снятия блокировки.
Если пароль забыт
Получается, что в любом их способов предусмотрены меры по восстановлению доступа к защищённым данным при забытом пароле. Если же Вы не можете ими воспользоваться, например, из-за потери восстанавливающего файла, то придётся попрощаться со своими файлами, т.к. шифрование для того и придумано, чтобы никто не мог получить доступ к зашифрованным файлам, кроме того, кто знает пароль или ключ шифрования.
Как вариант, можно отформатировать флешку, вследствие чего всяческая защита исчезнет вместе с запароленными файлами.
Вывод: любую USB-флешку можно полностью или частично защитить паролем. Главное, не забыть о перестраховке на случай, если будет забыт пароль.
Защита аппаратными средствами
Существуют модели флеш-накопителей, которые оснащаются собственными устройствами парольного шифрования. Непосредственно на корпусе таких устройств располагаются управляющие клавиши, при помощи которых можно выставить нужный пароль.
Стоимость таких устройств, конечно, довольно высока. Но порой ценность данных значительно превосходит стоимость накопителя, на котором они записаны. В зависимости от модели накопителя и от настроек, данные могут быть немедленно стерты через форматирование при попытке получить несанкционированный доступ к ним.
Еще одна бесплатная программа для шифрования USB-накопителей — Rohos Mini Drive. Приложение выделить на флешке раздел, который будет доступен на любом ПК после ввода пароля.
2. Задайте пароль и настройте параметры защищенного диска: его размер, файловую систему, алгоритм шифрования и букву. Вы можете зашифровать весь объем памяти или часть.
3. В конце нажмите «Создать диск». Теперь на флешке появится исполняемый файл Rohosmini, через который можно получить доступ к зашифрованному разделу.
Случайно удалили важные файлы с флешки? Читайте, как их восстановить.
Как запаролить флешку при помощи программ
Нельзя сказать, чтобы выбор программных средств для защиты данных является скудным. Помимо независимых разработок каждый порядочный производитель флеш-накопителей предлагает своё решение.
Смотри наши инструкции по настройке девасов в ютуб!
Общий принцип настройки присутствует если не во всех, то в большинстве подобных утилит. Как установить пароль на флешку рассмотрим на примере программы RohosMiniDrive.
- Подключите флешку к компьютеру.
- Запустите программу, выберите «Зашифровать USB диск».
- Придумайте хороший пароль и введите его в соответствующие поля.
- В разделе «Параметры диска» укажите необходимый размер защищаемого раздела. Особенность программы такова, что она шифрует не все данные, а создаёт для этих целей специальный раздел.
- После того как вводные заданы, можете нажать «Создать диск».
Теперь все данные будут надёжно защищены, а также скрыты от просмотра. Получить доступ к ним можно через главное меню программы или с помощью исполняемого файла, созданного на незащищённом разделе (Rohosmini.exe).
Лучшие программы для паролирования флеш карт памяти
Не все специализированные программы хороши для защиты данных. Некоторые имеют явные огрехи со стабильностью или надёжностью. Ниже будут указаны и кратко рассмотрены четыре программы, которые уже успели себя зарекомендовать с положительной стороны.
В заключение обращаем ваше внимание на то, что стойкость любой программы к взлому напрямую зависит от сложности пароля. Пароль типа «12345» даже для неподготовленного человека не представляет преграды.
Используйте в паролях не менее восьми символов с сочетанием цифр, прописных и строчных букв, специальных знаков. Не забывайте паролей, ибо рискуете потерять данные навсегда.
Как это сделать
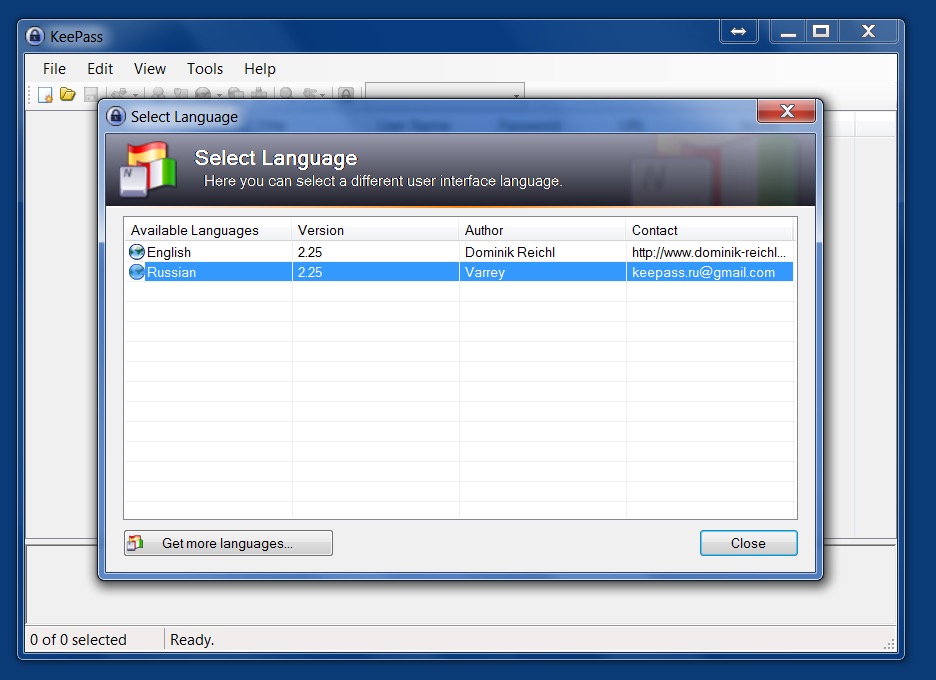
Установите сейф для паролей
Создайте новую базу паролей
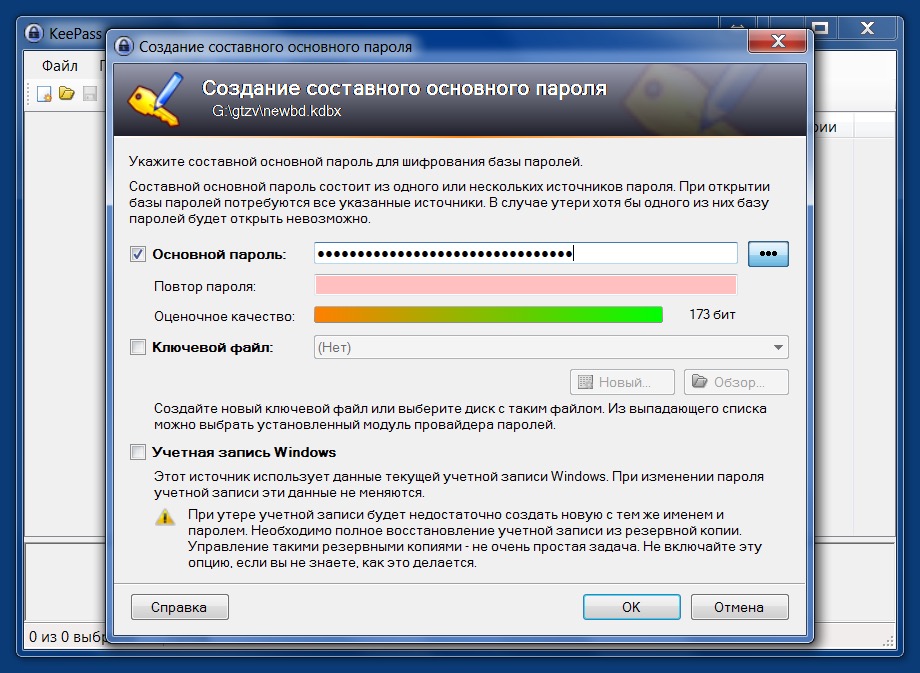
Создайте новую базу паролей
Мы рекомендуем использовать не менее 15 букв, цифр и специальных знаков, например начальные буквы слов и знаки препинания одной из фраз, которые вам легко запомнить. Подтвердите основной пароль нажатием по «ОК».
Активируйте защищенный режим
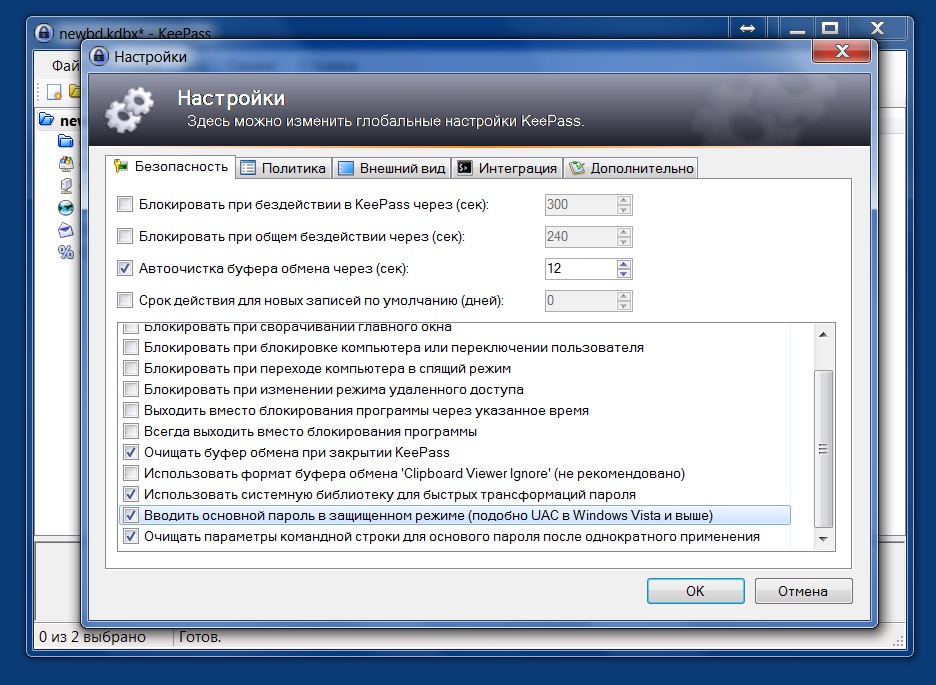
Активируйте защищенный режим
Наполните БД паролями
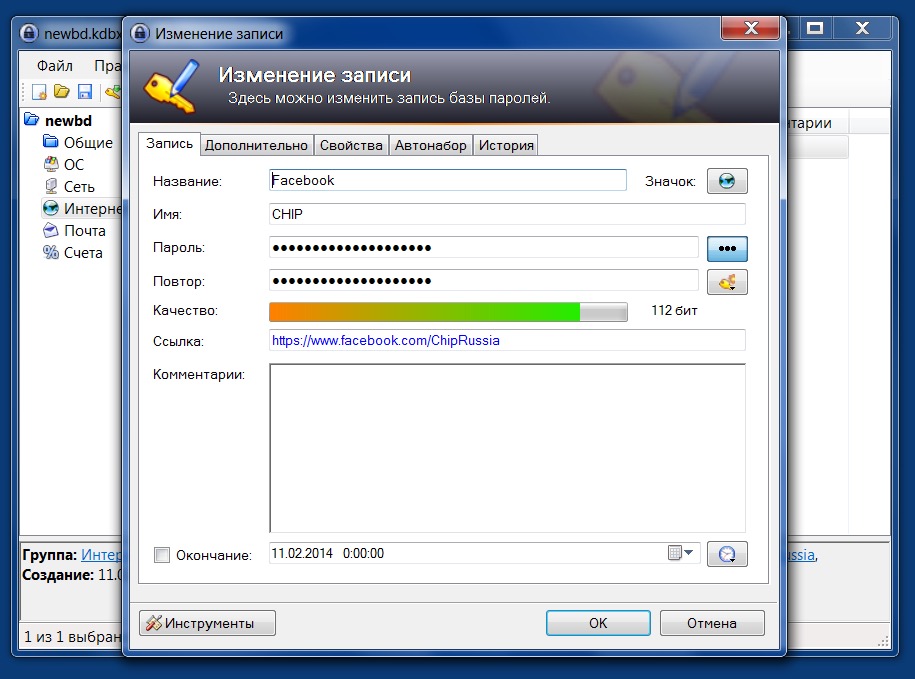
Наполните БД паролями
KeePass может сортировать пароли по группам. По умолчанию в вашем новом банке паролей есть такие группы, как «ОС» или «Интернет». Чтобы создать новую запись, выберите подходящую группу (или создайте новую), щелкните на белой области справа правой кнопкой мыши и далее — по «Добавить запись».
Заполните все поля и нажмите «ОК». Поскольку вам больше не нужно помнить пароли для входа в каждый аккаунт, вы можете задать новые, более сложные, которые можно сгенерировать, например, на сайте passwort-generator.com.
Используйте автоматическую авторизацию
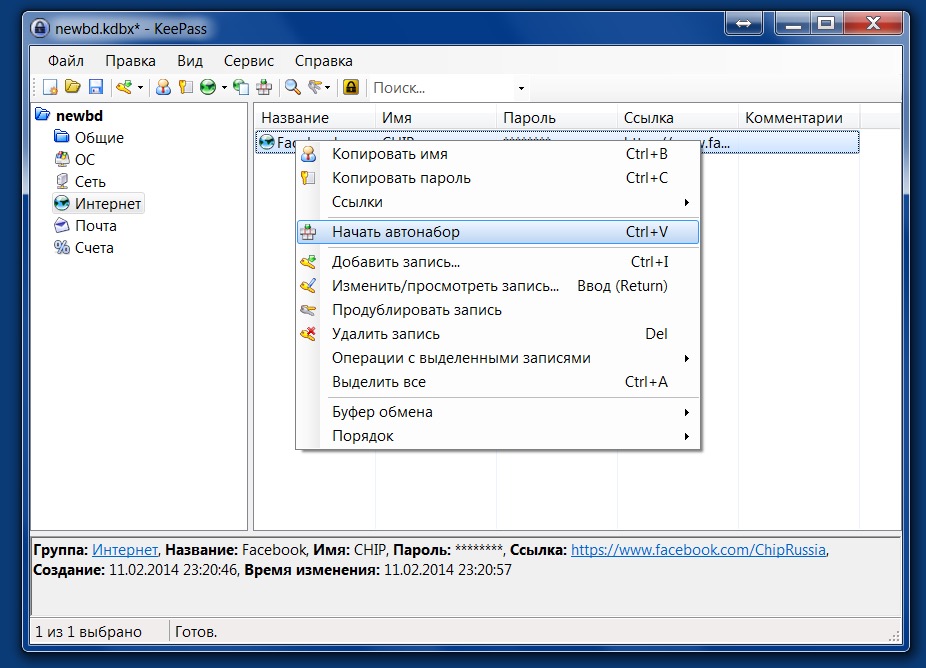
Используйте автоматическую авторизацию
Обратите внимание, что в поле «URL» необходимо вводить тот URL, который вы обычно вводите в браузере для авторизации, иначе автоматический ввод пароля через KeePass работать не будет.
Расширьте возможности KeePass
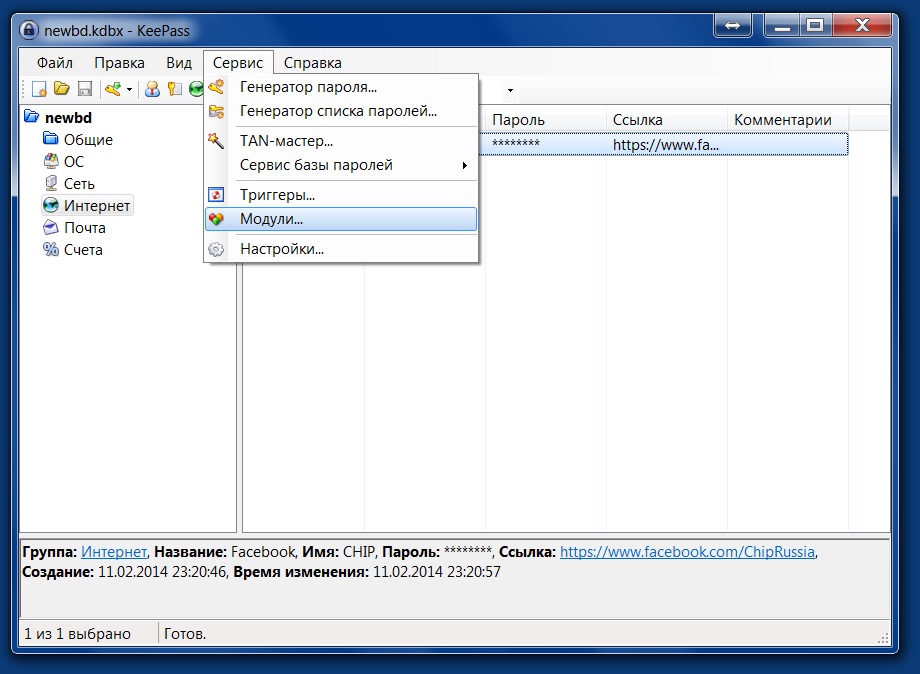
Расширьте возможности KeePass
Как поставить пароль на флешку без дополнительны программ
Вполне актуален вопрос как запаролить флешку без использования специальных программ. Бывает такое, когда в нужный момент времени просто отсутствует возможность воспользоваться спец. софтом. Можно выделить два возможных варианта.
Первый способ. Вы изначально позаботились о приобретении флешки с аппаратным шифрованием. Для таких устройств стороннее программное обеспечение не требуется, при подключении к USB-порту нужно ввести пин-код на клавиатуре, расположенной на корпусе самой флешки. Отключение от порта приведёт к автоматической блокировке.
Важно помнить, что многократный неправильный ввод пароля закончится вечным блокированием всей хранимой информации. Toshiba Encrypted USB Flash Drive – один из представителей подобного класса устройств.
Второй способ. Использование подручных средств.
- Шифрование средствами MS Office. Представим ситуацию, когда нужно скрыть некую финансовую таблицу Excel. В меню «Файл» выберите «Сохранить как», а в диалоговом окне сохранения разверните «Сервис», выберите «Общие параметры». Теперь можете установить пароль для защиты от несанкционированного просмотра, а при необходимости – редактирования. Для Word действия аналогичны. Способ простой и всегда доступен.
- BitLocker. Является штатным средством Windows, правда, поставляемым не со всеми редакциями. К примеру, для Windows 8.1 доступен в Профессиональной и Корпоративной версиях. По умолчанию отключён, для активации перейдите «Пуск» — «Панель управления» — «Система и безопасность» — «Шифрование диска BitLocker». После подключения флешки к компьютеру будет доступен пункт «Шифрование диска BitLocker – BitLockerToGo», его (пункт) нужно только включить, после чего действовать согласно подсказкам мастера. Учтите, что диск будет зашифрован целиком.
- На выручку может прийти обычный архиватор – необходимая для повседневной деятельности программа, установленная на множестве компьютеров. При создании архива имеется возможность зашифровать файлы с помощью пароля. Формально дополнительная программа для защиты используется, но, учитывая распространённость архиваторов и тот факт, что они не являются специализированным средством, отнесём их к подручным средствам.
Заключение
В этой статье, Вы узнали о том, как поставить пароль на флешку USB. Данная информация, будет полезна всем, кто не хочет потерять свои личные данные. Конечно, можно ставить пароль на флешку без программ, но эта работа для опытного пользователя. Новичкам, рекомендую использовать вышеперечисленные способы, которые в любом случае помогут защитить важную информацию.
P.S. Статьи, которые помогут защитить информацию.( Защита инфопродуктов, Как защитить текст от копирования).




