Привет всем! Сегодня мы узнаем, как открыть панель управления в Windows 8 и 10. А заодно и панель NVIDIA. Рассмотрим несколько простых способов на примере 8 версии, которые могут подойти и для 10. И также узнаем, как закрепить ПУ в панели задач и разместить на рабочем столе для более быстрого доступа.
Зачастую пользователи компьютеров и ноутбуков до сих пор задаются вопросом, как вызвать панель управления Windows 8 или 10. А всё потому, что редко ею пользуются и забывают. Или вовсе ещё не приходилось заходить в настройки. Поэтому предлагаю вашему вниманию несколько быстрых методов.
Начать эту познавательную статью стоит с теории. Панель управления существовала почти во всех Windows, если смотреть за историей линейки с начала существования.
В Windows 8 впервые за долгое время изменился дизайн меню «пуск» и дизайнерские решения архитектуры в целом. Новый дизайн назвали Metro, он приглянулся пользователям, но и вызвал множество вопросов — с непривычки тяжело отыскать привычные стандартные апплеты (значки) и программы. Особое внимание к тому, как открыть панель управления в Windows 8.
В Windows есть простой способ управления настройками.Этот центральный блок называется “
Но в Windows 10 он заменен на ” Пользователи старых версий по-прежнему предпочитают использовать ту же панель управления в Windows XP, Vista, 7 и 8.1.
Начиная с Windows 7, я всегда считал, что «Панель управления» – самый простой способ найти необходимые элементы.
Вы можете найти некоторые вещи и настройки, такие как инструменты управления, диспетчер устройств, историю файлов, сеть и центр общего доступа, звук, зону, распознавание голоса, восстановление, дату и время, программы по умолчанию и так далее.
Поскольку скрытия почти нет, нужно найти несколько способов открыть панель управления в Windows 10.
В этой статье мы увидимОткройте панель управления в Windows 10.
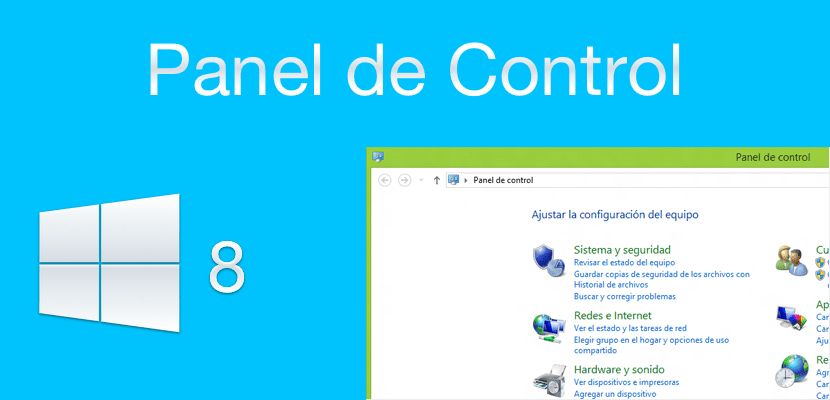
Панель управления – один из самых загруженных разделов Windows, в этом прекрасном месте в Windows мы можем выполнять основные настройки на нашем ПК, из панели управления мы можем удалять программы, изменять конфигурацию экрана или добавлять новые устройства, такие как принтеры. Панель управления предлагает нам безграничные возможности, но чтобы использовать ее, сначала вы должны ее найти, и именно этому мы хотим научить вас сегодня в Windows News. как легко найти панель управления в Windows 8 и Windows 8.1 благодаря нашим показаниям.
Это одно из самых радикальных изменений от Windows 7 к Windows 8.1, ситуация с Панелью управления стала настоящей травмой для многих пользователей. Здесь это известно как настройки ПК. Проведите от правого края экрана, чтобы открыть чары, Пульса а затем нажмите Изменить настройки ПК. В конфигурации ПК вы можете изменить большинство обычных параметров, но это не единственный доступ или самый важный, мы также находим классическую панель управления, нам нужно только получить к ней доступ по несколько более сложному пути.
С тем же механизмом, что и раньше, используя опцию поиска в Windows 8.1, мы напишем Панель управления, и в поле поиска она предложит нам эту функцию. Когда вы щелкаете мышью, классическая панель управления Windows открывается автоматически, чтобы мы могли получить доступ к избранным функциям. Он включает параметры конфигурации, которые мы используем реже, но которые жизненно важны. Это намного проще, чем кажется, но большинство пользователей недооценивают возможности поисковой системы Windows 8, и благодаря ей мы быстро и легко получаем доступ ко многим ее функциям.
Содержание статьи соответствует нашим принципам редакционная этика. Чтобы сообщить об ошибке, нажмите здесь.
Сегодняшний пост, друзья, мы решили посвятить нашим “чайникам” – пользователям, чье знакомство с Windows 8 (речь пойдет именно об этой версии) только начинается. Надо признать, необычный интерфейс восьмерки доставил немало трудностей овладевающим азами компьютерной грамотности, состояние легкого “шока” испытали даже те юзеры, которые недурно управлялись с гламурной семеркой. И причин тому было предостаточно.
Например, очень многие “чайники” не знали как попасть в Панель управления. Вам смешно? Погодите, не смейтесь.
Казалось, что может быть проще? Это же элементарно, скажите вы! Да, конечно, мы с вами полностью согласны, но не забывайте – то, что кажется само собой разумеющимся вам, для других может стать настоящей проблемой. Посему, немного подумав (хотя, что тут думать!), мы решили хорошенько осветить этот вопрос.
Авось какой “чайник” и скажет спасибо. Итак, открываем Панель управления в Windows 8. Самый простой способ осуществить сие, — нажать комбинацию клавиш Win + X и в открывшемся контекстном меню выбрать Панель управления. Просто, не так ли?

А вот и второй способ. Зайдите на рабочий стол (это ведь вы умеете!) и наведите указатель мышки на верхний правый угол экрана, а затем проведите его вниз. В открывшейся боковой панели кликните по изображению шестеренки с лаконичной подписью “Параметры”.

Появится другая панель, тоже боковая, а в верхней ее части будет то, чего вы искали – ссылка на Панель управления.



P.S. А вообще самым лучшим решением будет установка маленькой, но очень полезной программки – StartMenu8 называется. Это чудо вернет в интерфейс Windows 8 меню Пуск, а заодно от всех проблем, связанных с его исчезновением избавит.
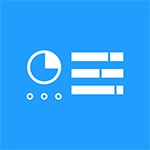 Один из первых вопросов, который может возникать у людей, впервые пересевших за новую ОС с предыдущих версий операционной системы — где находится панель управления Windows 8. Тем же, кто знает ответ на этот вопрос, иногда оказывается неудобным ее расположение: ведь для ее открытия требуется целых три действия. Обновление: новая статья 2015 — 5 способов открыть панель управления.
Один из первых вопросов, который может возникать у людей, впервые пересевших за новую ОС с предыдущих версий операционной системы — где находится панель управления Windows 8. Тем же, кто знает ответ на этот вопрос, иногда оказывается неудобным ее расположение: ведь для ее открытия требуется целых три действия. Обновление: новая статья 2015 — 5 способов открыть панель управления.
В этой статье я расскажу и о том, где находится панель управления и о том, как запускать ее быстрее, если она бывает Вам нужна достаточно часто и каждый раз открывать боковую панель и передвигаться по ней снизу вверх кажется Вам не самым удобным способом доступа к элементам панели управления Windows 8.
Где находится панель управления в Windows 8
Существует два основных способа, позволяющих открыть панель управления в Windows 8. Рассмотрим оба — а Вы сами решите, какой из них будет для Вас более удобным.
Первый способ — находясь на начальном экране (тот, который с плитками приложений), начать набирать (не в какое-то окно, а просто набирать) текст «Панель управления». Сразу откроется окно поиска и уже после первых введенных символов вы увидите ссылку на запуск нужного инструмента, как на картинке ниже.

Запуск панели управления с начального экрана Windows 8
Этот способ достаточно прост, не спорю. Но лично я привык, что все должно осуществляться в одно, максимум — два действия. Здесь же, возможно, придется сначала переключаться с рабочего стола на начальный экран Windows 8. Второе возможное неудобство — при начале набора текста окажется, что включена не та раскладка клавиатуры, а выбранный язык не отображается на начальном экране.
Второй способ — при нахождении на рабочем столе Windows 8, вызовите боковую панель, подведя указатель мыши к одному из правых углов экрана, после чего выберите пункт «Параметры», а затем, в верхнем списке параметров — «Панель управления».

Данный вариант, на мой взгляд чем-то более удобен и именно его я обычно использую. С другой стороны, и он требует достаточно много действий для доступа к нужному компоненту.
Как быстро открыть панель управления Windows 8
Есть один метод, позволяющий значительно ускорить открытие панели управления в Windows 8, снизив количество необходимых для этого действий до одного. Для этого следует создать ярлык, который бы запускал ее. Этот ярлык можно разместить на панели задач, рабочем столе или начальном экране — то есть так, как Вам будет удобно.
Чтобы создать ярлык, кликните в пустом месте рабочего стола правой кнопкой мыши и выберите нужный пункт — «Создать» — «Ярлык». Когда появится окно с сообщением «Укажите расположение объекта», введите следующее:
%windir%\explorer.exe shell:::{26EE0668-A00A-44D7-9371-BEB064C98683} Нажмите далее и укажите желаемое имя ярлыка, например — «Панель управления».

Создание ярлыка для панели управления Windows 8
В общем-то все готово. Теперь, вы можете запустить панель управления Windows 8 по этому ярлыку. Кликнув правой кнопкой мыши по нему и выбрав пункт «Свойства» вы можете изменить значок на более подходящий, а если вы выберите пункт «Закрепить на начальном экране», то ярлык появится и там. Также вы можете перетащить ярлык на панель задач Windows 8, чтобы он не захламлял рабочий стол. Таким образом, Вы можете делать с ним все, что угодно и открывать панель управления из любого места.
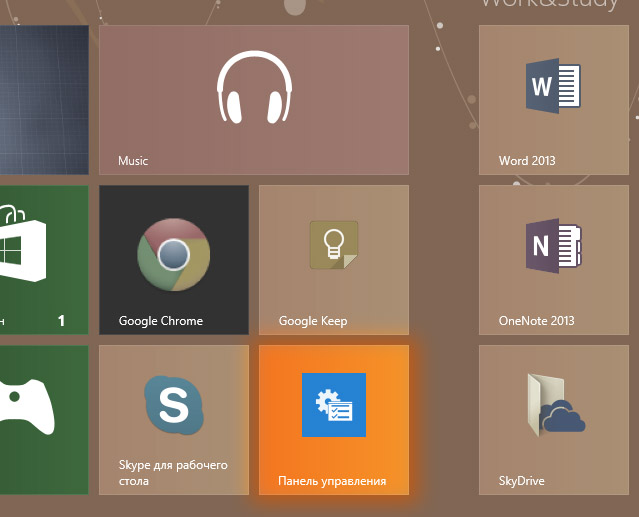
Кроме этого, вы можете назначить комбинацию клавиш для вызова панели управления. Для этого выделите пункт «Быстрый вызов» и нажмите одновременно желаемые кнопки.
Один нюанс, который следует отметить — панель управления открывается всегда в режиме просмотра по категориям, даже если при предыдущем открытии было поставлено «Крупные» или «Мелкие» значки.
Буду надеяться, что данная инструкция оказалась для кого-то полезной.
Windows 8 – это самая современная операционная система, которая, по словам разработчиков, отличается удобством и простотой, но при этом имеет красивый интерфейс. Конечно, даже неопытные пользователи сразу заметят разницу, но действительно ли новая операционная система удобнее? Из-за существенных изменений выполнения рутинных задач у пользователей могут возникать трудности. К примеру, один из распространенных вопросов – где в Windows 8 панель управления?
Безусловно, новая операционная система удобная, ведь разработчики всегда стремятся создать наиболее простой и понятный интерфейс, который предоставляет легкий доступ ко всем органам управления. Однако, в силу того, что ОС сильно отличается от всех предшественников, к ней нужно привыкнуть.
Операционная система предусматривает несколько способов запуска нужного сервиса. При этом сделать это можно как при помощи одной только клавиатуры, так и вовсе без нее. В данной статье мы разберем все существующие способы запуска нужного сервиса.
- Как найти в Windows 8 Панель управления: Видео
- Как найти и запустить центр контроля
- Панель управления в Windows 8: Видео
- Как восстановить языковую панель в Windows 8: Видео
Как найти в Windows 8 Панель управления: Видео
Как найти и запустить центр контроля
Где на Windows 8 панель управления? Ответ прост. Один из наиболее быстрых и легких способов – нажать комбинацию клавиш Win+X на рабочем столе. После нажатия запустится всплывающее меню, в котором, среди прочего, вы увидите нужный сервис и сможете его открыть.

Очередной метод открытия центра управления заключается в еще одной комбинации клавиш – Win+R.
При нажатии появляется специальное меню (выполнить), при помощи которого можно открыть любую программу, в том числе и требуемый сервис.
Для запуска в поисковой строке прописываете «control panel» и нажимаете «ок». После этого система самостоятельно откроет нужную программу. Прописывать обязательно латинскими буквами, даже если у вас стоит русифицированная операционная система. Как русифицировать Windows 8 читайте здесь.

Как видите, все очень просто и удобно. Но, не каждый знает нужные комбинации клавиш, да и многие не жалуют ими пользоваться по различным причинам. Для таких людей есть и другие методы, где найти панель управления в Windows 8.
- Для этого следует войти на рабочий стол. После этого наведите курсор мышки в правый верхний угол. В появившемся всплывающем меню найдите поиск и откройте его. В поисковой строке нужно прописать требуемого название сервиса, который хотите открыть и нажать «Enter».

- Система автоматически обнаружит запрашиваемую программу, а вам останется просто запустить ее обычным нажатием левой кнопкой мышки.
Панель управления в Windows 8: Видео
Как открыть центр контроля без использования клавиатуры
Вполне возможно, что по каким-либо причинам у пользователя нет возможности нажать комбинацию клавиш. Где найти панель управления в Windows 8 без использования клавиатуры?
- В таком случае необходимо открыть проводник – мой компьютер. Сделать это можно в меню пуск (так называемая плиточная панель – Metro). Здесь нужно отыскать плитку «Мой компьютер» и запустить ее. Далее в левой панели вверху находите пункт «рабочий стол» и кликаете по нему левой кнопкой мышки.


- После этого в правой панели среди ярлыков нужно найти нужный сервис и запустить его при помощи двукратного клика левой кнопкой мышки.
Также запустить центр контроля системой можно следующим образом.
- На рабочем столе наведите курсор мышки в верхний правый угол, после чего должно появиться всплывающее меню.
- В этом меню нужно найти и открыть «параметры».
- В появившемся меню, среди прочего вы увидите панель управления.
- Запускается сервис простым нажатием левой кнопкой мышки.

Какой из предложенных вариантов выбрать зависит только от вас. Все они работают, и в различных ситуациях каждый из них является удобным и действенным. Для упрощения жизни ярлык для запуска центра управления можно вынести на рабочий стол, что избавит вас от необходимости искать сервис при помощи указанных выше способов.
Кроме этого операционная система позволяет настраивать плитки в меню пуск. Это означает, что у пользователей есть возможность назначить выполнение любого действия при нажатии на конкретную плитку, а также перемещать их в любом порядке.
Как восстановить языковую панель в Windows 8: Видео
 Пишешь в инструкции: «откройте панель управления, выберите пункт программы и компоненты», после чего оказывается, что не все пользователи знают, как открыть панель управления, да и этот пункт не всегда присутствует. Заполним пробел.
Пишешь в инструкции: «откройте панель управления, выберите пункт программы и компоненты», после чего оказывается, что не все пользователи знают, как открыть панель управления, да и этот пункт не всегда присутствует. Заполним пробел.
Примечание: обратите внимание, что в подавляющем большинстве статей (и здесь и на других сайтах), при указании какого-то пункта в панели управления, она включена в вид «Значки», в то время как по умолчанию в Windows включен вид «Категория». Рекомендую учитывать это и сразу переключаться на значки (в поле «Просмотр» вверху справа в панели управления).
Открываем панель управления через «Выполнить»
Диалоговое окно «Выполнить» присутствует во всех последних версиях ОС Windows и вызывается сочетанием клавиш Win+R (где Win — клавиша с эмблемой ОС).
Через «Выполнить» можно запустить что угодно, в том числе и панель управления.

Для этого просто введите слово control в поле ввода, а затем нажмите кнопку «Ок» или клавишу Enter.
Кстати, если вам по какой-то причине потребовалось открыть панель управления через командную строку, в ней вы так же можете просто написать control и нажать Enter.

Быстрый вход в панель управления Windows 10 и Windows 8.1
Обновление: в Windows 10 последних версий пункт Панель управления пропал из меню Win+X, но его можно вернуть: Как вернуть Панель управления в контекстное меню Пуск Windows 10.
В Windows 8.1 и Windows 10 вы можете попасть в панель управления буквально в один-два клика. Для этого:
- Нажмите клавиши Win+X или кликните правой кнопкой мыши по кнопке «Пуск».
- В меню, которое появится, выберите пункт «Панель управления».

Впрочем, в Windows 7 это можно сделать не менее быстро — нужный пункт присутствует в обычном меню «Пуск» по умолчанию.
Используем поиск
Один из самых разумных способов запустить что-то, что вы не знаете, как открывается в Windows — использовать встроенные функции поиска.
В Windows 10 поле поиска вынесено по умолчанию на панель задач. В Windows 8.1 вы можете нажать клавиши Win+S или просто начать набирать текст, находясь на начальном экране (с плитками приложений). А в Windows 7 такое поле присутствует внизу меню «Пуск».

Если вы просто начнете набирать «Панель управления», то в результатах поиска вы быстро увидите нужный пункт и сможете запустить его, просто кликнув.
Дополнительно, при использовании данного способа в Windows 8.1 и 10, вы можете кликнуть правой кнопкой мыши по найденной панели управления и выбрать пункт «Закрепить на панели задач» для быстрого ее запуска в будущем.
Отмечу, что в некоторых предварительных сборках Windows, а также в некоторых других случаях (например, после самостоятельной установки языкового пакета), панель управления находится только по вводу «Control Panel».
Создание ярлыка для запуска
Если вам часто требуется доступ к панели управления, то вы можете просто создать ярлык для ее запуска вручную. Для этого кликните правой кнопкой мыши на рабочем столе (или в какой-либо папке), выберите пункт «Создать» — «Ярлык».

После этого, в поле «Укажите расположение объекта» введите один из следующих вариантов:
- control
- explorer shell:ControlPanelFolder
Нажмите «Далее» и введите желаемое отображаемое имя ярлыка. В дальнейшем, через свойства ярлыка вы можете так же изменить и значок, при желании.
Горячие клавиши для открытия Панели управления
По умолчанию, в Windows не предусмотрена комбинация горячих клавиш для того, чтобы открыть панель управления, однако вы можете ее создать, в том числе и без использования дополнительных программ.
Для этого, выполните следующие действия:
- Создайте ярлык, как это описано в предыдущем разделе.
- Кликните правой кнопкой мыши по ярлыку, выберите пункт «Свойства».
- Кликните в поле «Быстрый вызов».
- Нажмите желаемую комбинацию клавиш (обязательно Ctrl+Alt+ Ваша клавиша).

- Нажмите Ок.
Готово, теперь по нажатию выбранной вами комбинации, будет запускаться панель управления (только не удаляйте ярлык).
Видео — как открыть панель управления
И наконец видео-инструкция на тему запуска панели управления, в которой показаны все перечисленные выше способы.
Надеюсь, эта информация была полезной для начинающих пользователей, а заодно и помогла увидеть, что почти все в Windows можно делать далеко не одним способом.
При помощи пользовательского интерфейса Windows можно управлять и настраивать операционную систему, добавлять или устанавливать, настраивать или деинсталлировать устройства, установки и программы.
Для его активации достаточно правой кнопкой мыши нажать на панели задач и в меню выбрать соответствующий раздел.
Для того, чтобы открыть панель управления через диспетчер задач, в появившемся окне во вкладке «Приложения» нужно создать новую задачу для входа в раздел.
Открытие панели управления через функцию «Выполнить»
Через данную функцию можно запустить любой интерфейс Windows.
Меню «Выполнить» вызывается нажатием на клавиатуре сочетаний клавиш «Win+R».
- При помощи поиска, введя в его строке «cmd».
Чтобы запустить панель управления через командную строку, в ней необходимо указать команду «Control Panel», после чего на экране появляются все содержащиеся в компьютере объекты
Для вывода на экран монитора конкретного элемента Windows, используя панель управления из командной строки, необходимо вместо слова Panel в команде использовать названия соответствующего компонента. Таким образом можно произвести восстановление системы и настроить любой элементWindows.
Быстрый доступ к объектам компьютерного оборудования
рис.1. Чтобы найти панель управления простым способом в последних версиях Windows7, и 10, необходимо зайти в соответствующий пункт в меню «Пуск»
Вход в панель управления через функцию поиска
Для начала работы нужно выбрать соответствующий раздел, в котором пользователям предоставляется информация о состоянии компьютерной техники, о наличии или отсутствии в ней определенных объектов.
Создание ярлыка чтобы открыть панель управления
Если панель управления в windows используется часто, то для того, чтобы осуществить быстрый доступ к ней следует создать ярлык для запуска.
Для этого на рабочем столе следует нажать правой кнопкой мыши для появления меню свойств.
- Создание пока еще не действующего ярлыка происходит моментально, после чего мастер настроек предлагает заполнить данные, соответствующие новому объекту, необходимые для придания ему функциональности.
В разделе указания расположений объекта нужно указать одну из команд для того, чтобы выполнить скоростной доступ:
- сontrol;
- explorer shell:ControlPanelFolder.
- После поэтапного проведения всех мероприятий на экране рабочего стола оборудования появляется функциональный ярлык, при нажатии на который пользователь оказывается в соответствующей папке.
В случае, если панель управления не открывается и является недоступной для осуществления какой-либо деятельности с ней, следует проверить компьютерную систему антивирусом и произвести удаление или лечение зараженных файлов.
- При переходе в интересующий пользователя подраздел раздела «Административные шаблоны» нужно произвести проверку соответствия характеристик интерфейса определенным параметрам для свободного обнаружения в компьютерной сети.
- После окончания работы в административном разделе следует сначала применить, а затем сохранить все произведенные изменения.
Теперь вы знаете, как открыть панель управления Windows. Задавайте вопрос специалистам.
 При первом взгляде на Windows 8 может быть не совсем понятно, как выполнять те или иные привычные действия: где панель управления, как закрыть приложение Metro (в нем нет «крестика», предназначенного для этого) и т.д. В этой статье из серии Windows 8 для начинающих речь пойдет как о работе на начальном экране, так и о том как работать на Рабочем столе Windows 8 с отсутствующим меню Пуск.
При первом взгляде на Windows 8 может быть не совсем понятно, как выполнять те или иные привычные действия: где панель управления, как закрыть приложение Metro (в нем нет «крестика», предназначенного для этого) и т.д. В этой статье из серии Windows 8 для начинающих речь пойдет как о работе на начальном экране, так и о том как работать на Рабочем столе Windows 8 с отсутствующим меню Пуск.
Уроки Windows 8 для начинающих
- Первый взгляд на Windows 8 (часть 1)
- Переход на Windows 8 (часть 2)
- Начало работы (часть 3, эта статья)
- Изменение оформления Windows 8 (часть 4)
- Установка приложений (часть 5)
- Как вернуть кнопку Пуск в Windows 8
- Как изменить клавиши для смены языка в Windows 8
- Бонус: Как скачать Косынку для Windows 8
- Новое: 6 новых приемов работы в Windows 8.1
Вход в Windows 8
При установке Windows 8 Вам потребуется создать имя пользователя и пароль, которые будут использоваться для входа. Вы также можете создать несколько аккаунтов и синхронизировать их с учетной записью Microsoft, что довольно полезно.

Экран блокировки Windows 8 (нажмите, чтобы увеличить)
При включении компьютера Вы увидите экран блокировки с часами, датой и информационными иконками. Нажмите в любое место экрана.

Вход в Windows 8
В результате вы увидите начальный экран Пуск Windows 8.
Управление в Windows 8
См. также: Что нового в Windows 8
Для управления в Windows 8 существует несколько новых элементов, таких как активные углы, горячие клавиши и жесты, если Вы используете планшет.
Использование активных углов
Как на рабочем столе, так и на экране пуск Вы можете использовать активные углы для навигации в Windows 8. Для использования активного угла следует просто перевести указатель мыши к одному из углов экрана, в результате чего откроется панель или плитка, клик по которой может быть использован для осуществления тех или иных действий. Каждый из углов используется для определенной задачи.
- Нижний левый угол. Если у Вас запущено приложение, то Вы можете использовать этот угол для того, чтобы вернуться на начальный экран не закрывая приложения.
- Верхний левый. Клик по верхнему левому углу переключит Вас на предыдущее из запущенных приложений. Также с помощью этого активного угла, удерживая в нем указатель мыши, можно отобразить панель со списком всех запущенных программ.
- Оба правых угла — открывают панель Charms Bar, позволяющую получить доступ к настройкам, устройствам, выключить или перезагрузить компьютер и к другим функциям.
Использование сочетаний клавиш для навигации
В Windows 8 присутствуют несколько сочетаний клавиш, обеспечивающих более простое управление.
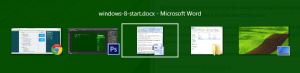
Переключение между приложениями с помощью Alt + Tab
- Alt + Tab — переключение между запущенными программами. Работает как на рабочем столе, так и на начальном экране Windows 8.
- Клавиша Windows — Если у Вас запущено приложение, то эта клавиша переключит Вас на начальный экран, не закрывая программу. Также позволяет вернуться с рабочего стола на начальный экран.
- Windows + D — переключение на рабочий стол Windows 8.
Панель Charms

Панель Charms в Windows 8 (нажмите, чтобы увеличить)
Панель Charms в Windows 8 содержит несколько иконок для доступа к различным нужным функциям операционной системы.
- Поиск — используется для поиска установленных приложений, файлов и папок, а также настроек Вашего компьютера. Есть и более простой способ воспользоваться поиском — просто начать набирать текст на начальном экране Пуск.
- Общий доступ — по сути, представляет собой инструмент для копирования и вставки, позволяя скопировать различные виды информации (фотографию или адрес сайта) и вставить его в другом приложении.
- Пуск — переключает Вас на начальный экран. Если Вы и так находитесь на нем, будет включено последнее из запущенных приложений.
- Устройства — используется для доступа к подключенным устройствам, таким как мониторы, камеры, принтеры и прочее.
- Параметры — элемент для доступа к основным настройкам как компьютера в целом, так и запущенного в настоящий момент приложения.
Работа без меню Пуск
Одно из основных недовольств у многих пользователей Windows 8 вызвало отсутствие меню Пуск, которое являлось важным элементом управления в предыдущих версиях операционной системы Windows, обеспечивая доступ к запуску программ, поиску файлов, панели управления, выключению или перезагрузке компьютера. Теперь эти действия придется выполнять немного другими способами.
Запуск программ в Windows 8
Для запуска программ можно воспользоваться иконкой приложения на панели задач рабочего стола, или же иконкой на самом рабочем столе или плиткой на начальном экране.

Список «Все приложения» в Windows 8
Также на начальном экране вы можете нажать правой клавишей мыши на свободном от плиток месте начального экрана и выбрать иконку «Все приложения», чтобы увидеть все программы, установленные на этом компьютере.

Кроме этого, Вы можете воспользоваться поиском для того, чтобы быстро запустить нужное Вам приложение.
Панель управления
Для доступа к панели управления нажмите иконку «Параметры» в панели Charms, и из списка выберите «Панель управления».
Выключение и перезагрузка компьютера

Выключение компьютера в Windows 8
Выберите пункт Параметры в панели Charms, нажмите иконку «Выключение», выберите, что следует сделать с компьютером — перезагрузить, перевести в спящий режим или выключить.
Работа с приложениями на начальном экране Windows 8
Для запуска любого из приложений просто нажмите по соответствующей плитке этого Metro приложения. Оно откроется в полноэкранном режиме.
Для того, чтобы закрыть приложение Windows 8, «схватите» его мышкой за верхнюю кромку и перетащите к нижней кромке экрана.
Кроме этого, в Windows 8 у Вас имеется возможность работы с двумя приложениями Metro одновременно, для чего их можно разместить с разных сторон экрана. Для этого запустите одно приложение и перетащите его за верхнюю кромку к левой или правой стороне экрана. Затем кликните мышкой по свободному месту, что переведет Вас на начальный экран Пуск. После этого запустите второе приложение.
Этот режим предназначен только для широкоформатных экранов с разрешением не менее 1366×768 пикселей.
На сегодня все. В следующий раз речь пойдет о том, как установить и удалить приложения Windows 8, а также о тех приложениях, которые поставляются вместе с этой операционной системой.
Используйте PowerShell
- Щелкните правой кнопкой мыши кнопку запуска и выберите
- В появившемся окне введите панель управления.
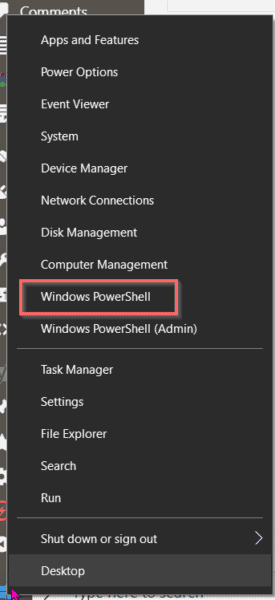
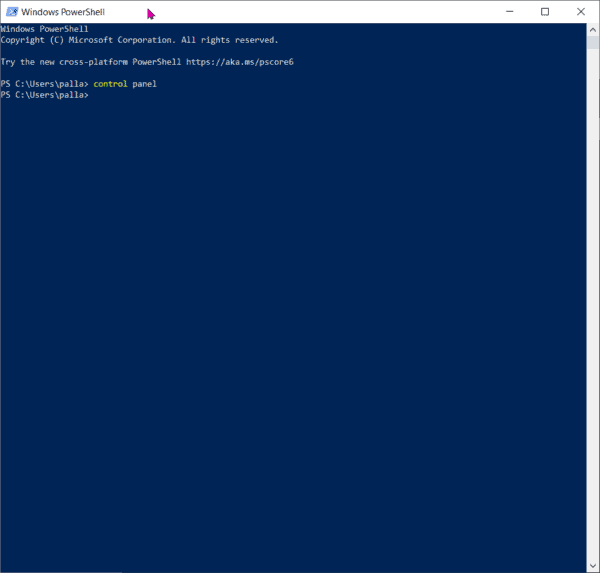
Он должен открыть панель управления в Windows 10.
Метод 5. Используйте командную строку, чтобы открыть
- Введите в поле поиска
- В окне командной строки
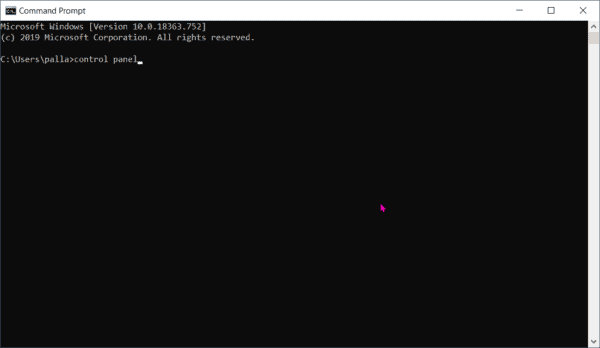
Как добавить панель управления Windows на рабочий стол
Если вам не хочется располагать иконку ПУ в панели задач, можно разместить и на рабочем столе. Для этого щёлкаем ПКМ на рабочем столе и открываем раздел “Персонализация”, как в способе №4.
Теперь слева нажимаем ссылку “Изменение значков рабочего стола”. Или нечто похожее по смыслу. Откроется второе окно. Отмечаем галочкой “Панель управления” и нажимаем кнопку OK.
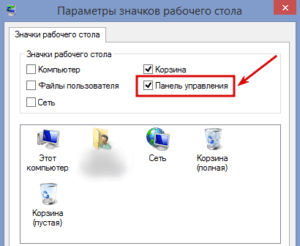

Лучшие бесплатные сервисы для создания блога и написания статей.
Компьютерная Азбука Андрея Сухова – Word и Excel для начинающих.
Используйте диспетчер задач
- Ctrl + Shift + Esc在 Windows 10 中任務 管理 器
- «Открыть полный режим.
- Введите «Панель управления» в текстовое поле.
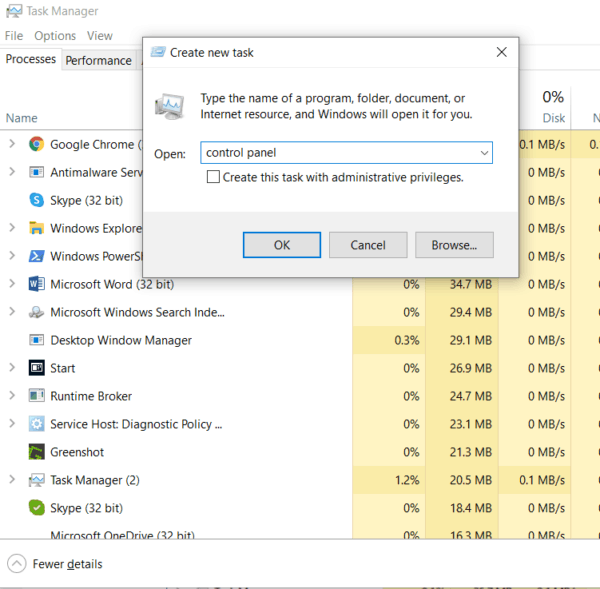
- На панели задач или в меню Пуск
- 這 台 電腦
- Вкладка «Компьютер» откроется в интерфейсе ленты.
- Это откроется ”
- Затем вы можете ввести «Панель управления» в поле поиска и нажать Enter.
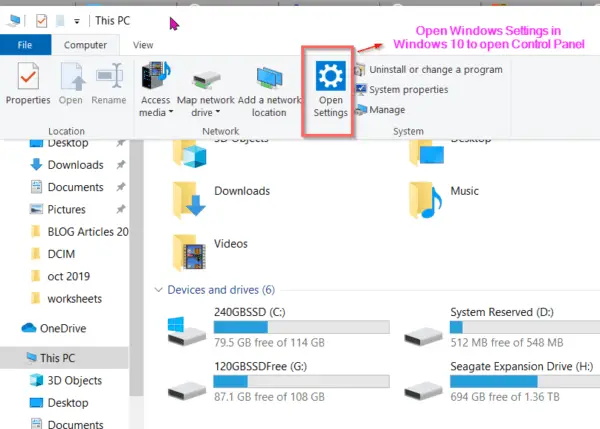
Как открыть панель управления в Windows
Итак, по порядку пробежимся по способам выхода в ПУ, которая будет выглядеть примерно таким образом. Это то самое окно, где находится доступ к настройке безопасности, сети, управлению учётными записями, оформлению ПК и другим параметрам.
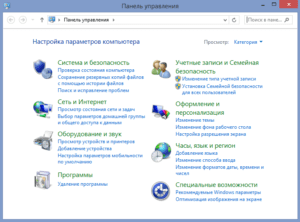
1. Открываем панель управления из проводника
Для начала заходим в проводник по папкам и файлам ПК “Этот компьютер”. И вверху видим значок “Открыть панель управления”. Жмём и заходим.
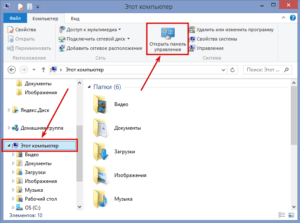
2. Сочетание клавиш Win+X
Ещё один простой способ, это сочетание клавиш Win+X. Кнопка Windows с изображением окошка находится в нижнем ряду клавиатуры.

Нажимаем две кнопки и вызываем меню, из которого и переходим в Панель управления.
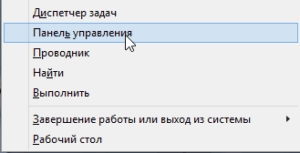
3. Вызов панели управления Windows и NVIDIA из строки поиска
Строку поиска можно быстро вызвать из боковой панели Windows, нажав сочетание клавиш Win+S или Win+Q. Вводим словосочетание и выбираем искомый пункт. Как видим, отсюда же можно попасть и в панель NVIDIA. Что также интересует многих пользователей.
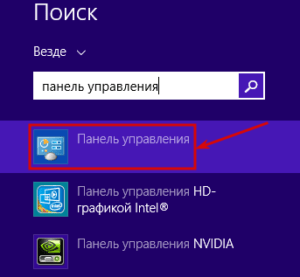
4. Из меню на рабочем столе
На рабочем столе нажимаем правую кнопку мыши и выбираем нижний пункт “Персонализация”. После этого попадаем в один из разделов панели управления Windows. Теперь можно слева вверху этого окна увидеть ПУ – домашняя страница. На скриншоте обратите внимание и на доступ к NVIDIA.
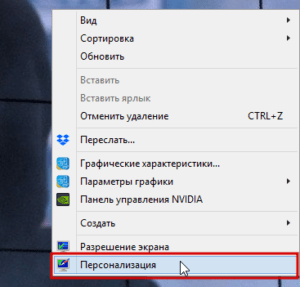
5. Из параметров компьютера
Нажимаем клавишу Win и попадаем на начальный экран ПК. Слева внизу видим значок шестерёнки. Это “Параметры компьютера”. Расположение на разных версиях может отличаться.

Заходим в параметры и внизу нажимаем “Панель управления”.
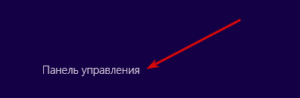
6. Заходим в панель управления Windows из приложений
Сперва действуем, как в предыдущем пункте. Но вместо шестерёнки жмём стрелку вниз и открываем “Приложения”. В списке ищем необходимый пункт и попадаем в ПУ.
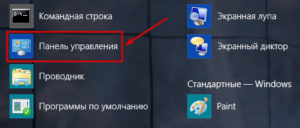
7. Через боковую панель
Наводим курсор для вывода боковой панели Windows или нажимаем сочетание клавиш Win+C. Появляется та же шестерёнка “Параметры ПК”.

Кликаем по ней и заходим в ПУ компьютера.
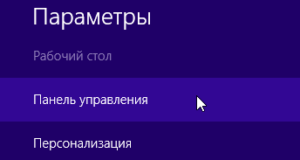
8. При помощи команды “Выполнить”
Командное окно “Выполнить” вызывается сочетанием кнопок Win+R. В строке пишем по-английски “control panel”. Готово.
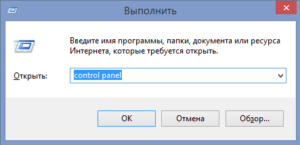
Способы, позволяющие открыть панель управления в Windows 8
Способов решения проблемы великое множество, но я отобрал наиболее простые. С задачей справится каждый пользователь, вопрос в привычке работы с новым дизайном, новым для привычной домашней операционной системы. В windows 8 панель управления можно отыскать следующими способами:
- Способ первый: открыть «Выполнить» — классическое приложение Windows, выполняющее функцию предшественника командной строки. «Выполнить» находится в меню Пуск, также вы можете найти его через поиск (щёлкнув по лупе и введя свой запрос), или вызвать сочетанием клавиш Win + R.
- Способ второй: Воспользоваться функцией поиска в меню Пуск (в уже известном нам плиточном интерфейсе Metro).
- Третий способ: через боковую панель. Один из самых простых и быстрых способов.
Главное — правильно провести курсором мышки возле одного из правых углов рабочего стола, тем самым вызвав плавающую панель, среди пунктов которой находится панель управления
- Четвёртый способ: создать ярлык. Этот способ потребует начальных навыков работы с ярлыками. Найти панель управления в Windows 8 будет намного проще, если создать постоянную ссылку на него, которую вы сможете разместить, где вам удобно, и там, где находится панель задач. Находясь на рабочем столе, щёлкните по пространству без значков правым кликом, и в контекстом меню нужно будет выбрать создание ярлыка. В появившемся окне от вас потребуют указать адрес к расположению файла или программы, поэтому используйте готовый текст: %windir%\explorer.exe shell:::{26EE0668-A00A-44D7-9371-BEB064C98683}
Из меню “Пуск”
- Прокрутите, пока не увидите ”
- щелкните по нему.
- В списке вы можете увидеть “
- Щелкните его, чтобы открыть.
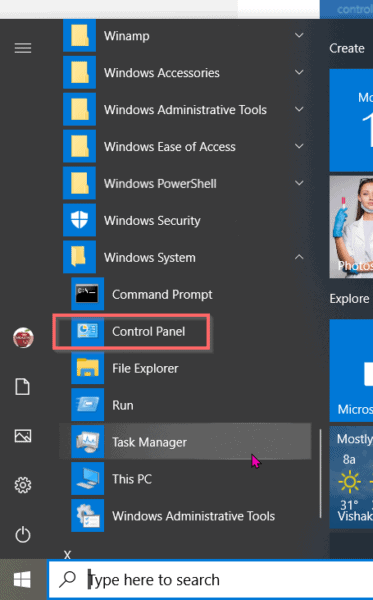
Возможные опции панели управления
Новая панель управления отличается по дизайну и функционалу, хотя и имеет полноценную версию, какая была в «семёрке» и XP. Новая панель управления вбирает в себя все самые основные опции и параметры, которые могут понадобится пользователю. Таким образом, разработчики решили вопрос с сложность управления — опытный «юзер», если ему понадобятся серьёзные изменение и настройки, отправится в полноценную версию незамедлительно, а новичок освоит вкладку Параметры.
Вот перечень значимых вкладов панели управления Windows 8:
- Первая вкладка — персонализация, то есть настройка базовых элементов системы под пользователя. Здесь можно сменить картинку рабочего стола, заставку ждущего экрана, заставку экрана блокировки (и приложения, которые на нём размещаются) и аватар пользователя.
- Вторая вкладка — Пользователи. Здесь отображается список user’ов — можно редактировать свойства одного из них (права доступа, пароль), добавить нового и также настроить. Следующей опцией являются параметры входа:
- Изменение пароля и ПИН-кода, которые можно ввести с клавиатуры и мобильного устройства соответственно.
- Создание и изменение графического пароля — новый для персональных компьютеров способ защиты, представляющий собой совокупность линий, черт, окружностей. Не ново для смартфонов. Кстати, создать графический ключ на ПК без сенсорного экрана возможным не представляется.
- Третья вкладка — Уведомления. Редко используемые опции в век Интернета — можно настроить почтовые приложения и приложения, уведомляющие пользователя о событиях, упоминаниях, новостях, сообщения в соц. сетях.
- Четвёртая вкладка — Конфиденциальность. Двумя-тремя щелчками вы сможете настроить работу интернет-приложений и их доступ к вашим файлам и личной информации.
- Пятая вкладка — Общие настройки. Общие настройки включают в себя настройки времени, языка и региональных стандартов, восстановления ПК, удаления и переустановка данных операционной системы, особые варианты загрузки (без использования F8 при включении компьютера), также здесь можно включить стерео микшер на Windows 8.
- Шестая вкладка — Специальные возможности. Список специальных возможностей возрос по сравнению с предыдущим ОС, здесь среди возможных опций: контрастность, толщина курсора, специальных шрифт, экранный диктор и экранная лупа для слабовидящих.
- Седьмая вкладка — Устройства: перечисление и настройки подключённых устройств: принтеров, факсов, сканеров, микрофонов, bluetooth-устройство
Теперь вы знаете, как открыть панель управления в windows. Остались вопросы? Задавайте!
Как закрепить панель управления Windows в панели задач
А теперь упростим задачу, чтобы каждый раз не приходилось прибегать к кнопкам вызова панели управления Windows. Итак, когда окно ПУ появилось на рабочем столе, обнаруживаем значок на панели задач внизу. И нажимаем правую кнопку мыши, наведя на него курсор. Из выпадающего меню выбираем пункт “Закрепить программу в панели задач”.
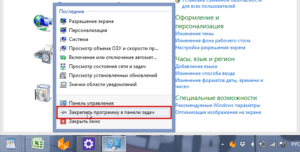
Теперь, когда вы закроете окно, значок останется на месте.
Способ 3. Откройте панель управления с рабочего стола.
Для просмотра панели управления необходимо включить значки на рабочем столе в Windows 10.
- Win + I
- Тема “>” Связанные настройки “Настройки значка рабочего стола
- “, это один из значков на рабочем столе.
Теперь он должен быть виден на рабочем столе.Дважды щелкните, чтобы открыть его.
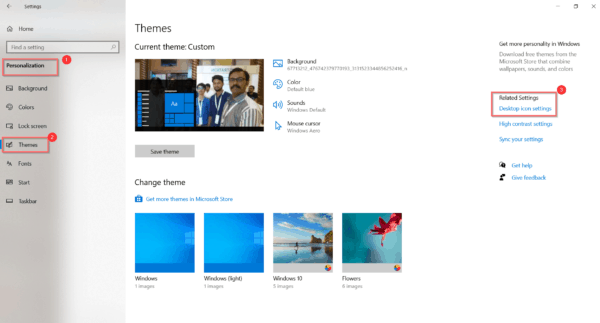
![]()
Используйте для открытия диалоговое окно «Выполнить».
- Win + RОткройте текстовое поле «Выполнить».
- В поле поиска
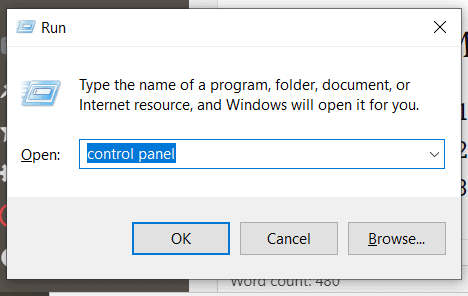
Как зайти в панель управления windows 8 быстро
В прошлой части статьи были рассмотрены основные надежные способы, повествующие о том, как зайти в панель управления Windows 8. Прекрасно понимая, что вечно спешащий обыватель не готов тратить на то, чтобы найти панель управления в Windows 8, я расскажу о том, как быстро достичь желаемой цели.
Быстрее всего попасть в панель управления — с помощью жестов (проведение около середины экрана, возле нижних и верхних углов) включить боковую панель (третий способ), а также правым кликом мыши по Пуску вызвать контекстное меню, в котором также будет числиться «Панель управления».
Панель быстрого запуска в Windows 8 станет отличным решением проблемы для человека, которому тяжело ориентироваться в новом интерфейсе операционной системы. Перекочевавшая в «восьмёрку» из XP фича, имела преимущества перед прочими решениями разработчиков из Windows, которые в седьмой версии приняли решение отказаться от компактной панели, заключавшей в себе настраиваемый перечень программ и приложений.
Подойдёт и такой, вариант короче: shell: Quick Launch
После выполнения этих шагов, в правой углу панели задач появится значок «Quick Launch» — то, что нам и нужно, по сути, та самая, старая добрая панель быстрого запуска.
Теперь можно использовать панель быстрого запуска по назначению — перетащить все необходимые ярлыки, в том числе и ярлык панели управления, чтобы открыть их можно было в любой момент одним щелчком.
Используйте настройки.
- Win + I在 Windows 10 中
- В поле поиска введите “
- Он должен быть доступен в списке поиска.
- Щелкните его, чтобы открыть.
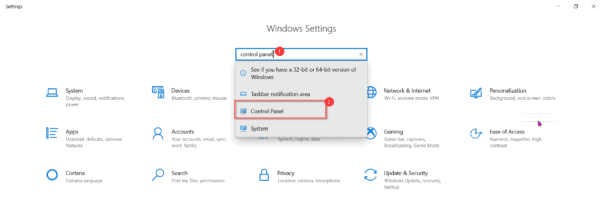
Вывод
Вышеописанным способом легко найти панель управления в Windows 10.
Самый простой способ – ввести «Панель управления» в диалоговом окне «Выполнить».
Простой способ исправить проблемы с ПК с помощью инструмента для ремонта ПК
Если вы привыкли использовать «Параметры Windows» в Windows 10, вы можете ввести «Панель управления» в поиске и нажать Enter на выбранном элементе.
В соответствии с вашими привычками вы можете выбрать подходящий вариант для поиска панели управления.









