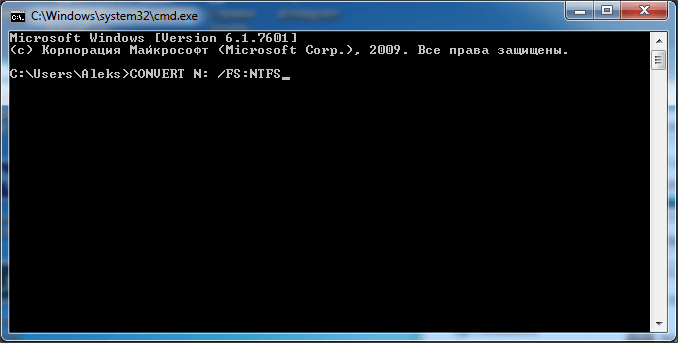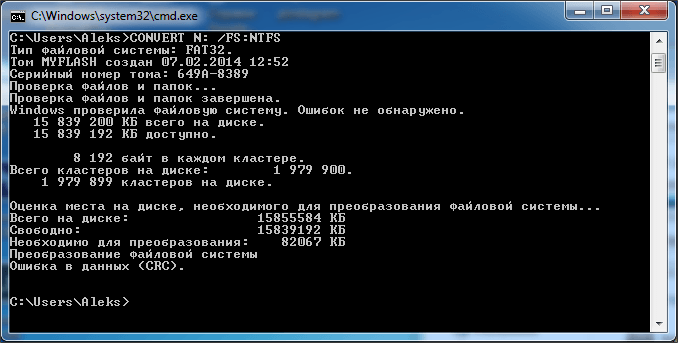Многие сталкиваются с ситуацией, когда при попытке скопировать файл более четырех гигабайт размером на флешку появляется окно с ошибкой «Файл слишком велик для конечной файловой системы». Все дело в том, что файловая система таких флешек — FAT32. Это легко поправимо.
FAT и NTFS
Статья предназначена в первую очередь для начинающих пользователей, поэтому я опустил некоторые моменты. Например, конвертация FAT и NTFS требует больше действий, имеется риск потерять данные — поэтому я не упомянул об этом.
Кратко о том, что такое файловая система: это способ организации информации на носителях (жестких дисках, DVD, флешках и т.д.) Ведь кроме того, чтобы записать какую-либо информацию, также требуется ее организовать. Простейший пример способа организации данных — файлы и папки. На самом деле все сложнее с технической точки зрения, но об этом есть специализированные статьи.
В данный момент на жестких дисках персональных компьютеров распространена файловая система NTFS, пришедшая на смену устаревшей FAT32. Флешки (USB и SDHC, MicroSD и т.д.) производители чаще всего форматируют в FAT32 (реже — в FAT16). Об отличиях версий FAT рассказано на Википедии.
Наиболее полный список отличий между всеми файловыми системами вы найдете здесь, я же расскажу о отличительных особенностях FAT32 и NTFS с точки зрения обычного пользователя:
- NTFS поддерживает диски размером до 16 эксабайт, а FAT32 только до 8 терабайт — т.е. NTFS поддерживает диски примерно в 2097152 раз больше объемом.
- NTFS поддерживает файлы приблизительно до 16384 гигабайт размером. FAT32 — не более 4 Гб.
Именно ограничение файловой системы FAT32 препятствует записи на флешки файлов больше четырех гигабайт. Чтобы сменить FAT32 на NTFS, флешку необходимо отформатировать — создать новую структуру хранения данных.
Не забудьте скопировать важную информацию с флешки, потому что при форматировании любого носителя информации все данные с него стираются. К флешкам это тоже относится.
Если у вас Windows Vista, 7 или 8
Здесь процедура форматирования флешки в NTFS предельно легка:
Вставляем флешку в USB-порт
Открываем Пуск — Компьютер
Нажимаем правой кнопкой мыши по значку флешки — Форматировать:

Выбираем файловую систему NTFS, нажимаем Начать, в следующем окне OK и ждем окна завершения форматирования флешки:

Готово! Теперь на флешку можно записывать файлы больше четырех гигабайт!
Если у вас Windows XP
Эта операционная система не умеет форматировать флешки своими силами в нужную нам файловую систему. Придется воспользоваться программой HP USB Disk Storage Format Tool — ссылка (запасная). Скачиваем и запускаем:

Здесь все просто. Самое главное — выберите в списке Устройство вашу флешку. Не перепутайте с другими дисками и флешками.
Советы
- NTFS имеет ряд отличительных особенностей. Например, если вынуть флешку без Безопасного извлечения, то скопированные и измененные недавно файлы с нее удалятся. Поэтому либо пользуйтесь Безопасным извлечением (значок около часов), либо отключите необходимость использования Безопасного извлечения: откройте Панель управления — Система и безопасность — Диспетчер устройств, в появившемся окне в разделе Дисковые устройства найдите вашу флешку, два раза щелкните по ней и выберите Политика — Быстрое удаление — OK. Тогда можно будет извлекать флешку без Безопасного удаления. Вообще-то на Быстром удалении обычно и стоит галка, но иногда перескакивает на Оптимальная производительность, так что надо проверять.
- Если вы не можете скопировать файлы на флешку, отформатированную в NTFS (появляется окно с текстом «Нет доступа» или «Недостаточно прав«), просто заново ее отформатируйте. Это связано с особенностями прав доступа, которые имеются в NTFS, но не было в FAT.
- SDHC, MicroSD и прочие карты памяти не рекомендую форматировать в NTFS по одной простой причине — большинство устройств (телефонов, фотоаппаратов, видеокамер и т.п.) не умеют работать с этой файловой системой. Так что если вы используете флешку телефона для переноса файлов — придется смириться с FAT.
- При использовании NTFS на флешке более активно изнашиваются ячейки памяти, поэтому срок службы флешки уменьшится. На сколько — все зависит от модели флешки и как ее используете. Советую не записывать сотни мелких файлов на флешку с NTFS. Также можно отключить журналирование — рецепт приведен здесь. В первую очередь используйте NTFS тогда, когда требуется хранение больших файлов.
- Ставить галку на пункт Использовать сжатие в HP USB Disk Storage Format Tool очень не рекомендую — сжатие данных в NTFS действительно позволяет сэкономить немного места на диске, но довольно сильно нагружает процессор и замедляет чтение/запись данных с флешки (проверял на собственном опыте). Выигрыш в пару десятков мегабайт того не стоит. К тому же еще активней начинает проявлять себя пункт 4 — изнашивание ячеек памяти.
Итог
Итак, главный вывод: чтобы хранить на флешке файлы размером больше четырех гигабайт, придется ее отформатировать в NTFS. Ничего сложного здесь нет, любой начинающий пользователь с этим справится.Если по каким-то причинам вам не нравится NTFS на флешках (например, опасаетесь за здоровье флешки из-за более быстрого изнашивания), можно отформатировать ее в exFAT. Эта файловая система имеет свои преимущества, например — флешки, отформатированные в exFAT, можно открыть на компьютере с MacOS. Недостаток у нее один — он не поддерживается устаревшими версиями Windows — XP без SP2 или SP3 и Vista без SP1 или SP2. Форматируется флешка в exFAT так же, как в NTFS, средствами Windows Vista/7/8.
P.S. Есть альтернативный вариант форматирования в файловую систему UDF, но не все операционные системы её поддерживают.
P.P.S. Эта статья, как и 90% находящихся статей в моем блоге, рассчитана на начинающих пользователей, которым нужно записать файл больше 4 Гб размером на флешку. Методы описаны только самые простые и безопасные. Есть и другие способы, но это отдельный разговор.

Если по какой-либо причине, например, из-за ограничения на размер файла в файловой системе FAT32 вам потребовалось конвертировать флешку, раздел на жестком диске или SSD из FAT32 в NTFS без потери данных и форматирования, сделать это очень просто и можно обойтись встроенными средствами Windows 10, 8.1 или Windows 7.
В этой инструкции подробно о том, как поменять файловую систему FAT32 на NTFS на флешке, жестком диске или SSD таким образом, чтобы все данные на ней остались нетронутыми. В контексте рассматриваемой темы может оказаться полезным: FAT32 или NTFS — какая файловая система лучше для флешки.
Конвертация файловой системы из FAT32 в NTFS
Для того, чтобы преобразовать файловую систему диска, флешки или другого накопителя из FAT32 в NTFS в Windows 10, 8.1 и Windows 7 присутствует встроенная утилита командной строки, которая так и называется convert.exe. Как ею пользоваться:
- Запустите командную строку от имени Администратора. В Windows 10 это можно сделать, используя поиск в панели задач (набираем «командная строка», а затем выбираем пункт «Запуск от имени администратора» или нажимаем правой кнопкой мыши по командной строке и выбираем такой же пункт). Другие способы описаны здесь: Как запустить командную строку от имени Администратора.
- Этот шаг не обязателен, но я рекомендую его проделать прежде, чем приступать к конвертации FAT32 в NTFS. Введите команду (замените букву D: на букву диска, файловую систему которого требуется изменить): chkdsk D: /f и нажмите Enter. В примере на скриншоте буква конвертируемой флешки отличается.
- После проверки диска на ошибки, введите команду (также заменив букву диска на свою): convert D: /FS:NTFS
- Дождитесь завершения конвертации. Учитывайте, что на медленных жестких дисках он может занять продолжительное время. По окончании процесса вы получите сообщение о том, что преобразование файловой системы завершено.
На этом процесс будет завершен, а файловая система на флешке, диске или любом другом накопителе будет NTFS вместо FAT32.
Видео инструкция
В завершение несколько дополнительных моментов, знание которых может пригодиться при изменении файловой системы:
- Для того, чтобы поменять FAT32 на NTFS на флешке или диске должно быть свободное пространство. Объем необходимого места для преобразования отобразится при выполнении команды на 3-м шаге.
- Если вы хотите убедиться, что файловая система изменилась, можете использовать методы из инструкции Как узнать файловую систему на жестком диске, SSD или USB флешке.
- В случае, если данные на накопителе вам не требуются, вы можете просто отформатировать его в NTFS, используя шаги из статьи Как форматировать флешку в NTFS.
Многие пользователи персональных компьютеров при работе c USB-приборами сталкиваются с проблемами. Например, при переносе объёмного файла он отказывается производить передачу. Это означает, что нужно поменять ФС (файловая система).

Наиболее простой способ, как флешку перевести из FAT32 в NTFS — обычное форматирование, выбрав удобную для человека ФС. Перед проделыванием операции необходимо сохранить все необходимые данные на жёсткий диск ПК, поскольку при форматировании с USB будет удалена любая информация.
Бывают случаи, когда необходимо моментально изменить систему, однако, под рукой нет жёсткого диска или другого накопителя для сброса важных данных. Как переделать флешку с FAT32 на NTFS без потери данных? К счастью, в этом случае есть решение. По стандарту, на USB-накопителе установлена файловая система FAT32, но НТФС в сравнении с ней лучше по многим параметрам.
Первый способ
Для успешного выполнения задачи требуется воспользоваться встроенной программой, которая предназначена для этих целей — Convert.exe. Подробные шаги:
- В первую очередь, пользователю придётся открыть командный интерпретатор, для этого в Пуске кликните —«Выполнить»— введите в пустое поле «cmd» — «ОК».
- Перед вами откроется командная строка, при необходимости нужно изменить языковую раскладку на латинскую.
- Закрыть рабочее окно.
Как сделать FAT32 флешку? Тем же способом, только вместо /fs:ntfs ввести /fs:fat32, далее всё также.
Второй способ
Имеется ещё варианты, как перевести флешку в NTFS. Проделайте следующие действия:
- Вызвать пусковое меню, открыть панель управления —«Система», после чего откроется диалоговое окно, в нём нужно найти вкладку «Оборудование» — далее «Диспетчер устройств» — и в конце «Дисковые устройства».
- Найдите название флешки и откройте её свойства, во вкладке «Политика» необходимо изменить режим на «Оптимизировать на выполнение» и нажать «ОК». Закрыть все диалоговые окна.
- С помощью проводника найти нужное устройство хранения данных, кликнуть по нему ПКМ, после чего выбрать раздел форматирования. В открывшемся окне будет находиться раздел «Файловая система», в нём вместо FAT32 нужно выбрать НТФС.
- Отформатируйте устройство, предварительно сохранив всю важную информацию, расположенную на нём.
Многие интересуются, как перевести флешку в FAT32? Сделать это можно точно таким же способом, только в разделе файловой системы необходимо вместо НТФС выбрать необходимую FAT32 и произвести действие.
Иногда флешка может отображаться не в «Дисковых устройствах», а в «Переносных устройствах».
Причины этого могут быть такие:
- Флешка неправильно опозналась системой. Попробуйте её извлечь и снова вставить в USB-разъём, лучше в другой.
- Ваша флешка типа micro-SD конструктивно входит в состав какого-нибудь устройства – вставлена в телефон, в модем, в плеер и т. д. Вам нужно извлечь её и работать с ней непосредственно. Вставьте её в картридер и она опознается нормально.
Не забывайте, что форматирование уничтожает всю хранящуюся на накопителе информацию.
Третий способ
Преступаем к последнему варианту, как сделать NTFS флешку. Для начала, на жёсткий диск нужно сохранить все данные, имеющиеся на устройстве.
- После открытия в полученном списке устройств выбрать нужное пользователю.
- Перед пользователем открывается новое окно, в котором он должен выбрать индивидуальный вариант, для ускорения процесса можно поставить галочку «Быстрое форматирование», после чего все важные файлы с накопителя будут удалены.
Ничего сложного в проведении подобных манипуляций нет, но некоторые люди путаются при выборе, и очень часто очищают свои накопители, что во многих случаях весьма плачевно. Перед проведением любых действий над USB-накопителям и требуется сперва скопировать всю информацию на жёсткий диск.
Изменение системы на NTFS позволит забыть о проблеме потерянных кластеров, повысит срок службы устройства и ускорит скорость его работы.

оброго времени суток!
Довольно-таки часто при работе за компьютером (ноутбуком) приходится сталкиваться с операцией дисков, флешек и прочих накопителей.
Должен заметить, что далеко не всегда удается без проблем отформатировать флеш-накопитель первым же попавшемся способом. Именно поэтому, решил набросать заметку с несколькими вариантами форматирования (думаю пригодится всем, у кого не получается произвести данную операцию, или кто никак не может ?определиться с файловой системой).
Форматирование уничтожит все данные на накопителе. Если на флешке есть нужные файлы — скопируйте их заранее на отличные носители (сделайте бэкап).

Способы форматирования флеш-накопителей
Вообще, на сегодняшний день наиболее часто используются следующие файловые системы:
- ? FAT32 — старейшая файловая система, которую поддерживают практически все устройства (даже различные игровые приставки!). Большинство флешек по умолчанию отформатировано в этой файловой системе. У нее есть один существенный недостаток: на нее нельзя записывать файлы, размер которых больше 4 ГБ!
- ? NTFS — более современная файловая система, поддерживаемая ОС Windows XP и выше (на Mac OS X только читается, на Linux — есть дистрибутивы, поддерживающие только чтение, есть те, которые и запись, и чтение). Размер файлов — без ограничений.
? Что касается различных приставок и устройств — то NTFS поддерживается далеко не всеми (например, Xbox 360 или Sony Play Station не поддерживают ее). Вообще, NTFS больше подходит для дисков (чем для флешек), которые будут использоваться в Windows. - ? exFAT (или FAT64) — специально-разработанная файловая система для флеш-накопителей. Поддерживает файлы, размер которых более 4 ГБ, размер раздела диска не ограничен.
? Кстати, exFAT имеет одно ключевое : она меньше перезаписывает один и тот же сектор в процессе работы, что отражается на сроке службе накопителей (т.е. флешка с exFAT должна проработать дольше, чем с NTFS). Именно поэтому, для флешек предпочтительно использовать exFAT, нежели NTFS.
Если вы хотите максимальную совместимость и планируете подключать флешку к приставкам или старым ПК — выбирайте FAT32 (правда, вы будете ограничены размером файла в 4 ГБ).
В остальных случаях предпочтительнее выбрать exFAT (однако, отмечу, что некоторые телевизоры, например, не могут прочесть данную файловую систему и именно ради них приходится выбирать NTFS).
Что насчет размера кластера (или ее еще называют единицей распределения)
Этот параметр отвечает за то, сколько флешка будет выделять место под один файл. Например, если размер кластера стандартный в 64 КБ, а ваш файл весит 50 КБ — то он займет место на флешке в 64 КБ!
Если вы собираетесь хранить на флешке много мелких файлов — выбирайте минимальный размер кластера. Правда, в этом случае скорость работы накопителя будет ниже!
Большинству пользователей, на мой взгляд, можно не обращать внимание на эту настройку, оптимально оставить значение .
Способ №1 — через «Этот компьютер» (проводник)
- Подключаем флешку к USB порту компьютера/ноутбука;
Подключаем флешку к USB порту - Заходим в проводник (сочетание кнопок ) и открываем “Этот компьютер” в меню слева. Вы должны увидеть в списке устройств свой накопитель. Если его нет — переходите к следующему способу форматирования.
Этот компьютер – флешка подключена - Далее щелкните правой кнопкой мышки на флешке и в появившемся меню выберите пункт (см. скриншот ниже ?);
- После предстанет окно, в котором нужно выбрать файловую систему и указать единицу распределения (размер кластера). О том, что и в каких случаях выбирать — рассказывал чуть выше в статье. Кстати, Windows вас предупредит о том, что при форматировании будут уничтожены все данные на носителе.
Выбор файловой системы и единицы распределения - Если при форматировании или при попытке копирования файлов на флешку вы видите ошибку, что накопитель защищен от записи, рекомендую ознакомиться вот с этим материалом;
Способ №2 — через управление дисками
Далеко не всегда и не все носители видны в “Этом компьютере/Моем компьютере”. Это может быть по причине конфликта букв дисков, если флешка не отформатирована вообще, при сбое файловой системы и ряде других случаев.
Однако, в Windows есть специальный инструмент — ? . Он отображает все накопители, подключенные к системе (даже те, с которыми есть проблемы).
Универсальный способ открыть ? :
- нажать сочетание кнопок (должно появиться окно “Выполнить” в углу экрана);
- затем ввести команду и нажать Enter.
Также, управление дисками можно открыть, если зайти ? в панель управления Windows и воспользоваться поиском.

Управление дисками – форматировать накопитель

Метка тома, файловая система, размер кластера
Способ №3 — через командную строку
У меня на блоге есть спец. BAT-файл, при запуске которого нужно выбрать флешку и файловую систему – далее скрипт отформатирует флешку через CMD самостоятельно — https://ocomp.info/kak-sozdat-bat-fayl.html#x1f4cc_5
В некоторых случаях, например, когда проводник зависает или появляется ошибка “не удалось завершить форматирование” — приходится прибегать к работе с ? командной строкой (: с помощью нее также можно произвести форматирование накопителей).
Будьте внимательны, все действия выполняйте пошагово, как написано ниже.
Покажу всё на личном примере.
Для начала необходимо запустить ? командную строку от имени администратора.
Чтобы это сделать, откройте диспетчер задач (сочетание кнопок Ctrl+Alt+Del либо Ctrl+Shift+Esc), затем нажмите и впишите команду CMD, не забыв поставить флажок “Создать задачу с правами администратора” (как на примере ниже ?).

Запуск CMD с правами администратора
Далее должно открыться “черное” окно командной строки. Распишу все команды по порядку (см. поясняющий скрин ниже ?):
- сначала необходимо узнать букву флешки (если не подключили флешку к USB порту — подключайте!). Для этого вводим команду и жмем Enter.
- далее вводим команду и жмем Enter (обратите внимание, что в списке накопителей вы должны увидеть букву вашей флешки! В моем случае буква “E”, выделена желтым);
- затем, чтобы закрыть diskpart, введите команду и нажмите Enter;
- для форматирования используйте команду format E: /FS:exFAT /Q /V:fleska (где “E” — буква вашей флешки; FS:exFAT — файловая система (для NTFS — введите FS:NTFS); V:fleska — название флешки, может быть любым (например, V:mydisk).

Работа в командной строке
Собственно, после введения последней команды должен запуститься процесс форматирования. Только будьте аккуратнее и не перепутайте букву диска — многие операции в командной строке не требуют подтверждения! ?
Способ №4 — с помощью «низкоуровневого» форматирования
Есть одна универсальная утилита, способная произвести форматирование накопителя, не обращая внимания на проводник и ошибки в Windows (работает с устройством напрямую*). Речь идет о HDD LLF Low Level Format Tool (? ссылка на сайт разработчика).
Утилита эта подходит как для работы с обычными USB-флешками, так и SD-картами, внешними дисками и пр.
У меня на скриншоте ниже (?) показано, как в ней можно отформатировать накопитель. Для своей флешки — вам нужно будет сделать аналогично.
Низкоуровневое форматирование флеш-накопителя в HDD LLF Low Level Format Tool
: после такого “низкоуровневого” форматирования — вам потребуется произвести высокоуровневое (например, как в способе 1, 2).
Способ №5 — с помощью специальных утилит (прошивка флешки)
Если все остальные способы не увенчались успехом, скорее всего, с вашей флешкой что-то не так: сбой файловой системы (например, она может помечаться, как RAW); заражение вирусами, блокирующими работу с накопителем, и прочее.
В этом случае необходимо использовать специальные утилиты (для так называемой перепрошивки флешки). Причем, хочу заметить, что в большинстве случаев для каждой модели флешки нужна будет своя утилита (использование сторонней может повредить ее насовсем)!
Ниже приведу несколько ссылок на свои статьи, они помогут вам выполнить эту операцию!
? В помощь!
1) О том, как найти специальную утилиту и произвести форматирование даже полу-убитых флешек (которые не видны и зависают при обращении к ним), вам расскажет вот эта статья
2) Еще несколько советов, что можно сделать, если не форматируется флешка, приведено в этой статье.
Дополнения по теме – будут кстати!
На этом пока всё, всего доброго!


Флешки – один из основных носителей информации на данный момент. Их используют все и постоянно. Практически каждый, кто активно использует компьютер в учебе или работе, имеет хотя бы одну флешку.
Не смотря на то, что за последние годы флешки прошли огромный путь развития, основной файловой системой для них все еще является FAT32. Именно с этой файловой системой продается большинство флешек. Но, данная файловая система имеет множество ограничений и в современных условиях выглядит устаревшей. Поэтому не удивительно, что многих пользователей интересует, как отформатировать флешку в NTFS.
Отформатировав флешку в файловую систему NTFS вы получаете ряд преимуществ:
- Размер файла. В файловой системе NTFS нет ограничений по размеру файла. Тогда как в FAT32 максимальный размер файла составляет всего 4 гигабайта.
- Сжатие. Файловая система NTFS поддерживает сжатие. Сжатые файлы занимают значительно меньше места. Эту функцию можно использовать и на флешках.
- Другие возможности NTFS. Например, жесткие ссылки, символьные ссылки и т.д.
Отформатировать флешку в NTFS не составит труда даже для не слишком опытного пользователя. Это можно сделать несколькими способами: через интерфейс операционной системы Windows или с помощью консоли. Также есть возможность выполнить конвертацию файловой системы FAT в файловую систему NTFS без потери данных. Такая возможность будет полезна, если вам необходима файловая система NTFS, но выполнять форматирование флешки нет возможности.
Как отформатировать флешку в NTFS из интерфейса Windows
Самым простым способом отформатировать флешку в NTFS является форматирование из интерфейса Windows. Для этого нужно подключить флешку к компьютеру и открыть «Мой компьютер». После того как вы увидите вашу флешку – откройте контекстное меню (это можно сделать кликнув по флешке правой кнопкой мышки) и выберите пункт «Форматировать».

В открывшемся окне вы увидите следующие настройки:
- Емкость – нельзя изменить, оставляем значение по умолчанию;
- Файловая система – тип файловой системы, в которую нужно отформатировать флешку. Если сейчас ваша флешка форматирована в FAT32, то в этом выпадающем меню будет указано именно FAT32. Это значение нужно будет изменить на NTFS.
- Размер кластера – без особой необходимости лучше не менять и оставить тот, который будет выбран автоматически при смене файловой системы на NTFS.
- Кнопка «Восстановить параметры по умолчанию» – возвращает все настройки к стандартным.
- Метка тома – название вашей флешки, которое будет присвоено после того как флешка отформатируется. Укажите любое удобное вам название.
- Быстрое форматирование (очистка оглавления) – функция, которая включает или отключает режим быстрого форматирования флешки. В быстром режиме на флешку записывается чистая файловая система, после этого флешка становится полностью пустой. При этом файлы физически не удаляются из носителя. Если отключить быстрое форматирование, то файлы будут удаляться полностью и безвозвратно, а процесс форматирования займет намного больше времени. В большинстве случаев, быстрого форматирования будет достаточно, поэтому не отключайте эту функцию.
В общем, если вам нужно просто отформатировать флешку в NTFS, то вам достаточно просто сменить файловую систему с FAT32 на NTFS. Остальные настройки можно не трогать.

После того как вы внесли все необходимые настройки, нажмите на кнопку «Начать» и подождите несколько секунд.

После нажатия на кнопку «OK» появится предупреждение о том, что после того как вы отформатируете флешку в NTFS все данные будут удалены, чтобы продолжить нажмите «OK» еще раз. Когда форматирование будет закончено, система сообщит вам об этом.
Как отформатировать флешку в NTFS через командную строку
Также вы можете отформатировать флешку в NTFS через командную строку операционной системы Windows. Для того чтобы запустить командную строку нажмите комбинацию клавиш Windows+R и в открывшемся окне введите команду «CMD».
Для того чтобы отформатировать флешку в NTFS через командную строку введите команду:

- N: — буква, которая отвечает за вашу флешку;
- /FS:NTFS — файловая система;
- /Q – быстрое форматирование;
- /V:MyFlash – метка тома (название вашей флешки);
После ввода этой команды вы увидите сообщение «Вставьте новый диск в дисковод и нажмите клавишу Enter».

Поскольку флешка уже подключена к компьютеру, просто нажимаем Enter. После этого запустится процесс форматирования флешки в NTFS.
Как отформатировать флешку в NTFS без потери данных
Кроме этого вы можете отформатировать флешку в NTFS без потери данных. Для этого нужно выполнить ее конвертирование из FAT32 в NTFS.
Эта процедура выполняется из командной строки. Чтобы ее открыть нажмите комбинацию клавиш Windows-R и выполните команду «CMD». После запуска командной строки выполните команду:

- N: — буква, которая отвечает за вашу флешку;
- /FS:NTFS — файловая система;

После запуска конвертирования нужно подождать некоторое время. Скорость конвертации зависит от размера флешки и объема данных, которые на ней хранятся.
Нужно отметить, что конвертирование флешки в NTFS имеет ряд особеностей:
- Конвертированная флешка может работать медленней, чем после обычного форматирования в NTFS.
- Конвертирование возможно только в одну строну. Конвертация из NTFS в FAT32 невозможна.
- На флешке должно быть немного свободного места. Конвертация для полностью заполненного диска невозможна.
- Если конвертацию прервать, то файловая система будет повреждена и данные будут потеряны.
Также рекомендуем ознакомиться с нашей статьей о том, как отформатировать карту памяти SD.
NTFS, FAT32 или ExFAT для флешки, внешнего USB диска, как отформатировать без потери данных
Здравствуйте админ, проблема такая, пошёл к приятелю чинить операционную систему, она у него жутко зависала, взял с собой флешку с антивирусной программой, придя, подсоединил “флеху” к USB-порту его ноутбука, но ничего не произошло, накопитель не появился в окне “Компьютер” и в управлении дисками тоже?!
Вытащил флешку и подсоединил к своему ноуту, вышло предупреждение
“Чтобы использовать диск в дисководе F:, сначала отформатируйте его”.



Выходит ошибка: “Windows не удаётся завершить форматирование.

Windows не может отформатировать F. Проверьте правильность подключения дисковода и диска, убедитесь, что диск не только для чтения, а затем повторите попытку”.

В окне “Компьютер” флешка определяется вот так

Вот думаю и дела, помочь пришёл человеку, а теперь самому помощь нужна стала!
Худо бедно приятелю вопрос решил, откатил его ноут к заводским настройкам, затем пришёл домой и стал думать, что делать со своей флешкой. Полез в интернеты за советами, а их много, да ни один не помогает.
Один чел посоветовал запустить командную строку от имени администратора и ввести команду
format /FS:NTFS F: /q
Нажимаю клавишу Enter.
Вышло сообщение: Тип файловой системы: RAW.
Новая файловая система: NTFS.
Быстрое форматирование: 0,0 байт.
Не удаётся определить количество секторов на данном томе.

Convert F: /fs:ntfs /nosecurity /x
Вышла ошибка: Convert недопустим для дисков RAW.
Короче, хоть бери флешку и выкидывай! Может на вашем сайте подскажут как форматировать флешку в командной строке правильно, чтобы был результат в моём случае?
Как форматировать флешку в командной строке
Привет друзья! Расскажу про все известные мне команды форматирования флешки в командной строке, но сразу оговорюсь, нашему читателю, в его относительно сложном случае, поможет самая последняя команда описанная в этой статье.
Итак, поехали. Запускаем командную строку от имени администратора.

Самая простая команда:
format /fs:NTFS F: /q обозначает, что мы хотим форматировать накопитель имеющий букву () в файловую систему и метка диска нам не нужна (что такое метка, объяснено дальше в статье). Если Вам нужна файловая система FAT32, значит команда будет выглядеть так format /FS:FAT32 F: /q.
Выходит сообщение: “Метка тома (11 символов, ENTER – метка не нужна)”

Всё, флешка отформатирована.
format F: /fs: обозначает, что мы хотим форматировать накопитель имеющий букву () в файловую систему и метка диска будет такая (метку конечно можете выбрать другую) Если Вам нужна файловая система FAT32, значит команда будет выглядеть так format F: /fs:



И наконец, третья команда отформатирует вашу флешку при любых ошибках (конечно, если флешка исправна).
Набираем в командной строке:
– утилита управления дискового пространства
– отображается весь список дисков, наша флешка под номером три (определяйтесь по объёму).
attributes disk clear readonly – очистка атрибутов.
– очистка флешки.
create partition primary – создание первичного раздела.
(или , если нужна файловая система fat32. Также можете применить быстрое форматирование командой format fs=NTFS QUICK)

Если вы попали на эту статью, то, почти гарантированно, Вам требуется узнать, как отформатировать USB флешку в NTFS. Об этом я сейчас и расскажу, но заодно порекомендую ознакомиться со статьей FAT32 или NTFS — какую файловую систему выбрать для флешки (откроется в новой вкладке).
Итак, со введением закончили, приступаем, собственно к предмету инструкции. Прежде всего, заранее отмечу, что какая-то программа, чтобы форматировать флешку в NTFS не нужна — все необходимые функции присутствуют в Windows по умолчанию. См. также: как форматировать защищенную от записи флешку, Что делать, если Windows не удается завершить форматирование.
Форматирование флешки в NTFS в Windows
Итак, как уже было сказано, специальные программы для форматирования флешки в NTFS не нужны. Достаточно просто подключить USB накопитель к компьютеру и воспользоваться встроенными средствами операционной системы:
- Откройте «Проводник» или «Мой компьютер»;
- Кликните правой кнопкой мыши по значку вашей флешки, а в появившемся контекстном меню выберите пункт «Форматировать».
- В открывшемся диалоговом окне «Форматирование» в поле «Файловая система» выберите пункт «NTFS». Значения остальных полей можно не менять. Может быть интересно: Чем отличаются быстрое и полное форматирование.
- Нажмите кнопку «Начать» и дождитесь завершения процедуры форматирования флешки.
Этих нехитрых действий достаточно для того, чтобы привести ваш носитель к требуемой файловой системе.
Если же таким способом флешка не форматируется, попробуйте следующий способ.
Как форматировать флешку в NTFS с помощью командной строки
Для того, чтобы воспользоваться стандартной командой format в командной строке, запустите ее от имени администратора, для чего:
- В Windows 8 на рабочем столе нажмите клавиши клавиатуры Win + X и в появившемся меню выберите пункт Командная строка (Администратор).
- В Windows 7 и Windows XP — найдите в меню Пуск в стандартных программах «Командная строка», кликните по ней правой кнопкой мыши и выберите «Запустить от имени Администратора».
После того, как это было проделано, в командной строке введите:
format /FS:NTFS E: /q
где E: — это буква вашей флешки.
После ввода команды, нажмите Enter, при необходимости введите метку диска и подтвердите свое намерение и удаление всех данных.
На этом все! Форматирование флешки в NTFS завершено.
Файловая система FAT32 имеет ряд серьезных ограничений, которые не позволяют полноценно использовать ее в современных условиях. Например, максимальный размер файла, который можно записать на диск с данной файловой системой, составляет 4 Гб. Тем не менее, все новые флешки, карты памяти и другие подобные накопители форматируются производителем именно в FAT32.
Из-за этого пользователи не редко попадают в ситуацию, когда накопитель нужно отформатировать в NTFS, но на нем уже много файлов, которые некуда скопировать. К счастью данная проблема довольно легко решается при помощи конвертации файловой системы из FAT32 в NTFS. Конвертация не требует форматирования и выполняется без потери данных. В данном материале мы расскажем о том, как конвертировать FAT32 в NTFS на Windows 10, 7 или XP.
Для того чтобы конвертировать FAT32 в NTFS нам понадобится командная строка, запущенная с правами администратора. Если вы используете Windows 8 или Windows 10, то нажмите комбинацию клавиш Windows-X и в появившемся меню выберите пункт «Командная строка (администратор)»
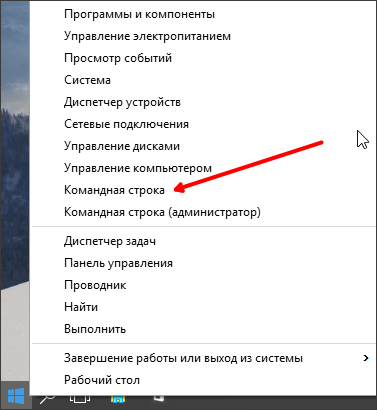
Если же вы используете Windows 7, то для того чтобы запустить командную строку с правами администратора вам нужно открыть меню Пуск и ввести в поиск команду «CMD». После этого нужно кликнуть правой кнопкой мышки по найденной программе и выбрать пункт меню «Запуск от имени администратора».
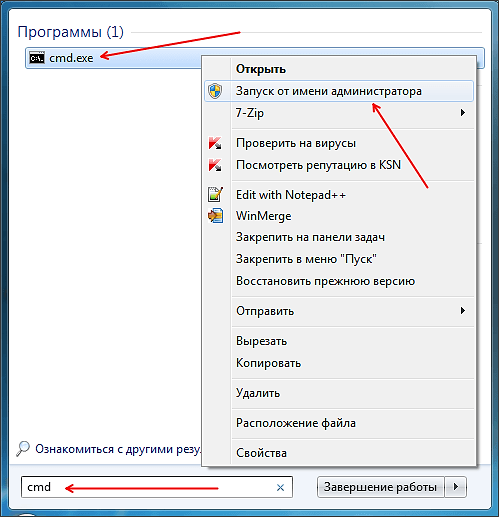
После этого перед вами должна открыться командная строка с правами администратора. Все дальнейшие действия мы будем выполнять в ней.

Для конвертации файловой системы FAT32 в NTFS нужно воспользоваться командой «convert». Данная команда может принимать большое количество параметров. Для того чтобы посмотреть список доступных параметров введите команду «convert/?».
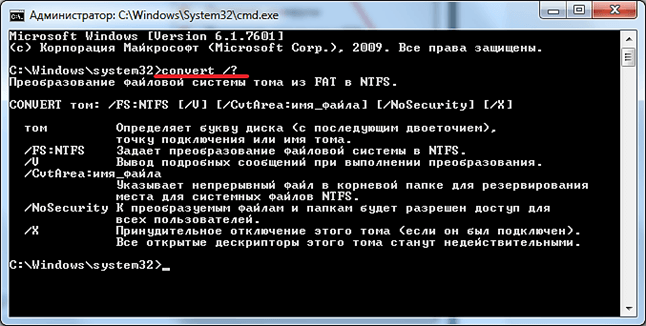
Из этого списка параметров нам понадобится только /FS:NTFS. Данный параметр указывает на то, что мы хотим сконвертировать файловую систему в NTFS. Итак, полная команда для конвертации FAT32 в NTFS будет выглядеть так:
- – буква диска, который вы хотите сконвертировать из FAT32 в NTFS;
- – файловая система, которую мы хотим получить;
Вводим данную команду в командную строку и ждем, пока не появится надпись «Преобразование завершено».
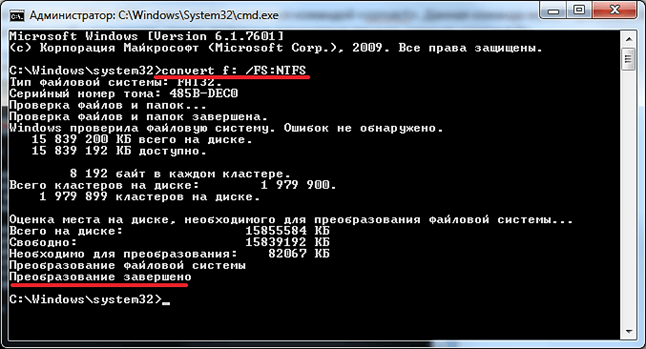
На этом конвертация из FAT32 в NTFS закончена, можете продолжать пользоваться вашим диском.
Создатель сайта comp-security.net, автор более 2000 статей о ремонте компьютеров, работе с программами, настройке операционных систем.
Задайте вопрос в комментариях под статьей или на странице
«Задать вопрос»
и вы обязательно получите ответ.
В жизни любой USB-флешки (да и microSD тоже) случаются непредвиденные моменты: иногда она перестает открываться и просит форматирования.
Ну а по закону подлости, штатной функции форматирования в Windows не удается завершить операцию по не понятным причинам (пример на рис. 1 ниже ?).
Многие пользователи, в таком случае, мирятся с этим и покупают новую флешку.
Между тем, скажу я вам, есть несколько вариантов восстановления, которые я рекомендую выполнить, прежде чем отправить флешку в утиль (во многих случаях удается вернуть к жизни накопитель, и он работает как новенький ?). О них и расскажу в этой статье.

Рис. 1. Типовой вид ошибки “Windows не удается завершить форматирование”.
Причины, способы восстановления
Возможно, скажу банальный момент, но на SD-флешках есть специальный рычажок, который блокирует запись информации на флеш-карту (ровно, как и удаление, и форматирование). Проверьте, не включен ли от в положение Lock .
На USB-флешках такой рычажок встречается гораздо реже (и обычно на флешках от китайских малоизвестных производителей). Обратите внимание на сам значок: если рычажок в положении “закрытого замка” — значит флешка заблокирована от записи (см. рис. 2 ?).
Рис. 2. Включено/выключено Lock на флешке
На флешке имеются ошибки? Исправление оных
- Откройте проводник и перейдите в “Этот компьютер” (“Мой компьютер”);
- Далее подключите флешку (дождитесь пока она отобразится в );
- Щелкните по ней правой кнопкой мышки, и в контекстном меню выберите .
Рис. 3. Свойства флешки
Далее откройте вкладку и нажмите кнопку (подзаголовок — проверка диска на наличие ошибок файловой системы). См. рис. 4. ?
Рис. 4. Проверить флешку
Запустить проверку диска или флешки можно с помощью командной строки (желательно ее открыть с правами администратора).
Для этого нажмите сочетание кнопок Ctrl+Shift+Esc — должен открыться . В нем нажмите . В строку введите и поставьте галочку напротив пункта “Создать задачу с правами администратора”. Нажмите . См. рис. 5. ?
Рис. 5. Запуск командной строки с правами администратора
chkdsk D: /f и нажмите Enter.
где — буква диска флешки (у вас будет своя буква накопителя);
— ключ (не меняйте!).

Рис. 6. проверка диска – chkdsk
Форматирование флешки через управление дисками
Бывает, что через флешка не форматируется, а вот через — все OK (видимо дело в скрытых процессах, которые могут взаимодействовать с флешкой). Поэтому я рекомендую попробовать этот способ тоже.
Чтобы открыть управление дисками: нажмите кнопки и введите команду в строку : (как на рис. 7).
Далее в списке найдите свою флешку, щелкните по ней правой кнопкой мышки и в меню выберите (стрелки 3 и 4 на рис. 7). Далее останется только выбрать , и согласиться с операцией.
Рис. 7. Как форматировать флешку через управление дисками
Форматирование флешки с помощью спец. утилит
Если Windows не может провести форматирование, то можно попытаться это сделать с помощью спец. утилит. Вообще, подобных утилит довольно много и в рамках одной статьи их все не рассмотришь. Я остановлюсь лишь на самых лучших из них.
Можно найти на: http://www.softportal.com/
HP USB Disk Storage Format Tool — это отличная утилита для форматирования флешек и создания из них загрузочных носителей. Флешки утилита может форматировать в следующие файловые системы: NTFS, FAT, FAT32. Поддерживает работу через порт USB 2.0. Установки не требует. Совместима с Windows XP, 7, 8, 10.
Во многих случаях “невидимости” флешек, их неправильной работы, невозможности форматирования — эта утилита справляется со своей работой. Рекомендую!
Рис. 8. Форматирование носителя в HP USB Disk Storage Format Tool
Эта программа форматирует все SD-карты, SDHC и SDXC. Программа бесплатна, и работает практически во всех версиях Windows. В общем-то, не знаю, что еще можно о ней добавить — при проблемах с SD-картами, рекомендую к использованию.
Чтобы начать форматирование, запустите утилиту, затем выберите диск (в примере на рис. 9 — это ), после нажмите и там, где — поставьте , а где Format Size Adjustment — . Далее нужно кликнуть по кнопке .
Рис. 9. Главное окно SDFormatter
Эта утилита применяется для форматирование проблемных жестких дисков, флешек, SD-карт — в общем, она поддерживает практически все виды накопителей, подключаемых к компьютеру.
Чтобы начать форматирование в ней, нужно (см. рис. 10):
- Вставить флешку и запустить утилиту: далее выбрать ее в списке накопителей;
- Нажать кнопку ;
- Далее открыть раздел ;
- Нажать кнопку Format this device (далее подождать пока операция будет закончена).
Рис. 10. Низкоуровневое форматирование флеш-накопителя в HDD LLF Low Level Format Tool
После низкоуровневого форматирования — вам нужно будет провести форматирование высокого уровня, как было показано ☝ чуть выше в статье.
Как правило, после такого низкоуровневого форматирования, накопитель начинает работать в нормальном режиме (если он не поврежден физически).
Определение модели контроллера и прошивка флешки
? Инструкция по перепрошивке
Ссылка на статью: https://ocomp.info/vosstanovlenie-rabotyi-fleshki.html
Так как тема это достаточно обширна — я ее выделил в отдельную статью, чтобы рассмотреть все нюансы. Общий смысл, следующий:
- сначала определяется контроллер флешки по уникальным идентификаторам VID и PID;
- далее находится по этим идентификаторам специальная утилита для перепрошивки;
- а уже затем флешка перепрошивается.
Одну свою флешку я случайно уронил на пол. Все бы ничего, но после этого она перестала отображаться в моем компьютере.
Разобрав ее, я нашел, что несколько контактов отошли и их необходимо было перепаять. Кстати, в большинстве случаев, именно контакты и отходят, сама микросхема остается целой (если, конечно, на флешку не упал молот или кирпич ?).
После перепайки — флешка стала работать в штатном режиме, и даже не один файл не потерялся! Этот способ, правда, подойдет только тем, кто немного умеет паять (ну и, если на флешке нет очень нужных данных, иначе, лучше отдать ее в сервис-центр).
На этом у меня пока всё.
- . В файловой системе NTFS нет ограничений по размеру файла. Тогда как в FAT32 максимальный размер файла составляет всего 4 гигабайта.
- . Файловая система NTFS поддерживает сжатие. Сжатые файлы занимают значительно меньше места. Эту функцию можно использовать и на флешках.
- Другие возможности NTFS. Например, жесткие ссылки, символьные ссылки и т.д.
Самым простым способом отформатировать флешку в NTFS является форматирование из интерфейса Windows. Для этого нужно подключить флешку к компьютеру и открыть «». После того как вы увидите вашу флешку – откройте контекстное меню (это можно сделать кликнув по флешке правой кнопкой мышки) и выберите пункт «».
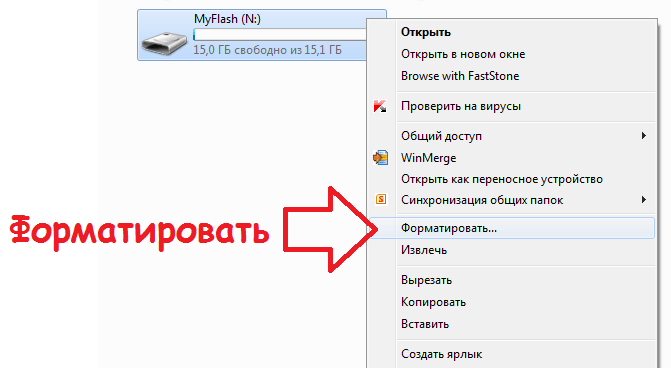
- – нельзя изменить, оставляем значение по умолчанию;
- – тип файловой системы, в которую нужно отформатировать флешку. Если сейчас ваша флешка форматирована в FAT32, то в этом выпадающем меню будет указано именно FAT32. Это значение нужно будет изменить на NTFS.
- – без особой необходимости лучше не менять и оставить тот, который будет выбран автоматически при смене файловой системы на NTFS.
- Кнопка «Восстановить параметры по умолчанию» – возвращает все настройки к стандартным.
- – название вашей флешки, которое будет присвоено после того как флешка отформатируется. Укажите любое удобное вам название.
- Быстрое форматирование (очистка оглавления) – функция, которая включает или отключает режим быстрого форматирования флешки. В быстром режиме на флешку записывается чистая файловая система, после этого флешка становится полностью пустой. При этом файлы физически не удаляются из носителя. Если отключить быстрое форматирование, то файлы будут удаляться полностью и безвозвратно, а процесс форматирования займет намного больше времени. В большинстве случаев, быстрого форматирования будет достаточно, поэтому не отключайте эту функцию.
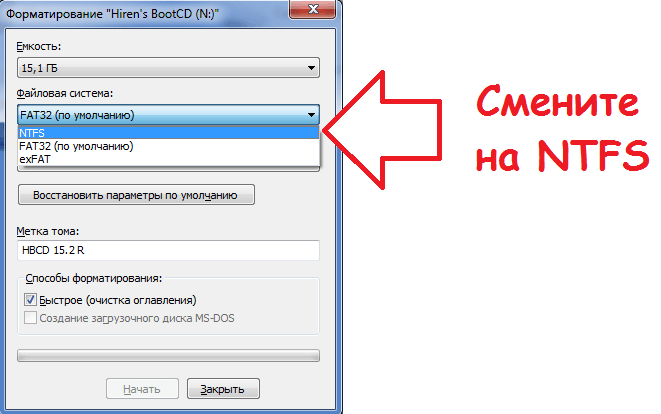
После того как вы внесли все необходимые настройки, нажмите на кнопку «» и подождите несколько секунд.
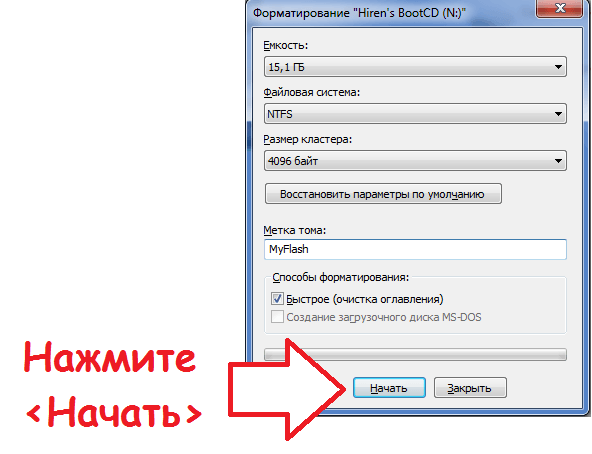
После нажатия на кнопку «» появится предупреждение о том, что после того как вы отформатируете флешку в NTFS все данные будут удалены, чтобы продолжить нажмите «» еще раз. Когда форматирование будет закончено, система сообщит вам об этом.
Также вы можете отформатировать флешку в NTFS через командную строку операционной системы Windows. Для того чтобы запустить командную строку нажмите комбинацию клавиш и в открывшемся окне введите команду «.
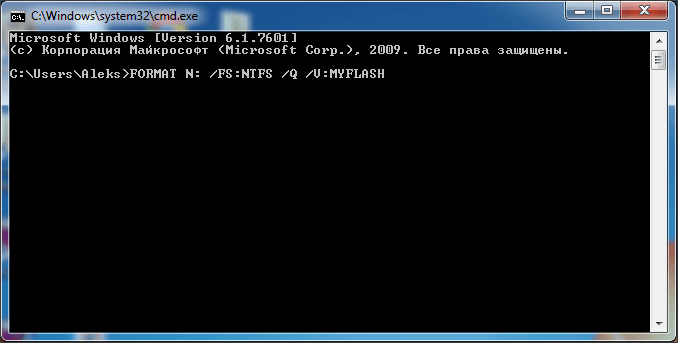
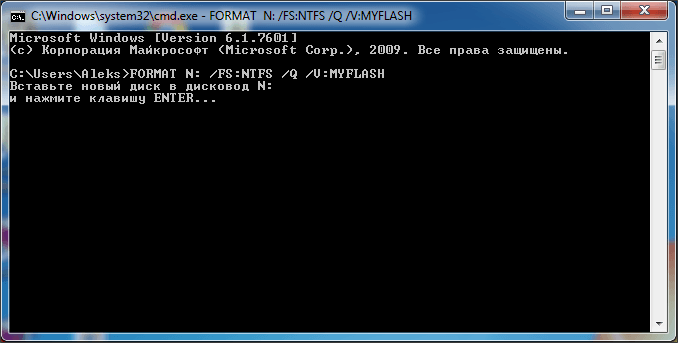
Эта процедура выполняется из командной строки. Чтобы ее открыть нажмите комбинацию клавиш и выполните команду «. После запуска командной строки выполните команду: