На новом телефоне обязательно будет установлен как минимум один браузер. Зачастую им является Google Chrome, но также можно встретить и сторонние веб-обозреватели, разработанные производителем смартфона. Часто у пользователей возникает необходимость использовать несколько инструментов открытия веб-страниц, поэтому они интересуются, как сделать браузер по умолчанию на Андроид. Давайте разберемся, для чего это нужно и как настраивается.
Браузер — один из самых популярных видов приложений на Андроид. Люди пользуются подобными программами ежедневно, ведь они позволяют просматривать веб-страницы в интернете и оперативно находить информацию. Мы неоднократно делали подборки лучших браузеров для Андроид, рассказывая о сильных и слабых сторонах веб-обозревателей. Но вне зависимости от того, какое приложение вы выберете для повседневного использования, его важно адаптировать под собственные нужды. С этой целью предлагаю разобраться, как настроить мобильный браузер.
5 самых важных настроек для вашего браузера
Несмотря на то что на Android, в отличие от iOS, можно устанавливать любые приложения без ограничений, существует особая категория софта, которая традиционно имеет более широкий спектр возможностей. Это так называемые приложения по умолчанию, которые устанавливаются извне, но при этом получают статус штатных. За счёт этого система предоставляет им больше привилегий, чем всем остальным. Разберёмся, какие приложения могут быть приложениями по умолчанию, какие нет, и как одни можно превратить в другие.
Приложения по умолчанию могут быть любыми
Как установить расширения в Гугл Хром на Андроид
Пожалуй, самый яркий пример приложений по умолчанию — это голосовые ассистенты. Если вы просто установите Алису себе на смартфон, не назначив помощником по умолчанию, то, во-первых, не сможете вызывать её так же быстро, как Google Ассистента, а, во-вторых, лишитесь некоторых ключевых фишек. Например, не сможете использовать Алису в качестве определителя номера или, скажем, заставить её работать в фоновом режиме.
Когда фанаты Android говорят о свободе, которую им предлагает мобильная операционка Google, пользователи iOS чаще всего думают о кастомизации перепрошивках и преобразованиях файловой системы. По факту это и близко не так. Кастомизация и перепрошивки остаются уделом гиков, а свободу выражает отсутствие большинства запретов на взаимодействие с системой, характерных для мобильной операционки Apple. Например, на Android можно без проблем заменить весь штатный софт на сторонний, выбрав его в качестве приложений по умолчанию. А что делать, если хочется вернуть всё как было изначально?
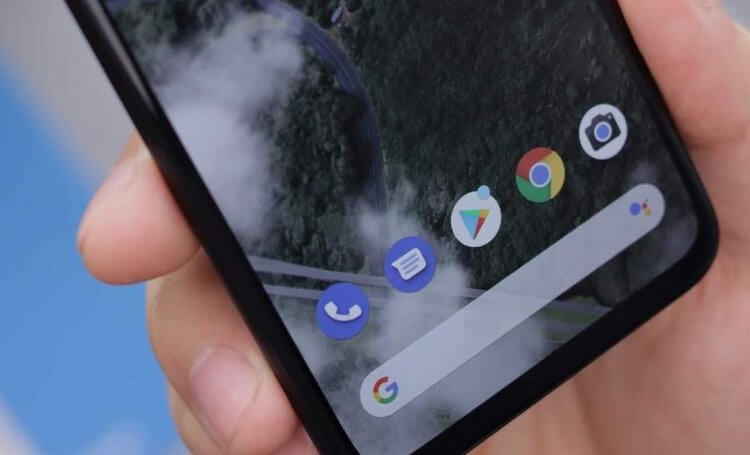
Приложения по умолчанию — отдельная категория софта на Android
Как трояны попадают в телефон и действительно ли они опасны
Прежде всего предлагаю разобраться, что такое приложения по умолчанию. Многие заблуждаются, думая, что это всего-навсего те программы, которыми они начинают добровольно пользоваться вместо штатных. Ну, скажем, не нравится тебе Google Chrome и ты вместо него начинаешь пользоваться Яндекс.Браузером. В общем-то, это действительно так.

На всех Android устройствах изначально установлен хотя бы один браузер. Чаще всего это Google Chrome, который используется по умолчанию.
- Через системные настройки
- Через настройки приложения
Через системные настройки
Через настройки вы можете выбрать приложения, которые будут использоваться системой для работы с электронной почтой, камерой, контактами и т.д. Как сделать браузер по умолчанию на Андроид:
Шаг 1. Откройте меню «Настройки» и в разделе «Устройство» выберите пункт «Приложения».

Шаг 2. Появится список установленных на смартфоне приложений. Нажмите на значок в виде шестеренки.

Шаг 3. Здесь найдите раздел «По умолчанию», тапните на строчку «Браузер» и выберите подходящее приложение.

После этого все ссылки будут открываться в том браузере, который вы указали. При этом в некоторых мессенджерах может по-прежнему использоваться встроенный браузер. На некоторых устройствах эта опция может быть скрыта в другом разделе или носить другое название, в зависимости от версии операционной системы.
Через настройки приложения
Если по каким-то причинам не получается установить «главный» браузер через системное меню, то сделать это можно через настройки самого приложения. Ниже приведем инструкции для самых популярных веб-обозревателей на Android.

Шаг 1. Откройте Яндекс.Браузер и на главной странице нажмите на значок в виде трех точек.

Шаг 2. В открывшемся меню выберите «Браузер по умолчанию» и при необходимости подтвердите действие.


Шаг 1. На главной странице нажмите на значок в виде трех точек и в появившемся меню выберите «Параметры».

Шаг 2. Пролистайте страницу и тапните на пункт «Сделать браузером по умолчанию», чтобы поставить Firefox главным.


Шаг 1. На главной странице нажмите на значок Opera, расположенный в нижнем правом углу, и перейдите в меню «Настройки».

Шаг 2. В открывшемся меню найдите и выберите пункт «Браузер по умолчанию».

Теперь вы знаете, как выбрать браузер по умолчанию на Андроид. Если вы используете любой другой веб-обозреватель, то установить его в качестве главного можно аналогичными действиями.

Вы можете установить Firefox в качестве вашего браузера по умолчанию на вашем Android-устройстве.
Оглавление
- Android версии 10 и более новые
- Android версий 7, 8 и 9
- Android версии 5 и более старые
Android версии 10 и более новые
- Нажмите кнопку меню.
- Нажмите .
- Нажмите на переключатель Установить браузером по умолчанию.Отобразится экран Установить Firefox в качестве вашего браузера по умолчанию?
- Выберите вариант .
- Нажмите Использовать по умолчанию.
Android версий 7, 8 и 9
- Нажмите кнопку меню.
- Нажмите .
- Нажмите на переключатель Установить браузером по умолчанию.Отобразится экран Приложения по умолчанию.
- Нажмите .Отобразится экран Браузер по умолчанию.
- Нажмите на вариант .
Android версии 6
- В меню Настройки вашего устройства нажмите Приложения и оповещения (на некоторых версиях Android этот пункт меню может называться Программы или Приложения).
- Нажмите (на некоторых версиях Android вам может потребоваться сначала нажать на значок ).
- Нажмите .
- Нажмите , что открыть список для выбора.
- Нажмите на Firefox для Android, чтобы выбрать его.
Android версии 5 и более старые
- Откройте приложение Параметры и нажмите на .
В некоторых версиях Android эта кнопка называется Приложения или Менеджер приложений, и вам, возможно, придется нажать на перед следующим шагом. - Нажмите на вкладку .
- Нажмите на текущий браузер, который открывает ссылки.
Он, как правило, является браузером по умолчанию, который называется “Браузер” или “Интернет”. - Нажмите на Удалить настройки по умолчанию, чтобы не использовать этот браузер для открытия ссылок по умолчанию.
Если у вас не установлен другой браузер или установлен другой браузер, например, Opera, и он установлен браузером по умолчанию, то кнопка Удалить настройки по умолчанию может быть недоступна. Если у вас установлен другой браузер, вернитесь к предыдущему шагу и повторите для браузера по умолчанию.
Установите Firefox для Android браузером по умолчанию для открытия ссылок
- Откройте ссылку в Android приложении, например приложении Mail.
- Нажмите на , а затем нажмите на .
Эти прекрасные люди помогли написать эту статью:

Станьте волонтёром
Растите и делитесь опытом с другими. Отвечайте на вопросы и улучшайте нашу базу знаний.
На Android, также как в большинстве других ОС есть возможность задать приложения по умолчанию — те приложения, которые будут автоматически запускаться для определенных действий или открытия типов файлов. Однако, настройка приложений по умолчанию не совсем очевидна, особенно для начинающего пользователя.
В этой инструкции — подробно о том, как установить приложения по умолчанию на Android телефоне или планшете, а также о том, как сбросить и изменить уже заданные для тех или иных типов файлов умолчания. Отдельная инструкция: Как установить или изменить браузер по умолчанию на Android.
Как задать основные приложения по умолчанию
В настройках Android есть специальный раздел, который так и называется «Приложения по умолчанию», к сожалению, достаточно ограниченный: с его помощью вы можете установить только ограниченный набор основных приложений по умолчанию — браузер, номеронабиратель, приложение для сообщений, оболочку (launcher). Это меню разнится на разных марках телефонов, но в любом случае достаточно ограничено.
Для того, чтобы зайти в настройки приложений по умолчанию, зайдите в Настройки (шестеренка в области уведомлений) — Приложения. Далее путь будет следующим.
- Нажмите по иконке «Шестеренка», а затем — «Приложения по умолчанию» (на «чистом» Android), по пункту «Приложения по умолчанию» (на устройствах Samsung). На других устройствах могут быть отличающиеся, но похожие расположения нужного пункта (где-то за кнопкой настроек или на экране со списком приложений).
- Задайте приложения по умолчанию для нужных вам действий. Если приложение не задано, то при открытии какого-либо контента Android будет спрашивать, в каком приложении его открыть и сделать это только сейчас или открывать в нем всегда (т.е. установить приложением по умолчанию).
Следует учитывать, что при установке приложения того же типа, что задано по умолчанию (например, еще одного браузера), ранее заданные в пункте 2 настройки обычно сбрасываются.
Установка приложений по умолчанию Android для типов файлов
Предыдущий способ никак не позволяет задать чем будут открываться те или иные типы файлов. Однако, способ задать приложения по умолчанию для типов файлов также имеется.
Для этого достаточно открыть любой файловый менеджер (см. Лучшие файловые менеджеры для Android), в том числе встроенный в последние версии ОС файловый менеджер, который можно найти в «Настройки» — «Хранилище и USB-накопители» — «Открыть» (пункт находится внизу списка).
После этого — открыть нужный файл: если приложение по умолчанию для него не задано, то будет предложен список совместимых приложений для его открытия, а нажатие кнопки «Всегда» (или подобной в сторонних файловых менеджерах) задаст его используемым по умолчанию для этого типа файлов.
Если же приложение для этого типа файлов уже было задано в системе, то сначала потребуется сбросить настройки по умолчанию для него.
Сброс и изменение приложений по умолчанию
Для того, чтобы сбросить приложения по умолчанию на Android, зайдите в «Настройки» — «Приложения». После этого выберите то приложение, которое уже задано и для которого будет выполнятся сброс.
Нажмите по пункту «Открывать по умолчанию», а затем — кнопку «Удалить настройки по умолчанию». Примечание: на телефонах не со стоковым Android (Samsung, LG, Sony и др.) пункты меню могут несколько отличаться, но суть и логика работы остаются теми же самыми.
После выполнения сброса, вы можете использовать ранее описанные способы для того, чтобы задать нужные соответствия действий, типов файлов и приложений.
Стандартно, сайты и различные ссылки на Android телефоне открываются определенным браузером — Google Chrome, Samsung Internet, Яндекс Браузер или каким-либо другим, который является браузером по умолчанию. Также, некоторые ссылки могут открываться в сопоставленных для них приложениях: например, сайты социальных сетей или иные. Вы можете изменить браузер по умолчанию, а также, при желании, сделать так, чтобы все ссылки открывались только в браузере, а не сторонних приложениях.
В этой инструкции подробно о том, как сделать нужный браузер используемым по умолчанию на вашем Android телефоне или планшете, а также дополнительная информация об отключении открытия определенных сайтов не в браузере, а приложениях. В первой части — о том, как изменить браузер по умолчанию на чистом Android, во второй — на смартфонах Samsung Galaxy. На схожую тему: Браузер по умолчанию iPhone, Как установить браузер по умолчанию Windows 10, Приложения по умолчанию на Android.
Отдельное примечание по смартфонам Xiaomi и Redmi: в настройках вы можете не увидеть пунктов для изменения браузера по умолчанию. В этом случае вы можете попробовать использовать приложение Hidden Settings for MIUI (доступно в Play Маркет и использовать расширенный поиск (Advanced Search) для поиска нужной настройки по фразе « по умолчанию».
Как установить или изменить браузер по умолчанию на чистом Android
Как правило, на телефонах и планшетах с чистой ОС Android в качестве стандартного браузера используется Google Chrome. Если вы захотите сделать Яндекс.Браузер, Mozilla Firefox, Opera или любой другой используемым по умолчанию, вы можете выполнить следующие шаги:
- Зайдите в Настройки — Приложения и уведомления (на новых версиях Android) или Настройки — Приложения.
- Откройте пункт «Приложения по умолчанию». Если такого пункта нет, откройте меню в списке всех приложений (три точки справа вверху) и посмотрите, есть ли такой пункт там. Если вы не можете найти нужный пункт настроек, попробуйте использовать строку поиска вверху настроек, введя слово «умолчанию».
- Нажмите по пункту «Браузер» и выберите желаемый браузер из списка установленных. После выбора он будет использоваться в качестве браузера по умолчанию.
- Дополнительный момент: если на вашем Android телефоне не выбран браузер по умолчанию, то при открытии какой-либо ссылки на сайт вам будет предложено выбрать один из установленных браузеров и, если вы нажмете «Всегда», то он станет браузером по умолчанию.
Обратите внимание: для того, чтобы нужный браузер можно было выбрать на 3-м шаге, он должен быть установлен именно как браузер, то есть Android должен «знать» для чего предназначено это приложение. Иногда, особенно для не очень популярных браузеров это не так.
На этой же странице параметров вы увидите пункт «Переход по ссылкам», в нем вы сможете ознакомиться со списком приложений, на которые может перенаправляться открытие определенных сайтов.
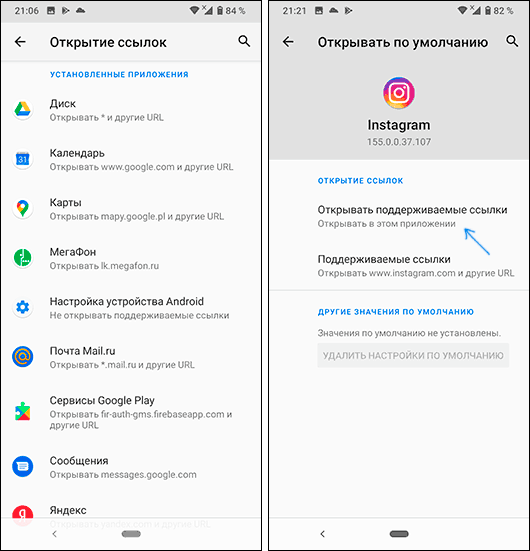
Если вы хотите, чтобы такие сайты открывались в браузере по умолчанию, нажмите по приложению, «перехватывающему» ссылки, нажмите по пункту «Открывать поддерживаемые ссылки» и выберите «Не открывать в этом приложении» или «Всегда спрашивать».
Браузер по умолчанию на Samsung Galaxy
Изменение браузера по умолчанию на смартфонах Samsung Galaxy мало чем отличается от того же процесса на других телефонах или планшетах:
- Зайдите в Настройки — Приложения. Нажмите по кнопке меню справа вверху и выберите пункт «Приложения по умолчанию». Если по какой-то причине вы не можете его найти, используйте поиск по настройкам.
- Нажмите по пункту «Браузер» и выберите желаемый браузер по умолчанию. Если внизу вы также видите пункт «Стандартные для работы» с выбранным браузером Chrome, учитывайте, что этот раздел относится к браузерам в защищенной папке Samsung.
- Обратите внимание, если у вас не установлен никакой браузер по умолчанию, то при открытии ссылок вам могут показать запрос о том, чем открыть её: вы можете выбрать нужный браузер, а затем нажать «Всегда», чтобы сделать выбранное приложение браузером по умолчанию.
- Чтобы отключить открытие ссылок не в браузере по умолчанию, а в сторонних приложениях, на том же экране настроек нажмите «Переход по ссылкам». Через некоторое время загрузится список приложений, которые открывают некоторые из ссылок. Вы можете выбрать любое из таких приложений, нажать по пункту «Переход к URL» и выбрать либо «Всегда спрашивать» либо «В другом приложении», чтобы ссылки открывались в браузере.
Видео инструкция
И в завершение еще один момент: иногда бывает, что даже после установки по умолчанию на Android, при переходе на какой-то сайт из заметок или другого приложения вам вновь предлагают выбор из нескольких браузеров — просто выберите нужный, затем пункт «Всегда» и теперь открытие ссылок из этого приложения будет выполняться там, где нужно.
На мобильных телефонах и планшетах с Android обычно установлен только один браузер, который и выбран в качестве браузера по умолчанию. Обычно это решение от производителя устройства, например, Samsung Internet Browser, или от разработчика операционной системы, то есть Google Chrome. Это неплохие браузеры, но подходят они не всем.
Некоторые пользователи хотят перейти на использование Яндекса, Оперы или Firefox. Но, для этого недостаточно просто установить соответствующее приложение из Google Play. Также нужно сделать его браузером по умолчанию, иначе при открытии ссылок будет запускаться старый веб-обозреватель.
Как поменять браузер по умолчанию в настройках Android
Если вам нужно поменять браузер по умолчанию на телефоне с Андроид, то проще всего воспользоваться системными настройками. В настройках Андроид любой из установленных веб-обзревателей можно выбрать в качестве браузера по умолчанию.
Для того чтобы воспользоваться этим способом вам нужно открыть настройки Android. Это можно сделать с помощью верхней шторки, иконки на рабочем столе или иконке в списке всех приложений. После открытия приложения «Настройки» перейдите в раздел «Приложения и уведомления».
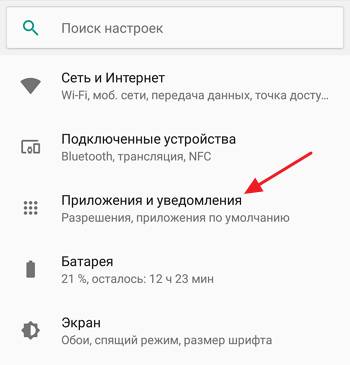
Дальше нужно пролистать настройки в самый конец и открыть «Расширенные настройки». В некоторых случаях этот раздел настроек может называться «Дополнительные настройки».
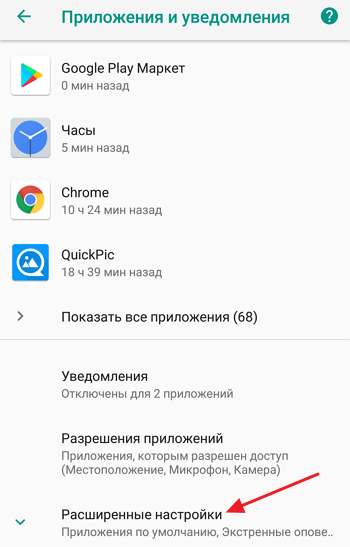
Дальше снова пролистываем список доступных настроек и находим раздел «Приложения по умолчанию». Именно этот раздел настроек используется для изменения приложений, которые открываются по умолчанию, при тех или иных действиях пользователя.
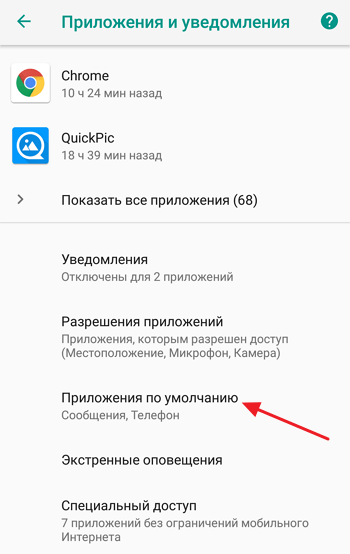
В разделе «Приложения по умолчанию» нужно перейти в подраздел «Браузер».
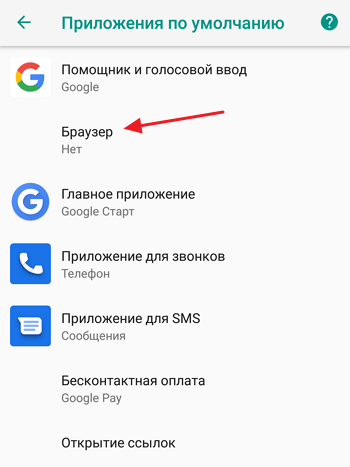
Здесь будет доступен список всех веб-обозревателей, которые установлены на вашем Андроид-телефоне. Для того чтобы поменять браузер по умолчанию просто выберите один из предложенных вариантов.
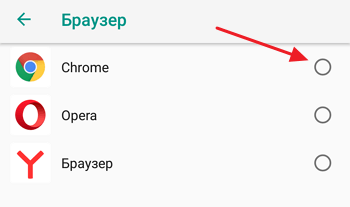
Запомнив данный способ установки браузера по умолчанию, вы сможете изменять и другие приложения по умолчанию. Например, таким же способом можно настроить приложение по умолчанию для звонков, sms-сообщений, бесконтактной оплаты, голосового ввода и т.д.
Как поменять браузер по умолчанию с помощью перехода по ссылке
Если вы только что установили новый браузер, то вы можете поменять браузер по умолчанию с помощью перехода по ссылке. Для этого достаточно кликнуть по ссылке в любом приложении, которое не умеет открывать их самостоятельно. Например, можно кликнуть по ссылке, которая пришла вам в sms-сообщении.
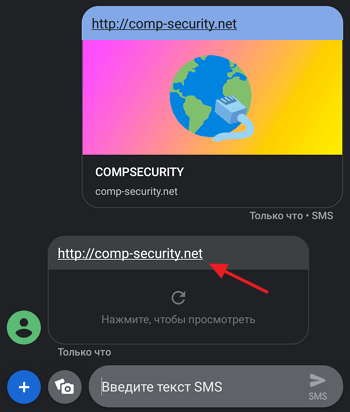
После нажатия на ссылку появится всплывающее окно, в котором нужно будет выбрать один из вариантов и нажать на кнопку «Всегда».
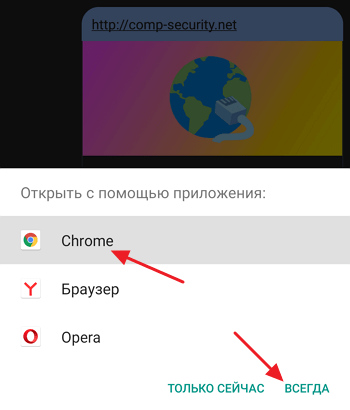
Например, в данном случае браузером по умолчанию будет выбран Google Chrome.
Как сделать Яндекс браузером по умолчанию на Android
Если вы хотите сделать Яндекс браузером по умолчанию на Android телефоне, то это можно сделать намного проще и быстрее. Так как Яндекс позволяет открыть нужный экран настроек прямо из интерфейса приложения.
Итак, для того чтобы сделать Яндекс браузером по умолчанию, его нужно сначала установить на Андроид и запустить. После этого нужно открыть основное меню приложения при помощи кнопки с тремя точками, которая находится в правом нижнем углу экрана.
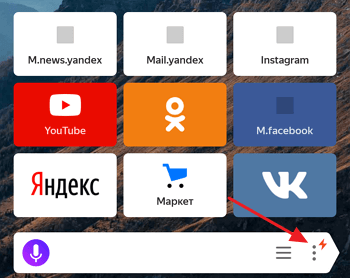
В результате появится большое меню. Здесь нужно воспользоваться пунктом «Браузер по умолчанию».
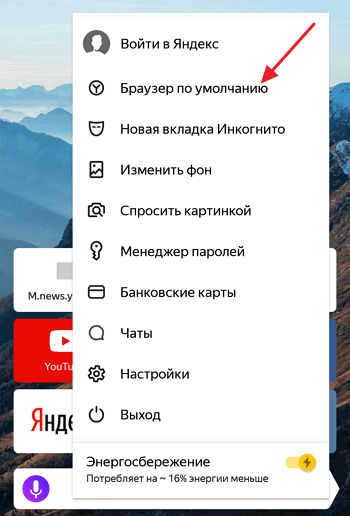
После этого откроется всплывающее меню с предложением перейти в настройки. Здесь нужно выбрать вариант «Настройки».
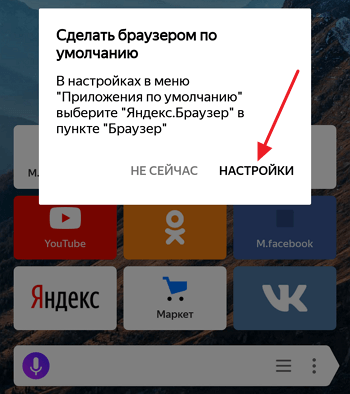
В результате перед вами откроется раздел настроек операционной системы Андроид, который отвечает за установку приложений по умолчанию.
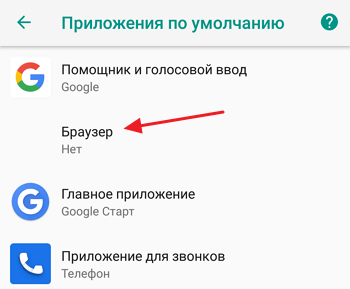
Дальше вам останется только выбрать Яндекс в списке установленных веб-обозревателей.

После этого Яндекс должен начать работать на вашем телефоне как браузер по умолчанию.
Как сделать Оперу браузером по умолчанию на Android
Аналогичная возможность есть и у многих других веб-обозревателей для Андроид. Например, Опера также позволяет вызвать меню с настройками браузеров по умолчанию прямо из интерфейса приложения.
Для этого нужно установить и запустить Оперу на телефоне. После этого нужно открыть основное меню приложения при помощи кнопки в правом нижнем углу экрана.
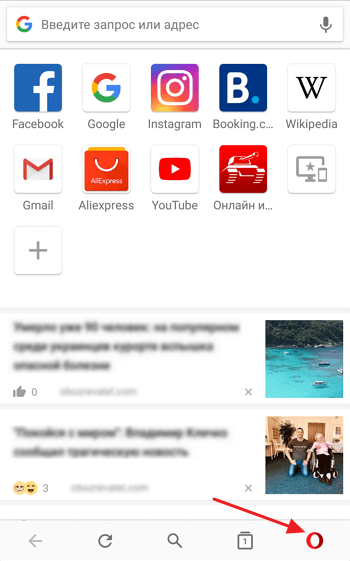
Дальше переходим в настройки приложения.
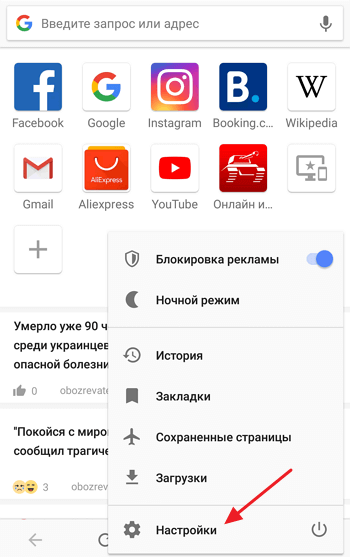
И находим там раздел «Браузер по умолчанию».
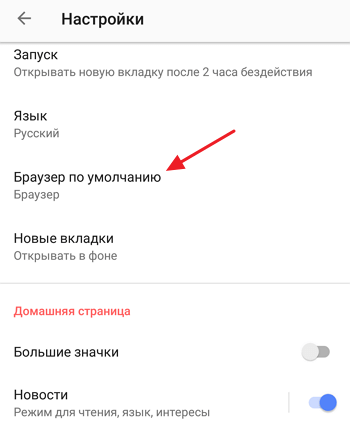
Дальше появится всплывающее предупреждение. Для того чтобы продолжить просто нажимаем на кнопку «Далее».

После этого откроется меню для настройки приложений по умолчанию.
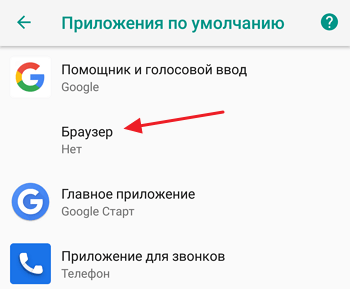
Для того чтобы сделать Оперу браузером по умолчанию нужно открыть раздел «Браузер» и выбрать ее в предложенном списке.
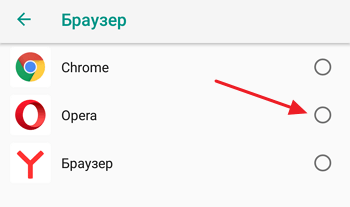
После этого Опера должна начать работать на вашем телефоне как браузер по умолчанию.
Основатель проекта «Смартфонус» и автор более 2000 статей на тему ИТ для разных сайтов.
Всем привет! Сегодня мы поговорим про то, как сделать браузер по умолчанию в телефоне Андроид. Чаще всего это нужно для того, чтобы без проблем открывать ссылки в других приложениях или играх. Иногда встречается баг, когда в настройках смартфона сбита конфигурация программ и в результате можно увидеть ошибку с текстом: «Не установлен браузер для открытия ссылки». Ниже я описал 4 способа, которые помогут решить эту проблему.
Настройки Android

Скорее всего ошибка возникает из-за того, что каким-то образом у вас слетела конфигурация, которая отвечает за использование браузера в системе. Поэтому мы сейчас вручную сделаем браузер по умолчанию на Андроид системе. Вы можете выбрать любую программу, установленную в ОС: Opera, Yandex, Mozilla или стандартный Google Chrome.
- Откройте «Настройки», нажав по значку шестеренки на рабочем столе.
- Далее найдите раздел, который отвечает за установленные приложения – он так и будет называться.
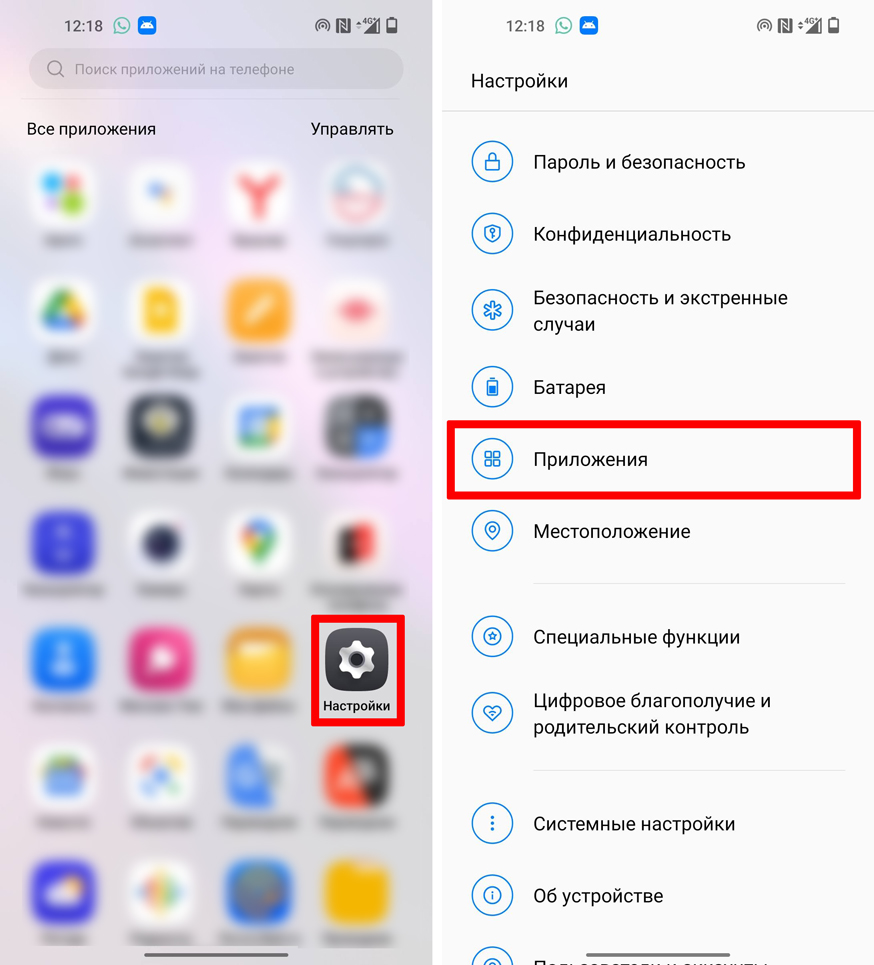
- Теперь находим пункт «Приложения по умолчанию» — эта настройка как раз и отвечает за то, с какими программами по умолчанию работает сама операционная система смартфона при определенных сценариях (в нашем случае открытие ссылок).
- Далее выбираем «Браузер». Так как у вас вылезает ошибка – скорее всего там будем стоять значение «Нет» или «Не установлен».
ПРИМЕЧАНИЕ! Если у вас смартфон от компании Xiaomi, и вы не видите пункт, где можно установить браузер по умолчанию – смотрим 3 способ этой статьи.
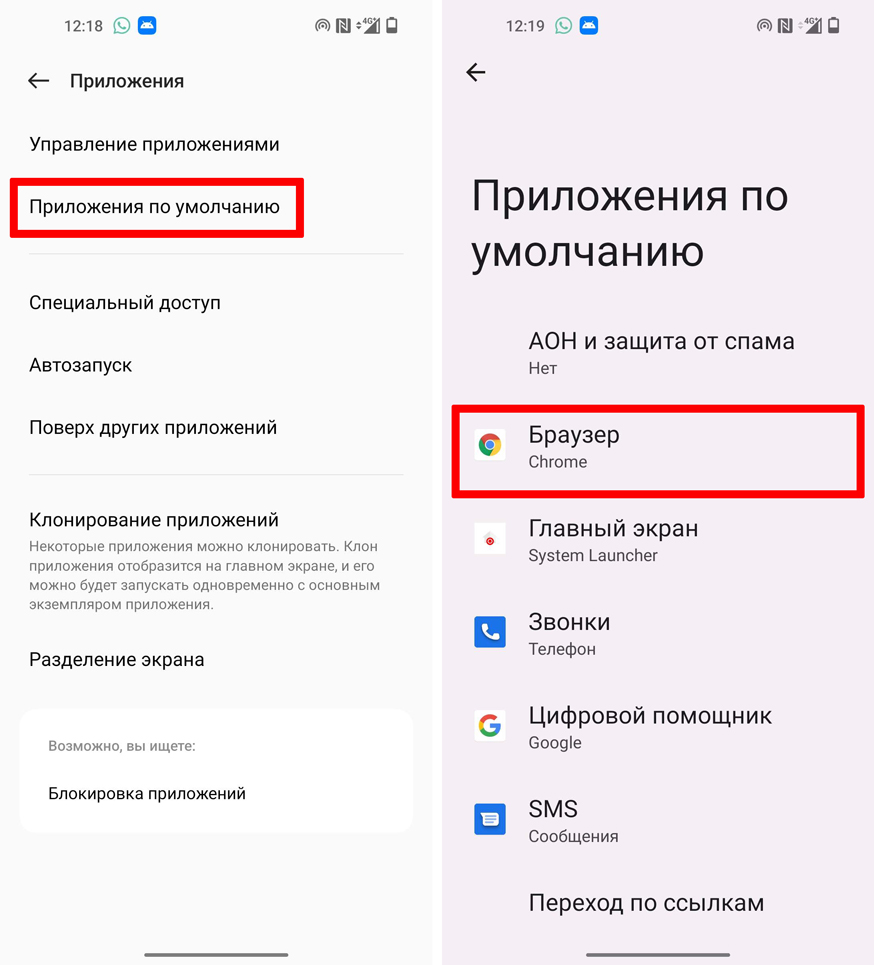
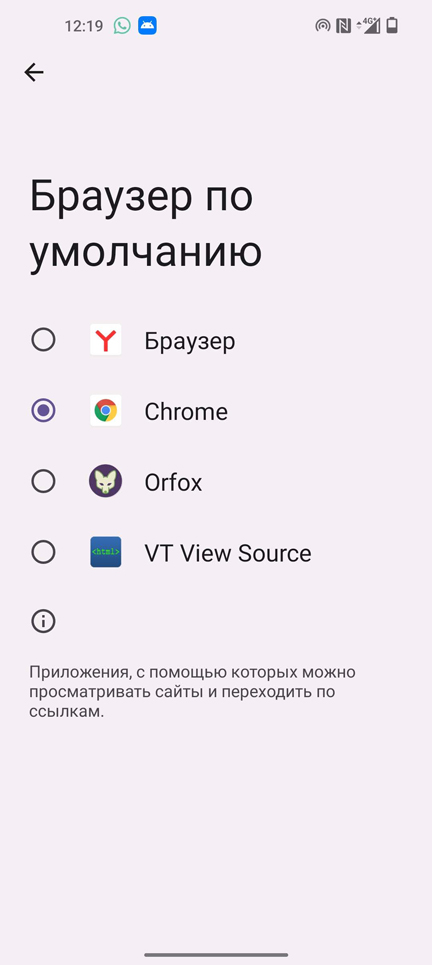
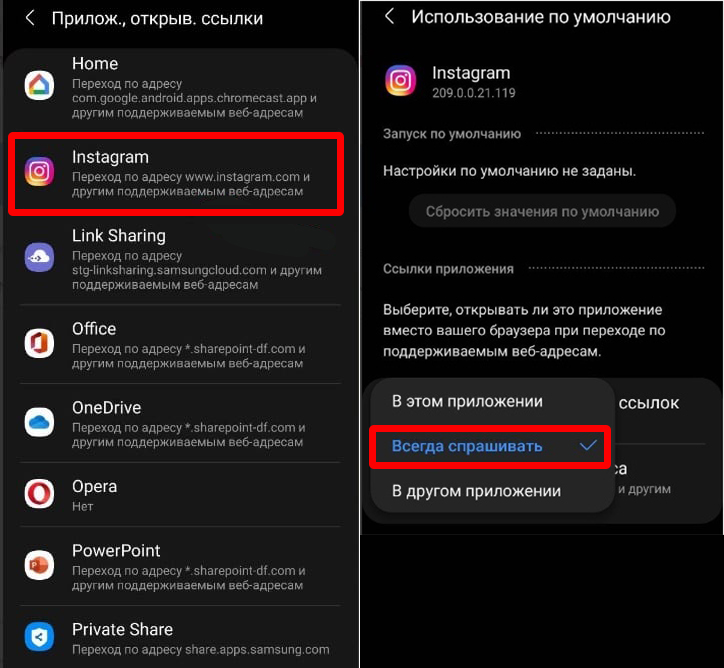
После этого жмем по конфигурации – «Открытие поддерживаемых ссылок». Далее вы увидите три настройки. Можно изменить конфигурацию таким образом, чтобы программа всегда спрашивала – в каком браузере открыть ссылку. А вы уже дальше будете сами выбирать, как именно открыть Web-страницу. Или можно назначить конкретный браузер для отдельных программ.
Некоторые приложения могут сами открывать ссылки, в таком случае вы увидите тут конфигурацию – «В этом приложении». Из-за этого может тоже возникать ошибка, поэтому лучше всего назначить именно браузер.
У смартфонов Самсунг шаги примерно такие же, но разработчики в прошивке немного по-другому расположили сами пункты меню. Поэтому, чтобы вы не запутались, я решил описать все в отдельной главе.
- Жмем по шестеренке, чтобы зайти в настройки. Далее открываем раздел с приложениями.
- Откройте вспомогательное меню, нажав по кнопке в правой верхнем углу и заходим в «Приложения по умолчанию».
- Теперь выбираем нужный пункт – «Браузер». Вам останется выбрать тот, браузер, который вы используете. Если там уже установлена какая-то программа, но она почему-то не работает или не открывает ссылки, то можете поставить альтернативный вариант.
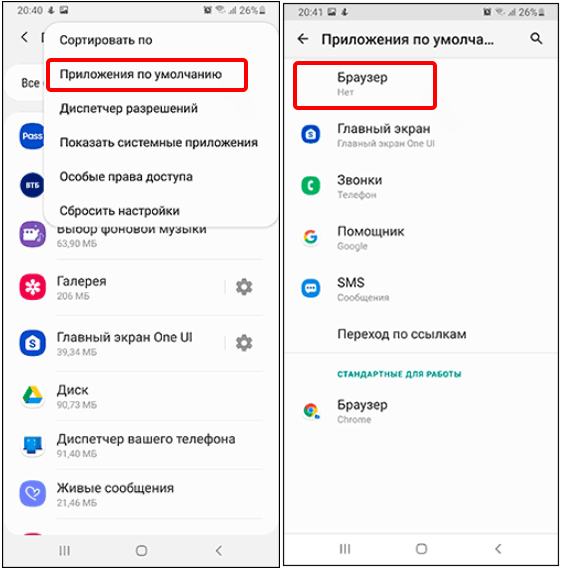
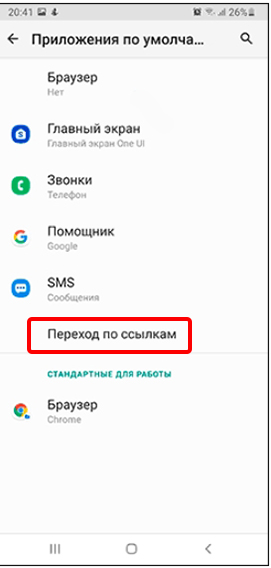
- Прежде чем мы начнем, давайте я поясню, в чем может быть проблема той самой злосчастной ошибки, и как мы попытаемся её решить. Представим себе ситуацию, что у вас есть игра, в которой вы получили в чате ссылку, и вам нужно её открыть. При нажатии вылезает ошибка «Не установлен браузер для открытия ссылки (Андроид)». Проблема может быть в том, что система пытается открыть ссылку через эту игру (или любую другую программу). Понятное дело, что игра не может выступать в качестве браузера, и поэтому вылезает ошибка.
- А теперь – как это можно решить. Здесь вы увидите ряд программ – выберите ту, в которой появляется эта проблема. Далее жмем «Переход к URL» и устанавливаем настройку «Всегда спрашивать». Кстати, можно установить и другую конфигурацию – настроить определенный браузер.
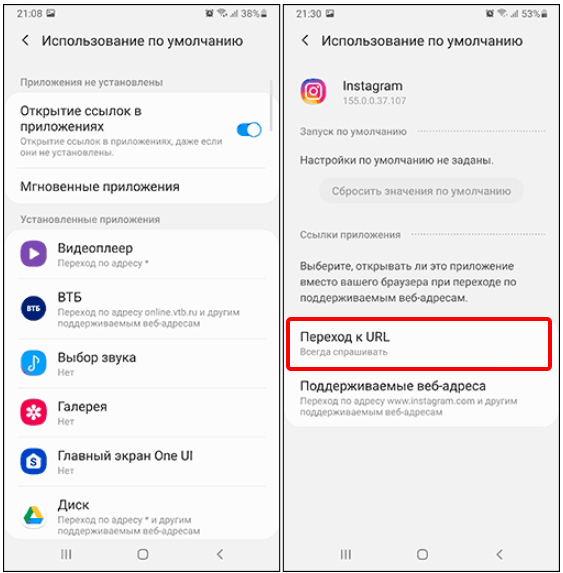
Xiaomi и Redmi
Итак, вы уже попытались использовать третий способ, но в настройках не нашлось конфигурации, в которой можно поменять браузер по умолчанию в системе Андроид у Ксяоми смартфона. Проблема в том, что в некоторых урезанных прошивках этих смартфонов этой конфигурации нет. На самом деле она есть, но она просто скрыта самими разработчиками. Но не стоит переживать, нужно выполнить ряд действий:
- Открываем Play Market.
- Ищем приложение: «Hidden Settings for MIUI» — это расширение, которое показывает скрытые параметры.
- Скачиваем и устанавливаем.
- После этого открываем «Настройки».
- Жмем по поиску и вводим название: «По умолчанию».
- Как только вы найдете пункт «приложения по умолчанию» – действуем согласно инструкциям в первом способе.
Установка альтернативного браузера и установка значения «По умолчанию»
Еще один способ изменить браузер, который используется по умолчанию на Андроиде – это установить любую альтернативную программу для интернет-серфинга. Установка происходит там же в Google Play Market – заходим, ищем программу, находим, устанавливаем и запускаем. Ниже я опишу инструкции для самых популярных приложений.
Yandex
Открываем Яндекс Браузер и рядом со строкой поиска жмем по трем точкам. Откроется дополнительное меню. Теперь просто выбираем пункт «Браузер по умолчанию» и выбираем Yandex.
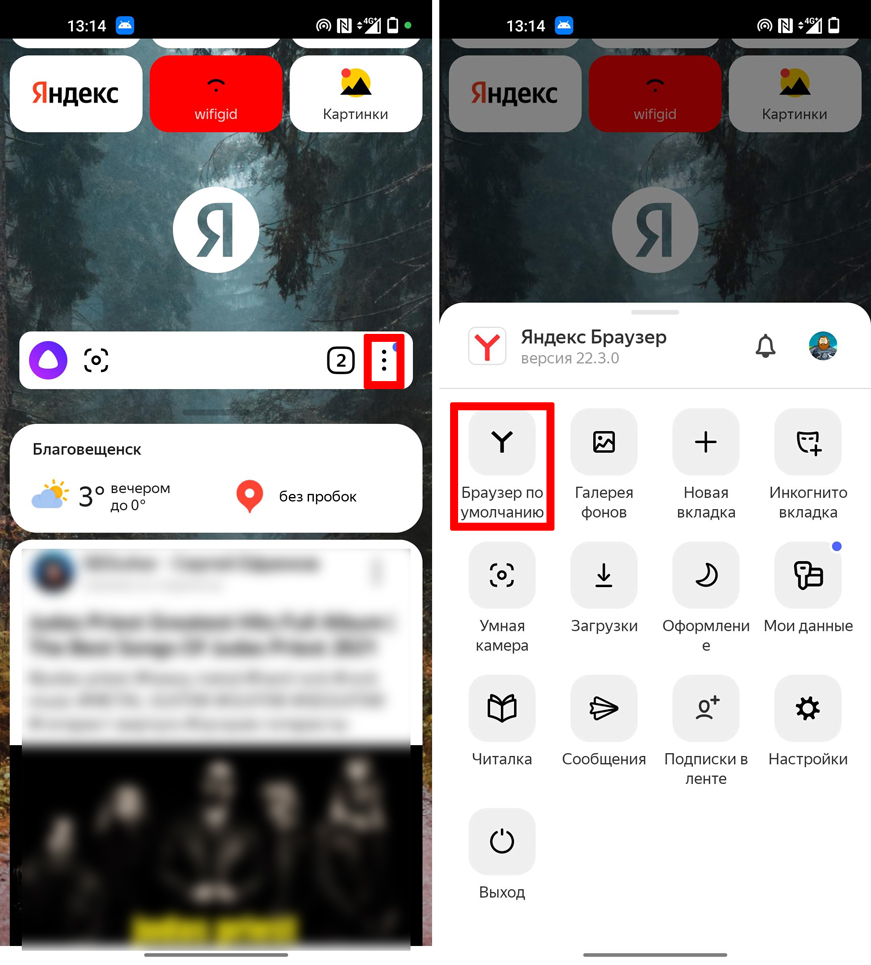
Opera
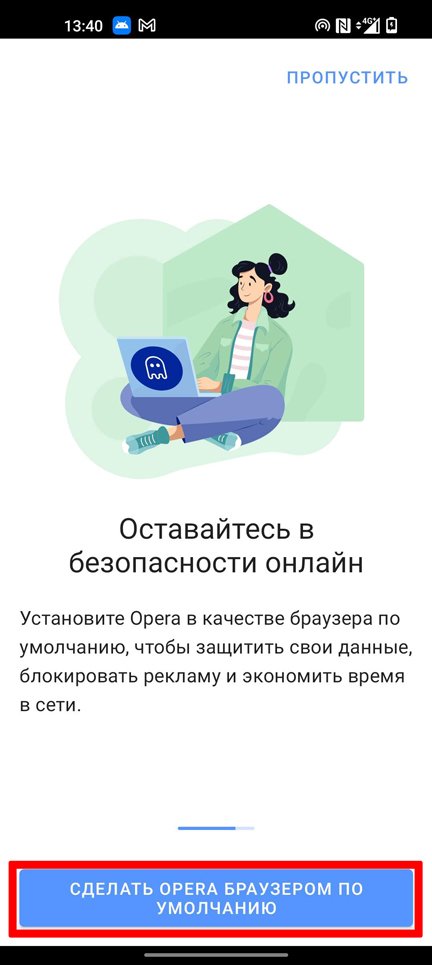
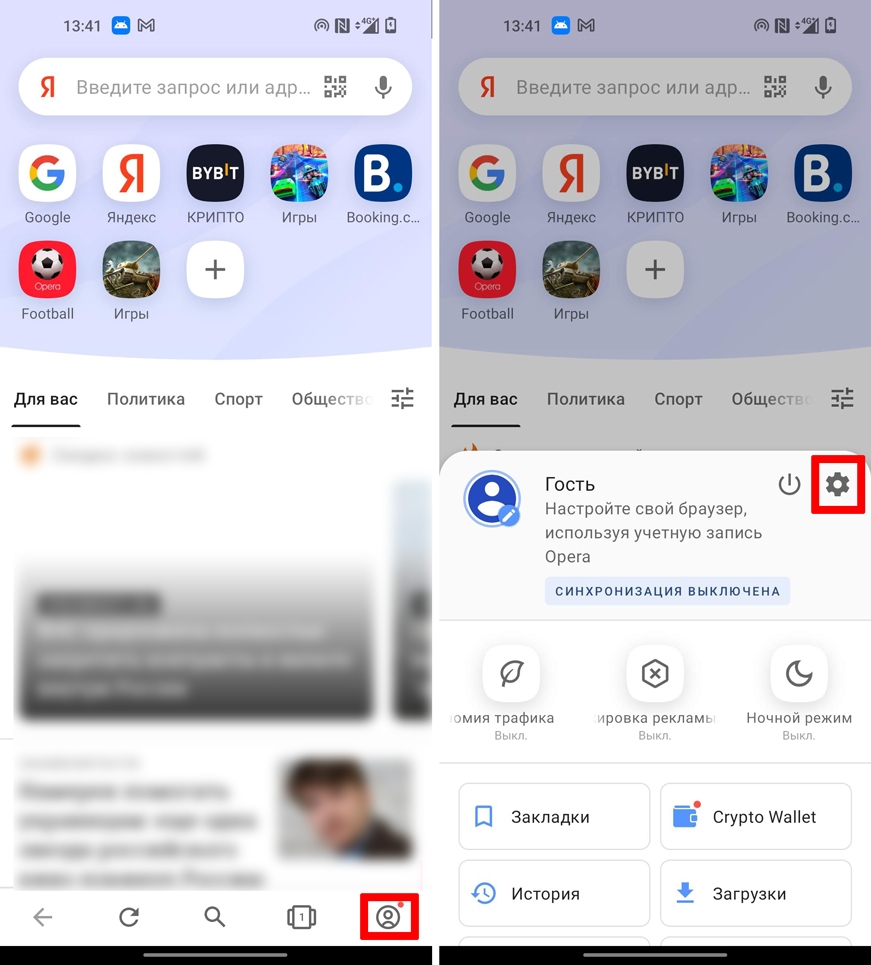
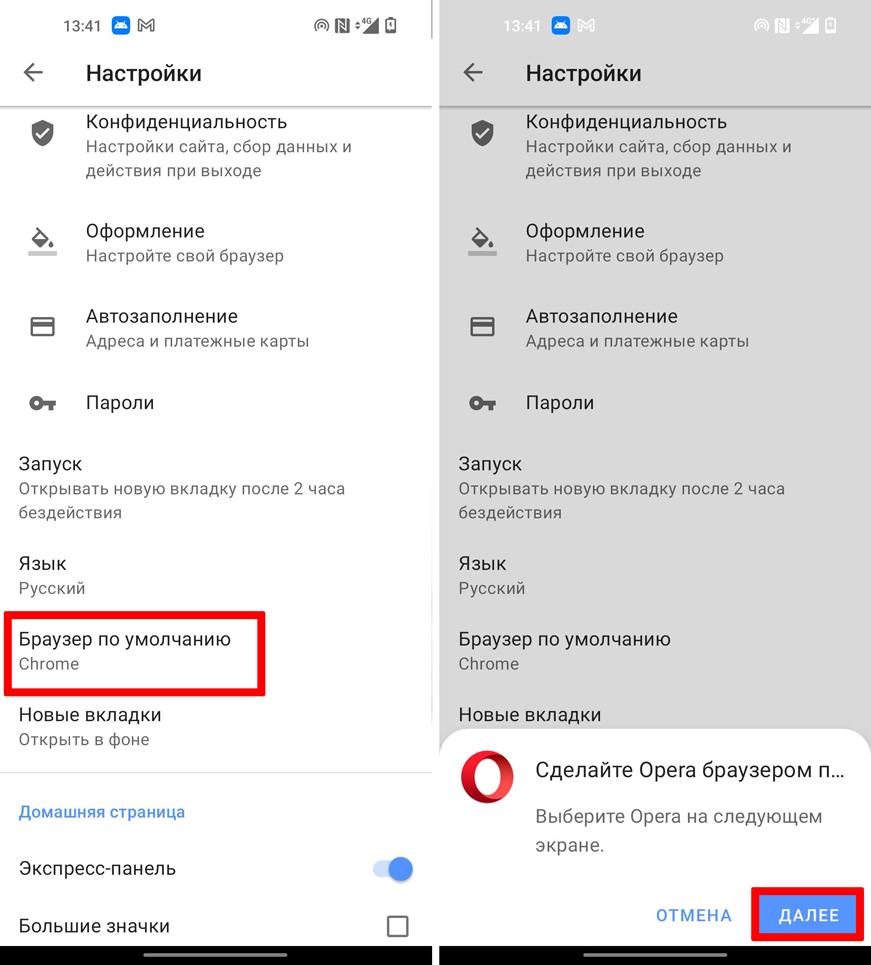
Mozilla Firefox
Откройте меню, нажав по трем точкам – оно может находиться или сверху, или снизу. Все зависит от того, какую конфигурацию вы выбрали после установки. Переходим в раздел настроек.
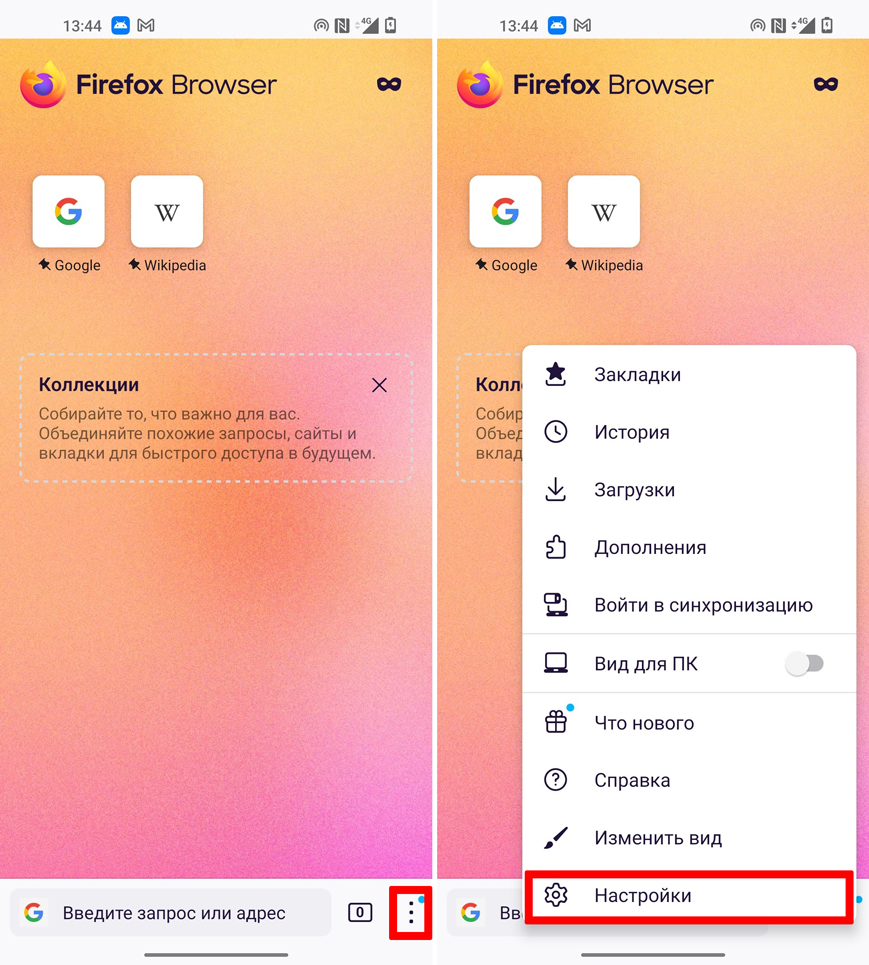
Немного пролистните вниз и найдите такой же пункт, как на картинке ниже. Вам останется просто включить тумблер.
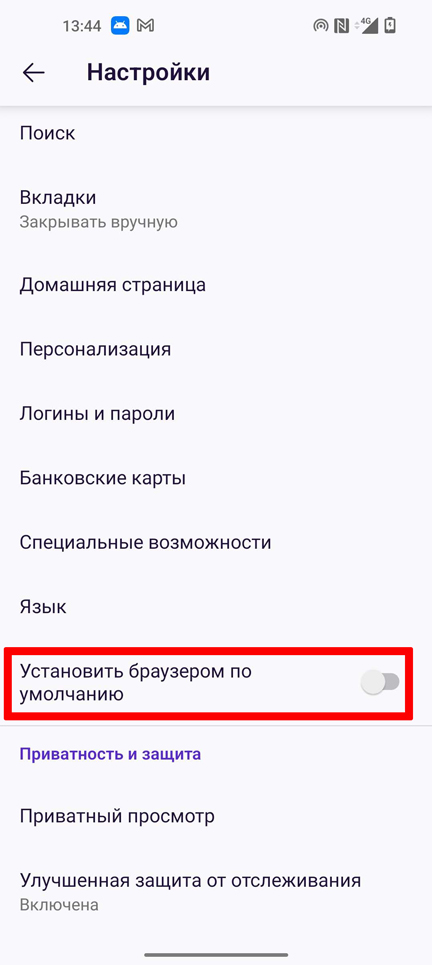
Ничего не помогло, ошибка все равно появляется
Если ошибка в игре или программе все равно вылезает, то вот ряд советов, которые должны помочь:
- Попробуйте удалить эту программу и переустановить её.
- Обновите операционную систему – «Настройки» – «Система» – «Обновление» – ждем пока ОС обновится, и перезагружаем телефон.
- Если вы хотите использовать сторонний браузер (Опера, Яндекс или Firefox) – то его тоже можно попробовать удалить и инсталлировать повторно. Если это не поможет, то можете настроить Google Chrome, как мы это делали в первом способе.
- Почистите кеш у браузера, а также у той программы, через которую не открывается ссылка. О том, как этом можно сделать – подробно написано в этой статье (ссылка).
- Попробуйте выполнить сброс настроек приложений – «Настройки» – «Система» – «Сброс». Если это не поможет, то можно сделать глобальный сброс. Но до этого загрузите все несохраненные данные в облако Google.
На этом все, дорогие читатели портала WiFiGiD.RU. С вами был Бородач. Если у вас еще остались какие-то нерешенные проблемы или вопросы – то задавайте их в комментариях. Мы помогаем и отвечает всем.
Как отключить уведомления в браузере
Теперь хочу поговорить про уведомления в браузере. Их может присылать как само приложение, информируя вас, например, о функциях обновления, так и отдельные сайты, на которые вы случайно или специально подписались. Меня эти постоянные оповещения сильно раздражают. Если вас обуревают те же чувства, взгляните, как отключить уведомления от сайтов:
- Откройте настройки веб-обозревателя.
- Перейдите в раздел «Уведомления».
- Снимите галочку с пункта «Показывать уведомления».
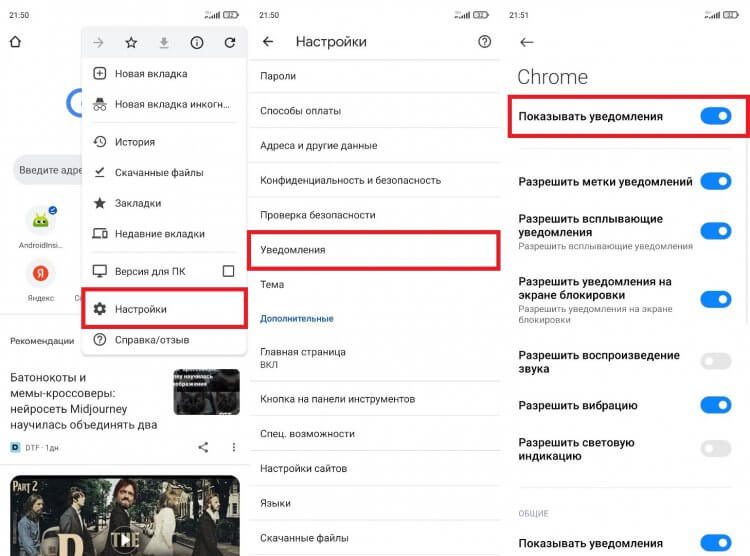
Отключение уведомлений на примере Google Chrome
Выполнив эти простые действия, вы уберете сразу все оповещения. В то же время, если вы были подписаны на определенные сайты, то их можно будет исключить из списка. Наконец, отключить оповещения браузера также удастся через настройки телефона, выбрав в разделе «Приложения» интересующий веб-обозреватель.
? Загляни в телеграм-канал Сундук Али-Бабы, где мы собрали лучшие товары с АлиЭкспресс
Как сделать страницу стартовой в браузере
При запуске веб-обозревателя человека встречает последний посещенный сайт или страница, выбранная в качестве главной. Она всегда будет открываться первой. И, если вы, например, любите Yandex, посмотрите, как сделать Яндекс стартовой страницей:
- Откройте настройки браузера.
- Перейдите в раздел «Стартовая страница».
- Выберите ya.ru или любую другую страницу, которая будет открываться по умолчанию.
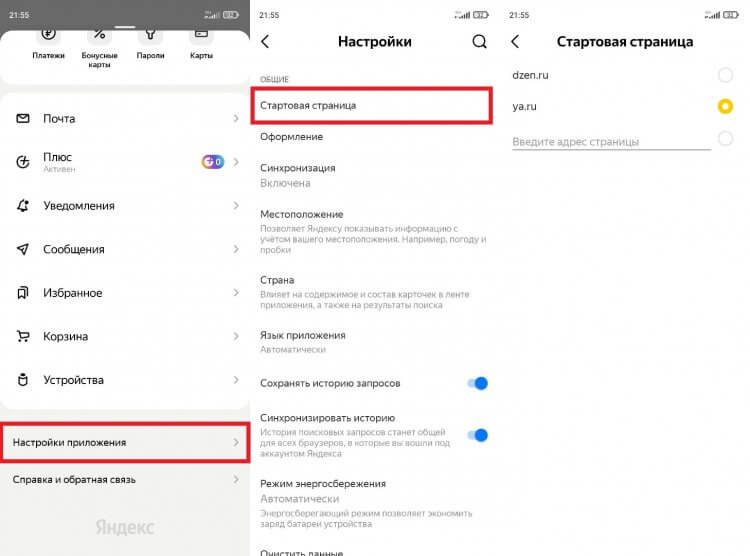
Эта настройка есть не во всех браузерах
Многие веб-обозреватели имеют собственную главную страницу, не позволяя заменить ее на какой-либо другой сайт. При запуске приложения вы можете наблюдать закладки и прочие элементы интерфейса, а также поисковую строку. Поэтому сейчас предлагаю поговорить о том, как изменить поисковую систему:
- Запустите приложение.
- Откройте его настройки.
- Перейдите в раздел «Поисковая система по умолчанию».
- Выберите альтернативный вариант.
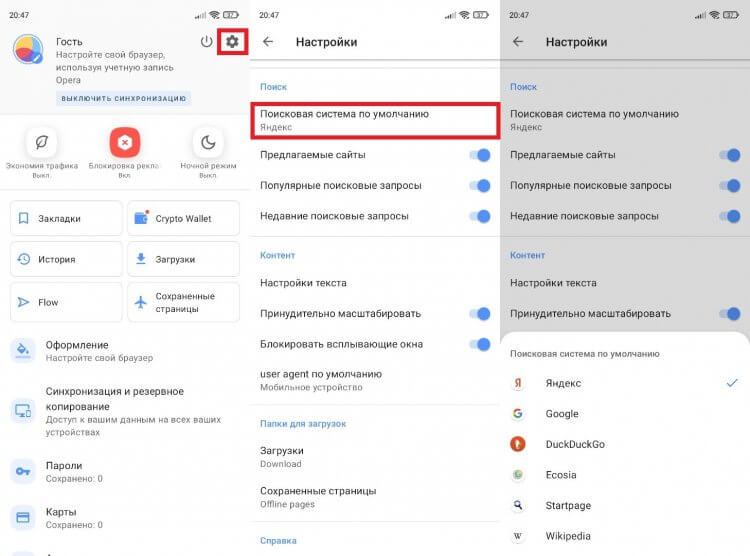
Выбор поисковых систем может быть ограничен
Изложенная выше инструкция помогает понять, как изменить поисковую систему в Опере. Но и в других браузерах выполняются те же самые действия, поэтому алгоритм в полной мере является универсальным.
Как сделать браузер по умолчанию
Допустим, вы определились с выбором веб-обозревателя и, когда дело доходит до поиска информации, запускаете только его. Но при переходе по ссылкам в мессенджерах или на сайтах телефон может перебросить вас в другой браузер. Самым простым способом решения проблемы кажется удаление лишнего приложения. Однако некоторые веб-обозреватели являются предустановленными, из-за чего от них нельзя избавиться. Зато вы можете изменить браузер на Андроиде, сделав понравившееся приложение основным:
- Запустите свой любимый веб-обозреватель.
- Откройте настройки.
- Нажмите кнопку «Сделать браузером по умолчанию».
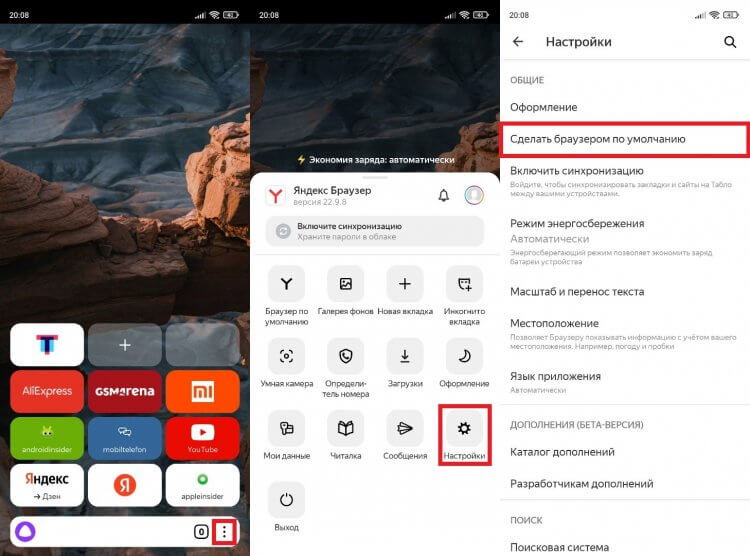
Если браузер уже сделан основным, этой настройки не будет
У каждого приложения свое оформление меню, поэтому данную инструкцию нельзя назвать универсальной. Поэтому примите к сведению дополнительную информацию о том, как изменить браузер по умолчанию через настройки телефона:
- Откройте настройки устройства.
- Перейдите в раздел «Приложения».
- Вызовите контекстное меню нажатием на три точки.
- Откройте вкладку «Приложения по умолчанию».
- Во вкладке «Браузер» выберите интересующее приложение.
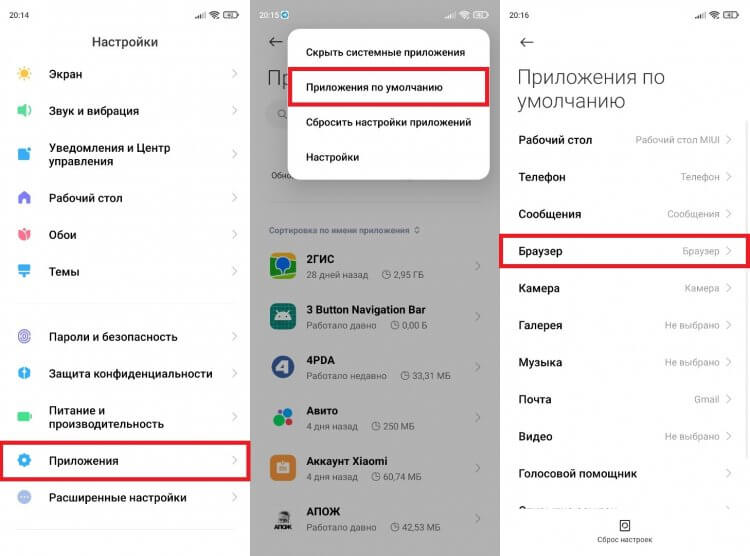
Возможно, в настройках вашего телефона есть отдельный раздел с приложениями по умолчанию
Теперь все ссылки будут открываться в выбранном вами веб-обозревателе. Но это далеко не все настройки браузера, которые могут пригодиться при повседневном использовании, поэтому идем дальше.
Настроить приложения по умолчанию на Андроид
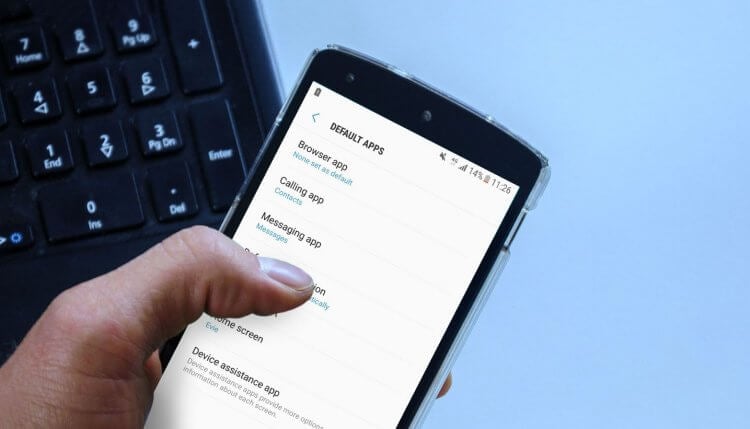
Установить приложения по умолчанию лучше заранее. Так удобнее
Это очень удобно, поэтому я рекомендую вам не пренебрегать настройкой приложений по умолчанию, а сразу установить и назначить штатными те, которыми вы пользуетесь по умолчанию. Если этого не сделать заранее, придётся немало помучиться. Ссылки будут открываться в браузере, который был предустановлен с завода, платежи будут проходить через другой сервис, нежели нужно вам, звонки будут приходить не туда, а учётные данные из инструмента автозаполнения не появятся в нужный момент.
Как установить приложение на Android TV со смартфона или компьютера
А вот использовать по умолчанию несколько приложений сразу нельзя. Это досадный минус Android, который, кстати, был исправлен на iOS. Недавно Apple позволила использовать несколько инструментов автозаполнения сразу. Поэтому я тут же включил «Связку ключей» вместе с Google. Это очень удобно, потому что на разных платформах я пользуюсь разными браузерами, а теперь мне удалось впервые собрать все свои пароли вместе.
Если приложение по умолчанию не назначено, в момент, когда это потребуется сделать, система сама даст вам выбор. Вы сможете либо выбрать приложение, которое хотите использовать для этого же действия всегда, либо выбрать то, которое хотите запустить здесь и сейчас, не устанавливая его по умолчанию. В принципе, это удобно, но не всегда очевидно. Поэтому многие выбирают по умолчанию те приложения, которыми впредь пользоваться не собирались.
Как установить браузер по умолчанию на Андроиде
Существует несколько методов, позволяющих поменять стандартный браузер на смартфоне. Каждый из них способен привести к одному результату, поэтому сначала ознакомьтесь с ними, а после выберите любой понравившейся вариант.
Через настройки браузера

Большинство современных веб-серферов имеют в своих настройках вкладку, позволяющую выбрать конкретный браузер по умолчанию. Стоит отметить, что подобный раздел отсутствует в приложении Google Chrome, поэтому здесь рекомендуется переходить к следующему способу. В остальных случаях предлагаем ознакомиться с пошаговой инструкцией:
- Открываем нужный инструмент просмотра веб-страниц. В нашем случае это будет Opera.
- Далее кликаем на «три точки» или интерактивную иконку программы.
- Затем из открывшегося списка выбираем «Параметры». Также вместо текста может присутствовать значок шестеренки.
- Теперь ищем пункт «Сделать браузером по умолчанию». Обратите внимание, что он может иметь другое, аналогичное название.
- После на экране устройства появится окно, в котором требуется поставить галочку возле строки «Всегда» или «Запомнить выбор». Далее из списка веб-обозревателей выбираем нужное приложение.
Через настройки телефона

Следующим методом, позволяющим изменить браузер по умолчанию на Android, будет использование стандартных функций системы. Не будем долго томить и перейдем к подробному руководству:
- Открываем настройки смартфона. Делается это нажатием на иконку программы или переходом через шторку уведомлений.
- Затем заходим во вкладку «Все приложения».
- Здесь кликаем на «три точки», расположенные в правом верху экрана.
- Из открывшегося списка выбираем «Приложения по умолчанию».
- Нажимаем по пункту «Браузер».
- Выбираем необходимый веб-обозреватель.
Теперь при открытии сайтов система не будет предлагать выбрать веб-серфер.
Через переход по ссылке

Следует понимать, что данный метод работает только тогда, когда постоянный веб-серфер еще не выбран. Первым делом откроем приложение, где расположена нужная ссылка, после:
- Кликаем на URL-адрес сайта. Если переход осуществляется из блокнота или заметок, то выделяем адрес и выбираем «Открыть в браузере».
- После на дисплее должно появиться окно. В нем нужно поставить галочку в пункте «Всегда» или «Запомнить выбор».
- Затем нажимаем по иконке выбранного веб-серфера.
Теперь все ссылки автоматически будут открываться в указанном веб-обозревателе. Конечно, при желании его всегда можно поменять, но для этого потребуется использовать первый либо второй способ.
Как удалить приложения по умолчанию
- Перейдите в «Настройки» и выберите «Приложения»;
- В открывшемся окне ещё раз выберите «Приложения»;
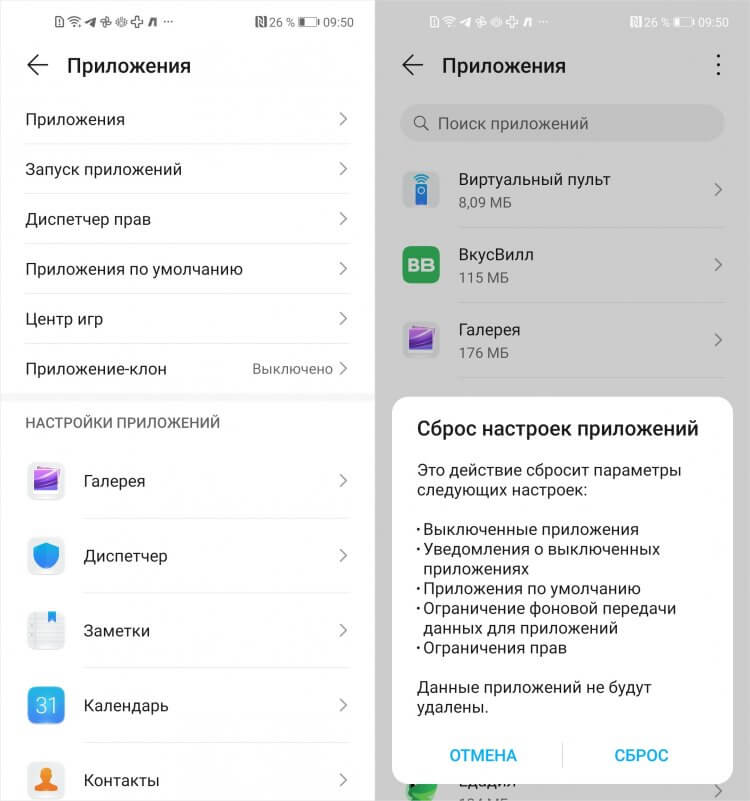
В настройках есть возможность сбросить приложения по умолчанию
- В правом верхнем углу нажмите на три вертикальные точки;
- Выберите «Сбросить настройки» и подтвердите сброс.
Сброс настроек приложений — это комплексная процедура. Она предусматривает выполнение следующих действий: восстанавливает работу отключенных приложений, снимает ограничение привилегий, восстанавливает фоновую работу софта, откатывает настройки уведомлений до заводских и, наконец, сбрасывает все приложения по умолчанию.
Что такое ремонтопригодность смартфонов и как ее определяют
Впрочем, прежде чем согласиться на сброс настроек приложений, хорошенько подумайте, а нужно ли оно вам? Если вы собираетесь продать смартфон, то этого явно будет недостаточно. Потребуется сбрасывать вообще все настройки и удалять все накопленные данные. А, если вы хотите заменить пару-тройку программ по умолчанию на другие, то, пожалуй, логичнее будет просто сделать это точечно, нежели массово.
Достаточно просто установить нужное приложение, удалить старое и выбрать новое в качестве приложения по умолчанию. Более того, в ряде случаев устанавливать приложения по умолчанию даже необязательно. Например, в случае с браузером вы можете пользоваться совершенно любым, равно, как и в случае с голосовым ассистентом. Просто сделайте ярлык нужного на рабочем столе и пользуйтесь тем, что вам нужно в данный момент.
Закладки в браузере
Если ваш веб-обозреватель не позволяет изменить стартовую страницу, можно просто добавить сайт в закладки браузера:
- Откройте главную страницу понравившегося сайта.
- Вызовите контекстное меню через три точки.
- Нажмите на звездочку или кнопку «В закладки».
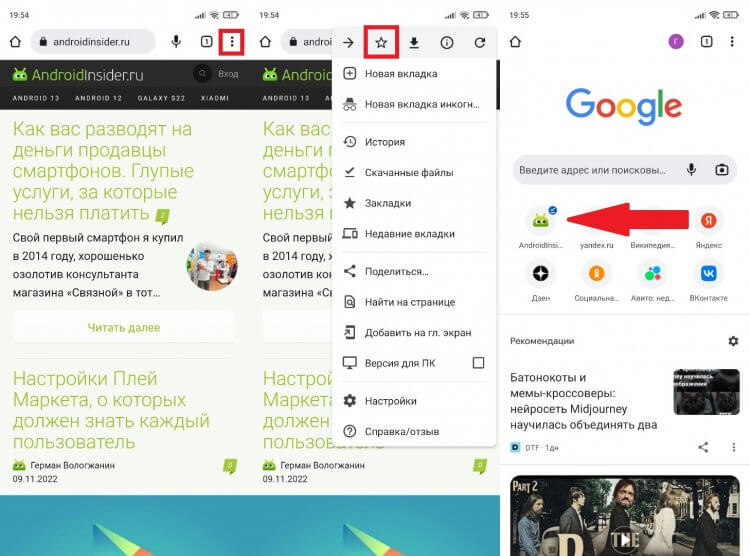
В каждом браузере закладки отображаются по-разному
Теперь сайт будет отображаться на главной странице вместе с часто посещаемыми ресурсами. Одновременно с этим у многих людей даже после выполнения этих действий остается нерешенным вопрос, где находятся закладки в браузере. Иногда для ознакомления с ними нужно открыть раздел «Закладки» в контекстном меню, вызываемом через три точки.
Продолжая тему, также хочу рассказать, как добавить сайт на главный экран телефона. Это позволит вывести его на рабочий стол в качестве отдельного приложения. Откройте главную страницу сайта, вызовите контекстное меню и нажмите кнопку «Добавить на главный экран».
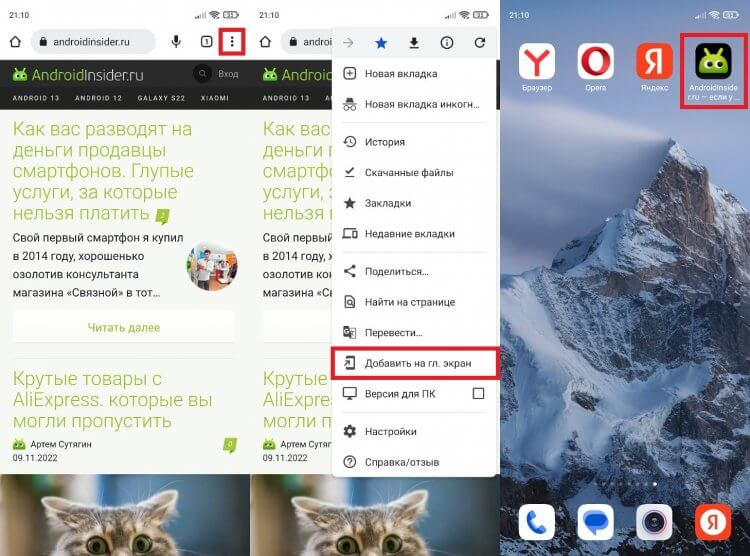
Эта настройка есть в большинстве веб-обозревателей, включая Google Chrome
Вот таким ловким движением вы обойдете ограничения браузера, запрещающие менять страницу по умолчанию. На этом список моих советов по настройке веб-обозревателя исчерпан. Но вы можете прочитать на нашем сайте, как очистить историю браузера, и узнать о других особенностях работы приложений.
Настройка отдельных браузеров
Встречаются ситуации, когда из общих инструкций ничего не понятно. Возможно, что навигация по выбранному веб-серферу отличается, либо необходимый раздел вовсе отсутствует. В таком случае предлагаем ознакомиться с инструкциями для ряда популярных веб-обозревателей.

Сначала запустим инструмент просмотра веб-страниц, затем:
- Кликаем на «три точки», расположенные возле поисковой строки.
- Из списка выбираем пункт «Браузер по умолчанию».
- Ставим галочку в пункте «Всегда» или «Запомнить выбор», и устанавливаем Yandex Browser.
Как видите, сделать Яндекс Браузером по умолчанию на Андроиде возможно за несколько нажатий.

Как было отмечено ранее, в Гугл Хроме отсутствует нужный раздел. Именно поэтому придется использовать стандартные возможности системы. Для этого:
- Открываем настройки смартфона.
- Здесь переходим во вкладку «Все приложения».
- Нажимаем на «три точки» в верхней части дисплея.
- Выбираем «Приложения по умолчанию».
- Заходим в раздел «Браузер».
- Устанавливаем параметр «Google Chrome».
Сохранять ничего не нужно, так как все изменения вступают в силу автоматически.

Сейчас речь пойдет о веб-серфере, установленном на всех телефонах Xiaomi. Запускаем его, после:
- Нажимаем на «три полоски» в правом нижнем углу экрана.
- Переходим во вкладку «Настройки».
- Далее переводим ползунок вправо напротив строки «Браузер по умолчанию».
Также при переходе в приложение может появиться окно, в котором система предложит назначить конкретный веб-серфер в качестве основного. Здесь достаточно кликнуть по кнопке «Установить».

Заметим, что представленная ниже инструкция подойдет для любой версии Оперы. Данный веб-серфер имеет свою, уникальную навигацию и структуру. Именно поэтому важно соблюдать указания руководства:
- Сначала нажимаем на логотип компании, находящийся в нижней части рабочей области.
- Затем кликаем по шестеренке, имитирующей раздел «Настройки».
- Нажимаем «Сделать браузером по умолчанию».
- Ставим галочку в пункте «Запомнить выбор» и устанавливаем параметр Opera.
Как видим, установить браузер по умолчанию на телефоне не составляет труда.

Представленная далее инструкция полностью стандартная, поэтому долго останавливаться на ней не будем:
- Кликаем по «трем точкам» в правом углу экрана.
- Выбираем «Параметры».
- На открывшейся странице выбираем «Firefox».
В завершении рекомендуется перезапустить мобильное приложение.
Как изменить приложение по умолчанию
Но приставка «по умолчанию» олицетворяет собой особый механизм, который подменяет нативное приложение сторонним в самой системе, чтобы она начала воспринимать его как штатное. Тогда смартфон будет запускать именно его самостоятельно, когда это потребуется. Например, если вы нажмёте на ссылку, то она откроется в браузере, установленном по умолчанию, а, если вам позвонят, то звонок поступит в приложение телефона по умолчанию.
Установить приложение по умолчанию совершенно несложно:
- Перейдите в «Настройки» и выберите «Приложения»;
- В открывшемся окне выберите «Приложения по умолчанию»;
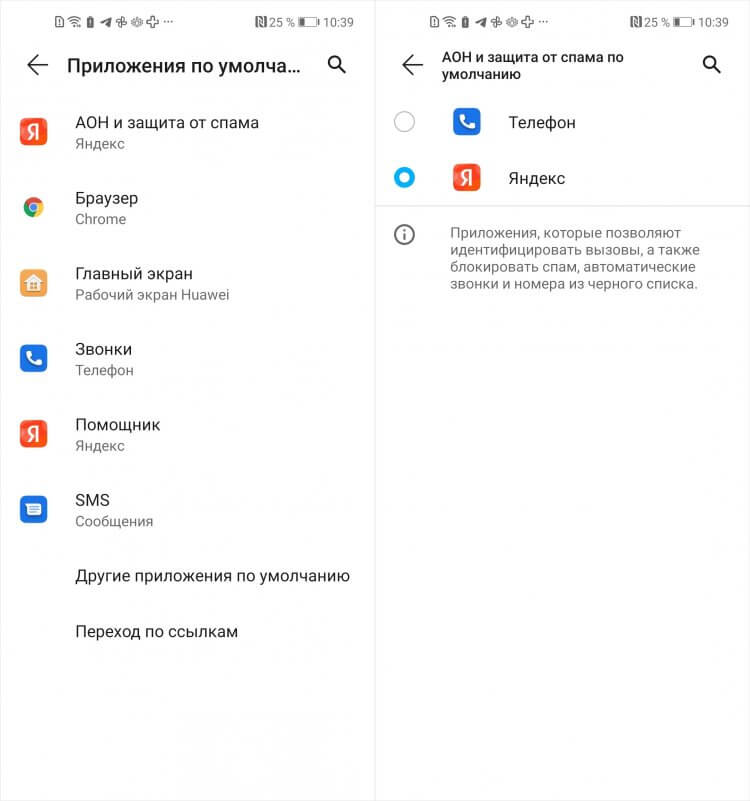
Приложения по умолчанию можно выбрать практически любые
- Откройте вкладку того типа приложений, которое хотите заменить;
- В выпадающем меню выберите новое приложение и сохраните изменения.
Как распознать музыку на ПК с помощью расширения Shazam для Chrome
Android позволяет заменить довольно широкий спектр приложений, выбрав приложениями по умолчанию именно те, которые вам удобны. Это может быть и камера, и клавиатура, и телефон, и приложений для приёма сообщений, и определитель номера, и голосовой ассистент. В общем, выбор довольно широк. Но, поскольку все эти приложения имеют разную природу, то и устанавливать их придётся по отдельности.
А вот, если появляется необходимость сбросить все приложения и вернуть по умолчанию весь набор штатного софта, это можно сделать всего лишь в несколько действий. В Android есть специальный механизм, который позволяет откатить все настройки по части приложений и восстановить исходный состав штатного софта, установленного в качестве нативного. А самое главное, что и тут ничего сложного нет.
Приложения по умолчанию Android
На Android могут быть десятки приложений по умолчанию
Впрочем, приложений, которые можно установить по умолчанию, намного больше. Их количество может меняться в зависимости от оболочки, поэтому огласить полный список для всех смартфонов априори невозможно. В случае с моим Honor View 20 он выглядит так:
- Телефон
- Голосовой ассистент
- SMS
- Браузер
- Лаунчер
- Определитель номера
- Камера
- Галерея
- Видео
- Музыка
- Почта
- Документы
- Архиватор
- Автозаполнение
- Бесконтактная оплата
Как на Андроиде сделать браузер по умолчанию
Как видите, список довольно объёмный. И это я ещё сократил его, объединив ридеры документов в одно приложение, хотя для чтения PDF, doc, таблиц и презентаций можно назначить разные программы. Впрочем, не пугайтесь, посмотреть все приложения по умолчанию можно в специальном разделе настроек вашего смартфона. Отсюда же можно и сконфигурировать их так, как вам нужно.
Как сканировать QR-код вакцинации. Всё, что нужно знать
- Перейдите в «Настройки» — «Приложения»;
- Откройте раздел «Приложения по умолчанию»;
Установить по умолчанию можно любой браузер
- Выберите нужное приложение (например, браузер);
- Замените Chrome на другой браузер из тех, что у вас есть.
Несмотря на то что приложения, которые устанавливаются по умолчанию, имеют совершенно разный характер и функциональность, основная цель сделать их условно штатными заключается в том, чтобы получить возможность быстрого запуска. В случае с ассистентом вы получите возможность вызывать его голосом, в случае с сервисом бесконтактных платежей — активировать его прикосновением к терминалу, а в случае с браузером — открывать все внешние ссылки в нём сразу.
Как настроить браузер по умолчанию на компьютере и смартфоне
На это вам понадобится меньше минуты.

Стандартные браузеры не всегда удовлетворяют запросам пользователей и не так удобны, как сторонние программы. Чтобы полностью отказаться от штатного обозревателя и пользоваться только установленным вариантом, необходимо выбрать последний в качестве браузера по умолчанию. Вот как это делается в различных операционных системах.
Как настроить браузер по умолчанию в Windows
На Mac откройте системные настройки и перейдите в раздел «Основные». Найдите пункт «Веб-браузер по умолчанию» и выберите из выпадающего списка нужное приложение.
Как настроить браузер по умолчанию в Linux
То же самое можно сделать и через терминал. Для этого откройте консоль, скопируйте команду sudo update-alternatives –config x-www-browser и подтвердите вводом пароля администратора. Проверьте, какая цифра стоит напротив нужного браузера в списке, введите её и нажмите Enter.
Как настроить браузер по умолчанию в Android
Далее найдите раздел «Браузер», откройте его и выберите желаемое приложение из списка доступных.
Дополнительно можно запретить открытие ссылок в установленных приложениях и принудительно открывать их в браузере. Пригодится, например, если не хотите смотреть видео с YouTube в фирменном приложении, а предпочитаете веб-обозреватель.
Выберите нужную программу, затем тапните «Открывать поддерживаемые ссылки» и установите настройку «Не открывать в этом приложении» (для полного запрета) или «Всегда спрашивать» (для ручного выбора при открытии).
Как настроить браузер по умолчанию в iOS
На iPhone и iPad изменить браузер — как и любое другое приложение — по умолчанию очень просто. Перейдите в «Настройки» и найдите программу, в которой хотите открывать ссылки. Тапните по названию, откройте меню «Приложение браузера по умолчанию», а затем отметьте нужное галочкой.
Видео-инструкция
Подводя итоги отметим, что по умолчанию можно установить любой браузер, причем сделать это можно в каждой версии Андроид. Внимательно выполняйте указания инструкций и никаких проблем не возникнет.
Зачем это нужно
Если на телефоне установлено несколько веб-обозревателей, то при необходимости открыть сайт из приложения или мессенджера система попросит выбрать нужный браузер. Согласитесь, что каждый раз нажимать лишние кнопки смысла нет. Именно поэтому в операционной системе Android предусмотрена возможность установки инструмента просмотра веб-страниц по умолчанию. Так любые сайты всегда будут запускаться в выбранном браузере, который при желании можно изменить.
Синхронизация браузера
Если вы пользуетесь одним и тем же веб-обозревателем на смартфоне и компьютере, то настоятельно рекомендую выполнить синхронизацию браузера:
- Запустите веб-обозреватель.
- Откройте настройки.
- Нажмите кнопку «Включить синхронизацию».
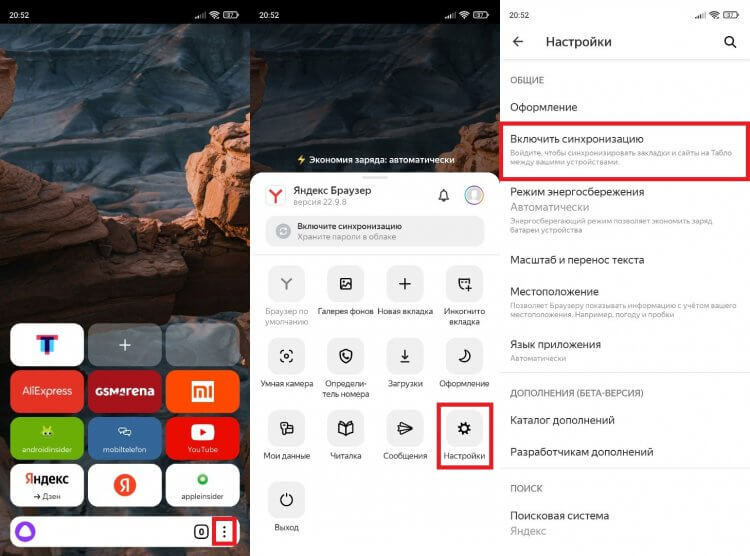
Синхронизировать можно любой мультиплатформенный браузер
В этой инструкции описана синхронизация Яндекс Браузера, но аналогичный алгоритм будет использоваться и в других веб-обозревателях. Включив данную опцию, вы сделаете так, чтобы на обоих устройствах отображался единый список закладок и поисковых запросов.
❗ Поделись своим мнением или задай вопрос в нашем телеграм-чате




